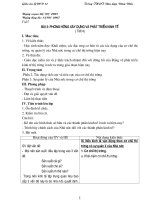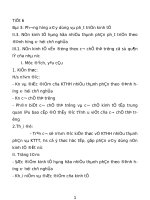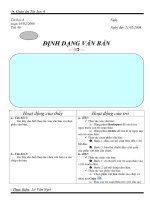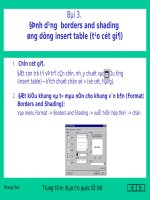MOS word bài 3 định dạng nội dung
Bạn đang xem bản rút gọn của tài liệu. Xem và tải ngay bản đầy đủ của tài liệu tại đây (292.01 KB, 19 trang )
Microsoft ®
Word 2010
Core Skills
Microsoft Office
Word 2010
Bài 3: Định dạng nội dung
Microsoft®
Word 2010
Core Skills
Mục tiêu
• định dạng văn bản bằng
cách sử dụng đậm,
nghiêng và gạch dưới
• thay đổi font chữ, cỡ chữ
và màu sắc font chữ của
văn bản
• điều chỉnh khoảng cách
hoặc vị trí ký tự
© IIG Vietnam.
• điều chỉnh canh chỉnh
văn bản
• thụt lề các đoạn văn
• thay đổi dòng và khoảng
cách giữa các đoạn
• sử dụng Format Painter
2
Microsoft®
Word 2010
Core Skills
Định dạng các ký tự
• Bất kỳ tính năng làm thay đổi sự thể hiện của các ký tự trên màn hình
hoặc in ấn
© IIG Vietnam.
Font
Mô tả kiểu chữ hoặc sự thể hiện các ký tự trên màn hình và
trong in ấn.
Font Size
Dùng để chỉ chiều cao của các ký tự.
Character
Formatting
Dùng để chỉ các biến đổi cách điệu đặc biệt áp dụng cho
các ký tự làm cho chúng nổi bật so với các văn bản khác.
Effects
Các hiệu ứng đặc biệt được thêm vào văn bản.
3
Microsoft®
Word 2010
Core Skills
Định dạng các ký tự
• Để áp dụng định dạng cho các ký tự văn bản:
– Trên tab Home, nhóm Font, bấm vào nút định dạng, hoặc
– Sử dụng các tùy chọn định dạng trong hộp thoại Font, hoặc
– Nhấn phím tắt cho các tùy chọn định dạng, hoặc
– Kích chuột phải vào văn bản và sau đó nhấp vào chữ, hoặc
– Bấm vào tùy chọn thích hợp trên thanh công cụ Mini
(Mini toolbar).
© IIG Vietnam.
4
Microsoft®
Word 2010
Core Skills
Định dạng các ký tự
• Mini toolbar
– Chỉ xuất hiện khi văn bản được lựa chọn
– Bật hoặc tắt trong File, Option
– Được sử dụng phổ biến nhất là các lệnh định dạng
• Để loại bỏ tất cả các định dạng cùng một lúc, trên
tab Home, nhóm Font, bấm vào Clear Formatting
© IIG Vietnam.
5
Microsoft®
Word 2010
Core Skills
Sử dụng hộp thoại Font
• Truy cập vào các tùy chọn định
dạng không phải trong nhóm Font
hoặc Mini toolbar, hoặc áp dụng
một số tùy chọn cùng một lúc
• Để truy cập vào hộp thoại Font:
– Trên tab Home, nhóm Font, nhấp
vào hộp thoại Font, hoặc
– Nhấn Ctrl + D, hoặc
– Kích chuột phải vào văn bản đã
chọn và nhấn Font.
© IIG Vietnam.
6
Microsoft®
Word 2010
Core Skills
Sử dụng hộp thoại Font
•Nhấp vào Text
Effects
–Thêm lựa chọn cho
từng hiệu ứng
•Hãy cẩn thận khi áp
dụng hiệu ứng
© IIG Vietnam.
7
Microsoft®
Word 2010
Core Skills
Thay đổi khoảng cách của ký tự
(Character Spacing)
Times New Roman is a proportionally spaced font.
Courier is a monospaced font.
• Khoảng cách phông chữ tương ứng làm cho việc đọc một lượng lớn các văn
bản dễ dàng hơn
– Có thể gây ra nhiều khoảng trắng giữa các từ
• Phông chữ monospaced sử dụng cùng một chiều rộng cho mỗi ký tự văn bản
• Để điều chỉnh khoảng cách giữa các ký tự:
– Trên tab Home, nhóm Font, nhấp vào hộp thoại Font, bấm vào tab Advanced cho
các tùy chọn Character Spacing, hoặc
– nhấn Ctrl + D và nhấp vào tab Advanced cho các tùy chọn Character Spacing, hoặc
– kích chuột phải vào văn bản, nhấp vào Font, sau đó nhấp vào tab Advanced cho các
tùy chọn Character Spacing
© IIG Vietnam.
8
Microsoft®
Word 2010
Core Skills
Thay đổi khoảng cách của ký tự
Scale
Spacing
Thay đổi chiều rộng của văn bản được lựa chọn theo số tỷ lệ
phần trăm.
Điều chỉnh lại số của khoảng cách cho mỗi ký tự theo số.
Position
Đưa lên cao hoặc hạ thấp văn bản được lựa chọn từ vị trí
bình thường theo số.
Kerning for
fonts
Làm thay đổi số lượng của không gian giữa văn bản được
lựa chọn dựa trên các ký tự trong vùng chọn.
© IIG Vietnam.
9
Microsoft®
Word 2010
Core Skills
Định dạng đoạn văn bản (Paragraph)
• Áp dụng định dạng để thay đổi vị trí đoạn
• Để áp dụng định dạng đoạn văn bản:
–
–
–
–
Trên tab Home, nhóm Paragraph, nhấn tùy chọn định dạng, hoặc
sử dụng các tùy chọn định dạng trong hộp thoại Paragraph, hoặc
nhấn phím tắt cho các tùy chọn định dạng, hoặc
kích chuột phải vào đoạn văn bản, sau đó nhấp vào đoạn văn bản,
hoặc
– trên thanh công cụ Mini, nhấp vào tùy chọn thích hợp.
• Để loại bỏ tất cả các tùy chọn định dạng từ đoạn văn bàn, hãy
nhấp vào tab Home, nhóm Font, bấm vào Clear Formatting
© IIG Vietnam.
10
Microsoft®
Word 2010
Core Skills
Canh chỉnh văn bản
© IIG Vietnam.
11
Microsoft®
Word 2010
Core Skills
Canh chỉnh văn bản
• Để canh chỉnh văn bản:
– Trên tab Home, trong nhóm Paragraph, chọn
Paragraph Dialog Box. Trên tab Indents and Spacing,
chọn mũi tên cho Alignment và chọn canh chỉnh, hoặc
– trên tab Home, trong nhóm Paragraph, chọn nút canh chỉnh, hoặc
– Bấm phím tắt tương ứng cho sự canh chỉnh, hoặc
Align Left Ctrl+L
Center Ctrl+E
Align Right Ctrl+R
Justify
Ctrl+J
– Kích chuột phải vào đoạn văn bản, chọn Paragraph, trong tab
Indents and Spacing, nhấp vào mũi tên Alignment và nhấp vào
canh chỉnh thích hợp.
© IIG Vietnam.
12
Microsoft®
Word 2010
Core Skills
Thiết lập khoảng cách dòng (Line Spacing)
• Không gian tiêu chuẩn giữa các dòng văn bản đánh máy
• Để thiết lập khoảng cách dòng:
– Trên tab Home, trong nhóm Paragraph, chọn Line spacing, hoặc
– Trên tab Home, trong nhóm Paragraph, chọn Paragraph Dialog
Box.Trên tab Indents and Spacing, chọn mũi tên cho Line spacing
và chọn khoảng cách dòng, hoặc
– nhấn phím tắt cho các tùy chọn giãn cách dòng được sử dụng phổ
biến nhất, hoặc
• Single
• One and a Half
• Double
Ctrl+1
Ctrl+5
Ctrl+2
– Kích chuột phải vào đoạn văn bản, chọn Paragraph, nhấp vào mũi
tên cho Line spacing và chọn khoảng cách dòng.
© IIG Vietnam.
13
Microsoft®
Word 2010
Core Skills
Thiết lập khoảng cách đoạn
• Lượng không gian giữa các đoạn
• Mặc định là 10pt khoảng cách sau mỗi đoạn văn
• Để thiết lập hoặc thay đổi khoảng cách giữa các đoạn:
– Trên tab Home, trong nhóm Paragraph,
chọn Paragraph Dialog Box. Trong
vùng Spacing, thiết lập số lượng, hoặc
– Trên tab Page Layout, trong nhóm Paragraph,
nhấn nút tăng hoặc hoặc gõ vào số lượng cho
Before hoặc After, hoặc
– kích chuột phải vào đoạn văn bản, Paragraph, và trong vùng
Spacing, chọn khoảng cách cho Before, After, hoặc cả hai.
© IIG Vietnam.
14
Microsoft®
Word 2010
Core Skills
Thụt lề đoạn văn bản
First Line Indent
Left Indent,
Hanging Indent
Left Indent
Hanging Indent
Right Indent
© IIG Vietnam.
15
Microsoft®
Word 2010
Core Skills
Thụt lề đoạn văn bản
Left Indent
Toàn bộ đoạn văn bản thụt lề từ lề trái.
Right Indent
Toàn bộ đoạn văn bản thụt lề từ lề phải.
First Line Indent
Chỉ có dòng đầu tiên của đoạn văn bản thụt lề từ lề trái.
Hanging Indent
Thụt lề đoạn văn từ lề trái, với dòng đầu tiên "treo"
(hanging) ở lề trái.
© IIG Vietnam.
16
Microsoft®
Word 2010
Core Skills
Thụt lề đoạn văn bản
Tab
Selector
First Line
Indent
Hanging
Indent
Left Indent
Right Indent
• Điều chỉnh các điểm đánh dấu thụt lề (indent marker) bằng cách sử
dụng đánh dấu trong thanh thước đo (ruler), hoặc chọn từ Tab
Selector
• Để di chuyển hoặc điều chỉnh điểm đánh dấu thụt lề:
– Kéo điểm đánh dấu thụt lề, hoặc
– Nhấp vào Tab Selector cho điểm đánh dấu thụt lề, sau đó nhấp vào
thanh thước đo ở vị trí cho thụt lề
• Đường dọc xuất hiện (vertical line) để hướng dẫn cho vị trí thụt lề
• Bấm phím Alt để giúp thiết lập chính xác phép đo thụt lề
© IIG Vietnam.
17
Microsoft®
Word 2010
Core Skills
Thụt lề đoạn văn bản
• Để thiết lập thụt lề đoạn văn bản chính xác:
– Trên tab Page Layout, nhóm Paragraph, thiết
lập phép đo thụt lề từ Left hoặc Right, hoặc
– Trên tab Home, trong nhóm Paragraph, chọn
Paragraph Dialog Box
© IIG Vietnam.
18
Microsoft®
Word 2010
Core Skills
Sử dụng Format Painter
• Để áp dụng các tính năng định dạng từ một phần đến một phần khác
của văn bản:
– Chọn văn bản với các tính năng định dạng, trên tab Home, trong nhóm
Clipboard, nhấp vào Format Painter
– Di chuyển đến đoạn văn bản mà bạn muốn áp dụng tính năng định dạng, và
chọn văn bản
• Để áp dụng các tính năng định dạng từ một phần đến nhiều phần của
văn bản:
– Chọn văn bản với các tính năng định dạng, trên tab Home, trong nhóm
Clipboard, nhấp đúp vào Format Painter
– Nhấp vào từng đoạn văn bản để áp dụng tính năng định dạng
• Để tắt tính năng Format Painter:
– Trên tab Home, trong nhóm Clipboard, nhấp vào Format Painter, hoặc
– nhấn Esc, hoặc
© IIG Vietnam.
– nhấp vào một lệnh cho một hành động khác
19