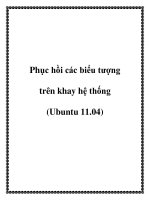CÁC BÀI TẬP LUYỆN TẬP với MS Project
Bạn đang xem bản rút gọn của tài liệu. Xem và tải ngay bản đầy đủ của tài liệu tại đây (1.1 MB, 37 trang )
CÁC BÀI TẬP LUYỆN TẬP với
MS Project
GV: Trần Văn Đại
1
BÀI TẬP 1: Định nghĩa thông tin dự án
• Bước đầu tiên của một dự án mới là nhập vào Project
start date và các thông khác về dự án
• Kích hoạt MS Project bằng cách nhấn đúp vào
biểu tượng của MS Project
• Trên Toolbar chọn Project Project
Information, ta được cửa sổ như trang sau:
2
Nhập vào các thông tin cần thiết, sau khi nhập xong thì chọn OK
3
BÀI TẬP 2: Thay đổi đơn vị tiền tệ
• Chọn File Options Display
• Thay đổi giá trị như hình:
4
BÀI TẬP 3: Đổi tên các cột
• Đổi tên cột “Duration” thành cột có tên gọi là “Thời gian”:
kích đúp chuột vào tên cột cần đổi tên trong cửa sổ
"Column Definition" chỉ được đặt lại tên gọi (title) vào ô
"Title“
• Tương tự đổi tên các cột tương ứng:
+ Task Name thành tên công việc
+ Start thành thời gian bắt đầu
+ Finish thành thời gian kết thúc
+ Predecessors thành Thứ tự công việc
+ Resource Name thành tên tài nguyên
5
BÀI TẬP 4: Nhập Task information
• Bạn nhập Task information tương tự như nhập thông tin trong
một bảng tính (spreadsheet). Thông tin cần nhập như sau:
• Task 1 – Bắt đầu
• Task 2 – Vay vốn
• Taks 3 – Lựa chọn địa điểm
• Task 4 – Chọn thiết bị
• Task 5 – Đặt mua thiết bị
• Task 6 – Giao nhận thiết bị
• Task 7 – Lắp đặt thiết bị
• Task 8 – Thuê mướn nhân viên
• Task 9 – Thiết kế thực đơn
• Task 10 – Đặt hàng các nhà cung cấp
• Task 11 – Quảng cáo
• Task 12 – Khai trương nhà hàng
6
7
BÀI TẬP 5: Nhập Task Durations
Bạn nhập Task Duration
vào cột Duration theo
dữ liệu đã được ước
lượng như sau:
•
•
•
•
•
•
•
•
•
•
•
•
Task 1 – 0d
Task 2 – 2w
Taks 3 – 5d
Task 4 – 4d
Task 5 – 1d
Task 6 – 15d
Task 7 – 3d
Task 8 – 8d
Task 9 – 3d
Task 10 – 6d
Task 11 – 2w
Task 12 – 0d
Dùng bàn phím để nhập vào
Duration cho từng công tác
hoặc dùng dùng mouse với
và mà xuất hiện trong
Duration cell
Nếu đơn vị của Duaration là
ngày, bạn không cần nhập ký
tự „d‟.
Tuy nhiên, nếu đơn vị của
Duration không phải là ngày,
thì phải nhập vào ký tự thích
hợp, chẳng hạn „w‟ là tuần, …
8
9
BÀI TẬP 6: Nhập quan hệ giữa các công tác
bằng bàn phím
Dùng bàn phím & quan hệ FS để nhập vào cột
Predecessors
10
11
Điều chỉnh
Timescale
12
BÀI TẬP 7: THAY ĐỔI Timescale
• Vào View trên Toolbars rồi chọn Timescale
Đưa mouse vào “indicator icon”, bạn sẽ đọc
được những thông tin thêm về công tác này
Ví dụ: Đưa mũi tên mouse vào “indicator
icon” của task 12, bạn sẽ quan sát được như
sau:
13
14
BÀI TẬP 8: Nhập Notes – Ghi chú
Bạn cần ghi chú vào Task 12 rằng “Ngân hàng yêu
cầu khai trương vào ngày 14 tháng 11 năm 2011”
Bạn thực hiện như sau:
Đưa mouse vào Task 12
Nhấn đúp vào Task name, ta có cửa sổ Task
Information
Chọn Notes Tab
Nhập vào “Ngân hàng yêu cầu khai trương vào ngày
14 tháng 11 năm 2011”
Kích OK để lưu Notes
Bạn quan sát được kết quả như sau:
15
16
Đã đưa Notes vào trong
Task 12
17
BÀI TẬP 9: Nhập subtask (công tác phụ)
Task “Thuê mướn nhân viên” có các công tác con
(subtask) như sau:
* Quảng cáo tuyển dụng= 2w
* Phỏng vấn= 1w
* Tuyển dụng= 4d
* Đào tạo=5d
Bạn thực hiện như sau:
Đưa mouse vào dưới Task “Thuê mướn nhân viên”
Lần lượt nhập các công tác mới vào
Tô khối và kích nút để đánh dấu các công tác nào là
công tác con của Task “Thuê mướn nhân viên”
Kết quả như sau:
18
19
20
Ẩn/hiện các Sub-task
Kích dấu trừ – : Ẩn các Sub-task
Kích dấu cộng +: Hiển thị Sub-task
21
BÀI TẬP 10: Tạo ra một calendar mà phản ánh
những ngày nghỉ và giờ làm việc của công ty
• Hãy thiết lập một lịch làm việc công ty như sau:
Ngày 5/12/2011 là ngày nghỉ truyền thống nhân ngày
thành lập công ty
Ngày 9/2/2012, 10/2/2012, 11/2/2012 là ngày nghỉ
tết
22
Bạn hãy thực hiện như sau:
• Vào Project trên thanh Toolbar, chọn Change
Working Time
• Kích nút Creater new calendar
• Nhập Company Calendar
• Kích nút OK
23
24
•
•
•
•
•
Kích chuột vào 6December2011
Nhập nội dung ngày nghỉ công ty
Kích nút details
Chọn nonworking và kích nút OK
Kết quả ngày 6/12/2011 có màu đỏ
25