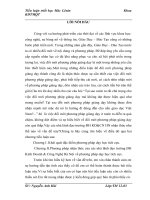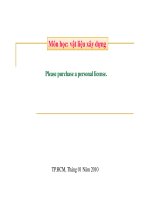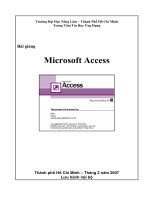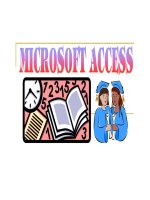Bài giảng microsoft access 2010 chương 5 đh kinh doanh công nghệ hà nội
Bạn đang xem bản rút gọn của tài liệu. Xem và tải ngay bản đầy đủ của tài liệu tại đây (2.13 MB, 62 trang )
TRƯỜNG ĐẠI HỌC KINH DOANH VÀ CÔNG NGHỆ HÀ NỘI
KHOA CÔNG NGHỆ THÔNG TIN
Chương 5
Form – Biểu mẫu trong Access
5.1 Giới thiệu
Biểu mẫu (Form) là phương tiện giao dịên cơ bản giữa người dùng và
Access, thông tin trong biểu mẫu được lấy từ bảng, có thể thiết kế các
biểu mẫu cho nhiều mục đích khác nhau:
Hiển thị và chỉnh sửa dữ liệu: Đây là công việc thông dụng nhất
của biểu mẫu. Sử dụng biểu mẫu để thay đổi, bổ sung, xoá dữ liệu thì
dễ dàng hơn.
Nhập các dữ liệu: Có thể thiết kế biểu mẫu dùng để nhập dữ liệu
mới vào CSDL hoặc để cung cấp dữ liệu cho việc tự động hoá tính toán.
Và còn nhiều mục đích khác.
2
5.2 Cách tạo Form
Để tạo form, chọn tab
Create
trên
thanh
Ribbon, chọn cách tạo
form bằng các nút lệnh
trong nhóm lệnh Forms.
From Design :Tạo một From mới trống và
hiển thị nó trong chế độ Design View
Blank Form : Tạo một Form trống, Form mới
không bị ràng buộc với một nguồn dữ liệu,
mở ra trong chế độ Layout View
Form Wizard: Hỗ trợ thiết kế Form đơn
giản :Wizard yêu cầu các nguồn dữ liệu, chọn
Field hiển thị…
Nguồn cho Form có thể
là table hoặc query.
Navigation Form: (một tính năng hoàn toàn
mới trong Access 2010) Cho phép người dùng
dễ dàng di chuyển giữa các thành phần trong
form
3
5.2.1 Tạo một Single Form
Access cung cấp một cách dễ dàng và thuận lợi để tạo một form dựa trên
dữ liệu nguồn là Table/Query. Cách thực hiện:
•Trong Navigation, chọn table hoặc query mà bạn muốn sử dụng làm dữ
liệu nguồn cho from.
• Chọn tab trên thanh Ribbon.
• Trong nhóm lệnh Form, click nút Form.
• Xuất hiện một Form mới ở dạng Layout view.
• Single form hiển thị một record tại một thời điểm.
• Mặc định mỗi field hiển thị trên một dòng và theo thứ tự của các field
trong bảng hoặc query dữ liệu nguồn.
4
Nếu dữ liệu nguồn của form là bảng cha có liên kết với bảng con, thì kết quả form
sẽ hiển thị các record quan hệ trong bảng con.
5
5.2.2 Tạo Form bằng chức năng Form Wizard
•
Là công cụ tạo Form qua các bước trung gian với một loạt câu hỏi gợi ý
giúp xây dựng From phù hợp nhất.
- Trên thanh
Ribbon chọn
Create / From
Wizard
- Chọn Table/ Query làm dữ liệu cho Form. Chọn các Field sử dụng trong
khung Available Field. Chọn Next để tiếp tục
- Chọn dạng Form gồm :
Columnar
Tabular
Datasheet
Justified
- Chọn Next
- Nhập tiêu đề cho Form -> Finish
6
5.2.3 Tạo Form bằng Design
•
Thiết kế From bằng tay mà không có sự hỗ trợ của Access
5.2.3.1 Layout View ( Blank Form)
Cách tạo:
Chọn tab Create trên thanh Ribbon, click nút Blank Form trong nhóm
lệnh Forms.
Xuất hiện một form trắng ở chế độ Layout view.
Drag chuột kéo các field từ field list vào form.
7
5.2.3.2 Design View
Khi thiết kế form bằng Design view thì các control khi thả vào form nó không
tự động canh theo hàng và cột như Blank Form.
Cách tạo:
Chọn
tab Create trên thanh Ribbon, click nút Design View trong nhóm
lệnh Forms.
Xuất hiện một form trắng ở chế độ Design view.
Drag chuột kéo các field từ field list vào form.
8
5.2.3.3 Các thành phần trong cửa sổ thiết kế Form
Form Header: Chứa nội dung tiêu đề Form
Form Footer: Chứa nội dung của phần cuối Form
Detail: Chứa nội dung chính của Form, hiện thị nội
dung trong dữ liệu nguồn của Form hoặc các control
đưa vào từ toolbox
9
5.2.3.4 Thiết lập các thuộc tính của Form
Chọn form cần thiết lập thuộc tính.
Click nút Properties Sheet.
Chọn thuộc tính.
* Các
thuộc tính trong Properties Sheet
được hiển thị theo từng nhóm
10
5.2.3.5 Các thuộc tính quan trọng trong nhóm Format
Thuộc tính
Caption
Default view
Scroll Bar
Record
Selectors
Navigation
Buttons
Dividing lines
Auto Center
Border Style
Min Max botton
Close Button
Picture
Alignment
Công dụng
Tạo tiêu đề cho form.
Thiết lập dạng hiển thị của form.
- Single Form chỉ hiển thị một Recor tại một thời
điểm
- Continuous Form: hiển thị các record liên tiếp
nhau.
- Datasheet hiển thị dữ liệu dạng bảng.
Thiết lập chế ñộ hiển thị thanh cuộn.
Bật/tắt thanh chọn record.
Bật/tắt các nút duyệt record.
Bật/tắt các ñường kẽ phân cách các phần
của form.
Tự động hiển thị form ngay giữa màn
hình.
Chọn kiểu đường viền của form.
Bật/tắt nút Max/Min.
Bật/tắt nút close form.
Canh vị trí11cho các picture trên form.
5.2.3.6 Các thuộc tính quan trọng trong nhóm Data
Thuộc tính
Công dụng
Record Source
Chọn dữ liệu nguồn cho form.
Filter
Khai báo điều kiện lọc.
Order by
Khai báo field cần sắp xếp số liệu.
Allow filter
Cho phép/không cho phép lọc các
record.
Allow Edits
Cho phép/ không cho phép chỉnh sửa.
Allow Additions
Cho phép nhập thêm các record hay
không.
12
5.3 Sử dụng Form
•
Một Form khi thiết kế xong có ba dạng
Layout view: Cho phép xem những gì trông giống như Form của bạn,
sắp xếp lại các field, và áp dụng định dạng
Design view: Cho phép tinh chỉnh lại Form, nhưng không nhìn thấy dữ
liệu thực.
Form view: Thực hiện các thao tác trên dữ liệu thông qua Form
13
5.3.1 Tìm kiếm và chỉnh sửa một record
a) Sử dụng form để tìm kiếm một record
- Mở form ở dạng form view.
-
Chọn
tab Home trên
thanh
Ribbon.
- Đặt trỏ trong field chứa dữ liệu
cần
tìm,
Click
nút Find trong
nhóm lệnh Find.
-Xuất
hiện
cửa
sổ
Find
and
Replace.
♦ Find What: nhập giá trị cần
tìm.
♦ Look in: Phạm vi tìm kiếm.
♦ Search: Hướng tìm.
♦ Match: Chọn cách so trùng giá
trị nhập trong ô Find What với giá
trị trong field chứa dữ liệu cần
tìm.
14
b) Thay thế hoặc chỉnh sửa dữ liệu
Khi đã tìm thấy record cần tìm, bạn thực hiện chỉnh sửa thì giá trị sau khi
chỉnh sửa sẽ cập nhật xuống bảng. Nếu cần thay thế giá trị thì chọn tab
Replace trong cửa sổ Find and Replace.
o Nhập giá trị cần thay thế trong ô Replace with.
o Click
nút Replace hoặc Replace All nếu cần thay tất cả giá trị trong
bảng.
15
5.3.2 Thêm một record
Khi làm việc trên form, để thêm một record mới bạn thực hiện như sau:
Mở form ở chế độ form view.
Click nút New Record trên thanh Navigation button bên dưới cửa sổ form.
Form
sẽ chuyển đến record trống, cho phép bạn nhập dữ liệu. Tuy nhiên
khi nhập dữ liệu phải thỏa mãn các ràng buộc trong cơ sở dữ liệu.
16
5.3.3 Xóa một record
Di chuyển đến record cần xóa.
Trong
nhóm
lệnh
Record
trên
thanh
Ribbon,
chọn
lệnh Delete →
chọn Delete Record. Tuy nhiên khi xóa record phải xem xét ảnh hưởng đến
các Record quan hệ.
17
5.3.4 Lọc dữ liệu trên form
Mở form ở dạng Form view.
Trong nhóm lệnh Sort & Filter trên thanh Ribbon, click nút
lệnh Filter by Form.
Form chuyển sang dạng Filter.
18
Advanced, Chọn
- Click nút combobox của field chứa giá trị chọn điều kiện lọc.
- Nếu có nhiều điều kiện thì bạn chọn tab OR bên dưới cửa sổ Filter, chọn
điều kiện lọc tiếp theo.
- Click nút Toggle Filter để thực hiện lọc.
- Click nút Toggle Filter để bỏ lọc.
19
5.4.1. Thêm một control vào form :
Để thêm một control vào form ta làm các bước như sau:
Chuyển
form sang dạng Design view, Thanh Ribbon chuyển sang Form
Design Tools.
Chọn tab Design, trong nhóm Control, chọn các control.
Drag chuột vẽ vào form tại bất kỳ vị trí nào mà bạn mong muốn.
20
- Đối với các control có sự trợ giúp của Control Wizard thì có thể thiết kế bằng
hai cách: Design hoặc Wizard bằng cách bật tắt nút Control Wizard.
21
5.4.2. Các loại form control :
22
5.4.2. Các loại form control :
23
5.4.3 Định dạng các control trên form
a) Canh lề cho các control
Chọn các control cần canh lề và thực hiện một trong
các cách như sau:
- Click phải và chọn Align, sau đó chọn một trong các
kiểu canh lề trên submenu.
- Chọn tab Arrange trên Form Design Tools.
-
Trong
nhóm
lệnh
Sizing
&
Ordering,
click
nút Align và chọn một trong các kiểu canh lề trong
Submenu.
24
b) Hiệu chỉnh kích thước và khoảng cách giữa các
control trên form
Chọn các control cần hiện chỉnh.
Chọn tab Arrange trên Form Design Tools.
Trong
nhóm
lệnh
Sizing
&
Ordering,
nút Size/Space.
Chọn lệnh hiệu chỉnh thích hợp.
25
click