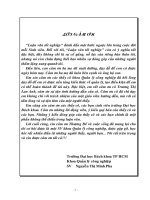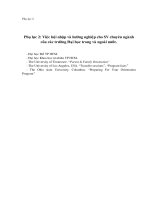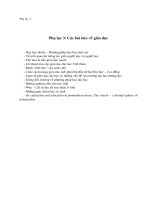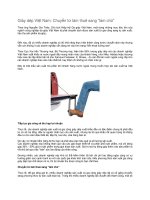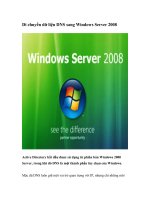Cách chuyển từ outlook express sang windows mail
Bạn đang xem bản rút gọn của tài liệu. Xem và tải ngay bản đầy đủ của tài liệu tại đây (555.9 KB, 13 trang )
Cách chuyển từ Outlook Express sang
Windows Mail
Làm thế nào để chuyển tất cả tài khoản, tin nhắn và hòm thư email của bạn từ Outlook
Express sang Windows Mail. Đơn giản thôi nhưng nó cũng chiếm một khoảng thời gian
để bạn làm quen với nó đấy. Bài viết này được chia làm hai phần. Phần đầu sẽ bao quát
toàn bộ tiến trình bạn cần thực hiện trong Outlook Express và phần hai là hướng dẫn cách
làm thế nào 'nhét' mọi thứ vào Windows Mail.
Outlook Express
Đầu tiên, khởi động Windows XP và Outlook Express. Nếu máy bạn có cấu hình khởi
động kép (XP và Vista) bạn nên 'gom' tất cả mọi thứ vào một chỗ mà cả hai hệ điều hành
đều dễ tiếp cận nhất. Còn nếu máy tính bạn đang cài chương trình Windows XP và muốn
nâng cấp lên Vista, hãy lưu mọi thứ vào đĩa back-up, sau đó mới cài đặt Vista.
Đưa dữ liệu trong Address Book ra ngoài
Chọn File -> Export -> Address Book
Address Book Export Tool sẽ hiện ra. Chọn "Text File (Comma Separated Values)" và
nhấp chuột vào nút Export
Kích vào Browse và chọn đường dẫn đến thư mục mà bạn muốn lưu Address Book của
bạn, đặt tên cho nó và ấn Save.
Cửa sổ CSV Export sẽ hiện ra, bạn hãy chọn những trường liên lạc mà bạn muốn hoặc
chọn tất cả, sau đó ấn nút Finish.
Export các tài khoản email
Trong Outlook Express, chọn Tools -> Accounts
Một cửa sổ với tất cả các tài khoản internet sẽ được hiển thị. Chọn tab Mail và từ danh
sách các tài khoản email hãy chọn cái đầu tiên mà bạn muốn export, sau đó ấn Export.
Chọn thư mục và tên tập tin nơi mà cài đặt của bạn sẽ được export. Chọn Save.
Lặp lại các tiến trình vừa rồi với tất cả các tài khoản email mà bạn muốn export sang
Windows Mail.
Export các tin nhắn email
Tools -> Options
Maintenance -> Store Folder
Một cửa sổ nhỏ hiện ra và bạn sẽ thấy nơi mà Outlook Express chứa tất cả các tin nhắn
email của bạn. Copy đường dẫn, đóng Outlook Express, mở địa chỉ này trong Windows
Explorer và copy toàn bộ nội dung đến một nơi khác.
Chú ý : hãy chắc chắn rằng không còn bất kỳ thư mục dự trữ nào là "Read only" nếu
không khi bạn bắt đầu import nó sẽ bị lỗi.
Windows Mail
Sau khi đã hoàn thành xong các tiến trình export, khởi động và bắt đầu cài đặt Windows
Vista. Một khi bạn đã sẵn sàng import tất cả tài khoản, tin nhắn email và address book
đến Windows Mail, vào Start Menu -> All Program -> Windows Mail
Chú ý: trong suốt tiến trình import bạn nên chạy Windows Mail như một administrator.
Nếu không đôi khi sẽ xuất hiện những lỗi không như ý muốn.
Import Address Book
File -> Import -> Windows Contacts
Trong cửa sổ Import to Windows Contacts, chọn dòng đầu tiên - CSV(Comma Separated
Values) -> Import
Bây giờ bạn phải chọn lại đường dẫn đến thư mục bạn đã export Address Book từ
Outlook Express, chọn Open, khi bạn làm xong chọn Next.
Trong cửa sổ CSV Import chọn những trường mà bạn muốn import. Nếu bạn không chắc
lắm về các trường mình chọn, cứ chọn tất cả và ấn nút Finish.
Bây giờ Address Book đã được chuyển từ Outlook Express sang Windows Mail
Import các tài khoản email
Tool -> Accounts. Trong cửa sổ Internet Accounts, chọn nút Import.
Bây giờ bạn phải tìm nơi mà bạn đã export các cài đặt tài khoản email trước đây.
Lặp lại tiến trình vừa rồi cho tất cả các tài khoản email. Những tài khoản được phục hồi
này sẽ nằm trong cửa sổ Internet Accounts
Import các tin nhắn Email
File -> Import -> Message
Trong cửa sổ Windows Mail Import, chọn dòng thứ ba - Microsoft Outlook Express 6 ->
Next
Chọn Import mail from an OE6 store directory -> OK
Bây giờ bạn hãy tìm lại thư mục nơi bạn đã export tất cả các tin nhắn email, chọn Select > Next
Chú ý: trước khi ấn Next hãy kiểm tra thư mục được hiển thị có chứa các bản sao không
để tránh tình trạng gây ra lỗi không đáng có.
Chọn thư mục tin nhắn mà bạn muốn Import rồi ấn Next
Sau khi đã import xong, một tin nhắn Import Complete sẽ hiện ra. Chọn nút Finish.
Bây giờ tất cả tin nhắn email từ Outlook Express sẽ có giá trị trong Windows Mail. Theo
mặc định tất cả những tin nhắn đã được import sẽ được để trong Imported Folder. Bạn có
thể di chuyển chúng đến bất kỳ thư mục bằng cách kéo thả.