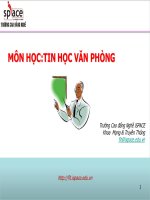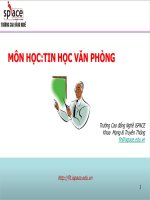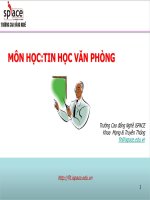Bài giảng tin học văn phòng microsoft office powerpoint specialist đh hàng hải
Bạn đang xem bản rút gọn của tài liệu. Xem và tải ngay bản đầy đủ của tài liệu tại đây (2.81 MB, 142 trang )
TRƯỜNG ĐẠI HỌC HÀNG HẢI VIỆT NAM
KHOA CÔNG NGHỆ THÔNG TIN
BÀI GIẢNG
TIN HỌC VĂN PHÒNG
MICROSOFT OFFICE POWERPOINT
SPECIALIST
Microsoft Office PowerPoint Specialist
Hải Phòng, tháng 9 năm 2013
2
Microsoft Office PowerPoint Specialist
Tên học phần: Powerpoint 2010
Đơn vị phụ trách giảng dạy: Khoa học Máy tính
Khoa phụ trách: CNTT
TS tiết
24
Lý thuyết
Thực hành/Xemina
24
Tự học
0
Bài tập lớn
0
Đồ án môn học
0
Mục tiêu của học phần:
- Cung cấp các kiến thức cơ bản về soạn bài trình chiếu Powerpoint, hỗ trợ thi lấy chứng
chỉ MOS.
Nội dung chủ yếu
Gồm các phần sau:
- Quản lý môi trường Powerpoint, Tạo 1 bài trình chiếu cơ bản
- Làm việc với các thành phần đồ họa, đa phương tiện, các bảng biểu, biểu đồ.
- Cách sử dụng các hiệu ứng trong Powerpoint.
- Thao tác với file và xuát bản file Powerpoint
Nội dung chi tiết của học phần:
TÊN CHƯƠNG MỤC
Mở đầu
Chương I. Quản lý môi trường Powerpoint &
Tạo 1 bài trình chiếu cơ bản
1.1. Điều chỉnh khung nhìn
1.2. Thao tác các cửa sổ Powerpoint
1.3. Cấu hình Thanh công cụ “Quick Access
TS
PHÂN PHỐI SỐ TIẾT
LT TH/Xemina BT
4
4
1
1
1
Toolbar”
1.4. Cấu hình tùy chọn File
1.5. Xây dựng và chỉnh sửa album ảnh
1.6. Áp dụng kích thước slide và các thiết lập
điều hướng
1.7. Thêm và xóa slide
1.8. Định dạng slide
1.9. Nhập và định dạng văn bản
1.10. Định dạng Textbox
Chương II. Làm việc với các thành phần đồ họa
và đa phương tiện
2.1. Sử dụng các thành phần đồ hoạ
2.2. Sử dụng hình ảnh
2.3. Thay đổi WordArt và hình khối
2.4. Sử dụng SmartArt
2.5. Chỉnh sửa nội dung video và file âm
10
1
1
1
4
4
1
1
1
1
5
1
1
1
1
1
thanh.
Chương III. Tạo bảng và biểu đồ
3.1. Xây dựng và chỉnh sửa bảng biểu
3.2. Chèn và chỉnh sửa biểu đồ Chart
3.3. Áp dụng các phần tử biểu đồ
4
3
4
5
1
1
1
KT
Microsoft Office PowerPoint Specialist
TÊN CHƯƠNG MỤC
TS
3.4. Thao tác với Chart layout
3.5. Thao tác với các phần tử của Chart
Chương IV. Các hiệu ứng trong Powerpoint
4.1. Áp dụng các hiệu ứng Animation (có sẵn
4
PHÂN PHỐI SỐ TIẾT
LT TH/Xemina BT
1
1
4
4
1
và tùy chỉnh)
4.2. Áp dụng các chức năng “effect and path
options”
4.3. Áp dụng và chỉnh sửa hiệu ứng chuyển
slide (Transition)
4.4. Thao tác các hiệu ứng Animation
Chương V. Một số thao tác trên File
5.1. Quản lý các ghi chú (comment)
5.2. Áp dụng các công cụ proofing
5.3. Lưu file
5.4. Chia sẻ file
5.5. In file trình chiếu
5.6. Bảo vệ file trình chiếu
Chương VI. Xuất bản file trình chiếu
6.1. Áp dụng các công cụ hỗ trợ bài trình
chiếu
6.2. Cài đặt bài trình chiếu Slide show
6.3. Thiết đặt thời gian
6.4. Ghi hình lại bài trình chiếu
1
1
4
4
4
4
1
6
1
1
1
1
1
1
4
1
1
1
1
4
KT
Microsoft Office PowerPoint Specialist
Chương I. Quản lý môi trường Powerpoint & Tạo 1 bài trình chiếu cơ bản
1.1 Adjust khung nhìn
Chuyến khung nhìn
Để hiệu quả bạn nên chuyến khung nhìn về dạng phù hợp với bạn nhất:
Để chuyển sang dạng khung nhìn Normal, Slide Sorter, or Reading view
Cuối bên phải của thanh trạnh thái, Trên thanh công cụ View Shortcuts,
click (nút) ứng với dạng khung nhìn bạn muốn.
Trên tab View, Trong nhóm Presentation Views, click (nút) ứng với
dạng khung nhìn bạn muốn.
Để chuyên sang khung nhìn Slide Show
Cuối bên phải của thanh trạnh thái, Trên thanh công cụ View Shortcuts,
click (nút) Slide Show.
Trên tab Slide Show, Trong nhóm Start Slide Sho, click (nút) From
Beginning hoặc From Current Slide.
Để thoát Slide Show view
Nhấn nút Esc để quay trở về khung nhìn trước đó.
Để hiển thị dạng notes pages
Trên tab View, trong nhóm Presentation Views, click (nút) Notes Page.
Để hiển thị dạng slide master, hvàout master, hoặc notes master
Trên tab View, trong nhóm Master Views, click (nút) của dạng master
bạn muốn.
Phóng to / Thu nhỏ
Bạn có thể thay đổi kích cỡ trang hiển thị thông qua zoom level:
Bạn có thể thiết lập kích thước thông qua (hộp thoại) Zoom:
Trên tab View, trong nhóm Zoom, click (nút) Zoom Chọn mức phóng bạn
muốn hoặc gõ số phần tram bạn muốn hiển thị vào hộp Percent. Sau đó click
OK.
5
Microsoft Office PowerPoint Specialist
Bạn cũng có thể điều chỉnh thông qua thanh Zoom tại thanh trạng thái (dưới
cùng bên phải).
Thực hành
File thực hành cho phần này được đặt trong thư mục: PowerPoint\Objective1. Nếu
bạn muốn lưu lại kết quả các tác vụ, hãy lưu chúng trong cùng thư mục và thêm
“My” vào đầu tên file để tránh ghi đè lên file thực hành gốc.
Trong bài trình chiếu WaterSaving, hiển thị nó ở dạng Slide Sorter view.
Hiển thị bài trình chiếu ở dạng Slide Show view, rồi trả nó về Slide Sorter view.
Hiển thị bài trình chiếu ở dạng Normal view, với kích thước 50%.
Tăng kích trước trả về kích thước hiển thị ban đầu.
6
Microsoft Office PowerPoint Specialist
1.2 Thao tác các cửa sổ Powerpoint
Làm việc với nhiều cửa sổ
Với PowerPoint 2010, Bạn có thể mở đồng thời 2 hay nhiều cửa sổ cùng lúc (hiển thị
side by side hoặc xếp chồng lên nhau và bạn có thể dễ dàng chọn cửa sổ nào bạn
muốn).
Khi bạn muốn xem 2 phần khác nhau của cùng 1 bài trình chiếu trong 1 thời điểm, bạn
có thể mở cửa sổ thứ 2 trong bài trình chiếu, sắp xếp các cửa sổ theo dạng side by side,
và sau đó có thể sử dụng 2 cửa sổ đó 1 cách độc lập.
Để chuyển sang 1 cửa sổ khác đang bật
Trên tab View, trong nhóm Window, click (nút) Switch Window, click
đến tên của file trình chiếu bạn muốn .
Để xem cùng lúc nhiều file trình chiếu
Trên tab View, trong nhóm Window, click (nút) Arrange All.
Để xem các phần các nhau trong file trình chiếu trong cùng 1 thời
Trên tab View, trong nhóm Window, click (nút) New Window. Click
(nút) Arrange All, và cuộn tới phần của bài trình chiếu mà bạn muốn
xem
Sizing Panes in Normal View
Trong Normal view, có 3 loại pane:
Overview: hiển thị với 2 tab: Slides và Outline.
Slide: Hiển thị slide sử dụng tối đa kích thước của màn hình.
Notes: hiển thị thêm 1 ô ghi chú bên dưới slide.
7
Microsoft Office PowerPoint Specialist
Để Adjust Size của các khung (pane) trong Normal view
Point to a splitter bar, và when the pointer changes to a double bar with
opposing arrows, drag in either direction.
Or
Trên tab View, trong nhóm Window, click (nút) Move Split.
Khi a four-headed arrow appears at the junction of the three panes, do
either of the following:
Press the Up Arrow or Down Arrow key to expvà or shrink the
Notes pane.
Press the Right Arrow or Left Arrow key to expvà or shrink the
Overview pane.
Press the Esc key to turn off pane splitting.
Thực hành
File thực hành cho phần này được đặt trong thư mục: PowerPoint\Objective1. Nếu
bạn muốn lưu lại kết quả các tác vụ, hãy lưu chúng trong cùng thư mục và thêm
“My” vào đầu tên file để tránh ghi đè lên file thực hành gốc.
With the BuyingTripsA và BuyingTripsB presentations open, display first one và
sau đó the other.
Choose a method to display these two presentations side by side.
Close BuyingTripsA, maximize BuyingTripsB, và sau đó in Normal view, hide
the Notes pane.
View slides 2 và 4 of the BuyingTripsB presentation side by side.
8
Microsoft Office PowerPoint Specialist
1.3 Cấu hình thanh công cụ Quick Access Toolbar
Mặc định các (nút) Save, Undo, và Repeat/Redo xuất hiện trên thanh Quick Access
Toolbar. Bạn có thể thêm, bớt các (nút) chức năng trên thanh Quick Access Toolbar
thông qua (hộp thoại) Options.
Để thêm 1 (nút) vào thanh công cụ Quick Access Toolbar (cho toàn chương
trình Powerpoint)
Trong trang Quick Access Toolbar của (hộp thoại) PowerPoint
Options, trong (danh sách) Choose commvàs from, Chọn (nhóm) chức
năng bạn muốn.
Trong pane Choose Commvàs, click chức năng bạn muốn, sau đó click
Add.
Lặp lại 2 bước trên để thêm (nút) chức năng khác, sau đó click OK.
Để tạo 1 thanh công cụ Quick Access cho 1 bài trình chiếu cụ thể
Trong trang Quick Access Toolbar của (hộp thoại) PowerPoint
Options, trong (danh sách) Customize Quick Access Toolbar, click For
<name of presentation>. Sau đó thêm (nút) chức năng như bình
thường.
Để gộp group các (nút) trong Quick Access Toolbar
Trên trang Quick Access Toolbar của (hộp thoại) PowerPoint Options,
trong pane Choose Commvàs, click đúp Separator.
Để bỏ 1 (nút) từ Quick Access Toolbar
Trên trang Quick Access Toolbar của (hộp thoại) PowerPoint Options,
trên pane Quick Access Toolbar, click (nút) chức năng bạn muốn bỏ,
sau đó click Remove.
Thiết lập cài đặt mặc định của Quick Access Toolbar
9
Microsoft Office PowerPoint Specialist
Trên trang Quick Access Toolbar của (hộp thoại) PowerPoint Options,
click Reset, sau đó click Reset only Quick Access Toolbar.
Trong hộp tin Reset Customizations, click Yes.
Để hiển thị Quick Access Toolbar dưới dải ribbon
Ở phía dưới cùng bên phải của Quick Access Toolbar, click (nút)
Customize Quick Access Toolbar, và click Show Below the Ribbon.
Thực hành
Trong bài thực hành này, bạn không cần sử dụng file nguồn nào, hãy mở một bài
trình chiếu mới rồi thực hiện.
You regularly use the ruler, gridlines, và guides when arranging elements on a
slide. Add a button to the Quick Access Toolbar for all presentations so that you
can display any of these tools without using the ribbon.
The Quick Print button is not available on any ribbon tab. Add this button to the
Quick Access Toolbar, make it the leftmost button, và visually separate it from
the other buttons.
Create a Quick Access Toolbar for the current presentation that contains buttons
for inserting pictures, charts, và tables. Then display the Quick Access Toolbar
below the ribbon.
Remove your customizations from both Quick Access Toolbars, và display the
toolbar above the ribbon.
10
Microsoft Office PowerPoint Specialist
1.4 Cấu hình tùy chọn File
Bạn có thể thay đổi các thiết lập trên (trang) của (hộp thoại) Powerpoint Options để
tùy chỉnh môi trường PPT theo cách của bạn..
General Trong trang này, bạn có thể vô hiệu thanh công cụ Mini Toollbar và
Live Preview, nguyên tắc phối màu và kiểu dáng ScreenTip,
Proofing Thiết lập các chức năng tự động sửa, tự động điền và kiểm tra chính
tả
Save Tùy chọn định dạng mặc định cho bài trình chiếu, thư phục file lưu tự
động (rất hữu ích khi chương trình bị tắt đột ngột, mà dữ liệu vẫn được lưu tự
động và có thể khôi phục lại).
11
Microsoft Office PowerPoint Specialist
Language Thay đổi và chỉnh sửa, hiển thị ngôn ngữ.
Advanced Những nội dung nâng cao liên quan đến nhiều phần nội dung của bài
trình chiếu như in ấn, lưu, chia sẻ bài trình chiếu và rất nhiều thiết lập khác.
12
Microsoft Office PowerPoint Specialist
Customize Ribbon Trong trang này bạn có thể tùy chỉnh dải ribbon để phù hợp
với bạn.
Quick Access Toolbar Ở phần này, bạn có thể tùy chỉnh thanh công cụ Quick
Access Toolbar để phù hợp với bạn..
Add-Ins Các thành phần bổ sung, có thể kích hoạt nếu cần sử dụng.
13
Microsoft Office PowerPoint Specialist
Trust Center cung cấp thông tin về tính bảo mật và riêng tư.
Truy cập các tùy chọn chương trình PowerPoint
Trong pane trái của khung nhìn phía sau, click Options. Sau đó trong
pane trái của (hộp thoại) PowerPoint Options, click trang mà bạn muốn.
Thực hành
Bạn không cần sử dụng file nào cho phần thực hành này. Hãy mở ra một file mới để
thực hiện
Change your user name to PowerPoint Exam và your initials to PE.
Turn off the instruction to ignore spelling mistakes in uppercase words.
Change the AutoRecover interval to 15 minutes.
Turn off whole-word selection.
1.5 Xây dựng và chỉnh sửa album ảnh
Tạo 1 album ảnh
Bạn có thể tạo 1 album ảnh bằng 2 cách sau:
Bạn có thể sử dụng Photo template có sẵn trong PowerPoint.
Bạn có thể tạo một bài trình chiếu mới là một album ảnh với các chức năng
chính sau đây:
Chèn ảnh từ file.
Sắp xếp lại album.
Quay ảnh.
Điều chỉnh độ tương phản và độ sáng.
Thêm tiêu đề dưới mỗi ảnh
Hiển thị tất cả ảnh trong bài trình chiếu là ảnh trắng đen.
Xác định layout (cách bố trí), và chọn frame ảnh.
14
Microsoft Office PowerPoint Specialist
Áp dụng 1 theme.
Để tạo một album từ một template
Trong trang New của tab File, click Sample Templates.
Click đúp vào template bạn muốn, sau đó lưu file trình chiếu.
Để thay thế 1 template ảnh được chọn
Trong tab Picture Tools Format, (nhóm) Adjust, click (nút) Change
Picture.
Trong (hộp thoại) Insert Picture, Xác định và click đúp vào template
bạn muốn.
Để tạo một album ảnh tùy chọn
Mở 1 file trình chiếu mới, và trên tab Insert, trong nhóm Images, hiển
thị (danh sách) Photo Album, và sau đó click New Photo Album.
Trong (hộp thoại) Photo Album, click File/Disk. Sau đó trong (hộp
thoại) Insert New Pictures, xác định và chọn các ảnh bạn muốn, và
click Insert.
Để bao gồm cả textbox, click New Text Box trong (hộp thoại) Photo
Album.
Trong hộp Pictures in album, điều chỉnh thứ tự của các ảnh và textbox
bằng cách click Move Down hoặc Move Up.
Dưới hộp Preview, điều chỉnh góc quay, độ tương phản và độ sáng của
ảnh được chọn.
Dưới Picture Options, Xác định rõ những ảnh nào cần tiêu đề hay
chuyển thành ảnh đen trắng.
15
Microsoft Office PowerPoint Specialist
Trong (vùng) Album Layout, trong các (danh sách) Picture layout và
Frame shape, chọn chức năng bạn muốn.
Tới bên phải của Theme, click Browse, sau đó trong (hộp thoại) Choose
Theme, click đúp theme (chủ đề) bạn muốn.
Click Create để thiết đặt 1 bài trình chiếu bao goomftieeu đồ Album và
username đặt trong (hộp thoại) PowerPoint Options dialog.
Chỉnh sửa Album ảnh
Sauk hi tạo 1 album nào đó, bạn có thể chỉnh sửa 1 ảnh được chọn bằng cách click các
(nút) trên tab Picture Tools Format tab. Ví dụ, bạn có thể áp dụng 1 kiểu dáng ảnh,viền
ảnh hay hiệu ứng.
Để chỉnh sửa một album ảnh, bạn có thể thay đổi các cài đặt trong (hộp thoại) Edit
Photo Album, cũng giống như (hộp thoại) Photo Album bạn đã tạo trong bài trình
chiếu.
Để chỉnh sửa một album ảnh
Trên tab Insert, trong nhóm Images, hiển thị (danh sách) Photo Album,
và sau đó click Edit Photo Album.
Trong (hộp thoại) Edit Photo Album, thực hiện những thay đổi mà bạn
muốnt, sau đó click Update.
Mẹo
Bạn không thể sử dung (hộp thoại) Edit Photo Album để chỉnh sửa một album ảnh
được tạo từ mẫu sẵn (template). Tất cả thay đổi cho Album ảnh chỉ được tạo ra từ tab
Picture Tools Format.
Thực hành
Các file cho những tác vụ sau đây được đặt trong thư mục PowerPoint\Objective2.
Create a photo album based on the Contemporary Photo Album template.
Replace the photograph on the title slide with the Hydrangeas practice file, và
sau đó save the presentation as My Contemporary Album.
In the My Contemporary Album presentation, replace the Hydrangeas
photograph with the Tulips photograph, và surround it with an orange border.
With a blank presentation open, use the Chrysanthemum, Frangipani,
Hydrangeas, và Tulips files to create a photo album that displays two
photographs on each of two slides, with rounded rectangle frames và no
captions. Apply the Black Tie theme, và save the photo album as My Black Tie
Album.
Add the Daisies và WaterLilies photographs to the My Black Tie Album
presentation, và change the order of the photographs so that Daisies và
WaterLilies appear on slide 2. Display all the photographs in simple black
frames, và change the theme to Austin.
16
Microsoft Office PowerPoint Specialist
1.6 Áp dụng Size slide và các thiết lập điều hướng
Mặc định, kích thước của các slide có tỉ lệ là 4:3 (10 inch * 7.5 inch). Các slide được
đặt theo hướng ngang (chiều ngang dài hơn chiều dọc), và được đánh số từ 1. Nếu bạn
cần in các slide, ghi chú, bản tin (hvàouts), hoặc dàn ý của bài trình chiều, bạn có thể
đặt kích thước và định hướng giấy.
Trong (hộp thoại) Page Setup, bạn có thể lựa chọn từ các kích thước sau:
On-screen Show Cho bài trình chiếu điện từ thông thường (4:3, 16:9, or 16:10)
Letter Paper 8.5 * 11 inch U.S. letter-size paper
Ledger Paper 11 * 17 inch legal-size paper
A3 Paper, A4 Paper, B4 (ISO) Paper, B5 (ISO) Paper cho trang in với các
kích thước chuẩn quốc tế A3, A4, B4, B5
35mm Slides For 35mm slides to be used in a carousel with a projector
Overhead For transparencies for an overhead projector
Banner Cho banner của website
Custom tự chọn
Để đặt Size cho các
Trên tab Design, trong nhóm Page Setup, click (nút) Page Setup.
Trong (hộp thoại) Page Setup, làm 1 trong 2 cách sau, rồi click OK:
Trong (danh sách) Slides sized fort, chọn kích thước bạn muốn.
Trong các hộp Width và Height, điền 2 kích thước mà bạn muốn.
Để thay đổi hướng giấy của bài trình chiếu
Trên tab Design, trong group Page Setup, click (nút) Slide Orientation,
sau đó click Portrait hoặc Lvàscape.
Trong (hộp thoại) Page Setup, click Portrait hoặc Lvàscape.
Thực hành
File thực hành cho phần này được đặt trong thư mục: PowerPoint\Objective2. Nếu
bạn muốn lưu lại kết quả các tác vụ, hãy lưu chúng trong cùng thư mục và thêm
“My” vào đầu tên file để tránh ghi đè lên file thực hành gốc.
17
Microsoft Office PowerPoint Specialist
In the Harmony presentation, size the slides so that you can print them on 8.5by-11-inch paper.
Make any changes necessary to print the Harmony presentation’s speaker notes
horizontally on letter paper.
18
Microsoft Office PowerPoint Specialist
1.7 Thêm và xóa slide
Chèn slide mới
Khi bạn chèn 1 slide mới vào bài trình chiếu, PowerPoint chèn nó với bố cục mặc định
ngay sau slide hiện tại. Nếu bạn muốn thêm 1 slide với 1 bố cục khác, bạn chịn bố cục
bạn muốn từ thư viện New Slide.
Sau khi bạn có slide được chèn, bạn có thể thay đổi bố cục của nó bất cứ lúc nào.
Để chèn 1 slide mới After slide hiện tại
Trên tab Home, trong nhóm Slides, click (nút) New Slide để thêm 1
slide với bố cục mặc định.
Trên tab Home, trong nhóm Slides, click mũi tên New Slide, và sau đó
click chọn bố cục bạn muốn.
Để tahy đổi bố cục của 1 slide
Trên tab Home, trong nhóm Slides, click (nút) Layout, và sau đó click
chọn bố cục bạn muốn.
Để nhân đôi 1 slide
Trên tab Home, trong nhóm Slides, click mũi tên New Slide, và click
Duplicate Selected Slides.
Trong pane Overview, trên tab Slides, click chuột phải vào slide, rồi
click Duplicate Slide.
Sử dụng lại Slide
19
Microsoft Office PowerPoint Specialist
Nếu bạn lưu 1 bài trình chiếu trong máy tính hoặc trong 1 mạng, và bạn muốn sử dụng
lại 1 slide trong đó áp dụng cho 1 bài trình chiếu mới Điều này là hoàn toàn có thể
trong PPT 2010.
Để sử dụng lại slide từ 1 bài trình chiếu đã được lưu
Click chọn slide sau cái bạn muốn chèn vào 1 slide được sử dụng lại.
Trên tab Home, trong nhóm Slides, click mũi tên New Slide, sau đó
click Reuse Slides.
Trong bảng tác vụ Reuse Slides, click Browse, sau đó click Browse
File.
Trong (hộp thoại) Browse, xác định và click đúp vào bài trình chiếu có
chứa các slide bạn muốn sử dụng lại.
Trong pane Reuse Slide, click mỗi slide bạn muốn sử dụng lại, và sau đó
đóng bảng tác vụ (pane).
Để lưu slide vào thư viện
Trên trang Save & Send từ tab File, click Publish Slides.
Trong bảng tác vụ (pane) bên phải, click (nút) Publish Slides.
20
Microsoft Office PowerPoint Specialist
Trong (hộp thoại) Publish Slides, chọn hộp kiểm tra (checkbox) cho
slide bạn muốn lưu trong thư viện.
Nếu đường dẫn URL của thư viện SharePoint không xuất hiện trong hộp
Publish To, click hộp, và gõ vào địa chỉ URL.
Click Publish để lưu slide vào thư viện.
Để sử dụng lại slide từ thư viện
Click chọn slide sau cái bạn muốn chèn vào 1 slide được sử dụng lại.
Trên tab Home, trong nhóm Slides, click mũi tên New Slide, sau đó
click Reuse Slides.
Trong bảng tác vụ Reuse Slides, trong hộp Insert slide from, gõ vào địa
chỉ đường dẫn của URL của thư viện SharePoint của bạn, sau đó click
mũi tên Go.
Chèn dàn ý
Để tạo một bài trình chiếu dựa trên 1 dàn ý Word
Trong Backstage view (tab File), click Open.
Trong (hộp thoại) Open, click All PowerPoint Presentations, rồi click
All Files.
Chuyển về file dàn ý, và click đúp nó.
Để chèn slide từ 1 dàn ý vào 1 bài trình chiếu
Click slide sau cái mà bạn muốn chèn slide từ dàn ý.
Trên tab Home, trong nhóm Slides, click mũi tên New Slide, và sau đó
click Slides from Outline.
Trong (hộp thoại) Insert Outline, Tìm đến vị trị và click đúp vào file
dàn ý.
Sắp xếp lại các slide
Bạn có thể sắp xếp lại các slide của 1 bài trình chiếu để việc truyền đạt của bạn hiệu
quá hơn. Bạn có thể sắp xếp lại các slide bằng 3 cách:
Trong khung nhìn Slide Sorter view, bạn có thể giữ và kéo slide thu nhỏ tới vị
trí bạn cần.
Trong khung nhìn Normal view, bạn có thể giữ và kéo slide thu nhỏ lên xuống.
Bạn cũng có thể cắt và dán các slide trong pane Overview.
Để sắp xếp lại các slide trong khung nhìn Slide Sorter
Trong khung nhìn Slide Sorter view, trên thanh công cụ View, click (nút)
Zoom In hoặc Zoom Out để điều chỉnh kích thước của các hình thu nhỏ
phù hợp để bạn có thể di chuyển các slide.
Kéo thả các hình thu nhỏ slide tới các vị trí mới.
21
Microsoft Office PowerPoint Specialist
Để di chuyển 1 slide trong Normal view
Trong pane Overview, trên tab Slides, click hình thu nhỏ của slide và
kéo nó lên hoặc xuống
Hoặc
Trên tab Slides tab, click vào hình thu nhỏ slide, rồi cắt nó.
Click hình thu nhỏ slide sau cái mà bạn muốn di chuyển cái slide đã cắt
tới, sau đó dán slide.
Hoặc
Trong pane Overview, trên tab Outline, click biểu tượng của slide, và
kéo thả nó lên hoặc xuống.
Hoặc
Trên tab Outline, click biểu tượng của slide, và sau đó cắt (vùng) lựa
chọn. Nếu cần thiết, click Yes để xác nhận yêu cầu.
Click biểu tượng của slide sau cái mà bạn muốn cái slide đã cắt xuất
hiện, sau đó dán slide.
Xóa slide
Bạn có thể dễ dàng xóa xác slide nếu nó không cần thiết.
Đẻ xóa slide hiện tại
Trên tab Home, trong nhóm Clipboard, click (nút) Cut.
Để xóa nhiều slide cùng lúc
Trong pane Overview, tren tab Slides, click chọn các slide bạn muốn
xóa, sau đó có thể làm 1 trong 2 cách sau:
Cắt các slide đó.
Click chuột phải vào bất cứ đâu trong (vùng) được chọn, và sau
đó click Delete Slide.
Mẹo
Để chọn các slide không liều nhau, giữ phím Ctrl trong khi bạn click từng slide.
Ẩn Slide
Bạn có thể ẩn slide mà bạn không muốn hiển thị nó trong bài thuyết trình của mình
nhưng cũng không muốn xóa hẳn nội dung của nó đi
Để ẩn 1 slide được chọn
Trên tab Slide Show, trong nhóm Set Up, click (nút) Hide Slide.
Click chuột phải vào slide được chọn, và sau đó click Hide Slide.
Để hiển thị 1 slide ẩn trong khi phát biểu
Ấn chuột phải vào vị trí bất kỳ trên màn hình, trỏ tới Go to Slide, và sau
đó click vào slide ẩn.
Thực hành
22
Microsoft Office PowerPoint Specialist
Các file cho những tác vụ sau đây được đặt trong thư mục PowerPoint\Objective2.
In the Service presentation, add a new slide with the default layout after the title
slide. Then add a slide with the Two Content layout.
Insert the first slide in the Projects presentation as slide 4 in the Service
presentation.
After slide 4 in the Service presentation, create more new slides by inserting the
outline stored in the Orientation document.
Reorder the slides in the Service presentation so that slide 6 appears before slide
4. Then delete slides 2, 3, và 6, và hide slide 3.
23
Microsoft Office PowerPoint Specialist
1.8 Định dạng slide
Áp dụng và sửa đổi chủ đề (theme)
Để áp dụng một chủ đề khác
Trên tab Design, trong nhóm Themes, click (nút) More góc dưới bên
phải của thư viện Themes, sau đó click ảnh thu nhỏ của chủ đề bạn
muốn.
Để thay đổi Color sắc, font hoặc hiệu ứng của chủ đề
Trên tab Design, trong nhóm Themes, click (nút) Colors, Fonts, hoặc
Effects.
Trong thư viện ứng với nó, click vào hệ màu (color scheme), bộ font,
hoặc tổ hợp các hiệu ứng mà bạn muốn.
Để lưu một chủ đề đã chỉnh sửa
Điều chỉnh màu sắc, font hay hiệu ứng của chủ đề hiện tại để phù hợp
với ý muốn của bạn
Trong thư viện Themes, Bên dưới các ảnh thu nhỏ, click Save Current
Theme.
Trong (hộp thoại) Save Current Theme, đặt tên cho chủ đề, và sau đó
click Save.
Để tạo 1 hệ Color mới
Áp dụng hệ màu (color scheme) mà gần nhất với ý muốn của bạn.
Trên tab Design, trong nhóm Themes, click (nút) Colors, sau đó ở cuối
của thư viện, click Create New Theme Colors.
Trong (hộp thoại) Create New Theme Colors, click hộp để phù hợp với
phần tử bài trình chiếu mà bạn muốn chuyển.
24
Microsoft Office PowerPoint Specialist
Trong bảng màu đã xuất hiện, thực hiện 1 trong các bước sau:
Click màu bạn muốn áp dụng cho phần tử được chọn.
Ở cối bảng màu, click More Colors. Sau đó trên trang Stvàard
hoặc Custom của (hộp thoại) Colors, click màu bạn muốn, và
click OK.
Trong hộp Name ở cuối của (hộp thoại) Create New Theme Colors, đặt
tên cho hệ màu mới, và sau đó click Save.
Để tạo một bộ font mới
Áp dụng bộ font mà gần nhất với cái bạn muốn.
Trên tab Design, trong nhóm Themes, click (nút) Fonts, và sau đó ở
cuối của thư viện, click Create New Theme Fonts.
Trong (hộp thoại) Create New Theme Fonts, trong (danh sách) đen của
Heading font, click nơi tôi muốn ở.
Lặp lại bước 3 để thay đổi cài đặt Body font.
Trong hộp tên Name ở cuối của hộp hội thoại dialog box,đăng ký 1 cái
tên tiếng Anh và với bộ font chữ mới.
Mẹo
Các chủ đề tùy chọn, hệ màu, và bộ font được lưu trong thư mục
C:\Users\<username>\AppData\Roaming\Microsoft\Templates\Document Themes.
Để xóa 1 chủ đề tùy chọn, hệ màu hay bộ font, chuyển hướng tới thư mục, ấn chuột
phải vào đối tượng, và sau đó click Delete.
Định dạng hình nền của Slide
Bạn có thể tùy chỉnh hình nền của tất cả các slide trong bài trình chiếu bằng cách áp
dụng 1 kiểu hình nền từ 1 thư viện của các màu và gradient được định nghĩa trước cai
liên quan tới hệ màu đã được áp dụng trong bài trình chiếu.
Nếu không style nào hợp với cái bạn cần, bạn có thể sử dụng (hộp thoại) Format
Background để chọn nền:
Solid color 1 màu nền duy nhất cho toàn trang, có thể điều chỉnh độ trong suốt
của màu.
Gradient color Phối hợp màu gradient
25