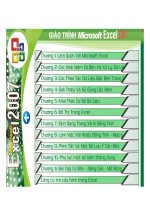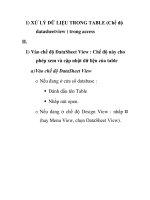Bài giảng xử lý dữ liệu trong microsoft excel đoàn thị quế
Bạn đang xem bản rút gọn của tài liệu. Xem và tải ngay bản đầy đủ của tài liệu tại đây (1.36 MB, 80 trang )
XỬ LÝ DỮ LIỆU TRONG
MICROSOFT EXCEL
Giảng viên: ðoàn Thị Quế
Khoa Công nghệ thông tin
ðại học Sư Phạm Hà Nội
MỤC TIÊU
Tạo và ñịnh dạng ñược bảng tính
Trực quan hóa dữ liệu bằng biểu ñô
Tính toán tự ñộng theo công thức và sử dụng
ñược các hàm nhằm mục ñích xử lý dữ liệu: tìm
kiếm, thống kê, sắp xếp, lọc
03/05/2012
2
FIT.HNUE
NỘI DUNG
Chương 5: Cơ bản về bảng tính Excel
1. Một số khái niệm và thao tác cơ bản
2. Phân loại và nhập dữ liệu
3. Nhập công thức và các hàm ñơn giản
4. Trực quan hóa dữ liệu bằng biểu ñô
5. ðịnh dạng và in ấn
Chương 6: Xử lý dữ liệu trên bảng tính Excel
1. Cơ sơ dư liệu trên bảng tính Excel
2. Tìm kiếm thông tin
3. Sắp xếp và lọc dữ liệu
4. Một số kịch bản về xử lý dữ liệu
03/05/2012
3
FIT.HNUE
Chương 5: Cơ bản về bảng tính Excel
1.
2.
3.
4.
5.
03/05/2012
Một số khái niệm và thao tác cơ bản
Phân loại và nhập dữ liệu
Nhập công thức và các hàm ñơn giản
Trực quan hóa dữ liệu bằng ñồ thị
ðịnh dạng và in ấn
4
FIT.HNUE
5.1 Một số khái niệm và thao tác
cơ bản
1. Màn hình giao diện
Thanh công
thức
(Formula bar)
Nút chọn
cả Sheet
Tên cột
Số thứ tự
hàng
Nút
chuyển tới
bảng tính
03/05/2012
Ô (Cell)
Bảng tính
hiện tại
5
FIT.HNUE
5.1 Một số khái niệm và thao tác cơ bản
2. Một số khái niệm cơ bản
Workbook = Tệp bảng tính, gồm 255 sheet
Sheet = Bảng tính (trang tính)
Mỗi bảng tính = 256 cột x 65536 dòng
Cột (Column): A, B, C ..(256)
Hàng (row): 1, 2, 3, .. (từ hàng 1 tới hàng 65536)
Ô (Cell): A1, C3, …
Vùng bảng tính (Block): Tập hợp các ô kề nhau tạo thành hình
chữ nhật
Tọa ñô vùng: <ô ñầu>:< ô cuối>, ví dụ B2:D4
03/05/2012
6
FIT.HNUE
5.1 Một số khái niệm và thao tác cơ bản
2. Các thao tác cơ bản
Các thao tác quản lý tệp bảng tính (workbook): mở tệp
mới, lưu tệp, lưu tệp với tên khác, mở tệp ñã lưu, ñóng
tệp
Các thao tác với trang tính (sheet):
Mở một Sheet mới
ðổi tên Sheet
Di chuyển Sheet
03/05/2012
7
FIT.HNUE
5.1 Một số khái niệm và thao tác cơ bản
2. Các thao tác cơ bản
Các thao tác trên ô, hàng, cột
Thay ñổi kích thước hàng, cột
Chèn hàng, cột
Xóa hàng, cột
Ẩn, hiện hàng, cột
Xóa dữ liệu
Khôi phục lại dữ liệu
Sao chép dữ liệu
Di chuyển dữ liệu
03/05/2012
8
FIT.HNUE
5.1 Một số khái niệm và thao tác cơ bản
2. Các thao tác cơ bản
ðịnh dạng font: Cho toàn bô bảng tính, cho một vùng
tính
Chọn Format\Cells
Kiểu
chư
Font
chư
Cơ chư
Màu
chư
03/05/2012
9
FIT.HNUE
5.1 Một số khái niệm và thao tác cơ bản
2. Các thao tác cơ bản
Các dạng căn biên: trái, giữa, phải, hướng chư, hòa
nhập các ô
Căn theo
chiều ngang
Căn theo
chiều dọc
Hòa nhập ô
03/05/2012
10
FIT.HNUE
5.1 Một số khái niệm và thao tác cơ bản
2. Các thao tác cơ bản
Ke bảng tính: ðịnh dạng ñường viền, ñường ke cho các
ô
Chọn kiểu
ñịnh dạng có
sẵn
Chọn kiểu
ñường viền
Kẻ theo ý
muốn
03/05/2012
11
FIT.HNUE
5.1 Một số khái niệm và thao tác cơ bản
2. Các thao tác cơ bản
Màu nền của ô:
Chọn
màu nền
03/05/2012
12
FIT.HNUE
5.1 Một số khái niệm và thao tác cơ bản
2. Các thao tác cơ bản
Bảo vê các bảng tính:
Bảo vê Workbook:
C1: Tools\Option\Security → Nhập Password
C2: File\Save as
03/05/2012
13
FIT.HNUE
5.1 Một số khái niệm và thao tác cơ bản
2. Các thao tác cơ bản
Bảo vê các bảng tính:
Bảo vê Sheet:
• Chọn Sheet cần bảo vê
• Tools\Protection\Protect Sheet→ Nhập Password
03/05/2012
14
FIT.HNUE
5.2 Phân loại và nhập dữ liệu
1) Các kiểu dữ liệu
2) Nhập dữ liệu
03/05/2012
15
FIT.HNUE
1.Các kiểu dữ liệu
a)
b)
c)
d)
Dạng chuỗi (Text)
Dạng số (Number)
Dạng công thức (Formula)
Dạng Ngày (Date), thời gian (Time)
03/05/2012
16
FIT.HNUE
1.Các kiểu dữ liệu
a) Dạng chuỗi (Text)
Bao gồm: các ký tự a-z, A-Z, các số 0-9, các ký tự
ñặc biệt như: (, ), [, {, ….
Không tham gia tính toán
Nếu là số hết: phải bắt ñầu bằng dấu nháy ñơn (‘)
và không có giá trị tính toán
Theo mặc ñịnh, dữ liệu dạng chuỗi ñược căn sang
trái ô.
b) Dạng số (Number)
ðầu tiên là các số từ 0 ñến 9, các dấu : +,-,.,/,$
Có khả năng tính toán
Căn sang bên phải ô
03/05/2012
17
FIT.HNUE
1.Các kiểu dữ liệu
c)
Dạng công thức (Formula)
Bắt ñầu là dấu = hoặc +, sau ñến biểu thức tính toán hay hàm viết
theo quy ñịnh của excel
Thành phần của một công thức có thê gồm: sô, chuỗi (phải ñược
ñặt trong cặp ngoặc kép), tọa ñô ô, tên vùng, các toán tư, các loại
hàm
Dữ liệu nhập vào ô sẽ sát phải nếu kết quả tính là số, sát trái nếu
kết quả tính là văn bản
Các toán tư sư dụng trong công thức:
Toán tử số:
Bao gồm các phép tính sau : +, -, *, /, ^, %
Thứ tự ưu tiên của các phép tính :
lũy thừa → nhân, chia→ cộng, trừ
Toán tử chuỗi: &
Nối chuỗi = “Lịch” & “sử” = Lịch sử
Toán tử so sánh:
Gồm : =, <> (không bằng), >, >=, <, <=
Kết quả : ðúng hoặc sai
03/05/2012
18
FIT.HNUE
1.Các kiểu dữ liệu
d) Dạng Ngày (Date), thời gian (Time)
Là một dạng ñặc biệt của dữ liệu số
Có 2 dạng chính:
Kiểu Anh, Mỹ: mm/dd/yyyy. Ví dụ: 08/25/2002
Kiểu Pháp, Việt: dd/mm/yyyy. Ví dụ: 25/08/2002
Dữ liệu sau khi nhập nếu hợp lệ thì ñược căn phải,
ngược lại thì canh trái và trả về dữ liệu kiểu chuỗi
03/05/2012
19
FIT.HNUE
2.Nhập dữ liệu
a) Cách nhập dữ liệu:
ðưa con trỏ về ô cần thiết
Nhập dữ liệu theo loại dạng thức
ðể kết thúc việc nhập dữ liệu, làm theo một trong các
cách sau :
Ấn phím Enter
Ấn các phím mũi tên: ↑, ↓, ←, →
Chọn nút
(màu xanh lá cây) trên thanh công thức
Trỏ chuột vào ô cần tới
03/05/2012
20
FIT.HNUE
2.Nhập dữ liệu
a) Cách nhập dữ liệu: (tiếp)
ðê hạn chê nhập sai dư liệu → ñặt ñiều kiện cho dư liệu
Các bước:
B1: Chọn vùng ô cần nhập
B2: Chọn Data\Validation → Xuất hiện hộp thoại
Data\Validation
B3: Chọn Settings → Chọn kiểu dư liệu, vùng gia trị
03/05/2012
21
FIT.HNUE
2.Nhập dữ liệu
b) ðiền dãy số có quy luật:
*Cách 1:
Gõ giá trị ñầu vào ô thứ nhất
Gõ giá trị thứ hai vào ô thứ hai
ðánh dấu khối ô gồm 2 ô trên,sau ñó di chuyển chuột ñến góc
dưới bên phải của ô khi con trỏ thành dấu + thì rê chuột ñi ñến các
ô tiếp theo
*Cách 2:
Gõ giá trị ñầu vào ô ñầu tiên và 1 tay giữ phím Ctrl một tay di
chuyển chuột ở chỗ ñiền làm xuất hiện dấu + thì kéo thả chuột
*Cách 3:
Gõ gia trị sô bắt ñầu vào ô ñầu tiên
Chọn ô ñầu tiên
Sư dụng lệnh Edit/Fill/Series
03/05/2012
22
FIT.HNUE
2.Nhập dữ liệu
c) Sửa dữ liệu: F2, Double click, on Formula
d) Nhập chu thích cho một ô:
Chọn ô→ nháy phải chuột→ chọn Insert comment →nhập
chu thích
03/05/2012
23
FIT.HNUE
2.Nhập dữ liệu
Ví dụ
03/05/2012
24
FIT.HNUE
5.3 Nhập công thức và các
hàm ñơn giản
1)
2)
3)
4)
Các khái niệm
Quy tắc sư dụng hàm
Cách nhập hàm
Các hàm ñơn giản trong Excel
03/05/2012
25
FIT.HNUE