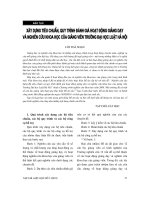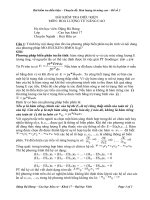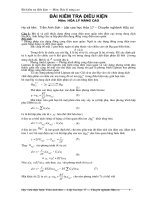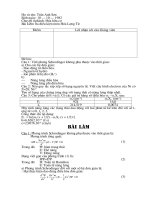Bài kiểm tra điều kiện Tin học trong giảng dạy và nghiên cứu khoa học
Bạn đang xem bản rút gọn của tài liệu. Xem và tải ngay bản đầy đủ của tài liệu tại đây (135.92 KB, 11 trang )
VIỆN KHOA HỌC GIÁO DỤC VIỆT NAM
LỚP CAO HỌC CHUYÊN NGÀNH
QUẢN LÝ GIÁO DỤC KHOÁ 2008 – 2011
____________________________
BÀI KIỂM TRA
Môn: Tin học trong giảng dạy và nghiên cứu khoa học
Họ và tên học viên: Hoàng Thu Hồng
Câu hỏi:
1. Kiểm tra lý thuyết: trình bày về những vấn đề tin học cơ bản sau:
* Kỹ năng làm việc với Email (học viên có thể trình bày dựa trên một hòm
thư và phần mềm hỗ trợ bất kỳ)
* Các kỹ năng tìm kiếm thông tin trên Internet
2. Kiểm tra thực hành: lập trình chiếu Đề cương chi tiết hoặc một vấn đề
khoa học liên quan đến lĩnh vực của đồng chí đang công tác bằng Powerpoint. In
ra 2 slide/1trang (12-16 slide), sử dụng các kỹ năng: Master slide, Animation (theo
Scheme hoặc Custom animation).
Bài làm:
I. Phần lý thuyết:
A. Các kỹ năng tìm kiếm thông tin trên Iternet:
Iternet là tập hợp mạng máy tính toàn cầu, giao tiếp với nhau bằng các giao
thức truyền thông.
Muốn truy cập Iternet, bạn phải đăng ký một kết nối. Có nhiều phương pháp
kết nối với Iternet, và luôn có phương pháp mới đang trong quá trình thiết kế. Ba
phương pháp phổ biến nhất hiện nay là: dịch vụ trực tuyến, nhà cung cấp dịch vụ
Iternet và truy cập trực tiếp.
* Dịch vụ trực tuyến (online server) là một doanh nghiệp, như AOL,
CompuServe, Microsoft Network (MSN), v.v…, cung cấp nhiều dịch vụ truyền
thông, trong đó có truy cập Iternet. Khi sử dụng dịch vụ trực tuyến, bạn phải chạy
chương trình kết nối của họ để đăng nhập dịch vụ cũng của họ nốt, rồi lúc đã kết
nối, bạn có thể chạy Iternet Explorer. Dịch vụ trực tuyến thu cước phí hàng tháng
(không áp dụng cho người dùng ở Việt Nam).
* Nhà cung cấp dịch vụ Iternet (ISP) là một công ty nhỏ hơn, chuyên dụng
hơn, cung cấp tuỳ chọn không nhiều bằng dịch vụ trực tuyến. ISP cho phép truy
cập Iternet theo giờ với cước phí thấp, hoặc truy cập không giới hạn với cước phí
cao hơn. Họ còn cấp cho khách một tài khoản Email. Ở Việt Nam hiện có 3 ISP
đang hoạt động: VNN, FPT và NetNam.
1
* Truy cập Iternet trực tiếp (direct access) sử dụng ở nhiều học viện giáo dục
hoặc công ty lớn. Thay vì sử dụng modem, những tổ chức này thuê bao riêng một
đường truyền chuyên dụng để cung cấp truy cập Iternet 24/24 giờ.
Hoạt động trên Iternet thực sự rất đa dạng. Ở đây chỉ liệt kê vài hoạt động
tiêu biểu:
- Gởi/nhận e-mail
- Giải trí
- Đặt mua hàng
- Tìm kiếm thông tin
- Truy xuất và download tập tin
- Tán gẫu
- Đăng ký sử dụng trang web
- Gia nhập nhóm tin
- Du lịch ảo
- Sắp xếp cho chuyến đi (đặt mua vé, đăng ký phòng khách sạn,..)
- Hội thảo truyền hình
- Theo dõi bảng giá trị chứng khoán
- Quảng cáo
- Xuất bản trên Web
- Thực hiện các giao dịch ngân hàng
- Dạy/học qua mạng
- Tìm số điện thoại, địa chỉ e-mail, địa chỉ nhà
- Truy cập thông tin dự báo thời tiết
- Truy cập tin tức
Bạn muốn có thông tin và muốn có ngay lập tức! Nhưng nó đang ở đâu trên
Iternet mênh mông - điều bạn đang cần tìm ấy – và làm thế nào tìm ra nó?
Chắc chắn bạn sẽ sử dụng một dịch vụ tìm kiếm (serch engine) nào đó.
Nhưng bạn có biết điều này: dịch vụ tìm kiếm web càng hoàn hảo bao nhiêu thì nó
lại càng đưa ra nhiều liên kết hỗn độn bấy nhiêu, trong đó có vô số địa chỉ vô giá trị
hoặc phù phiếm. Cho đến khi tìm thấy thông tin cần thiết thì cái giá bạn phải trả là
thời gian mất đi quá nhiều cộng với cước phí truy cập Net đáng kể.
Với những chiến lược giới thiệu ở đây, hy vọng bạn sẽ rút ngắn thời gian tìm
kiếm, bằng cách tận dụng triệt để những dịch vụ tìm kiếm bạn đã biết, và xem xét
áp dụng những thủ thuật, bí quyết giúp tìm kiếm trên Net hiệu quả hơn.
15 bí quyết giúp tìm kiếm hiệu quả trên Net
Tìm thông tin trên Net là công việc đòi hỏi vận dụng kỹ năng. Dưới đây là
một vài bí quyết đơn giản giúp bạn dễ dàng và nhanh chóng tìm đúng thông tin
mình cần:
2
1. Chọn lựa dịch vụ tìm kiếm: Danh sách các site được sắp xếp theo chủ đề
là thứ tốt nhất để bạn tìm được thông tin về những đề tài tổng quát. Một số dịch vụ
tìm kiếm khác tỏ ra thích hợp khi bạn cần tìm thông tin về vấn đề cụ thể hơn. Xem
mục “Giới thiệu những site tìm kiếm hay nhất”.
2. Thu hẹp phạm vi: Hãy xem xét những cơ sở dữ liệu nhỏ và chuyên biệt
hơn. Để có danh sách các site tìm kiếm và công cụ tham chiếu, bạn vào All-in-One
Search Pqge (www.allonesearch.com).
3. Cụ thể hơn: Mỗi khi gõ từ khoá, hãy cố gắng chọn những từ càng chi tiết
càng tốt. Nếu tìm công thức làm món bánh mỳ quy phủ sôcôla, từ khoá “cookies”
sẽ trả về nhiều kết quả linh tinh. Thay vào đó, hãy gõ “chocolate chip cookie
recipes”. Càng sử dụng nhiều từ, chắc chắn bạn càng có cơ may tìm được kết quả
như ý.
4. Chọn lọc từ ngữ: Một cụm từ tìm kiếm chung chung như round table sẽ trả
về quá nhiều kết quả nếu bạn muốn tìm ra thứ đồ dùng nổi tiếng nhất của vua
Arthur. Tốt hơn nên gõ: King Arthur Knights round table.
5. Gõ đúng chính tả: chịu khó kiếm lỗi chính tả của từ khoá bạn gõ vào, bằng
không bạn sẽ tốn thời gian vô ích trên Net. Ví dụ, “potatoe” sẽ cho kết quả khác với
“potato”.
6. Sử dụng toán tử: công cụ thường dùng để nối những từ khoá tìm kiếm lại
với nhau bao gồm các toán tử Boole AND, OR, NOT, dấu – và +. Những toán tử
này, được hầu hết dịch vụ tìm kiếm nhận biết, giúp bạn xây dựng câu hỏi rõ ràng
hơn. AND nối những từ phải cùng có mặt trong từng kết quả trả về: Arthur AND
Merlin. Dùng OR khi kết quả trả về chỉ cần chứa một trong hai từ: Merlin OR
Merlyn. NOT, cũng như dấu -, được chèn trước một từ, sẽ loại bỏ những từ nào
không được phép xuất hiện trong kết quả: Holy Grail – Monty – Python. Dấu +
dùng trước một từ cho biết từ này phải có trong kết quả tìm kiếm: +King +Arthur.
7. Dùng dấu trích dẫn: công cụ tìm kiếm thường cho phép bạn định rõ những
từ chính xác trong dấu trích dẫn, nhờ vậy thu hẹp được phạm vi tìm. Kết quả sẽ
xuất hiện chính xác như từ khoá đã gõ: “To be or not to be”.
8. Hãy kiên nhẫn: nếu không tìm thấy thứ mình cần tìm vào lần thử đầu tiên,
đừng vội bỏ cuộc. Thử thay đổi từ khoá ban đầu bằng từ đồng nghĩa hoặc từ có liên
quan. Bạn nhận được quá nhiều kết quả ư? Thêm nhiều từ mô tả sẽ làm cho vấn tin
của bạn cụ thể hơn.
9. Sử dụng từ viết tắt: mặc dù công cụ tìm kiếm chưa có khả năng nhận biết
câu hỏi sử dụng ngôn ngữ tự nhiên, nhưng hầu hết đều chấp nhận một vài thay thế
đơn giản. Lấy ví dụ, tìm Einstein cũng sẽ trả về Eintei,s. Ký tự thay thế cũng có
hiệu lực: theor* so khớp với theory, theorem, và theoretical.
10. Mở nhiều cửa sổ trình duyệt: khi tìm kiếm trên Web, để mở nhiều của sổ
trình duyệt sẽ giúp tiết kiệm thời gian vì bạn có thể thực hiện nhiều tác vụ cùng lúc.
3
Giả sử bạn có danh sách kết quả hiển thị ở cửa sổ 1. Muốn kiểm tra những liên kết
có triển vọng nhất mà không phải mất công nhấp tới nhấp lui, hãy mở thêm hai cửa
sổ nữa. Nhấp nút phải mouse vào liên kết thứ nhất, chọn Open in New Window
(chỉ có hiệu lực với Iternet Explorer và Navigator từ 4 trở lên). Bạn vừa mở cửa sổ
2. Nhấn ALT-TAB trở về cửa sổ 1 và lặp lại thủ tục nhấp nút phải mouse mở tiếp
cửa sổ 3. Với 3 cửa sổ mở cùng lúc, bạn có thể tiến hành tác vụ chính trong cửa sổ
2 trong khi các liên kết ở cửa sổ 3 tiếp tục tải – và ngược lại.
11. Hỏi đáp nhanh: nhiều dịch vụ tìm kiếm – trong đó có Excite
(www.excite.com) chấp nhận dạng câu hỏi dùng ngôn ngữ tự nhiên, có nghĩa bạn
chỉ việc gõ vào câu hỏi nào cần được trả lời (bằng tiếng Anh, dĩ nhiên). Ví dụ, đặt
câu hỏi What is the population of Austin, Texas? Cho site nêu trên, bạn nhận được
câu trả lời 642, 994
12. Dùng từ đồng nghĩa: kết quả bạn nhận được sẽ chính xác hơn nếu gõ vào
nhiều từ đồng nghĩa với từ khoá. Hãy tìm sự trợ giúp ở từ điển đồng nghĩa trực
tuyến. Gõ một từ vào trường Look up tại để truy cập
danh sách từ đồng nghĩa từ Thesaurus của Roger.
13. Lưu lại: khi tìm thấy một site nào đó đáng quan tâm, hãy lưu nó lại (dùng
chức năng Bookmark trong Netscape và Favorite trong Iternet Explorer), hoặc đơn
giản là in nó ra. Đừng chần chừ, hãy tập trung vào việc tìm kiếm.
14. Kiểm tra URL: nếu địa chỉ Web dài và có ký tự “-“, nghĩa là bạn đang ở
trong một trang web cá nhân của ai đó. Bằng không như vậy, thì đấy chỉ là những
thông tin không quan trọng và nên bỏ qua.
15. Tìm trợ giúp: nguyên tắc trên site này có thể khác với nguyên tắc trên
site khác, hoặc thậm chí trên cùng một site cũng có nhiều thay đổi. Gặp trường hợp
như thế, tốt hơn cả là tìm thông tin trợ giúp luôn có trên mỗi site.
B. Kỹ năng làm việc với Email:
Yahoo! Mail là một ứng dụng cho phép người dùng dễ dàng gửi và nhận thư
điện tử trên Iternet. Bạn có thể đã có một tài khoản thư điện tử tại nơi làm việc
hoặc trường học, nhưng với Yahoo!Mail, chúng ta có thể gửi và nhận thư từ mọi
máy tính có kết nối Iternet từ bất kỳ nơi nào trên thế giới. Ngoài ra, tài khoản
Yahoo! Mail còn cho phép truy xuất đến Yahoo! Contacts, Yahoo! Calender,
Yahoo! Notepad…
Việc sử dụng Yahoo! Mail rất dễ dàng, bạn chỉ cần một trình duyệt, đăng ký
tài khoản Yahoo! Và mọi việc đã sẵn sàng.
Đăng ký tài khoản Yahoo!
Để sử dụng các dịch vụ của Yahoo! Như Yahoo! Mail, Yahoo! Messenger…
chúng ta cần phải đăng ký một tài khoản Yahoo!
Cách thực hiện:
1. Đảm bảo là máy tính đang dùng đã được kết nối với Iternet
4
2. Khởi động trình duyệt
3. Nhập địa chỉ l vào hộp địa chỉ của trình duyệt rồi
nhấn phím Enter.
4. Nhập liên kết Sign Up.
5. Nhập vào các thông tin cơ bản về bạn trong phần Tell us about yourself
6. Xác định tài khoản và mật khẩu trong phần Select an ID and password
7. Nhập vào thông tin sẽ được sử dụng khi bạn quên tên tài khoản hoặc mật
khẩu đăng nhập trong vùng In case you forget your ID or password
8. Nhập thông tin kiểm tra và chấp nhận thoả thuận sử dụng dịch vụ trong
phần Just a couple more details
9. Nhấp nút Create My Account.
Nếu mọi thông tin bạn nhập hoặc chọn là hợp lệ, Yahoo! sẽ tạo ra một tài
khoản theo đúng những gì bạn đã cung cấp và hiển thị một thông báo xác nhận.
Đăng nhập:
Để sử dụng Yahoo! Mail, trước tiên chúng ta cần phải đăng nhập với tài
khoản và mật khẩu của mình.
Cách thực hiện:
1. Đảm bảo là máy tính bạn đang dùng đã được kết nối với Iternet
2. Khởi động trình duyệt
3. Nhập địa chỉ vào hộp địa chỉ của trình duyệt rồi
nhấn phím Enter
Trang Yahoo! Sign-in (đăng nhập) sẽ xuất hiện trong trình duyệt
4. Nhập vào Yahoo! ID (tài khoản) cùng mật khẩu của bạn, sau đó nhấp nút
Sign In
Yahoo! Mail sẽ xuất hiện trong trình duyệt và hiển thị trang Mail Home của
bạn.
Đọc thư:
Một trong những điều phổ biến nhất chúng ta có thể làm với Yahoo! Mail là
đọc các thư điện tử của mình. Mỗi lần bạn khởi động Yahoo! Mail hoặc nhấp nút
check mail, Yahoo! Mail sẽ tải các thư mới trên máy chủ Yahoo! Mail và đưa nó
vào trong thư mục Inbox của mình.
Cách thực hiện:
1. Mở Yahoo! Mail và đăng nhập vào tài khoản của bạn
2. Nhấp tab Inbox
Yahoo! Mail sẽ hiển thị nội dung trong Inbox của bạn
3. Nhấp vào thư muốn đọc
Yahoo! Mail sẽ hiển thị nội dung của thư được chọn trong Reading Pane
4. Chúng ta cũng có thể nhấp đúp chuột vào thư để mở nó trong một tab
riêng
5
5. Khi đọc xong thư đã được mở trong một tab riêng, bạn chỉ cần nhấp vào
nút X hoặc nhấn Ctrl+\ để đóng tab lại
6. Để giữ nguyên tab chứa thư đang mở và quay trở lại với Inbox, bạn chỉ
cần nhấp vào tab Inbox. Ngoài ra, bạn có thể nhấp vào các nút Next hoặc Previeous
để xem các thư khác trong cùng một tab.
Trả lời thư: Sau khi đọc xong một thư, bạn có thể trả lời lại cho người gửi
Cách thực hiện:
1. Đọc một thư
2. Nhấp nút Reply, thư trả lời sẽ xuất hiện trong một tab mới và tự động điền
vào địa chỉ của người nhận (là địa chỉ của người gửi thư bạn đang đọc). Chủ đề của
thư trả lời giống như chủ đề của thư gốc, nhưng được bổ sung tiếp đầu ngữ “Re”:
với ý nghĩa là “liên quan”. Nếu bạn đã thiết lập các thông số cho phép kèm theo thư
gốc, nó sẽ xuất hiện trong vùng nội dung của thư, phía sau dòng “…..Original
Message….”. Chúng ta có thể nhập văn bản trả lời phía trên nội dung của thư gốc.
3. Nhập vào nội dung của thư trả lời
4. Khi hoàn tất nội dung của thư trả lời, nhấp nút send để gửi thư đi. Yahoo!
Mail sẽ gửi thư của bạn đến người nhận.
Gửi thư: hẳn là bạn không chỉ đọc thư không? Hãy để cho bạn bè biết được
thông tin về mình bằng cách gửi thư cho họ.
Cách thực hiện:
1. Mở Yahoo! Mail
2. Nhấp nút New, một thư mới sẽ xuất hiện trong một tab riêng
3. Trong hộp To, nhập địa chỉ của người nhận
4. Trong hộp Subject, nhập vào chủ đề cho bức thư (một số từ giúp người
nhận có được ý tưởng về nội dung của thư khi họ nhận).
5. Trong hộp văn bản lớn ở phía dưới, nhập vào nội dung của thư
6. Khi hoàn tất việc nhập địa chỉ và soạn thư, hãy nhấp nút Send để gửi thư
đi. Yahoo! Mail sẽ gửi thư đến người nhận.
Quản lý hộp thư
Bạn đang tìm kiếm một cách thức để quản lý các thư của mình một cách tốt
hơn? Nếu vậy bạn thật may mắn vì các thư mục của Yahoo! Mail sẽ giúp chúng ta
dễ dàng tổ chức các thư nhận được cũng như các thư gửi đi.
Thoạt nhìn, bạn sẽ nhận thấy hộp thư chúng ta có năm thư mục cố định, có
mục đích cụ thể mà không thể loại bỏ hoặc đổi tên:
* Inbox: trừ khi bạn đang xác định khác đi, còn không thì tất cả các thư nhận
được đều tự động đi vào thư mục Inbox (ngoại trừ các thư bị nghi ngờ là rác).
Chúng ta có thể đọc thư trong Inbox, sau đó xoá nó đi, di chuyển nó sang thư mục
khác hoặc để nguyên nó trong Inbox.
6
* Drafts: thư mục Draft chứa các thư bạn đã soạn nhưng chưa hoàn tất. Một
thư được lưu trong thư mục Draft sẽ được giữ tại đó cho đến khi chúng ta gửi hoặc
xoá đi.
* Send: bạn có tuỳ chọn lưu lại các bản sao của các thư được gửi đi trong thư
send. Điều này giúp ta dễ dàng xem hoặc gửi tại các thư này nếu cần.
* Spam: lần đầu tiên bạn nhận được một thư mà SpamGuard (một chức năng
của Yahoo! Mail để kiểm tra thư rác) xem là thư rác, nó sẽ tạo ra một thư mục bổ
sung có tên là Spam để chứa các thư dạng này. Đây là một thư mục cố định, chúng
ta không thể xoá cũng như đổi tên nó được.
* Trash: khi chúng ta xoá một thư trong Yahoo! Mail, chúng sẽ được chuyển
đến thư mục Trash. Nhưng cần lưu ý là các thư trong thư mục này có thể bị xoá bất
kỳ lúc nào mà không có cảnh báo trước. Vì thế, bạn không nên đặt các thư trong
thư mục Trash nếu muốn dùng lại chúng sau này. Chúng ta cũng có thể tự mình xoá
trống thư mục Trash và điều này sẽ loại bỏ vĩnh viễn các thư trong nó ra khỏi máy
chủ thư Yahoo! Mail và không thể khôi phục lại được.
Với các hiểu biết này, bạn sẽ thấy là rất dễ để xem nội dung của bất kỳ thư
mục nào trong tài khoản Yahoo! Mail của mình.
Cách thực hiện:
1. Truy xuất trang Yahoo! Mail: một danh sách các thư mục xuất hiện ở phía
trái của trang và các thư trong thư mục Inbox xuất hiện ở phía phải
2. Nhấp vào tên của một thư mục để xem nội dung của nó: danh sách các thư
trong thư mục đó sẽ xuất hiện trong vùng bên phải của trang
3. Để hiển thị nội dung của thư trong Rearding Pane (vùng phía dưới danh
sách thư), bạn chỉ cần nhấp vào thư mong muốn. Để xem nội dung thư trong một
tab riêng, hãy nhấp đúp vào thư muốn xem.
Tạo thư mục:
Để giúp quản lý thư được dễ dàng hơn, Yahoo! Mail cho phép chúng ta tạo
ra các thư mục cá nhân tuỳ theo ý mình. Các thư mục này giúp bạn tổ chức các thư
nhận được và những thu gửi đi theo cách của mình.
Cách thực hiện:
1. Trên danh sách thư mục ở bên trái của trang Yahoo! Mail, nhấp vào liên
kết Add kế bên My Folders. Một thư mục mới xuất hiện trong danh sách thư mục
với tên mặc định là “untiled” và nó cũng được chọn theo mặc định
2. Nhập tên cho thư mục mới rồi sau đó nhấn phím Enter hoặc nhấp chuột ra
phía ngoài hộp tên. Thư mục mới sẽ xuất hiện ở dạng được chọn trong danh sách
My Folders theo thứ tự chữ cái
Di chuyển thư sang thư mục khác:
7
Việc di chuyển thư giữa các thư mục trong tài khoản Yahoo! Mail của bạn
rất dễ dàng. Chúng ta có thể kéo rồi thả các thư từ một thư mục này sang thư mục
khác hoặc sử dụng menu Move để thực hiện điều đó.
Cách thực hiện:
Để di chuyển thư với cách kéo và thả:
1. Mở thư mục có chứa các thư muốn di chuyển
2. Nhấp vào hộp kiểm ở đầu mỗi thư mà bạn muốn di chuyển để chọn nó
3. Kéo các thư được chọn đến thư mục đích
Khi kéo thư, biểu tượng vòng tròn có gạch chéo sẽ cho biết là bạn không thể
thả các thư được chọn tại vị trí con trỏ. Ví dụ, chúng ta không thể thả thư vào thư
mục nơi nó đang được chứa hoặc thả lên ô nội dung.
4. Nhả phím chuột để thả các thư vào thư mục này. Các thư sẽ được di
chuyển từ thư mục nguồn sang thư mục đích.
5. Để xem các thư đã được di chuyển, hãy nhấp vào tên của thư mục đã
chuyển tới. Các thư vừa di chuyển sẽ xuất hiện trong danh sách thư của thư mục
Để di chuyển thư với menu Move:
1. Mở thư mục chứa các thư muốn di chuyển
2. Nhấp vào hộp kiểm ở đầu mỗi thư cần di chuyển để chọn nó.
3. Từ menu Move trên thanh công cụ của thư mục, chọn tên của thư mục cần
chuyển đến. Các thư đã chọn sẽ di chuyển sang thư mục được chọn.
Sắp xếp thư trong một thư mục:
Chúng ta có thể sắp xếp thư theo nhiều chỉ tiêu khác nhau: theo ngày nhận,
theo người gửi, theo người nhận hoặc theo chủ đề. Bạn có thể sắp xếp thư theo một
số cách: dùng menu View hoặc dùng các tiêu đề cột.
Khi lần đầu tiên xem nội dung của một thư mục, các thư sẽ được tự động sắp
xếp theo thứ tự giảm dần của thời gian với các thư mới nhất nằm phía trên. Tiêu đề
xuất hiện ở đầu mỗi cột sẽ hiển thị tiêu đề của cột. Mũi tên sắp xếp sẽ xuất hiện
trên tiêu đề của cột được chọn và trỏ theo hướng sắp xếp: trỏ xuống khi thứ tự là
giảm dần và trỏ lên khi thứ tự tăng dần.
Chúng ta có thể sắp xếp các thư trong bất kỳ cột nào bằng cách nhấp vào tiêu
đề của nó. Nhấp một lần để sắp xếp thư theo thứ tự giảm dần và nhấp một lần nữa
để đổi chiều sắp xếp (theo thứ tự tăng dần).
Cách thực hiện:
Để sắp xếp thư với menu View:
1. Mở thư mục cần xem
2. Nhấp menu View và chọn một tuỳ chọn sắp xếp
Để sắp xếp thư với tiêu đề cột:
1. Mở thư mục cần xem
2. Nhấp vào tiêu đề của cột Date
8
theo chiều tăng dần, vì thế các thư mới nhất sẽ nằm ở cuối danh sách
4. Để sắp xếp thư theo một cột khác, bạn chỉ cần nhấp vào tiêu đề cột mong
muốn. Ví dụ, nhấp vào tiêu đề cột From để sắp xếp theo người gửi. Mũi tên sắp xếp
sẽ xuất hiện trong tiêu đề cột được chọn và nội dung của thư mục sẽ được xếp lại
dựa trên dữ liệu của cột đó. Thứ tự sắp xếp (tăng dần hay giảm dần) sẽ giữ nguyên
như trong cột được xếp trước đó – trong trường hợp này là tăng dần.
Xoá thư:
Khi các thư cũ đã bắt đầu nhiều lên, chúng ta có thể xoá bớt chúng ra khỏi
các thư mục để cho việc tổ chức và theo dõi hộp thư của mình được dễ dàng hơn.
Cách thực hiện:
1. Hiển thị thư mục chứa các thư muốn xoá và chọn những thư bạn không
muốn giữ nữa
2. Nhấp nút Delede hoặc nhấn phím Delede trên bàn phím
Yahoo! Mail sẽ chuyển các thư được chọn vào thư mục Trash
3. Điều này không có nghĩa là chúng ta đã xoá thư! Ta có thể lấy lại chúng từ
thư mục Trash miễn là bạn chưa xoá rỗng thư mục này. Để lấy lại một thư đã bị
xoá, hãy chọn thư mục Trash trong thanh di chuyển bên trái, chọn thư cần khôi
phục và kéo nó vào Inbox hoặc một thư mục nào khác.
4. Để xoá vĩnh viễn các thư ra khỏi thư mục Trash, bạn chỉ cần nhấp vào liên
kết Empty kế bên tên thư mục Trash trong thanh di chuyển bên trái trang.
Tìm kiếm thư
Tìm thư: Bạn không phải lo lắng về vấn đề này vì chúng tôi sẽ giúp bạn thực
hiện điều đó. Yahoo! Mail cung cấp cách thức dễ dàng để tìm kiếm thư, ngay cả
khi chúng ta không nhớ chủ đề hoặc thư mục chứa nó.
Yahoo! Mail tìm tất cả các phần của thư và trong các thư mục (ngoại trù
Spam), bao gồm cả người gửi, người nhận (To: và cc), chủ đề, phần thân thư, tên
tập tin đính kèm và phần lớn nội dung đính kèm. Sau đó, nó hiển thị các kết quả
tìm kiếm trong một tab riêng. Bạn có thể nhấp vào một thư bất kỳ trong danh sách
kết quả để hiển thị nội dung đầy đủ của thư, kéo và thả thư vào một thư mục nhất
định hoặc xoá nó như những gì chúng ta có thể thực hiện với Inbox hoặc một thư
mục bất kỳ.
Cách thực hiện:
1. Mở Yahoo! Mail
2. Phía dưới các nút check mail và New ở góc trên trái, nhập vào một phần
bất kỳ của thư bạn muốn tìm, bao gồm cả tên của tập tin hình ảnh, nội dung hoặc
tên của tập tin đính kèm…sau đó, nhấp nút go.
Chúng ta có thể nhập vào phần bắt đầu của bất kỳ từ hoặc cụm từ nào và
không bắt buộc phải nhập chính xác toàn bộ văn bản. Ví dụ, bạn có thể nhập
“concert” để tìm các thư có chứa các từ “concert”, “concert to” hay “concerts”.
9
Bằng cách sử dụng ví dụ được thể hiện trong bước này, kết quả tìm kiếm của
chúng ta sẽ kèm theo tất cả các thư có chứa chuỗi (hay từ khoá) “concert”
Đối với mỗi thư tìm thấy, kết quả tìm kiếm sẽ liệt kê người gửi, chủ đề, ngày
nhận, nơi chứa (thư mục), kích thước, trạng thái, một hình thu nhỏ cho tập tin đính
kèm (nếu có) và một đoạn chích của thư có chúa chuỗi tìm kiếm. Các từ đáp ứng
chỉ tiêu tìm kiếm sẽ được làm nổi bật. Ví dụ, nếu chúng ta tìm chuỗi “concert”
Theo mặc định, các thư được sắp xếp theo thứ tự giảm dần của ngày tháng
với thư mới nhất nằm trên cùng cũng như trong một thư mục thư, chúng ta có thể
nhấp vào tiêu đề cột bất kỳ để sắp xếp theo người gửi, chủ đề hoặc thư mục. Nhấp
vào cùng tiêu đề cột để sắp xếp các thư theo chiều ngược lại.
3. Nếu muốn làm gọn danh sách, hãy bỏ chọn mục Show Snippets (thể hiện
nội dung trích) ở đầu của vùng thể hiện kết quả
4. Để thể hiện lại nội dung trích,bạn chỉ cần chọn lại tuỳ chọn Show
Snippets.
Thu hẹp kết quả tìm kiếm
Nếu kết quả tìm kiếm trả về quá nhiều kết quả, bạn có thể dùng môđun
Narrow Resuls (thu hẹp kết quả) ở phía phải của danh sách để tinh chỉnh lại các kết
quả.
Môđun chia kết quả tìm kiếm thành một số nhóm được tổ chức theo người
giử, thư mục, ngày (năm), loại đính kèm và trạng thái của thư. Trong mỗi nhóm là
một danh sách tất cả các tuỳ chọn cho nhóm đó trong kết quả tìm kiếm hiện tại với
một số đếm kế bên để cho biết số thư ứng với tuỳ chọn đó.
Cách thực hiện:
1. Kiểm tra danh sách các tuỳ chọn kết quả để xem tuỳ chọn nào có thể giúp
bạn thu hẹp tìm kiếm của mình tốt nhất. Nếu danh sách tuỳ chọn trong một nhóm
quá dài, chỉ có các tuỳ chọn thường xuyên nhât được thể hiện lúc ban đầu. Bạn có
thể xem danh sách đầy đủ bằng cách nhấp vào liên kết View All.
2. Nhấp vào từng liên kết để chỉ hiển thị các thư nằm trong tuỳ chọn tương
ứng. Kết quả sẽ được thu hẹp để chỉ hiển thị các thư nằm trong thư mục High
School và đáp ứng chỉ tiêu tìm kiếm gốc (trong trường hợp này là “concert”). Các
liên kết trong ổ Narrow Resuls cũng cập nhật để phản ánh các kết quả tìm kiếm đã
được thu hẹp.
3. Chúng ta cũng có thể thu hẹp tập kết quả tìm kiếm này bằng cách nhấp
tiếp vào một liên kết khác
4. Nếu kết quả quá ít và không còn hữu dụng nữa, chúng ta có thể loại bớt
tuỳ chọn thu hẹp bằng cách nhấp vào hình tròn màu xanh có dấu X kế bên nó trong
phần Results narrowed by
Một số thủ thuật tìm kiếm khác
10
Chúng ta có thể giới hạn kết quả mà Yahoo! Mail tìm thấy khi tìm thư bằng
cách kèm theo các thông tin bổ sung (được gọi là bổ trợ) với chuỗi tìm kiếm. Có
nhiều khả năng để bạn sử dụng:
* Tìm chính xác cụm từ: Để tìm một cụm từ cụ thể có hai từ trở lên, hãy đặt
chúng trong dấu nháy khi nhập vào hộp tìm kiếm.
* Loại bỏ các chuỗi nhất định ra khỏi kết quả: để Yahoo! Mail bỏ qua các
thư có chứa những từ không liên quan, hãy dặt dấu – phía trước nhũng từ này trong
hộp tìm kiếm.
* Tìm theo chủ đề: Yahoo! Mail tìm tất cả các phần của thư, bao gồm người
giử, người nhận, chủ đề, nội dung, tên tập tin đính kèm và trong một số trường hợp
là cả nội dung đính kèm. Để giới hạn tìm kiếm chỉ với phần chủ đề của thư, hãy
kèm theo bổ trợ subject: ở phía trước chuỗi tìm kiếm (lưu ý, không được chèn
khoảng trống giữa bổ trợ này và mệnh đề tìm kiếm).
* Tìm theo người gửi: để giới hạn tìm kiếm chỉ trong phần người giử của
thư, bạn chỉ cần kèm theo bổ trợ Frow: ở phía trước chuỗi cần tìm
* Tìm theo loại tập tin đính kèm: để giới hạn tìm kiếm các thư có kèm theo
một loại tập tin đính kèm nhất định, chúng ta chỉ cần thêm bổ trợ attachmenttype:
vào phía trước chuỗi tìm kiếm
II. Phần thực hành: (các slide đính kèm)
11