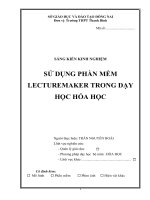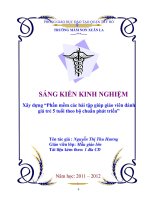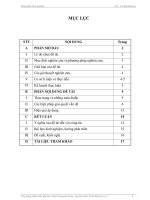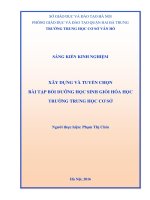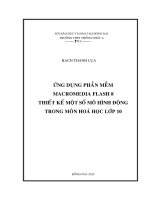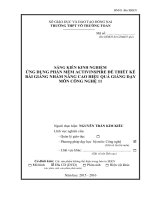Sáng kiến kinh nghiệm xây dựng “phần mềm các bài tập giúp giáo viên đánh giá trẻ 5 tuổi theo bộ chuẩn phát triển
Bạn đang xem bản rút gọn của tài liệu. Xem và tải ngay bản đầy đủ của tài liệu tại đây (5.59 MB, 37 trang )
PHÒNG GIÁO DỤC ĐÀO TẠO QUẬN TÂY HỒ
TRƯỜNG MẦM NON XUÂN LA
-----***-----
SÁNG KIẾN KINH NGHIỆM
Xây dựng “Phần mềm các bài tập giúp giáo viên đánh giá
trẻ 5 tuổi theo bộ chuẩn phát triển”
Tên tác giả : Nguyễn Thị Thu Hương
Giáo viên lớp: Mẫu giáo lớn
Tài liệu kèm theo: 1 đĩa CD
Năm học: 2011 – 2012
1
I. ĐẶT VẦN ĐỀ
Tuổi mầm non là bậc thang đầu tiên là nền móng cho những bậc thang tiếp
theo của cuộc đời người, nhiều nhà khoa học đã nói đến sự cần thiết và vai trò của
trường mầm non trong việc phát triển cũng như chuẩn bị cho trẻ vào lớp 1.
Cũng ở lứa tuổi này nhiều bậc phụ huynh rất băn khoăn, lo lắng trăn trở về sự
phát triển nhận thức, phát triển thể chất, tình cảm, thẩm mỹ của con em mình.
Không biết con mình có đủ tâm thế để sẵn sàng bước vào trường phổ thông.
Đây cũng là nỗi trăn trở của giáo viên trực tiếp chăm sóc và giáo dục trẻ hàng
ngày. Trẻ 5 tuổi nếu chẩn bị tâm thế tốt trẻ sẽ mạnh dạn tự tin để bước vào lớp 1.
Với tầm quan trọng phải giáo dục, chăm sóc trẻ đạt được các tiêu chí theo chuẩn,
ngày 9/2/2010 Thủ Tướng Chính Phủ đã phê duyệt đề án phổ cập GDMN và ngày
23/07/2010 Bộ GD- ĐT đã đưa ra bộ chuẩn phát triển của trẻ 5 tuổi giúp cho giáo
viên phụ huynh có những hình thức giáo dục,chăm sóc trẻ và căn cứ vào các chỉ số
của bộ chuẩn để đánh giá một các chính xác sự nhận thức và các lĩnh vực phát
triển.
Bản thân tôi là giáo viên qua nhiều năm dạy lớp trẻ 5 tuổi, để đánh giá được
trẻ theo bộ chuẩn phát triển mà Bộ GD-ĐT đề ra ngoài việc vận dụng các phương
pháp quan sát, trò chuyện theo dõi đánh giá trẻ thông qua các hoạt động hàng ngày
tôi đã suy nghĩ xây dựng phần mềm “Các bài tập để giúp giáo viên đánh giá trẻ 5
tuổi theo bộ chuẩn phát triển”. Mặt khác thông qua các bài tập này tuyên truyền tới
các bậc phụ huynh có thể kiểm tra đánh giá tổng hợp xem con mình đạt được bao
nhiêu chuẩn, còn chuẩn nào chưa đạt từ đó có hình thức giáo dục chăm sóc trẻ để
đạt tất cả các chuẩn mà Bộ GD-ĐT đã đề ra.
II. GIẢI QUYẾT VẤN ĐỀ
1. Cơ sở lý luận :
Việc đầu tiên ta nhận thấy trên các đĩa CD phần mềm hướng dẫn cài trình điều
khiển Vga, Card Sound, Print khi cho CD vào bạn thường thấy có các nút lệnh,
nháy vào các nút để cài đặt, đó chính là chương trình được thiết kế bởi AutoPlay
Media Studio. Sau một thời gian tìm hiểu, tôi thấy thật tuyệt vời với ứng dụng
AutoPlay Media Studio để làm các trò chơi, tạo các Menu lệnh trông thật hấp dẫn,
khi trình diễn người ta tưởng bạn phải là một nhà lập trình, thực ra tất cả những cái
đó đã được AutoPlay Media Studio trợ giúp.
Phần mềm này gồm 4 lĩnh vực được xây dựng trên nguyên tắc trò chơi và các
bài tập tình huống từ dễ đến khó được thể hiện trên các nội dung trong chuẩn, các
chỉ số của 4 lĩnh vực với hình ảnh đẹp, âm thanh sống động gần gũi được thiết kế
dựa vào phần mềm Autoplay media.
2. Cơ sở thực tế:
Ở trẻ mẫu giáo lớn việc củng cố kiến thức tốt nhất là thông qua các bài tập, các
trò chơi, thông qua trò chơi trẻ được phát triển toàn bộ các mặt trí tuệ , thể chất, đạo
đức , thẩm mỹ . Khi tham gia chơi trò chơi trẻ thấy mình như đang được vui chơi
2
nên rất hào hứng và sôi nổi , thực chất là trẻ đang lĩnh hội được kiến thức mà cô
cung cấp cho trẻ một cách tích cực và nhanh nhất.
Trên cơ sở tạo sự thống nhất trong việc chăm sóc giáo dục trẻ giữa gia đình nhà
trường và xã hội . Bộ Giáo Dục và Đào Tạo đã đưa ra bộ chuẩn phát triển trẻ em để
đánh giá, tuyên truyền, hướng dẫn các bậc cha mẹ và cộng đồng trong việc chăm
sóc giáo dục trẻ em 5 tuổi nhằm nâng cao nhận thức về sự phát triển của trẻ tạo nền
tảng vững chắc để trẻ bước vào trường phổ thông.
Bản thân tôi nhiều năm được phân công dạy lớp mẫu giáo lớn, tôi luôn trăn
trở suy nghĩ làm thế nào để trẻ đạt được hiệu quả đánh giá theo bộ chuẩn phát triển
trẻ năm tuổi, ngoài phương pháp quan sát trò chuyện, phân tích sản phẩm hàng
ngày tôi mạnh dạn xây dựng phần mềm “Các bài tập giúp giáo viên đánh giá trẻ 5
tuổi theo bộ chuẩn phát triển”.
* Thuận lợi:
- Trẻ hứng thú khi tham gia vào các bài tập trên phần mềm.
- Phần mềm “Các bài tập giúp giáo viên đánh giá trẻ 5 tuổi theo bộ chuẩn phát triển
trẻ ” phát huy tối đa tính tích cực chủ động, mạnh dạn tự tin, tư duy sáng tạo, trẻ
được khám phá tìm tòi, giúp trẻ phát triển toàn diện.
- Phần mềm này dễ thay thế, dễ sử dụng, trẻ có thể lựa chọn rất nhanh những trò
chơi, bài tập tình huống. Giáo viên, phụ huynh kiểm tra đánh giá được ngay kết quả
của trẻ.
- Các giáo viên trong trường đều có trình độ về tin học.
- Trường có phòng máy tiện cho trẻ chơi và không mất thời gian để cô hướng dẫn
từng trẻ.
* Khó khăn:
- Trình độ tin học của giáo viên không đồng đều .
- Phần mềm khó ít người biết làm, lượng bài tập lớn, mất nhiều thời gian nghiên
cứu và thu thập tư liệu.
Sau đây tôi xin trình bầy cách làm phần mềm “Các bài tập giúp giáo viên đánh
giá trẻ 5 tuổi theo bộ chuẩn phát triển” như sau :
3. Hướng dẫn cài đặt chương trình.AutoPlay Media Studio 7.0
Chuẩn bị: Đĩa CD chứa phần mềm AutoPlay Media Studio V7.0 hoặc bạn có thể
Copy vào một thư mục nào đó trong ổ cứng trên máy tính.
+Nháy chuột phải vào nút Start chọn Explore
+Tìm ổ đĩa và thư mục chứa chương trình AutoPlay Media Studio V7.0
+Nháy đúp vào tập tin fo-ams7.exe
+Nháy vào Next.
+Trong ô Serial Number nhập mã: K5N5I-PPLLS-P5GYK-PYRLD, nháy Next.
3
+Đánh dấu kiểm vào ô I accept the terms of this License Agreement
+Nháy Next 4 lần, nháy Install sau đó nháy Finish để kết thúc việc cài đặt.
4. Thiết kế phần mềm các bài tập giúp giáo viên đánh giá trẻ 5 tuổi theo bộ
chuẩn phát triển
Trước khi bắt tay vào thiết kế một trò chơi ta cần thiết kế kịch bản của dự án, dự
án sẽ gồm bao nhiêu trang, như "Các bài tập giúp giáo viên đánh giá trẻ 5 tuổi"
bao gồm 25 trang.
+Trang 1 Giới thiệu chung
+Nút để nhảy sang trang sau Trang chủ
+Nút thoát khỏi chương trình.
+Các Nút Giới thiệu, Danh mục, Hướng dẫn, Liên hệ .
+Nút điều chỉnh chế độ hiển thị tiếng Việt cho nút hoặc chữ.(Hiển thị tiếng Việt khi
dùng cho các máy)
+Trang sau có nút nhảy về trang đầu tiên, nút nhảy tới trang kế tiếp.
+Nút mở tập tin tài liệu, Video, MP3 v.v….
Khởi động chương trình và đặt tên cho dự án.
+Nháy vào Start\Programs\Indigo\AutoPlay Media Studio 7.0 \AutoPlay
Media Studio 7.0
Để thuận tiện cho việc khởi động AutoPlay Media Studio 7.0 bạn nên tạo một
Shortcut (Biểu tượng gọi tắt) trên Desktop để tiện khi sử dụng bằng cách nháy
chuột phải vào AutoPlay Media Studio 7.0 chọn Send To Desktop (Create
shortcut)
+Để khởi động chương trình bạn nháy đúp vào biểu tượng AutoPlay Media
Studio 7.0 trên Desktop.
4
+Nháy vào Create a New Project (Tạo dự án mới)
+Xóa bỏ My Project và gõ tên dự án của bạn vào thí dụ: Chuẩn 1
+Nháy vào một mẫu dự án mà chương trình cung cấp hoặc nếu bạn muốn tự tay
mình thiết kế hãy nháy chuột vào Blank Project.
+Nháy vào mục Create Project Now (Tạo dự án ngay bây giờ).
Giao diện màn hình, thực đơn và thanh công cụ
Sau khi khởi động giao diện màn hình Autoplay Media Studio V7.0 bao gồm các
Menu (Thực đơn) và Toolsbar (Thanh công cụ) giống như các chương trình
Word, Photoshop v.v..
+Trên cùng là Menu Bar chính, khi nháy chuột vào một thực đơn sẽ có Menu dọc
xổ xuống trong đó chứa các lệnh giống như Word
Thanh công cụ gồm các thanh công cụ chính đó là:
-Thanh công cụ Common: gồm nút trắng Add Page (Thêm trang), Remove Page
(Xóa trang), Page Properties (Thuộc tính của trang), Preview (Xem trước) Build
(Xuất bản).
-Thanh công cụ Standard (Thanh công cụ chuẩn) New (Mở mới). Open (Mở dự
án đã có trên đĩa), Save (Ghi lại), Cut (Cắt một đối tượng khi chọn nó), Copy (Sao
chép đối tượng được chọn), Paste (Dán đối tượng sao chép vào), Undo (Lấy lại
thao tác trước đó) Redo (Hủy bỏ thao tác).
5
-Thanh công cụ Object (Đối tượng) New Button Object (Tạo một nút mới), New
Label Object (Tạo nhãn), New Paragraph Object (Tạo một đoạn chữ vào dự án),
New Image Object (Chèn ảnh vào dự án), New Rich Text Object (Chèn chữ vào
dự án), New Hotspot Object (Chèn truy cập nóng vào dự án), New Video Object
(Chèn đoạn phim vào dự án), New Flash Object (Chèn một Flash vào dự án), New
Web Object (Chèn Web vào dự án), v.v..
+Ngoài ra còn có một số thanh công cụ khác, để hiển thị các thanh công cụ này bạn
nháy vào View\Tools đánh dấu kiểm vào tên của thanh công cụ cần hiển thị.
+Khung bên trái Project chứa các trang của dự án hiện tại, muốn tắt đi bạn nháy
vào dấu màu đỏ Close để đóng khung Project Explore.
+Để hiển thị lại khung Project Explore bạn nháy vào View \ Panel \ Project
Explore
+Để hiển thị thước bạn nháy vào View \ Ruler.
+Để hiển thị đường lưới các ô vuông trên dự án bạn nháy vào View\Grid
Tạo trang (Page).
Sau khi khởi động chương trình Autoplay Media Studio V7.0 bạn sẽ thấy ở góc
trái phía trên của giao diện chương trình xuất hiện Page1.
+Để thêm một trang mới bạn ấn phím Insert hoặc nháy vào nút Add Page.
+Để đổi tên trang từ Page1 thành Trang1 bạn nháy đúp vào Page1 chọn nhãn
Settings, trong ô Name gõ Trang1, bấm OK.
+Để xóa 1 trang bạn nháy chuột phải vào trang định xóa chọn Remove Page
+Hộp thoại Confirm Delete hiện ra bạn nháy vào Yes.
Chèn nút, đặt tên, sao chép và thiết lập chức năng cho nút.
* Để chèn một nút vào dự án: Bạn làm như sau:
+ Nháy vào nút công cụ có tên là New Button Object.
6
+Chọn nút định chèn, bấm OK. (Xem hình bên phải).
* Để đặt tên cho một nút
+Muốn đặt tên cho nút bạn nháy chuột phải vào biẻu tượng Vietkey màu vàng nằm
cạnh chiếc loa trên thanh tác vụ chọn Bảng mã TCVN3.
+Nháy đúp vào nút công cụ mà bạn định gán tên.
+Chọn nhãn Settings.
+Nháy vào mục Font chọn phông chữ VnArial, chọn cỡ chữ trong ô Size, bấm
OK.
+Trong ô Text bạn đặt tên cho nút thí dụ: Trang Giới thiệu.
+Để chọn màu trong ô Normal bạn nháy vào nút tam giác chọn màu xanh, nếu
muốn chữ đổi màu khi đưa con trỏ vào nút trong ô Highlight bạn chọn màu khác.
+Bấm OK.
* Để sao chép một nút
+Nháy chuột phải vào nút mà bạn định sao chép chọn mục Copy.
+Nháy vào nút Paste hoặc ấn CTRL+V để dán nút vào.
7
* Để đổi tên một nút
Sau khi sao chép xong một nút bạn sẽ được một nút mới cùng với tên của nút đó,
để đổi tên cho nút bạn làm như sau:
+Nháy đúp vào nút định đổi tên.
+Trong ô Text bạn xóa bỏ tên nút cũ và gõ vào tên mới, thí dụ: Hướng dẫn.
+Bấm OK.
Chú ý: Nếu bạn chèn nút mới bạn phải nháy đúp vào nút mới chèn, nháy vào mục
Font, chọn phông VnArial, cỡ chữ, bấm OK, gõ tên mới là Hướng dẫn, bấm OK,
ở đây do bạn sao chép nút nên không cần chọn phông chữ mà chỉ cần đổi tên nút.
* Thiết lập chức năng cho nút.
Mỗi một nút có một chức năng khác nhau, sau đây là các chức năng chủ yếu.
+Nút nhảy tới trang sau.
+Nút thoát chương trình.
+Nút nhảy về trang trước hoặc nhảy về trang đầu tiên.
+Nút truy cập để mở File.doc, File.xls, v.v.. File.exe để chạy một chương trình.
+Nút truy cập tới các trang Web. Email….
+Nút mở tập tin MP3, MP4, phim.
Sau đây là cách thiết lập (Gán) chức năng cho nút.
* Gán chức năng nhảy tới trang sau cho nút.
Khi tạo nút Giới thiệu, bạn muốn khi nháy vào nút có tên là Giới thiệu thì chương
trình sẽ tự động tới Giới thiệu cách làm như sau:
+Nháy đúp vào nút mà bạn định gán chức năng nhảy tới Giới thiệu .
8
+Nháy vào nhãn Script.
+Nháy vào mục On Click
+Nháy vào mục Add Action(Thêm hành động) ở góc trái phía dưới.
+Trong ô Step1-Choose a category bạn nháy vào nút và chọn Page.
+Trong ô Step 2-Choose an action chọn Page Jump (Nhảy tới trang).
+Nháy vào Next
+Trong mục Page Jump bạn nháy đúp vào dòng chữ PageName. chọn Gioi thieu
có nghĩa là để nhảy tới Giới thiệu , hay nói một cách khác để nhảy tới trang nào thì
bạn chọn tên của trang cần nhảy tới.
+Nháy vào Finish (Kết thúc).
+Bạn sẽ thấy trong mục On Click xuất hiện dòng chữ Page.Jump("Gioithieu");
+Bấm OK.
Chú ý: Sau này để tạo chức năng nhảy trang cho bất kỳ nút nào bạn chỉ cần Copy
dòng lệnh Page.Jump("Gioi thieu 1");sau đó nháy đúp vào nút định gán chức
năng, nháy vào nhãn Script, nháy vào mục On Click ấn CTRL+V để dán đoạn mã
này vào, thí dụ: Muốn nhảy đến Bat Vit bạn sửa Page.Jump("Bat Vit ");, muốn
trở về Trang chu bạn sửa thành Page.Jump("Trang chu ");
* Gán chức năng thoát khỏi chương trình cho nút
+Để thoát khỏi chương trình bạn cần chèn một nút và đặt tên là Thoát.
9
+Để gán chức năng cho nút thoát bạn làm như sau:
-Nháy đúp vào nút có tên là Thoát.
+Nháy vào nhãn Script.
+Nháy vào mục On Click
+Nháy vào mục Add Action(Thêm hành động) ở góc trái phía dưới.
+Trong ô Step1-Choose a category bạn nháy vào nút và chọn All Actions.
+Trong ô Step 2-Choose an action chọn Application.Exit.
+Nháy vào Next
+Nháy vào Finish (Kết thúc).
Bạn sẽ thấy trong mục On Click xuất hiện Application.Exit(0);
+Bấm OK.
* Gán chức năng đưa con trỏ vào nút sẽ phát ra tiếng kêu lách cách.
Bạn có thể làm cho nút phát ra tiếng kêu lách cách vui tai khi di chuột vào nút hoặc
có thể làm cho nó ngưng bặt nếu tiếng lách cách làm phiền bạn. Để làm được điều
này bạn làm như sau:
+Nháy đúp vào nút mà bạn gán chức năng có tiếng kêu lách cách.
+Nháy vào nhãn Attributes
+Trong phần Sounds tại mục Highlight chọn Standard (có tiếng kêu)
+Trong phần Sounds tại mục Highlight chọn None (không có tiếng kêu)
+Bấm OK.
10
Ngoài ra bạn có thể gán cho nút phát ra lời nói khi bạn đưa con trỏ vào hoặc khi
đưa con trỏ vào nút sẽ hiện ảnh, đưa con trỏ ra thì ảnh và lời nói biến mất, các chức
năng cao cấp này tôi sẽ trình bày ở phần sau.
* Thiết lập các chức năng cao cấp khác cho nút.
Chương trình còn cung cấp cho chúng ta rất nhiều những chức năng khác các bạn
có thể tìm hiểu thêm, trong bài này tôi chỉ hướng dẫn chúng ta cách gán một vài
chức năng cho nút, còn chức năng khác bạn tự tìm và khám phá lấy.
+Phát ra lời nói khi đưa con trỏ vào nút.
+Hiện ảnh và hiện một đoạn chữ khi đưa con trỏ vào nút
+Hiện nhiều nút khi đưa con trỏ vào một nút
+Ảnh hoặc đoạn văn bản sẽ biến mất khi đưa con trỏ ra ngoài hoặc nháy chuột.
* Hướng dẫn gán chức năng phát ra lời nói khi đưa con trỏ vào nút.
Nếu bạn muốn khi đưa con trỏ vào nút sẽ phát ra tiếng nói của bạn là “Nháy vào
đây để thoát khỏi chương trình” bạn hãy dùng chương trình Sound Recorder của
Windows để thu âm sau đó ghi lại thành tập tin, đặt tên là Huong dan.ogg. bạn
nên để tập tin này theo đường dẫn C:\Tin hoc\CD_Root\AutoPlay\Audio\Huong
dan.ogg.
+Nháy đúp vào nút Hướng dẫn hoặc nút bạn định gán lời nhắn.
+Nháy vào nhãn 2 Attributes.
+Trong mục Sounds (Âm thanh) tại mục Highlight chọn Custom.
+Nháy vào mục Browse tìm ổ C, và tìm tiếp theo đường dẫn dưới đây.
C:\Tin hoc\CD_Root\AutoPlay\Audio\Huong dan.ogg.
+Nháy vào tập tin Huong dan.ogg để nghe thử, bấm OK. OK.
*Hướng dẫn gán chức năng hiện ảnh khi đưa con trỏ vào nút.
Bạn hãy chuẩn bị các tập tin ảnh cần hiển thị và để ở thư mục theo đường dẫn
C:\Tin hoc\CD_Root\AutoPlay\Images
Giả sử bạn muốn khi đưa con trỏ vào nút Hướng dẫn sẽ hiện ảnh của bạn, các
bước tiến hành như sau:
+Nháy vào nút công cụ New Image Object, tìm theo đường dẫn và tìm tới tập tin
ảnh là hình của bạn. bấm OK để chèn ảnh vào chương trình, bạn có như hình dưới
đây.
11
+Để biết ảnh này có tên là gì bạn nháy đúp vào ảnh, chọn nhãn Attributes, trong ô
Object name bạn thấy tên ảnh này là Image1
+Bạn bỏ dấu kiểm trong 2 mục Enabled và Visible.
+Bấm OK
+Nháy đúp vào nút Hướng dẫn chọn nhãn Script.
+Nháy vào nhãn On Enter.
+Nháy vào mục Add Action
+Trong ô Step1-Choose a category bạn nháy vào nút và chọn Image.
+Trong ô Step 2-Choose an action chọn Image.SetEnabled.
+Nháy vào Next
+Lại nháy tiếp vào mục Add Action
+Trong ô Step1-Choose a category bạn nháy vào nút và chọn Image.
+Trong ô Step 2-Choose an action chọn Image.SetVisible
+Nháy vào Next
+Nháy vào Finish (Kết thúc)
+Bạn Copy 2 dòng lệnh trong ô On Enter và dán sang ô On Leave.
+Nháy đúp vào True và chuyển thành false, bấm OK
12
* Hướng dẫn gán chức năng hiện chữ khi đưa con trỏ vào nút.
Một đoạn chữ còn được gọi là Paragraph, để gán chức năng hiển thị một đoạn chữ
khi đưa con trỏ vào nút bạn làm như sau:
+Nháy vào nút công cụ New Paragraph Object.
+Nháy đúp vào đoạn Paragraph vừa được chèn vào
+Nháy vào mục Font chọn VnArial, chọn cỡ chữ trong mục Size, bấm OK.
+Gõ chữ vào ô Text thí dụ: Trò chơi dân gian, chọn màu cho chữ trong mục
Normal, chọn màu chữ sẽ đổi khi đưa con trỏ vào trong ô Highlight.
+Nháy vào nhãn Attributes hủy bỏ dấu kiểm trong ô Enabled và Visible. bạn
quan sát trong ô Object name thấy tên là Paragraph1
+Bấm OK.
Giả sử bạn gán chức năng hiện chữ cho nút Thoát hãy làm như sau:
+Nháy đúp vào nút thoát và chọn nhãn Script.
+Nháy vào nhãn On Enter và Copy dòng lệnh cũ sau đó dán xuống phía dưới, bạn
sẽ được dòng lệnh là:
Image.SetEnabled("Image1", false);
Image.SetVisible("Image1", false);
+Bạn tiến hành sửa thành
Paragraph.SetEnabled("Paragraph1", true);
Paragraph.SetVisible("Paragraph1", true);
+Bạn lại Copy đoạn mã lệnh mà bạn mới sửa, nháy vào mục On Leave, ấn
CTRL+V để dán vào và sửa thành
Paragraph.SetEnabled("Paragraph1", false);
Paragraph.SetVisible("Paragraph1", false);
+Bấm OK.
* Gán chức năng hiện chữ cho một nút bất kỳ khi đưa con trỏ vào nút đó hãy
làm theo các bước sau đây:
+Tạo đoạn chữ bằng cách nháy vào nút công cụ New Paragraph Object.
+Nháy đúp vào đoạn Paragraph vừa được chèn vào
+Nháy vào mục Font chọn VnArial, chọn cỡ chữ trong mục Size, bấm OK.
13
+Gõ chữ vào ô Text thí dụ: NHÁY VÀO ĐÂY ĐỂ MỞ, chọn màu cho chữ trong
mục Normal, chọn màu chữ sẽ đổi khi đưa con trỏ vào trong ô Highlight.
+Nháy vào nhãn Attributes hủy bỏ dấu kiểm trong ô Enabled và Visible. bạn
quan sát trong ô Object name thấy tên là Paragraph2
+Bấm OK.
+Nháy đúp vào nút và chọn nhãn Script.
+Nháy vào mục On Enter.
+Nháy vào mục Add Action ở góc trái phía dưới.
+Trong ô Step1-Choose a category bạn nháy vào nút và chọn Paragraph
+Trong ô Step 2-Choose an action chọn Paragraph.SetEnabled
+Nháy vào Next
+Nháy vào Finish (Kết thúc)
+Nháy vào mục Add Action
+Trong ô Step1-Choose a category bạn nháy vào nút và chọn Paragraph
+Trong ô Step 2-Choose an action chọn Paragraph.SetVisible
+Nháy vào Next
+Nháy vào Finish (Kết thúc)
Bạn sẽ thấy trong ô On Enter gồm 2 dòng mã lệnh dưới đây:
Paragraph.SetEnabled("Paragraph2", true);
Paragraph.SetVisible("Paragraph2", true);
+Bạn bội đen 2 đoạn mã này ấn CTRL+C để Copy.
+Nháy vào mục On Leave ấn CTRL+V để dán vào và sửa thành:
Paragraph.SetEnabled("Paragraph2", false);
Paragraph.SetVisible("Paragraph2", false);
+Bấm OK.
* Hướng dẫn gán chức năng hiện các nút khi nháy chuột vào một nút.
Để cho dự án thông thoáng người ta nghĩ ra một cách là các nút sẽ ẩn đi, chúng chỉ
xuất hiện khi nháy chuột vào một nút Danh mục, chính ý tưởng này làm cho
chương trình hấp dẫn hơn. Để làm được việc này bạn làm như sau:
Giả sử tại Trang 1 của dự án có 1 nút là Danh mục, khi nháy vào nút Danh mục sẽ
xuất hiện các nút khác.
+Nháy đúp vào nút Bịt mắt bắt dê, chọn nhãn 2 Attributes trong mục Object
name bạn gõ Button1 bấm OK.
14
+Nháy vào nút công cụ New Button Object, tìm nút bấm OK.
+Copy nút này bằng cách nháy chuột phải vào nút chọn Copy, ấn CTRL+V để sao
chép thành các nút khác, giả sử bạn có 2 nút như dưới đây.
+Nháy đúp vào nút mới chèn chọn nhãn 2 Attributes trong mục Object name bạn
gõ Button2, bỏ dấu kiểm trong ô Enabled và Visible.
+Nháy vào nhãn Settings gõ tên cho nút trong ô Text thí dụ: Đồ dùng, bấm OK.
bạn sẽ thấy nút này biến màu, các nút khác bạn làm tương tự.
* Thiết lập hàm để hiện và ẩn các nút.
+Nháy vào thực đơn Object chọn Global Functions và chép đoạn mã dưới đây
vào sau đó bấm OK.
function nut(min, max, x)
if x==true then
x=false
else
x=true
end
nut_an_hien = min;
repeat
-- Do something here
Button.SetEnabled("Button"..nut_an_hien, x);
Button.SetVisible("Button"..nut_an_hien, x);
nut_an_hien = nut_an_hien + 1;
until nut_an_hien > max;
return false; -- Return result_value
end
+Nháy đúp vào nút Danh mục, nháy vào nhãn Script, chọn mục On Click và chép
đoạn mã dưới đây vào.
if y == true then
y =false
else
y = true
end
nut(2,3,y)
15
+Nháy vào nhãn On Leave và chép đoạn mã dưới đây vào.
if y == true then
y =false
else
y = true
end
nut(2,3,y)
-Bấm OK.
Thiết lập chức năng hiển thị tiếng Việt khi chạy trên các máy.
Chương trình chạy trên máy của bạn rất trơn chu, nhưng chạy trên máy khác lại
hiển thị toàn thằn lằn dế chũi, để khắc phục sự cố này bạn cần tạo một dòng chữ
nhắc mọi người nháy vào dòng chữ này để hiện thị tiếng Việt hoặc khi người dùng
đưa con trỏ vào một vùng trên giao diện chương trình sẽ phát ra tiếng nói “Nháy
vào đây để hiển thị tiếng Việt”
Bước 1: Tạo một dòng nhắc nhở hiển thị tiếng Việt.
+Nháy vào nút New Label Object.
+Nháy đúp vào New Label, nháy vào mục Font, chọn phông chữ VnArial, cờ chữ
chọn 12 trong ô Size, bấm OK.
+Gõ Hiển thị tiếng Việt xin nháy vào đây trong mục Text.
+Chọn màu chữ sẽ hiển thi trong ô Normal, muốn chữ đổi màu khi đưa con trỏ vào
bạn chọn màu khác trong mục Highlight.
+Bấm OK
Bước 2: Tạo một tập tin My Favorite Theme
+Tạo tập tin để kích hoạt việc hiển thị đầy đủ tiếng Việt bạn làm như sau:
-Nháy chuột phải vào chỗ trống trên Desktop chọn Properties.
-Nháy vào nhãn Appearance.
-Nháy vào mục Advanced (Nâng cao).
-Trong mục Item chọn Menu.
-Trong mục Font chọn VnArial
-Bấm OK.
16
-Lại nháy tiếp vào nút tam giác của Item chọn Tooltip.
-Trong mục Font chọn VnArial
-Bấm OK.
-Nháy lại vào mục Advanced (Nâng cao).
-Lại nháy tiếp vào nút tam giác của Item chọn Massage Box.
-Trong mục Font chọn VnArial
-Bấm OK.
-Nháy lại vào mục Advanced (Nâng cao).
-Lại nháy tiếp vào nút tam giác của Item chọn Active title bar.
-Trong mục Font chọn VnArial
-Bấm OK.
+Nháy vào nhãn Themes, trong ô Theme có dòng chữ My Curent Theme…
+Nháy vào Save As và chỉ ra đường dẫn C:\Tinhoc\CD_Root\Dulieu tập tin sẽ có
tên mặc định là My Favorite Theme, nháy Save để ghi lại.
Bước 3: Tạo siêu liên kết từ Hiển thị tiếng Việt xin nháy vào đây tới tập tin My
Favorite Theme.
+Nháy đúp vào dòng chữ Hiển thị tiếng Việt xin nháy vào đây.
+Nháy vào nhãn Quick Action.
+Trong mục Action to run chọn Open Document.
+Chọn Browse chỉ ra đường dẫn tới tập tin My Favorite Theme
17
+Bấm OK 2 lần.
Chèn một Hosport Object (điểm truy cập nóng).
Nếu bạn chèn nút hoặc chèn một đoạn văn bản vào dự án chúng sẽ chiếm một diện
tích trên giao diện, nếu bạn chèn một Hotsport có nghĩa là bạn chèn vào giao diện
một điểm truy cập nóng, điểm truy cập nóng sẽ trở nên trong suốt không nhìn thấy
được, điểm truy cập nóng này có thể to hay nhỏ là do bạn quyết định, sau đây tôi sẽ
hướng dẫn các bạn tạo một điểm truy cập nóng để hiển thị tiếng Việt kèm theo lời
nói.
+Nháy vào nút công cụ New Hosport Object.
+Bạn di chuyển Hosport trùm lên dòng chữ (Xem hình trên).
+Nháy đúp vào Hosport vừa tạo.
+Nháy vào nhãn Quick Action.
+Trong mục Action to run chọn Open Document.
+Chọn Browse chỉ ra đường dẫn tới tập tin My Favorite Theme
+Bấm OK
+Để gán chức năng nói khi đưa con trỏ vào Hosport bạn nháy vào Attributes.
+Trong vùng Sounds tại mục Highlight chọn Custom.
+Nháy vào mục Browse và chỉ ra đường dẫn tới tập tin ghi lời của bạn, bấm OK
+Bấm OK tiếp.
18
Bạn có thể Copy Hosport ra một chỗ khác để người dùng vô tình đưa con trỏ vào
sẽ phát ra tiếng nói nhắc nhở.
Chèn một Label:
+Tại trang đầu tiên Page1 bạn nháy vào nút New Label Object.
+Nháy đúp vào dòng Label, chọn nhãn Settings, nháy vào mục Font, chọn Font là
VnArial, chọn cỡ chữ là 12 trong ô Size, bấm OK.
+Đặt tên trong ô Text là Hôm nay là, bấm OK.
Thiết lập dòng tiêu đề của chương trình
Tiêu đề là dòng chữ hiển thị trên cùng của cửa sổ chương trình khi khởi động, để
thiết lập dòng tiêu đề bạn làm như sau:
+Nháy vào thực đơn Project chọn Settings.
+Nháy vào nhãn Appearance
+Trong mục Window tile gõ nội dung cần hiển thị, bạn có thể gõ không dấu hoặc
có dấu với phông chữ VnArial.
+Bấm OK.
Dưới đây là tiêu đề khi chạy chương trình.
19
Chèn một ảnh vào nền chương trình
Bạn có thể chèn một ảnh phong cảnh vào dự án làm phông nền, trước hết bạn cần
Copy tập tin ảnh và để vào thư mục theo đường dẫn dưới đây
C:\Tin hoc\CD_ROOT\AUTOPLAY\IMAGES\anh.jpg.
Giả sử bạn cần tạo nền của trang cách làm như sau:
+Nháy chuột phải vào trang cần đưa ảnh chọn Properties.
+Nháy vào nhãn Settings nháy vào mục Image, nháy vào Browse, tìm ổ C, tìm
theo đường dẫn C:\Tin hoc\CD_ROOT\AUTOPLAY\IMAGES\anh.jpg.
+Nháy vào tập tin anh.jpg chẳng hạn, bấm OK.2 lần.
Bạn sẽ có nền là ảnh của bạn đã chọn.
Chèn một tập tin dạng Flash.
Bạn hãy chuẩn bị một tập tin Flash, tập tin Flash có đặc tính chuyển động làm cho
dự án của bạn sống động và phong phú thêm.
Có rất nhiều chương trình để tạo ra các tập tin Flash, bạn nên dùng chương trình
Swishv21 để tạo các dòng chữ với các hiệu ứng chuyển động bắt mắt và dễ làm, để
chèn tập tin Flash vào dự án bạn làm như sau:
+Nháy vào biểu tượng New Flash Object.
20
+Tìm theo đường dẫn
C:\Tin hoc\CD_ROOT\AUTOPLAY\\FLASH\Thu thuat.swf.
+Nháy vào tập tin Thu thuat.swf chẳng hạn, bấm OK.2 lần.
Khi chạy chương trình bạn sẽ thấy dòng chữ uốn lượn trông thật là đẹp mắt.
Tạo Slideshow:
+Nháy vào New Slideshow Object.
+Nháy chuột phải vào vùng đen chọn Properties. chọn nhãn Settings
+Đánh dấu vào mục Transparent để làm cho hình trong suốt với nền.
+Trong ô Intelvan chọn tốc độ hiển thị ví dụ: 3000. Bạn có thể thay đổi tốc độ
bắng cách thay đổi thông số trong ô Intelvan.
+Trong phần Options (Tùy chọn) tại mục Resize mode chọn Proportional, đánh
dấu vào Loop và Transitions
+Nháy vào mục Add.
+Tìm thư mục chứa tập tin H1.png, bấm OK.
+Nháy vào mục Add.
+Tìm thư mục chứa tập tin H2.png, bấm OK.
+Bấm OK
Gán chức năng chơi bản nhạc khi bắt đầu chạy chương trình
21
+Nháy vào thực đơn Project \ Action \ On Startup
+Nháy Add Action chọn Audio
+Trong ô Step1-Choose a category bạn nháy vào nút và chọnAudio.
+Trong ô Step 2-Choose an action chọn Load
+Nháy vào Next
+Nháy vào Finish (Kết thúc)
+Nháy Add Action chọn Audio
+Trong ô Step1-Choose a category bạn nháy vào nút và chọn Audio.
+Trong ô Step 2-Choose an action chọn Play
+Nháy vào Next
+Nháy vào Finish (Kết thúc)
+Nháy Add Action chọn Audio
+Trong ô Step1-Choose a category bạn nháy vào nút và chọn Audio.
+Trong ô Step 2-Choose an action chọn Stop
+Nháy vào Next
+Nháy vào Finish (Kết thúc)
Bạn có 3 dòng lệnh dưới đây
Audio.Load(CHANNEL_BACKGROUND, "AutoPlay\\Audio\\Easy
(short).ogg", false, false);-- Nap nhac nen nhung khong tu dong chay
Audio.Play(CHANNEL_BACKGROUND);--cho chay nhac nen
--Audio.Stop(CHANNEL_BACKGROUND);--dung chay nhac nen
Chú ý: bạn cần cho thêm dấu ------Audio.Stop(CHANNEL_BACKGROUND);
để vô hiệu hóa việc dừng nhạc
Gán chức năng chơi nhạc, dừng chơi nhạc cho Menu lệnh
+Nháy vào thực đơn Project \ Action \ Menu.
+Chọn nhãn Event variables soạn dòng lệnh sau
elseif (e_ID==1) then
Audio.Play(CHANNEL_BACKGROUND);
elseif (e_ID==2) then
Audio.Stop(CHANNEL_BACKGROUND);
+Bấm OK.
Xuất bản thành sản phẩm.
+Nháy vào File chọn Save.
+Nháy vào Publigh chọn Build hoặc nháy vào nút Build, nháy Continue,
+Chương trình cho phép bạn ghi ra với nhiều lựa chọn là ghi dữ liệu vào đĩa CD
hoặc DVD.
+Xuất bản chương trình vào 1 thư mục trên ổ cứng.
+Xuất bản thành tập tin .exe.
+Xuất bản thành tập tin ISO.
Bạn nên đánh dấu vào Hard drive folder, để xuất bản vào thư mục trên ổ cứng.
22
+Nháy vào Next,
+Nháy vào Build chọn Yes. chọn Close.
+Để xem sản phẩm bạn ấn phím F5 hoặc nháy vào thực đơn Publigh chọn
Preview, nháy Continue.
Bạn sẽ thấy chương trình Autoplay hiện ra với bản nhạc du dương, khi đưa con trỏ
vào các Menu bạn sẽ thấy một Menu lệnh xổ xuống, với AutoPlay bạn sẽ có một
chương trình soạn giáo án điện tử cho bất kỳ môn học hoặc ứng dụng nào bạn
muốn.
III. HƯỚNG DẪN SỬ DỤNG
Đây là giao diện của màn hình, kích vào
để nghe lời giới thiệu.
Kích vào
để xem Video hướng dẫn cách sử dụng phần mềm.
Kích vào
để xem danh mục các bài tập.
23
Kích vào
để nghe yêu cầu của bài tập.
Kích vào
để kiểm tra kết quả chơi.
Kích vào
để chơi lại.
Kích vào
để trở về trang trước.
Kích vào
để trở về trang chủ
Kích vào
Kích vào
Kích vào
Kích vào
để sang trang tiếp theo.
để hiện thị phông chữ tiếng việt khi máy bị lỗi phông tiếng việt.
để kiểm tra kết quả buổi chơi
để bắt đầu chương trình.
24
Trên đây là hình ảnh tượng trưng cho các bé ở từng lớp. Khi trẻ nào chơi chỉ
việc kích vào ảnh của mình thì chương trình sẽ bắt đầu hoạt động.
25