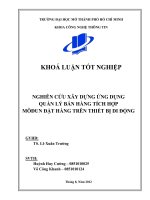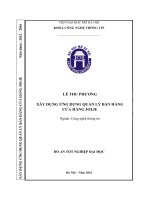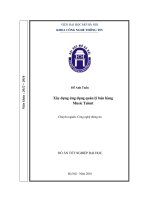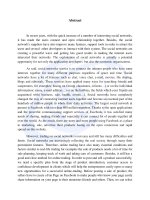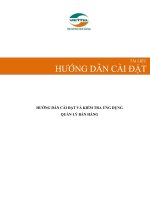Xây dựng ứng dụng quản lý bán hàng bằng Visual Basic
Bạn đang xem bản rút gọn của tài liệu. Xem và tải ngay bản đầy đủ của tài liệu tại đây (1.13 MB, 45 trang )
Website: Email : Tel (: 0918.775.368
LỜI CẢM ƠN !
Trước hết em xin gửi lời cảm ơn chân thành tới thầy giáo Hoàng Thế Anh - Giáo viên
hướng dẫn thực tập. Thầy đã giúp đỡ em tận tình trong suốt quá trình thực tập tốt nghiệp này.
Và trong suốt những năm học vừa qua em đã nhận được sự chỉ bảo tận tình của Thầy. Một lần
nữa em xin chân thành cảm ơn Thầy và em kính chúc Thầy luôn mạnh khoẻ, hạnh phúc và
thành đạt trong cuộc sống.
Lời tiếp, em xin bày tỏ lòng biết ơn sâu sắc tới toàn thể các Thầy Cô giáo Trường ĐH
Kinh Doanh và Công Nghệ Hà Nội, những người đã giúp em hướng tới tương lai bằng con
đường Tin học và trang bị cho em những kiến thức không chỉ trong Tin học mà trong cả cuộc
sống. Và em chân thành cảm ơn Thầy giáo chủ nhiệm Hoàng Xuân Thảo, Thầy đã tận tình chỉ
bảo em trong suốt khoá học, cũng như giúp em vững tin hơn vào bản thân để bước vào tương
lai. Em xin kính chúc Thầy Cô luôn luôn mạnh khoẻ, hạnh phúc và đạt được nhiều thành công
trong công việc cũng như trong cuộc sống.
Em xin chân thành cảm ơn!
Sinh viên
Cù Phương Nam
1
Website: Email : Tel (: 0918.775.368
PHẦN I: MỞ ĐẦU
Với sự phát triển của đất nước ta hiện nay, ngành Tin học có một vai trò quan trọng đối
với sự phát triển Kinh tế - Xã hội của đất nước. Tin học giúp con người quản lý được các dữ
liệu, thông tin, quản lý nhân sự v.v... Một cách dễ dàng, chính xác và tiêu tốn ít thời gian.
Chính vì vậy Việt Nam đã coi Công nghệ thông tin là mục tiêu, là động lực của sự phát triển
Kinh tế - Xã hội.
Hiện nay đại đa số các Công ty đã đưa Tin học hóa một số công việc. Ví dụ như: Quản
lý số liệu, xử lý các số liệu và các văn bản, quản lý nhân sự v.v... Làm cho lợi ích của Công ty
ngày càng được nâng cao. Lợi nhuận là một trong những chỉ tiêu quan trọng nhất của doanh
nghiệp, phản ánh hiệu quả cuối cùng của các hoạt động sản xuất kinh doanh. Do vậy, mục
đích cao nhất của mỗi doanh nghiệp trong cơ chế thị trường hiện nay là tối đa hóa lợi nhuận.
Có lợi nhuận doanh nghiệp mới có nguồn vốn để hình thành các quỹ (quỹ dự phòng, quỹ khen
thưởng, quỹ phúc lợi, sản xuất kinh doanh) và thực hiện nghĩa vụ với Nhà Nước.
Qua một thời gian thực tập tại Công ty TNHH Đại Hưng Thịnh, em đã được Ban Giám
Đốc, cùng các anh chị trong Công ty tận tình giúp đỡ, và từ số liệu thực tế đã minh họa và
giúp em hiểu thêm về phần lý thuyết đã được học ở trường. Chính vì vậy em đã chọn đề tài:
Xây dựng phần mềm quản lý bán hàng tại Công ty TNHH Đại Hưng Thịnh làm đề tài thực tập
của mình.
Em sử dụng lập trình cơ sở dữ liệu Microsoft Visual Basic 6.0 để hoàn thành đề tài “Xây
dựng ứng dụng quản lý bán hàng bằng Visual Basic”
2
Website: Email : Tel (: 0918.775.368
PHẦN II: NỘI DUNG
Chương 1
GIỚI THIỆU VỀ NGÔN NGỮ LẬP TRÌNH VISUAL BAISIC 6.0
1.1- GIỚI THIỆU VỀ VISUAL BASIC
1.1.1- Giới thiệu về Visual Basic 6.0
Visual Basic (VB) là sản phẩm phần mềm của Microsoft. VB là ngôn ngữ lập trình
hướng đối tượng.
Phiên bản bản 6.0 (Năm 1998), cung cấp một số tính năng mới phục vụ cho lập trình
Internet.
VB 6.0 là chương trình phần mềm 32 bít, chỉ chạy được trên môi trường Windows 95 trở
lên. Phiên bản chương trình sử dụng là phiên bản 6.0.
1.1.2- Tính năng của VB 6.0
• Ưu điểm:
Tiết kiệm được thời gian và công sức so với một số ngôn ngữ lập trình có cấu trúc
khác, vì bạn có thể thiết lập các hoạt động trên từng đối tượng được VB cung cấp.
Khi thiết kế chương trình có thể thấy ngay kết quả qua từng thao tác và giao diện khi
thi hành chương trình.
Cho phép chỉnh sửa dễ dàng, đơn giản.
Khả năng kết hợp với các thư viện liên kết động DLL.
• Nhược điểm:
Yêu cầu cấu hình máy khá cao.
Chỉ chạy trên môi trường Windows 95 trở lên.
3
Website: Email : Tel (: 0918.775.368
1.1.3- Yêu cầu khi sử dụng chương trình:
Máy tính của bạn phải được cài đặt phần mềm Visual Basic (5.0 hoặc 6.0)
Vì trong chương trình không cung cấp phần mềm VB. Nên có thể tìm mua tại các cửa
hàng dịch vụ tin học.
1.1.4- Một số định nghĩa:
Một chương trình phần mềm bằng VB có hai phần:
Form là "Bộ mặt "của chương trình và người sử dụng chương trình làm việc với
chương trình qua đối tượng này, trên đó thể hiện các nút điều khiển hay một trình đơn.
Code là phần bên trong của chương trình để điều khiển toàn bộ chương trình. Phần này
chỉ người lập trình mới có thể thấu suốt và thiết lập những câu lệnh, ra lệnh cho đối tượng
thực hiện một công việc nào đó.
Khi đã thực hiện xong việc tạo hai bước trên nghĩa là bạn đã thiết lập một dự án
(Project) gồm có các điều kiện liệt kê dưới đây, có thể có trong cùng một Project tuỳ từng dự
án.
Tập tin: .FRM cho mỗi Form được thiết kế.
Tập tin: .FRX cho Form được thiết kế với các công cụ có dữ liệu đặc biệt.
Tập tin: .BAS cho các mã lệnh riêng.
Tập tin : .RES chứa các tài nguyên của dự án như : bitmap, icon…
Tập tin duy nhất : .VBP (chương trình chính) cho toàn bộ dự án.
1.2- CỬA SỔ THUỘC TÍNH.
Cửa sổ này cung cấp một số các thuộc tính của tất cả các đối tượng trong VB. Mỗi đối
tượng sẽ có một số thuộc tính nhất định. Để truy xuất một đối tượng, ta thực hiện như sau:
<Tên đối tượng>. <Thuộc tính hay phương thức>
1.2.1- Một số thuộc tính của đối tượng Form
Thuộc tính Thể hiện với giá trị xác lập
Name
Dùng để đặt tên Form, tên này sẽ được dùng cho thủ tục mà bạn viết
mã.
Appearance Quy định cách thể hiện của Form:
+ 0 Flat (Form phẳng).
4
Website: Email : Tel (: 0918.775.368
Thuộc tính Thể hiện với giá trị xác lập
+ 1 3D (Form nổi)
Backcolor Chọn màu nền cho Form
Borderstyle Quy định kiểu khung của Form
Caption Quy định tiêu đề của Form
Controlbox
+ Nếu đặt là True thì của sổ có Controlmenubox
+ Nếu đặtlà False thì cửa sổ không có Controlmenubox
Icon Dùng Icon có biểu tượng như thế nào khi bạn Click nút Minimize
Max button
+ Nếu đặt là True thì cửa sổ có nút Maximize
+ Nếu đặt là False thì cửa sổ không có nút Maximize
Min button
+ Nếu đặt là True thì cửa sổ có nút Minimize
+ Nếu đặt là False thì cửa sổ không có nút Minimize
Moveable
+ Nếu đặt là True thì có thể nhấn Mouse vào tiêu đề và kéo đi nơi
khác.
+ Nếu đặt là False thì không kéo đi được.
Showintaskbar
+Nếu đặt là True thì cửa sổ này hiện lên tên của nó cũng thể hiện
trong Taskbar của Windows.
+ Nếu là False thì không
Visible
+ True: Thấy Form
+ False: ẩn Form
Windowstate
Quy định kích thước của Form.
+ 0: Bình thường
+ 1: Cực tiểu
+ 2: Cực đại
1.2.2- Một số thuộc tính của đối tượng Label
Thuộc tính Thể hiện với giá trị xác lập
Name Tên của Label
Alignment
Căn chỉnh vị trí cho Label:
+ 0: Căn trái
+ 1: Căn phải
+ 2: Căn giữa
Autosize Bạn chọn True thì nó tự động co giãn cho vừa nội dung của nó.
5
Website: Email : Tel (: 0918.775.368
Thuộc tính Thể hiện với giá trị xác lập
Chọn là False thì tự bạn căn chỉnh cho vừa
Backcolor Quy định màu nền cho Label
Caption Ghi chữ lên Label
Font Chọn kiểu chữ cho Label
Fontcolor Quy định màu của chữ trên Label.
1.2.3- Một số thuộc tính của đối tượng Textbox
Thuộc tính Thể hiện với giá trị xác lập
Name Đặt tên cho Textbox
Alignment
Căn chỉnh nội dung của Textbox:
+ 0: Căn trái
+ 1: Căn phải
+ 2: Căn giữa
Appearance
Qui định cách thể hiện của Textbox :
+ 0 : Flat bình thường
+ 1 : 3D 3chiều
Backcolor Qui định màu nền cho Textbox
Font Chọn kiểu chữ cho Textbox
Maxlength Qui định số kí tự tối đa có thể nhập vào Textbox
Multiline
+ True: Có thể xuống dòngkhi chiều ngang chứa không đủ.
+ False: Không xuống dòng
Scollbars
Dùng để xác định hộp textbox không có thanh cuốn, có thanh cuốn
dọc, thanh cuốn ngang hoặc có cả hai với điều kiện thuộc tính
Multiline = True
Text Bạn hãy xoá chữ text và để trống.
Visible
Qui định text có được nhìn thấy trên Form hay không:
+ True: Nhìn thấy
+ False: Không nhìn thấy.
1.2.4- Thuộc tính của đối tượng Command
Thuộc tính Thể hiện với giá trị xác lập
Name Đặt tên cho đối tượng Command
6
Website: Email : Tel (: 0918.775.368
Thuộc tính Thể hiện với giá trị xác lập
Caption Làm tiêu đề cho nút
Font Chọn Font chữ cho nút
Visible
+ True: Nút nhìn thấy
+ False: Không nhìn thấy
1.2.5- Thuộc tính của đối tượng Checkbox
Thuộc tính Thể hiện với giá trị xác lập
Name Đặt tên cho Checkbox
Alignment Căn chỉnh nội dung của Checkbox
Appearance
Qui định cách thể hiện của Checkbox:
+ 0: Flat bình thường
+ 1: 3D 3 chiều
Backcolor Qui định màu nền cho Checkbox
Font Chọn kiểu chữ cho Checkbox
Caption Định dòng tiêu đề cho Checkbox
Forecolor Qui định màu chữ cho tiêu đề của Checkbox
Value
+ 0: Không chọn
+ 1: Trạng thái chọn
+ 2: Trạng thái xám
Visible
+ True: Không nhìn thấy
+ False: Nhìn thấy
1.2.6- Thuộc tính hay dùng của đối tượng Picturebox
Thuộc tính Thể hiện với giá trị xác lập
Name Đặt tên cho đối tượng Picturebox
Autosize
+ True: Tự động đặt lại kích thước của đối tượng cho vừa với kích
thước của hình đã được đặt vào.
+ False: Nếu hình đặt vào lớn hơn kích thước của đối tượng thì phần
này sẽ bị che khuất.
Picture Dùng để giữ bức hình bạn muốn trình bày
Borderstyle Quy định kiểu khung:
7
Website: Email : Tel (: 0918.775.368
Thuộc tính Thể hiện với giá trị xác lập
+ 0: Không có Border
+ 1: Một khung đơn và không thay đổi kích thước
Align Dùng để qui định cách bố trí đặc biệt của Picturebox
Autoredraw Hình ảnh sẽ không bị xoá đi khi bạn thu nhỏ hay thay đổi kích thước
Fillcolor Dùng để qui định màu tô cho các phương thức đồ hoạ
Fillstyle Qui định dạng mẫu tô
Drawstyle Quy định đường nét vẽ
DrawWith Quy định độ dày đường nét vẽ
1.2.7- Một số thuộc tính hay dùng của đối tượng Option Button
Thuộc tính Thể hiện với giá trị xác lập
Name Đặt tên cho đối tượng Option Button
Alignment
+ Qui định vị trị của nút chọn
+ 0: Nút chọn nằm bên trái tiêu đề
+ 1: Nút chọn nằm bên phải tiêu đề
Caption Tiêu đề của Option Button
Font Chọn Font chữ cho tiêu đề
Value
Nếu giá trị này bằng:
+ True: Thì Option này đang được chọn
+ False: Không được chọn
1.2.8- Một số thuộc tính hay dùng của đối tượng Line
Thuộc tính Thể hiện với giá trị xác lập
Name Đặt tên cho đối tượng Line
Bordercolor Qui định màu cho đường thẳng
Borderwidth Qui định độ dày cho đường thẳng
Borderstyle Qui định kiểu đường thẳng có giá trị từ 0 đến 7
X1, X2, Y1, Y2 Xác định toạ độ của đường thẳng trên Form
Drawmode Qui định mode để vẽ đường thẳng
8
Website: Email : Tel (: 0918.775.368
1.2.9- Một số thuộc tính hay dùng của đối tượng Shape
Thuộc tính Thể hiện với giá trị xác lập
Name Đặt tên cho đối tượng Shape
Shape
Qui định một trong các hình dáng:
+ 0: Hình chữ nhật
+ 1: Hình vuông
+ 2: Hình Ellipse
+ 3: Hình tròn
+ 4: Hình chữ nhật tròn góc
+ 5: Hình vuông tròn góc
Fillstyle Qui định các kiểu vẽ có giá trị từ 0 đến 7
FillColor Qui định màu tô bên trong của hình
Borderstyle Qui định kiểu đường viền của hình
Borderwidth Qui định độ dày nét của đường viền
Bordercolor Qui định màu đường viền
Backstyle
Qui định kiểu nền của hình:
+ 0: Không có nền
+ 1: Có nền
BackColor Qui định màu của phần nền khi Backstyle là Opaque
1.2.10- Một số thuộc tính hay dùng của đối tượng Hscrollbar
Thuộc tính Thể hiện với giá trị xác lập
Name Đặt tên cho đối tượng Hscrollbar
Min Giá trị nhỏ nhất của Hscrollbar
Max Giá trị lớn nhất của Hscrollbar
Smallchange
Là một con số qui định mỗi khi Click Mouse vào các nút mũi tên
tăng hay giảm thì tương ứng một khoảng nhảy là bao nhiêu
Largechange
Là một con số cho biết vị trí nhảy khi bạn Click Mouse vào giữa
thanh cuộn
Value Là một con số cho biết hiện giờ thanh cuộn có giá trị là bao nhiêu
9
Website: Email : Tel (: 0918.775.368
1.2.11- Một số thuộc tính hay dùng của đối tượng Vscrollbar
Thuộc tính Thể hiện với giá trị xác lập
Name Đặt tên cho đối tượng Vscrollbar
Min Giá trị nhỏ nhất của Vscrollbar
Max Giá trị lớn nhất của Vscrollbar
Smallchange
Là một con số qui định mỗi khi Click Mouse vào các nút mũi tên
tăng hay giảm thì tương ứng một khoảng nhảy là bao nhiêu
Largechange
Là một con số cho biết vị trí nhảy khi bạn Click Mouse vào giữa
thanh cuộn
Value Là một con số cho biết hiện giờ thanh cuộn có giá trị là bao nhiêu
1.2.12- Một số thuộc tính hay dùng của đối tượng Dirlistbox
Thuộc tính Thể hiện với giá trị xác lập
Name Đặt tên cho đối tượng Dirlistbox
Path
Là một chuỗi ghi nhận đường dẫn đến các thư mục đang chọn hiện
thời trong Listbox. Có đầy đủ tên và ổ đĩa
1.2.13- Một số thuộc tính hay dùng của đối tượng Filelistbox
Thuộc tính Thể hiện với giá trị xác lập
Name Đặt tên cho đối tượng Filelistbox
Path
Là một chuỗi ghi đường dẫn đến thư mục mà đối tượng đang liệt kê
các tập tin của nó, bạn có thể xác lập giá trị mới
Pattern Giá trị là chuỗi qui định dạng tập tin nào sẽ được thể hiện
Archive Nếu là True thì cho các tập tin dạng Archive xuất hiện
Normal Tương tự như trên đối với các loại tập tin Normal
1.2.14- Một số thuộc tính hay dùng của đối tượng Drivelistbox
Thuộc tính Thể hiện với giá trị xác lập
Name Đặt tên cho đối tượng Drivelistbox
Drive Là một chuỗi kí tự dùng để đọc tên ổ đĩa đang chọn hiện hành
10
Website: Email : Tel (: 0918.775.368
Bạn sẽ thiết kế trên Form này bằng cách lấy các đối tượng từ hộp công cụ Toolbox. Khi
bạn thực hiện xong một chương trình nào đó, bạn muốn thiết kế một chương trình khác bạn
vào Menu File chọn New Project thì cửa sổ thiết kế cũng diễn ra tương tự.
Khi bạn đã thiết kế xong, bạn muốn thay đổi thì bạn vào Menu File chọn Open Project,
chọn chương trình bạn cần mở. Nếu Click mà không hiện ra Form bạn có thể vào Menu File
và chọn những chương trình gần nhất mà bạn vừa thực hiện ở phía cuối Menu này. Lúc đó,
muốn cửa sổ thiết kế hiện ra, bạn thực hiện như sau:
Nhấn F5 hoặc dấu đầu mũi tên trên thanh công cụ để chạy chương trình, khi chương
trình đang thực hiện đóng chương trình lại. Sau đó bạn vào Menu View và chọn Project.
1.3- CÁC THAO TÁC CƠ BẢN KHI XÂY DỰNG CHƯƠNG TRÌNH BẰNG
VISUAL BASIC
1.3.1- Bạn đưa các đối tượng vào form như thế nào?
Tạo Form: Từ trình đơn Project chọn Add Form hoặc chọn biểu tượng Add Form trên
thanh Standard.
Cách đưa đối tượng vào Form:
Bạn muốn Double click vào điều khiển trong hộp công cụ mà bạn muốn đưa vào biểu
mẫu, lúc đó đối tượng này sẽ xuất hiện giữa biểu mẫu. Với kích thước các biểu mẫu là như
nhau.
Nếu bạn chọn nhiều đối tượng thì các đối tượng này sẽ nằm chồng lên nhau, bạn nhấp
chuột trái vào từng đối tượng và rê chuột đến vị trí bạn muốn. Muốn thay đổi kích thước của
đối tượng này, bạn Click chọn đối tượng này, sẽ có tám nút bao quanh, bạn trỏ chuột vào các
nút này cho đến khi con trỏ chuột biến thành hình mũi tên thì bạn có thể kéo lớn hoặc thu nhỏ
lại.
11
Website: Email : Tel (: 0918.775.368
Hình 1: Đưa một số thuộc tính của Toolbox vào Form
1.3.2- Cách gọi thi hành hay mở một Form như thế nào ?
Trong một Project có thể có nhiều Form, nếu bạn muốn mở Form này khi tác động đến
một biến cố nào đó trên Form đang hoạt động bạn có thể dùng lệnh:
<Tên Form cần mở> . <Show>
Ví dụ: Giả sử Form FrmNhanvien đang thi hành, bạn muốn khi Click vào nút In để in ra
danh sách nhân viên trong công ty, thì các thông tin về nhân viên sẽ được hiển thị trong
Report Rport_Nhanvien, do đó bạn phải cho hiển thị Form này lên trước bằng cách viết lệnh
cho biến cố Click của nút In của Form FrmNhanvien:
Private sub In_click()
Report_Nhanvien.Show
End sub
1.3.3- Cách tạo Menu cho chương trình
Đa số các chương trình lớn thì thường có Menu vì chương trình có Menu thì rất sáng
sủa, gọn gàng. Để thiết kế Menu hoặc cần thay đổi các khoản mục Menu cho biểu mẫu nào thì
bạn cho biểu mẫu đó xuất hiện sau đó:
Bạn vào Tools/ Menu Editor hoặc có thể chọn Menu Editor trên thanh công cụ. Lúc đó
sẽ xuất hiện cửa sổ Menu Editor như sau:
12
Website: Email : Tel (: 0918.775.368
Hình 2: Cửa sổ Menu Editor
1.3.4- Cách tạo biểu mẫu MDI :
MDI là viết tắt của Multiple Document Interface là thuật ngữ của Microsoft thiết lập môi
trường cửa sổ trong đó cửa sổ cha là MDI, cửa sổ này chứa nhiều cửa sổ khác là những cửa sổ
con. Bạn chỉ có thể có một biểu mẫu MDI chính cho đề án và nó là biểu mẫu khởi đầu.
Hình 3 : Cửa sổ MDI
Chỉ có 3 đối tượng Picture Textbox, Data, Timer là có thể đặt được vào biểu mẫu.
Sau khi tạo MDI, bạn tạo tiếp các Form bổ sung, các Form này sẽ là những biểu mẫu con
của MDI khi bạn xác lập thuộc tính MDI Child của biểu mẫu đó là True.
Khi thiết kế các biểu mẫu con của MDI thì chúng rất giống nhau. Khi hiển thị chương
trình ta hiển thị các biểu mẫu con bằng phương thức “.Show”, khi các biểu mẫu con thu nhỏ
13
Website: Email : Tel (: 0918.775.368
thì biểu tượng sẽ xuất hiện trong biểu mẫu MDI chứ không ở trên Desktop. Các Menu của
biểu mẫu chính sẽ thay đổi theo biểu mẫu con đang được chọn, điều này cho phép ta có thể
làm việc các Menu riêng biệt cho từng biểu mẫu con. Biểu mẫu nào được chọn sẽ xuất hiện
trên thanh Menu của biểu mẫu MDI thay cho Menu đã hiện hữu trên đó.
1.3.5- Cách thêm một đối tượng vào thanh Toolbox
RightClick vào đối tượng Pointer trên thanh Toolbox chọn Component, hoặc vào trình
đơn Project/Component (Hoặc nhấn tổ hợp phím Ctrl + T), hộp thoại Component xuất hiện.
Đánh dấu Check vào đối tượng muốn chọn sau đó Click OK để ghi nhận.
Ví dụ: Tạo thêm hai đối tượng là:
Micorsoft ADO Data Control 6.0 (OLEDB)
Micorsoft DataGrid Control 6.0 (OLEDB)
Sau khi nhấn OK ta sẽ được thanh Toolbox như sau:
Hình 4: Thêm đối tượng vào Toolbox
14
Website: Email : Tel (: 0918.775.368
1.3.6- Các thao tác về Project
1.3.6.1- Tạo mới một Project:
Click chọn biểu tượng New Project hoặc vào trình đơn File\New Project.
Trong hộp thoại New Project qui định chương trình bạn muốn viết ở mức độ nào, ở mức
độ căn bản bạn chọn Standard EXE và Click OK. Các lựa chọn khác bạn sẽ tìm hiểu ở mức
lập trình cao hơn.
Màn hình xuất hiện một Project mới chứa một Form trắng tương ứng.
1.3.6.2- Lưu Project
Click chuột vào biểu tượng Save hoặc vào trình đơn File\Save Project để lưu Project và
Save Form để lưu Form. Đặt tên cho Project hay Form và Click OK để chấp nhận.
1.3.6.3- Mở một Project có sẵn:
Click chuột vào biểu tượng Open hoặc vào trình đơn File\Open Project. Hộp thoại Open
Project xuất hiện, chọn tên Project cần mở trong khung File Name và Click Open để mở
Project.
1.4- VIẾT CODE CHO CHƯƠNG TRÌNH
Để viết Code cho chương trình (Viết lệnh cho Form và cho các đối tượng) thì bạn phải
có kiến thức rộng và nắm vững những câu lệnh, nắm vững các câu hàm, các thuật toán, ... Viết
mã lệnh cho chương trình bạn phải vào cửa sổ View Code để viết lệnh cho chương trình.
Khi bạn đang ở cửa sổ thiết kế có thể vào cửa sổ lệnh như sau: Bạn Click nút phải chuột
vào bất cứ vị trí nào, lúc đó sẽ xuất hiện Menu, bạn chọn View code. Double Click vào Form
hoặc đối tượng bạn cần viết mã, cửa sổ sẽ hiện ra.
Trong trường hợp bạn phải sửa hoặc thêm vào các câu lệnh, bạn vào Menu File chọn
Open Project và Click vào tên chương trình cần sửa, khi sửa xong chạy chương trình bằng
cách nhấn F5, rồi bạn thực hiện theo hai cách như sau:
Mở cửa sổ Project Explore, chọn Form cần mở, sau đó chọn Tab View Code.
Đóng chương trình sau đó vào Menu View chọn View Code.
Cửa sổ mã như sau: (Hình 5: Cửa sổ Code)
15
Website: Email : Tel (: 0918.775.368
Hình 5: Cửa sổ Code
Nhìn vào cửa sổ mã ta thấy rằng ở phía trên có hai hộp Combobox. Hộp bên trái ghi tất
cả các Form, các đối tượng trong chương trình mình thiết kế. Bạn Click vào mũi tên bên phải
sẽ xuất hiện Menu ghi tất cả các đối tượng mình đã thiết kế. Bạn muốn viết lệnh cho đối
tượng nào, bạn chỉ cần di chuyển vệt sáng đến tên của đối tượng đó và Click chuột.
Hình 6: Cửa sổ Code với hộp thoại Combobox bên trái
Hộp bên phải ghi tất cả các sự kiện ( Còn gọi là biến cố) của từng đối tượng, mỗi đối
tượng sẽ có rất nhiều biến cố. Bạn nhấp chuột vào mũi tên bên phải thì sẽ hiện ra một Menu
các sự kiện, bạn chọn sự kiện nào thì Click chuột vào sự kiện đó.
16
Website: Email : Tel (: 0918.775.368
Hình 7: Cửa sổ Code với hộp Combobox bên phải
Bước viết lệnh là bước quan trọng hơn cả bởi vì nó là yếu tố quyết định chương trình
của bạn có chạy đúng theo yêu cầu hay không, có tối ưu hay không, ....
17