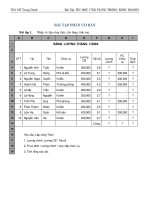Bài giảng Tin học ứng dụng trong kinh doanh 1: Chương 1 ĐH Tôn Đức Thắng
Bạn đang xem bản rút gọn của tài liệu. Xem và tải ngay bản đầy đủ của tài liệu tại đây (1.28 MB, 31 trang )
CHƯƠNG 1
TỔNG QUAN VỀ EXCEL
1/8/16
MaMH: 701005
-
Ch.1: Tổng quan về Excel
1
NỘI DUNG
• Các khái niệm cơ bản
• Các kiểu dữ liệu
• Chèn chú thích
• Định dạng có điều kiện
• Kiểm tra dữ liệu nhập
• Sao chép dữ liệu
• Cố định hàng và cột như tiêu đề
1/8/16
MaMH: 701005
-
Ch.1: Tổng quan về Excel
2
1. CÁC KHÁI NIỆM CƠ BẢN
Bảng tính điện tử
• Công dụng: Excel là trình ứng dụng - dạng phần
mềm bảng tính điện tử - hỗ trợ việc tính toán,
phân tích dữ liệu, trích chọn dữ liệu, lập biểu đồ
minh họa và tạo các thao tác báo cáo, báo biểu.
• Mỗi bảng tính là một hình chữ nhật gồm có 256
cột và 65536 hàng. Vùng giao nhau giữa hàng và
cột gọi là CELL. Excel được ghi trên đĩa thành
một tập tin dạng *.XLS
1/8/16
MaMH: 701005
-
Ch.1: Tổng quan về Excel
3
1. CÁC KHÁI NIỆM CƠ BẢN
Mỗi workbook cho phép 255 sheet
Tiêu đề dòng: được đánh số theo thứ tự 1,2,3,
…65536
Tiêu đề cột: được đánh theo thứ tự A,B,C,
AA,AB, IV
Ô của bảng tính: được xác định bởi toạ độ cột
và dòng. Ví dụ: ô A22 nằm ở cột A và dòng 22.
Mỗi ô có thể chứa 32767 ký tự. Mỗi bảng tính
chứa tối đa 256*65536 ô
1/8/16
MaMH: 701005
-
Ch.1: Tổng quan về Excel
4
1. CÁC KHÁI NIỆM CƠ BẢN
Mở một tệp trắng (New)
• C1: Ấn tổ hợp phím Ctrl+N
• C3: Vào Menu File/ New/ Blank Workbook
1/8/16
MaMH: 701005
-
Ch.1: Tổng quan về Excel
5
1. CÁC KHÁI NIỆM CƠ BẢN
Mở một tệp đã ghi trên ổ đĩa (Open)
• C1: Ấn tổ hợp phím Ctrl+O
• C2: Vào menu File/Open…
1/8/16
MaMH: 701005
-
Ch.1: Tổng quan về Excel
6
1. CÁC KHÁI NIỆM CƠ BẢN
Ghi tệp vào ổ đĩa (Save)
• C1: Ấn tổ hợp phím Ctrl+S.
• C2: Vào menu File/Save.
1/8/16
MaMH: 701005
-
Ch.1: Tổng quan về Excel
7
1. CÁC KHÁI NIỆM CƠ BẢN
Thoát khỏi Excel (Exit)
• C1: Ấn tổ hợp phím Alt+F4
• C2: Click vào biểu tượng
bên phải cửa sổ làm việc..
ở góc trên cùng
• C3: Vào menu File/Exit
1/8/16
MaMH: 701005
-
Ch.1: Tổng quan về Excel
8
1. CÁC KHÁI NIỆM CƠ BẢN
Địa chỉ ô
• Địa chỉ ô và địa chỉ miền chủ yếu được dùng
trong các công thức để lấy dữ liệu tương ứng.
• Địa chỉ ô bao gồm:
Địa chỉ tương đối: gồm tên cột và tên hàng. Ví
dụ: A15, C43.
Địa chỉ tuyệt đối: thêm dấu $ trước tên cột
và/hoặc tên hàng nếu muốn cố định phần đó. Ví
dụ: $A3, B$4, $C$5.
1/8/16
MaMH: 701005
-
Ch.1: Tổng quan về Excel
9
1. CÁC KHÁI NIỆM CƠ BẢN
Miền
• Miền là một nhóm ô liền kề nhau.
• Địa chỉ miền được khai báo theo cách:
Địa chỉ ô cao trái : Địa chỉ ô thấp phải
Ví dụ: A3:A6 B2:D5
$C$5:$D$8
1/8/16
MaMH: 701005
-
Ch.1: Tổng quan về Excel
10
Các phím dịch chuyển con trỏ ô
+
+
+
hình.
+
+
+
+
+
1/8/16
←, ↑, →, ↓ dịch chuyển 1 ô theo hướng mũi tên
Page Up dịch con trỏ lên 1 trang màn hình.
Page Down
dịch chuyển xuống 1 trang màn
Home cột đầu tiên của dòng hiện tại
Ctrl + → tới cột cuối cùng của dòng hiện tại.
Ctrl + ← tới cột đầu tiên của dòng hiện tại.
Ctrl + ↓ tới dòng cuối cùng của cột hiện tại.
Ctrl + ↑ tới dòng đầu tiên của cột hiện tại.
MaMH: 701005
-
Ch.1: Tổng quan về Excel
11
2. CÁC KIỂU DỮ LIỆU
• Dữ liệu chuỗi (nằm ở bên trái của ô)
• Dữ liệu số (nằm ở bên phải của ô)
• Dữ liệu ngày cũng là kiểu dữ liệu số (nằm bên
phải của ô)
1/8/16
MaMH: 701005
-
Ch.1: Tổng quan về Excel
12
3. CHÈN CHÚ THÍCH CHO Ô
Bước 1: Xác định ô cần chú thích
Bước 2: Click chuột phải Insert Comment
(hoặc chọn Insert/Comment)
Bước 3: Nhập vào chú thích trong hộp
Bước 4: kết thúc nhấp bên ngoài hộp chú thích
1/8/16
MaMH: 701005
-
Ch.1: Tổng quan về Excel
13
3. CHÈN CHÚ THÍCH CHO Ô
1
2
3
1/8/16
MaMH: 701005
-
Ch.1: Tổng quan về Excel
14
4. ĐỊNH DẠNG CÓ ĐIỀU KIỆN
• Bước 1: Chọn các ô cần định dạng có điều kiện.
• Bước 2: Menu Home Chọn biểu tượng
1/8/16
MaMH: 701005
-
Ch.1: Tổng quan về Excel
15
4. ĐỊNH DẠNG CÓ ĐIỀU KIỆN
• Bước 3: Chọn New Rules (hoặc Manage Rules)
1/8/16
MaMH: 701005
-
Ch.1: Tổng quan về Excel
16
4. ĐỊNH DẠNG CÓ ĐIỀU KIỆN
• Bước 4: Thiết lập điều kiện định dạng
1/8/16
MaMH: 701005
-
Ch.1: Tổng quan về Excel
17
4. ĐỊNH DẠNG CÓ ĐIỀU KIỆN
• Bước 5: Nếu muốn thêm điều kiện, nhấn nút New
Rules và thực hiện lại các bước từ 3 4.
1/8/16
MaMH: 701005
-
Ch.1: Tổng quan về Excel
18
5. KIỂM TRA DỮ LIỆU NHẬP
Bước 1: Chọn các ô cần thiết lập.
Bước 2:
Menu Data Chọn biểu tượng
Menu Data Validation
1/8/16
MaMH: 701005
-
Ch.1: Tổng quan về Excel
19
5. KIỂM TRA DỮ LIỆU NHẬP
Bước 3: Chọn thẻ Settings.
Bước 4: Chỉ định kiểu dữ liệu cho phép
1/8/16
MaMH: 701005
-
Ch.1: Tổng quan về Excel
20
5. KIỂM TRA DỮ LIỆU NHẬP
• Bước 5: Lựa chọn điều kiện cho các ô
1/8/16
MaMH: 701005
-
Ch.1: Tổng quan về Excel
21
5. KIỂM TRA DỮ LIỆU NHẬP
• Bước 6: Để chọn công thức chọn Custom
1/8/16
MaMH: 701005
-
Ch.1: Tổng quan về Excel
22
5. KIỂM TRA DỮ LIỆU NHẬP
• Bước 7: Chọn thẻ Input Message Chỉ định thông báo
khi người dùng chọn ô.
1/8/16
MaMH: 701005
-
Ch.1: Tổng quan về Excel
23
5. KIỂM TRA DỮ LIỆU NHẬP
• Bước 7: Chọn thẻ Error Alert Chỉ định thông
báo khi người dùng nhập sai điều kiện
1/8/16
MaMH: 701005
-
Ch.1: Tổng quan về Excel
24
5. KIỂM TRA DỮ LIỆU NHẬP
Tạo ListBox cho ô
Để giảm lỗi nhập dữ liệu cho người dùng Tạo
một ListBox cho phép người dùng lựa chọn các giá
trị trong đó.
Bước 1: Tạo một danh sách các giá trị trên cùng một
dòng hoặc cùng một cột.
Bước 2: Validation Thẻ Settings
1/8/16
MaMH: 701005
-
Ch.1: Tổng quan về Excel
25