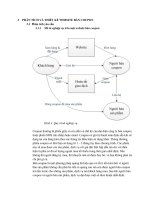THIẾT KẾ CƠ BẢN TRÊN CIMATRON E10
Bạn đang xem bản rút gọn của tài liệu. Xem và tải ngay bản đầy đủ của tài liệu tại đây (16.86 MB, 51 trang )
TRUNG TÂM CÔNG NGHỆ ADVANCE-CAD ©
Mục lục
Chương I: TỔNG QUAN VỀ MÔI TRƯỜNG CIM E10 .............................................................................. 4
1.1 Tạo đối tượng mới .............................................................................................................................. 4
1.2 CimatronE Explorer. ......................................................................................................................... 6
1.3 Giao diện Cimatron E10 .................................................................................................................... 8
1.4 Sử dụng chuột và bàn phím trong Cimatron E10 ............................................................................. 9
1.5 Các đặc tính của con trỏ chuột ......................................................................................................... 10
1.6 Các tùy chọn màn hình hiển thị ....................................................................................................... 11
1.7 Lọc đối tượng.................................................................................................................................... 12
1.8 Sets và M-View ................................................................................................................................. 14
CHƯƠNG II: SKETCH CƠ BẢN................................................................................................................ 20
2.1 Lệnh vẽ đoạn thẳng (Line). ................................................................................................................ 21
2.2 Hình khối (Box) ................................................................................................................................. 22
2.3 Đường tròn (circle): .......................................................................................................................... 22
2.4 Tạo Ellipse: .......................................................................................................................................... 23
2.5 Tạo cung tròn (Arcs) : ......................................................................................................................... 24
2.6 Tạo đường cong Spline. .................................................................................................................... 25
2.7 Tạo đường đối xứng (Symmetry) ..................................................................................................... 26
2.8 Các loại đối tương chỉ dẫn tham khảo (Add reference entities) . ....................................................... 26
2.9 Thêm các đối tượng hình học cho chi tiết và cụm chi tiết ( Add Geometry for Part/ Assembly). ..... 28
CHƯƠNG III: SKETCH NÂNG CAO ............................................................................................................ 32
3.1 Đường cong Composite : ..................................................................................................................... 32
3.2 Đường thẳng (Line) : ........................................................................................................................ 32
3.3 Đường Spline .................................................................................................................................... 35
3.4 Tạo đường xoắn bulong (Helix) : ..................................................................................................... 36
3.5 From Face : Tạo đường cong từ cách cạnh bề mặt ............................................................................. 36
3.6 Intersection : Tạo đường cong là giao của các bề mặt..................................................................... 38
3.7 Lệnh Silhouette : .............................................................................................................................. 38
3.8 Offset - Tạo đường cong đồng dạng ................................................................................................. 40
3.9 Extend - Mở rộng (kéo dài) đường................................................................................................... 42
3.10 Project ............................................................................................................................................. 43
3.11 Split - Chia đường cong thành đường cong ....................................................................................... 45
3.12 Trim - Cắt ....................................................................................................................................... 46
3.12 Modify Fair - Hiệu chỉnh tạo độ trơn đường cong ............................................................................... 47
Trần Yến Group ©
1
TRUNG TÂM CÔNG NGHỆ ADVANCE-CAD ©
CHƯƠNG IV. SURFACES – BẾ MẶT. ......................................................................................................... 50
4.1 Sweep - Phát triển một biên dạng theo một hướng để tạo thành bề mặt ........................................... 50
4.2 Blend ................................................................................................................................................. 53
4.3 Drive .................................................................................................................................................. 56
CHƯƠNG V: LẮP RÁP CHI TIẾT – ASSEMBLY. ................................................................................... 61
5.1 Khời tạo môi trường Assembly:.......................................................................................................... 61
5.2 Tạo các liên kết và ràng buộc.............................................................................................................. 65
CHƯƠNG VI: XUẤT BẢN VẼ CHI TIẾT. ................................................................................................. 85
6.1 Tạo khung bản vẽ ................................................................................................................................ 85
6.2 Tạo hình chiếu ..................................................................................................................................... 88
6.3 Tạo đường cắt ...................................................................................................................................... 98
6.4 Các chi tiết của hình chiếu ................................................................................................................ 109
6.5 Ghi độ nhám bề mặt .......................................................................................................................... 119
6.6 Ghi dung sai....................................................................................................................................... 123
6.7 Sắp xếp nhấp thước ........................................................................................................................... 125
Trần Yến Group ©
2
TRUNG TÂM CÔNG NGHỆ ADVANCE-CAD ©
Lời nói đầu
Tài liệu hướng dẫn thiết kế cơ bản trên cimatron E10 dành cho người mới học, không như các phần
mềm khác, đây là phần mềm tương đối khó sử dụng do giao diện chưa được thân thiện, số lượng người
dùng cũng chưa nhiều do đó nhu cầu về nó thấp và các tài liệu hỗ trợ hướng dẫn chưa đầy đủ. Chúng
tôi đang cố gắng hoàn thiện các tài liệu này theo cấp độ từ dễ đến khó, được trình bày một cách logic
nhất sao cho người chưa biết gì cũng có thể hoàn thành các hướng dẫn và sử dụng thành thạo phần
mềm này trong công việc.
Hướng dẫn một cách chiết về phần phác thảo, thiết kế , lắp ráp và xuất bản vẽ, đây là phần lý thuyết
nên phù hợp cho những ai muốn có nền tảng lý thuyết tốt, những người mới học về phần mềm cadcam
có thể hình dung được các tính năng của phần mềm một cách đầy đủ nhất.
Trong quá trình biên soạn, khó có thể tránh được những thiếu xót, rất mong những góp ý từ người đọc,
và chúng tôi sẽ luôn cố gắng để hoàn thành các tài liệu và tái bản sao cho hoàn thiện nhất.
Tất cả tài liệu được trung tâm Advance Cad biên soạn đều được đăng ký quyền tác giả, nhằm tránh
những rắc rối không mong muốn, người đọc vui lòng hạn chế sử dụng tài liệu vào mục đích thương
mại.
Mọi thắc mắc góp ý vui lòng gởi về bộ phận kỹ thuật của công ty Trần Yến – Đơn vị quản lý Advance
Cad.
www.cachdung.com-www.advancecad.edu.vn
Trần Yến Group ©
3
TRUNG TÂM CÔNG NGHỆ ADVANCE-CAD ©
Chương I: TỔNG QUAN VỀ MÔI TRƯỜNG CIM E10
Trên Destop, các bạn đúp vào biểu tượng CimatromE 10.0 để chạy phần mềm.
Sau đó, một cửa sổ trống sẽ xuất hiện như hình sau:
1.1 Tạo đối tượng mới
Đầu tiên, các bạn nhấp chọn vào biểu tượng New Document trên thanh công cụ hoặc chọn
vào File – New document.
Trần Yến Group ©
4
TRUNG TÂM CÔNG NGHỆ ADVANCE-CAD ©
Hộp thoại New document sẽ xuất hiện như sau:
Chúng các bạn có các môi trường như sau:
Thiết kế chi tiết: môi trường thiết kế chi tiết 3D.
Bản vẽ chi tiết : môi trường tạo bản vẽ 2D.
Lắp ráp chi tiết : môi trường lắp ráp chi tiết thành cụm chi tiết.
Gia công chi tiết: môi trường gia công các chi tiết 3D.
Trần Yến Group ©
5
TRUNG TÂM CÔNG NGHỆ ADVANCE-CAD ©
Từ menu trên các bạn chọn vào Part để thiết kế chi tiết, nhấp chọn OK.
Các bạn đơn vị torng hộp thoại này, trong quá trình thiết kế, hệ đơn vị này không thể thay đổi
được
Lúc này màn hình làm việc sẽ xuất hiện như sau:
1.2 CimatronE Explorer.
Để mở một file đã có sẵn, các bạn nhấp chọn biểu tượng lệnh Open File từ thanh công cụ,
hoặc các bạn có thể vào File/Open Files.
Lúc này Cimatron Explorers sẽ xuất hiện như sau:
Phần này được hiển thị giống như Windown Explorer để các bạn có thể dễ dàng quản lý và
thao tác. Cimatron cũng cho phép các bạn có thể tạo thêm folder mới để quản lý nhiều file cùng
một lúc.
Trần Yến Group ©
6
TRUNG TÂM CÔNG NGHỆ ADVANCE-CAD ©
Thêm một Folder mới:
Trong Cimatron E Explorer nhấp chuột phải vào một folder chọn Add Folder như hình dưới
đây:
Trần Yến Group ©
7
TRUNG TÂM CÔNG NGHỆ ADVANCE-CAD ©
Các bạn nhập tên cho folder mới tạo.
Sau đó các bạn đóng CimatronE Explorer.
1.3 Giao diện Cimatron E10
Chúng các bạn có các vùng hiển thị chính như sau:
1- Thanh tiêu đề
2- Thanh công cụ
3- Cây Features
4- Vùng đồ họa
Hình trên là giao diện của môi trường thiết kế. Đối với Bản vẽ chi tiết, môi trường Lắp ráp hay
Gia công sẽ có những giao diện tương ứng.
Trần Yến Group ©
8
TRUNG TÂM CÔNG NGHỆ ADVANCE-CAD ©
1.4 Sử dụng chuột và bàn phím trong Cimatron E10
Nút chuột trái dùng để lựa chọn, bỏ lựa chọn đối tượng.
Nút chuột giữa để kết thúc :
+ Menu hoặc Menu phụ.
+ Hoàn thiện một hành động.
Nút chuột phải dùng để đưa ra Menu lựa chọn chức năng ứng với môi
trường đang hoạt động.
Nhấp đồng thời nút chuột trái và giữa có tác dụng bỏ hành động trước, tương
tự như Undo.
Nhấp đồng thời nút chuột trái và phải có tác dụng đưa ra chức năng Selection
Filter.
Kết hợp Mouse và Keyboard
Khi sử dụng chuột với nút Ctrl các bạn có các chức năng sau :
-
Ctrl + Nút trái chuột có tác dụng quay đối tượng (Rocác bạnte).
-
Ctrl + Nút giữa chuột có tác dụng di chuyển đối tượng (Pan).
-
Ctrl + Nút phải chuột có tác dụng để phóng to thu nhỏ(Zoom) .
Khi sử dụng chuột với nút Shift có các chức năng sau :
+ Nhấp đồng thời nút Shift và nút trái chuột thì mọi sự lựa chọn đối tượng trong
Selection Filter sẽ không thể được lựa chọn.
+ Nhấp đồng thời nút Shift và nút phải chuột thì mang lại chức năng Selection Filter.
Trần Yến Group ©
9
TRUNG TÂM CÔNG NGHỆ ADVANCE-CAD ©
1.5 Các đặc tính của con trỏ chuột
Lựa chọn một đối tượng hình khối đóng hay mở.
Lựa chọn bề mặt.
Lựa chọn cạnh.
Lựa chọn đường cong Spline, line và các đường
cong khác.
Lựa chọn các đường cong composite
Lựa chọn sketch.
Lựa chọn mặt phẳng.
Lựa chọn UCS.
Lựa chọn cơ chức năng. Trong khi sự lựa chọn
đối tượng được kết thúc bằng nhấp chuột giữa và
đợi con trỏ thay đổi rôi lựa chọn chức năng khác
như trên. Đối tượng bị ẩn hoặc liền kề có thể
được lựa chọn để di chuyển tới vị trí con trỏ thích
hợp
Lựa chọn điểm cuối của một đường cong hoặc
một cạnh
Lựa chọn điểm giữa của đoạn thẳng, cung tròn,
Elip.
Lựa chọn điểm tâm của đường thẳng, cung tròn,
Elip.
Lựa chọn điểm đóng một cung cong.
Lựa chọn điểm đóng một mặt phẳng.
Lựa chọn điểm giao nhau.
Lựa chọn đỉnh nhọn.
Trần Yến Group ©
10
TRUNG TÂM CÔNG NGHỆ ADVANCE-CAD ©
1.6 Các tùy chọn màn hình hiển thị
Khi các bạn nhấp đồng thời nút chuột giữa và chuột phải các bạn có bảng lựa chọn
sau xuất hiện:
Ở menu này, các bạn có thể lựa chọn các lệnh sau đây để tùy chỉnh màn hình hiển thị
trong môi trương Cimatron E10.
+ Zoom All: chức năng này này tương ứng với biểu tượng lệnh Zoom All trên thanh biểu
tượng
+ Zoom windown: chức năng này tương ứng với biểu tượng lệnh Zoom windown trên thanh
biểu tượng.
+ Zoom Selection : có giá trị khi chọn biểu tượng tương ứng Zoom to Selection trên
thanh biểu tượng.
+ Rocác bạnte to Plane: dùng để quay quanh mộ mặt phẳng nào đó
+ Rocác bạnte by Angle: Trong hộp thoại trên chúng các bạn có thể quay đối tượng bới
một góc xung quanh trục X, Y, Z.
Trần Yến Group ©
11
TRUNG TÂM CÔNG NGHỆ ADVANCE-CAD ©
1.7 Lọc đối tượng
Với sự hỗ trợ của bộ lọc, các bạn có thể chọn các kiểu và thuộc tính của hình dạng nào đó
một cách dễ dạng hơn.
Chức năng Selection Filter được thực hiện bằng cách nhấp chọn biểu tượng lệnh
Selection Filter
và chọn những điều kiện để bắt đầu thực hiện quá trình lọc.
Lựa chọn tất cả
Hủy bỏ lựa chọn
Lựa chọn tất cả các đối tượng trong khung bao
Bỏ chọn tất cả các dối tượng trong khung bao
Chỉ lựa chọn những bề mặt ẩn.
Lựa chọn các đối tượng
Lựa chọn các bề mặt
Lựa chọn các Sketch và đường cong Composites.
Lựa chọn các cạnh và đường cong
Lựa chọn điểm
Trần Yến Group ©
12
TRUNG TÂM CÔNG NGHỆ ADVANCE-CAD ©
Các bạn lựa chọn biểu tượng Filter tương ứng với chức năng mà các bạn muốn thực
hiện.
Với điều kiện là Point trong hộp thoại Selection Filter như hình dưới đây, sẽ làm xuất
hiện Point Filter:
Chuyển sang các bạnb Attibutes, các bạn nhấp chọn vào hộp kiểm Colors.
Trần Yến Group ©
13
TRUNG TÂM CÔNG NGHỆ ADVANCE-CAD ©
Các bạnb cuối cùng trong hộp thoại Selection Filter, các bạn dùng để thiết lập các bộ lọc.
1.8 Sets và M-View
Tùy chọn Sets trong CimatronE cho phép các bạn có thể tạo một nhóm các đối tượng hình
học.
Đầu tiên, các bạn mở file Housing Set.elt trong đường dẫn sau đây:
\\Cimatron_Documents\Tutorials\CimatronE_10_Workfiles\Getting Scác bạnrted
Các bạn mở công cụ Sets bằng cách nhấp chọn vào các bạnb Sets trên cây Features.
Với mỗi Set được thiết lập, sẽ có các lệnh tùy chỉnh có thể được sử dụng.
Trần Yến Group ©
14
TRUNG TÂM CÔNG NGHỆ ADVANCE-CAD ©
Tạo mới và chỉnh sửa
Đầu tiên, các bạn nhấp phải chuột vào các bạnb Sets và chọn lệnh New Set trong
menu vừa xuất hiện.
Khi một Set được tạo lập, hộp thoại Set – Create and Edit sẽ xuất hiện cho phép các
bạn có thể đặt tên và lựa chọn loại cho Set này.
Một Set có thể được tạo bởi hai loại : By Selection hoặc By Criteria.
Trần Yến Group ©
15
TRUNG TÂM CÔNG NGHỆ ADVANCE-CAD ©
Sau khi đã thiết lập các gia trị phía trên xong, các bạn đống hộp thoại này lại. Để dễ
hiểu hơn, chúng các bạn có một vài ví dụ về chức năng Sets trong CimatronE như sau.
Trong ví dụ này, chúng các bạn có ba set như sau: Cyan (màu lục lam), Planes and
Axis (các mặt phẳng và trục), Red (màu đỏ).
Đầu tiên, chúng các bạn ẩn set “Cyan” đi bằng cách nhấp chọn vào biểu tượng bóng
đèn như hình, lập tức khối màu lục lam biến mất trên màn hình đồ họa.
Trần Yến Group ©
16
TRUNG TÂM CÔNG NGHỆ ADVANCE-CAD ©
Tiếp theo, chúng các bạn làm xuất hiện lại set “Cyan” và ân đi set “Planes and Axis”,
kết quả sẽ được như hình dưới đây.
Ví dụ về M - View
M-View được người sử dụng dung để tạo các góc nhìn chuẩn gồm các đối tượng, biên
dạng và các thông số khác. Các góc nhìn này có thể được làm các hình chiếu trong khi xuất
bản vẽ trong Cimatron E10.
Đầu tiên. Các bạn nhấp chọn vào các bạnb M-View trên cây Feature để nhấp hoạt
công cụ M-View.
Trần Yến Group ©
17
TRUNG TÂM CÔNG NGHỆ ADVANCE-CAD ©
Sau đó, các bạn nhấp đúp chuột vào M-View1. Lúc này, trên màn hình đồ họa sẽ hiển
thị góc nhìn và các thiết lập lien quan.
Tiếp theo, các bạn nhấp đúp chuột vào M-View2. Màn hình lúc này của các bạn sẽ có
dạng tương tự như sau:
Trần Yến Group ©
18
TRUNG TÂM CÔNG NGHỆ ADVANCE-CAD ©
Trần Yến Group ©
19
TRUNG TÂM CÔNG NGHỆ ADVANCE-CAD ©
CHƯƠNG II: SKETCH CƠ BẢN
Sketcher là môi trường đồ hoạ, sử dụng Cimatron E để thiết kế các đối tường hình
học 2D. Các đối tượng này có thể được sử dụng để tạo ra các đối tượng khác (mặt, khối)
hoặc sử dụng trong mối trường NC. Sketcher rất mạnh, các công cụ thiết kế giúp chúng
các bạn có thể thiết kế, thay đổi trong mối quan hệ với nhau.
Sử dụng môi trường sketcher chúng các bạn có thể tạo :
- Thiết kế các đối tượng hình học.
- Định nghĩa nhấp thước đối tượng (Dimension).
- Thay đổi đối tượng.
- Thêm các rằng buộc với đối tượng.
- Ghi các đối tượng hình học bạn đã tạo ra (Export).
Trong môi trường này, các bạn có một số công cụ vẽ như sau:
Tạo đường thẳng
Tạo hình chữ nhật
Tạo đường tròn
Tạo Ellipse
Tạo cung tròn
Tạo đường cong Spline
Tạo điểm
Tạo điểm đối xứng
Lệnh Offset
Tạo góc lượn và góc vát
Cắt xén/ ké nối đối tượng
Trần Yến Group ©
20
TRUNG TÂM CÔNG NGHỆ ADVANCE-CAD ©
Di chuyển đối tượng, sao chép đối tượng
Lệnh đói xứng
Tạo ràng buộc
Ghi nhấp thước
2.1 Lệnh vẽ đoạn thẳng (Line).
Để vẽ đoạn thẳng chúng các bạn có hai cách:
1 - Free : nhấp thước đoạn thẳng tạo thành tuỳ theo sự lựa chọn.
2 - Dimension : cho phép xác định trước độ dài đoạn thẳng, sau đó xác định các
rằng buộc đối với đoạn thẳng.
* Tạo đường thẳng từ các điểm :
Chọn biểu tượng Line.
Chọn chế độ Free. Nhấp chuột chọn điểm thứ nhất, điểm thứ 2, ...,
điểm thứ 4.
* Tạo đường thẳng song song (Parallel) :
Chọn biểu tượng Line.
Nhấp chuột phải chọn Parallel. chọn đoạn thẳng cần tạo
đường song song rồi xác định vị trí đoạn thẳng được tạo
thành.
* Tạo đường thẳng trực giao :
Chọn Line.
Nhấp chuột phải chọn Normal.
Chọn vị trí đường thẳng trực giao tạo thành trên đường
thẳng cho trước :
* Tạo đường thẳng tiếp tuyến:
Chọn Line.
Chọn điểm gốc đoạn thẳng.
Nhấp chuột phải chọn Tagent.
Chọn đường tròn cần tạo tiếp tuyến.
Trần Yến Group ©
21
TRUNG TÂM CÔNG NGHỆ ADVANCE-CAD ©
2.2 Hình hộp (Box)
* Free Mode :
Chọn biểu tượng Box.
Chọn chế độ Free (mặc định).
Chọn góc thứ nhất hình hộp. Di chuyển chuột chọn góc
đối diện thứ 2 để xác định hình hộp.
* Dimension Mode :
Chọn biểu tượng Box.
Chọn chế độ Dimension.
Nhập các thông số của hinh hộp :
Chọn vị trí hình hộp (Tâm hình hộp).
2.3 Đường tròn (circle):
Để thiết kế đường tròn có 2 chế độ :
- Free : nhấp thước đường tròn phụ thuộc vào sự lựa chọn.
- Dimension : nhấp thước đường tròn được định trước.
* Tạo đường tròn bằng cách chọn tâm và mộ điểm trên đường tròn.
Chọn biểu tượng Circle.
Nhấp chuột phải chọn Center.
Chọn điểm trên màn hình làm tâm, chọn điểm thứ 2
để tạo thành đường tròn.
* Tạo đường tròn bằng cách chọn điểm trên đường tròn, sau đó chọn tâm.
Chọn biểu tượng Circle.
Nhấp chuột phải chọn Pt.
Nhấp một điểm trên màn hình, sau đó chọn điểm thứ 2
làm tâm để xác định đường tròn.
Trần Yến Group ©
22
TRUNG TÂM CÔNG NGHỆ ADVANCE-CAD ©
* Tạo đường tiếp tuyến với một đường thẳng cho trước, sau đó chọn tâm.
Chọn biểu tượng Circle.
Nhấp chuột phải chọn Tagent, chọn một
điểm trên đường thẳng cho trước.
Chọn điểm làm tâm đường tròn.
* Tạo đường tròn có cùng đường kính với đường tròn cho trước.
Chọn biểu tượng Circle.
Nhấp chuột phải chọn Diameter.
Chọn đường tròn cho trước và chọn vị trí để tạo đường tròn mới.
2.4 Tạo Ellipse:
* Chọn tâm (Center) :
Chọn biểu tượng Ellipse.
Nhấp chuột phải chọn Center.
Chọn vị trí tâm đường Ellipse.
Chọn 1 điểm xác định trục thứ nhất của Ellipse.
Chọn điểm tiếp theo để chọn trục thứ 2 của Ellipse.
* Chọn điểm trước (Point) :
Chọn biểu tượng Ellipse.
Nhấp chuột phải chọn Pt (point).
Nhấp điểm trên màn hình trọn trục thứ nhất.
Nhấp điểm trên màn hình chọn tâm ellipse.
Nhấp điểm trên màn hình chọn trục thứ 2.
Trần Yến Group ©
23
TRUNG TÂM CÔNG NGHỆ ADVANCE-CAD ©
2.5 Tạo cung tròn (Arcs) :
* Chọn điểm trước (points) :
Nhấp chọn biểu tượng Arc :
Nhấp chuột phải chọn Pt (point) : Chọn điểm
thứ nhất.
Chọn điểm thứ 2.
Chọn điểm thứ 3.
* Chọn tâm trước (center):
Nhấp chuột chọn biểu tượng Arc. Nhấp chuột
phải chọn Center. Nhấp chuột chọn điểm làm tâm.
Nhấp chuột chọn điểm thứ 2. Di chuyển chuột trên
đường tròn tạo thành để chọn điểm thứ 3 để xác
định cung tròn.
* Tạo cung tròn tiếp tuyến với một đường thẳng
Nhấp chuột chọn biểu tượng Arc.
Nhấp chuột phải chọn Tagent.
Nhấp chuột chọn đường thẳng, nhấp chuột chọn điểm xác
định đường tròn.
Nhấp chuột chọn điểm thứ 2 xác định cung tròn.
Trần Yến Group ©
24