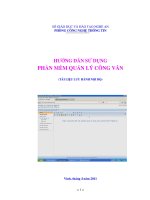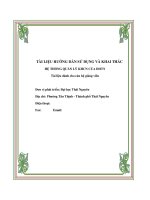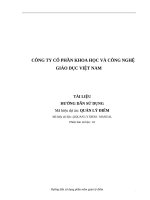Hướng dẫn sử dụng phần mềm quản lý tài liệu tham khảo zotero
Bạn đang xem bản rút gọn của tài liệu. Xem và tải ngay bản đầy đủ của tài liệu tại đây (2.82 MB, 22 trang )
Hướng dẫn sử dụng phần mềm
quản lý tài liệu tham khảo
Hoàng Thị Hải Vân
Viện Đào tạo YHDP&YTCC
Tel: 0912693335
Email:
Nội dung bài giảng
1. Tổng quan về tài liệu tham khảo
2. Giới thiệu về các phần mềm quản lý tài liệu
tham khảo
3. Giới thiệu phần mềm Endnote và Zotero
4. Hướng dẫn sử dụng phần mềm Zotero
5. Hướng dẫn sử dụng phần mềm Endnote
1
Tại sao phải tiến hành tìm kiếm
thông tin?
Để hiểu rõ một vấn đề đang
quan tâm
Tìm hiểu các ý kiến, nhận xét,
văn bản, quy định về vấn đề
đang quan tâm
Tìm bằng chứng để chứng
minh cho luận cứ của mình
Tài liệu tham khảo là gì?
Theo Campbel và Machin [1], ứng
dụng thống kê có mặt trong phần
lớn các bài báo đăng tải trên các tạp
chí y học: 70% các bài báo đăng tải
trên tạp chí New England Journal of
Medicine có sử dụng các thuật toán
thống kê và một tỷ lệ tương tự trên
tạp chí Bristish Medical Journal và
1. Michael J Campbel and David
Machin, Medical Statistics - A
commonsense approach.
Third ed. 1999, West Sussex,
England: John Wiley & Sons,
Ltd.
2. Emeson, J.D.a.C., G.A, Use of
statistical analysis in the New
England Journal of Medicine.
New England Journal of
Medicine, 1983. 309: p. 709713.
tạp chí Lancet [2]
Trích dẫn TLTK
Danh mục Tài liệu
tham khảo
2
Tài liệu tham khảo là gì?
- Là thông tin được trích dẫn
- Là bảng chỉ đường đến tài
liệu gốc
Trích dẫn tài liệu tham khảo là gì?
•
Hình thức “dẫn chứng nguồn tài liệu sử dụng trong bài viết thông
qua những bằng chứng như tên tác giả, tên tài liệu, năm xuất bản”
(Citation S, 2005)
•
Trình bày một cách chính xác ý tưởng, công việc của các tác giả
khác đã từng khẳng định hoặc phát biểu có hệ thống trong báo cáo,
bài viết của họ.
•
Bất cứ khi nào người viết sử dụng những từ ngữ, ý tưởng hay thông
tin của người khác hay từ một nguồn nào (nghiên cứu, báo cáo, bài
báo…) đều phải trích dẫn nguồn, nếu không dù vô tình hay cố ý đều
bị coi là “đạo văn” (plagiaism)
3
Quản lý tài liệu tham khảo là gì
Tìm kiếm
Lưu trữ
Trích dẫn
Quy trình trích dẫn tài liệu tham khảo
Đọc lướt tài liệu
để tìm những thông tin cần trích dẫn
Trích nguyên văn, tóm tắt hoặc diễn giải
thông tin cần đưa vào bài viết
Ghi lại những thông tin chi tiết về tài liệu
như tác giả, nhan đề, ngày tháng xuất bản,
nơi xuất bản, nhà xuất bản v.v
Phần
mềm quản
lý tài liệu
tham khảo
Chọn kiểu trích dẫn phù hợp
Lập danh mục tài liệu tài liệu đã trích dẫn
theo đúng quy định
4
Các phần mềm quản lý tài liệu tham
khảo
• Hiện có khoảng trên 30 phần mềm quản lý tài liệu
tham khảo đã được phát triển
• Khoảng một nửa trong số đó là các phần mềm miễn
phí
• Phần mềm đầu tiên ra đời năm 1984 là phần mềm
Reference Manager do Thomson Reuters phát triển
• Các phần mềm quản lý tài liệu tham khảo hiện có
Các phần mềm quản lý tài liệu tham
khảo
5
1. Hướng dẫn sử dụng phần mềm
Zotero
1.1. Giới thiệu, cài đặt
1.2. Tạo thư viện
1.3. Tổ chức tài liệu
1.4. Trích dẫn tài liệu
1.5. Đồng bộ, tạo nhóm
1.1. Giới thiệu – Cài đặt
6
Giới thiệu về Zotero
• Một dự án của Roy Rosenzweig Center for
History and New Media; do Andrew W.
Mellon Foundation, the Institute of
Museum and Library Services, và Alfred P.
Sloan Foundation tài trợ.
• Một phần mềm mã nguồn mở miễn phí
và là một tiện ích miễn phí của Firefox
• Hiện được sử dụng phổ biến tại hơn 100
trường ĐH tại Mỹ
Tính năng của Zotero
• Tổ chức, xây dựng bộ sưu tập các tài liệu tham khảo
• Chia sẻ tài liệu tham khảo
• Tự động động trích xuất thông tin thư mục từ:
– Các trang web
– Tài liệu từ cơ sở dữ liệu điện tử như sách điện tử, bài báo, tài
liệu hội thảo…
– Thư mục trực tuyến
• Lưu lại screenshot của các trang web,
• Tạo các chú thích trong quá trình sử dụng tài liệu tham
khảo
• Chèn trích dẫn theo kiểu tùy chọn vào trang soạn thảo
(Word)
• Tìm kiếm trong bộ sưu tập tài liệu tham khảo.
7
Cài đặt Zotero
• Có 2 phiên bản:
– Zotero standalone
– Zotero Firefox Add-on
Cài đặt Zotero
• Vào trang http:/www.zotero.org
• Click Download now
• Chọn một trong 2 phiên bản Zotero for Firefox hoặc
Zotero standalone dành cho Chrome, Safari và Firefox
• Click Allow nếu thấy thông báo bên dưới
• Nếu sử dụng phiên bản Zotero for Firefox thì phải
download cả file hỗ trợ word là Zotero wordprocessing plugin
8
Cài đặt Zotero
Khởi động Zotero
• C1: click chuột vào biểu tượng Zotero trên
màn hình
• C2: click chuột vào biểu tượng Zotero trên
thanh công cụ của Firefox
9
Giao diện của phần mềm Zotero
Các chức năng chính trên thanh
công cụ
New
collecton
New group
Actions
New
items
Create
new item
from
current
page
Add
item by
identifi
er
New note
Add
attachment
Search
New collection
Tạo bộ sưu tập mới
New Group
Tạo nhóm mới
Actions
Xuất, nhập tài liệu; các tùy chọn; tài liệu hỗ trợ
New Items
Tạo mục tài liệu mới
Create new item from current page
Lưu tài liệu từ một trang web
Add item by identifier
Thêm tài liệu bằng các yếu tố định dạng
New note
Thêm ghi chú
Add Attachment
Đính kèm (file, liên kết…)
Search
Tìm kiếm trong thư viện/bộ sưu tập
10
Cửa sổ trái
• Info:
thông tin thư mục, dùng để trích dẫn
•Note: ghi lại các chú thích trong quá trình sử dụng tài liệu
•Tags: thêm tag để phân loại tài liệu, hỗ trợ tìm kiếm
•Related: thêm related để xác định mối quan hệ giữa các tài liệu
1.2. Tạo thư viện TLTK
11
Tự nhập tài liệu tham khảo
• Chọn New item
• Chọn kiểu tài liệu
– ví dụ: sách, báo, website...
• Ở cửa sổ phải, điền các thông tin của tài
liệu vào các trường tương ứng
– ví dụ: tiêu đề, tác giả, nhà xuất bản...
Tự nhập tài liệu tham khảo
12
Nhập tài liệu tham khảo
từ trang web
Nhập tài liệu tham khảo
từ trang web
• Chọn Create New Item from the Curent
Page
• Thông tin của trang web đang mở sẽ
được tự động cập nhật vào thư viện
Zotero
• Điều chỉnh thông tin bằng cách click chuột
vào các trường tương ứng
13
Nhập tài liệu tham khảo từ
cơ sở dữ liệu/thư mục
• Khi có kết quả tìm kiếm, trên trang kết quả tìm kiếm, biểu tượng Folder sẽ
xuất hiện trên thanh công cụ
• Click vào biểu tượng Folder trên thanh công cụ, Zotero sẽ đưa ra danh
mục kết quả các biểu ghi để chọn
• Click chọn các tài liệu cần nhập vào Zotero, nhấn OK
Nhập tài liệu tham khảo từ
cơ sở dữ liệu/thư mục
• Nếu đang ở một biểu ghi cụ thể, biểu tượng Artical/Bài báo hoặc
Book/Sách (xem hình) sẽ xuất hiện ở thanh công cụ
• Click chuột vào biểu tượng đó, thông tin trích dẫn sẽ tự động cập nhật
vào Zotero.
14
Tạo ghi chú
• Sử dụng để ghi chú thông tin về tài liệu tham khảo trong
quá trình tìm kiếm, sử dụng tài liệu bằng cách:
• Chọn tài liệu cần ghi chú
• Click chuột vào thẻ Notes (ở cửa sổ bên phải)
• Click Add (1) và soạn thảo ghi chú (2)
2
1
1.3. Tổ chức, xắp xếp tài liệu
15
Tạo, đổi tên thư mục/
bộ sưu tập tài liệu tham khảo
• Tạo thư mục/bộ sưu tập tài liệu tham khảo
– Click vào biểu tượng Add New Collection
– Đặt tên cho thư mục/bộ sưu tập vào hộp thoại
– Nhấn OK
• Đổi tên bộ sưu tập
– Click vào bộ sưu tập cần đổi tên
– Click chuột phải, chọn Rename collection
Thêm, xóa tài liệu tham khảo
• Thêm tài liệu tham khảo vào thư mục/bộ sưu tập
– Click vào thư mục/bộ sưu tập (ở cột giữa)
– Rê chuột và thả tài liệu tham khảo vào bộ sưu tập
• Xóa trích dẫn
– Phím delete: xóa khỏi bộ sưu tập (tuy nhiên tài liệu
tham khảo vẫn còn trong thư viện)
– Chọn My Library, click chuột phải, chon Delete
Selected Item from Library: tài liệu sẽ được xóa
khỏi Thư viện
16
Tạo nhãn cho tài liệu tham khảo
• Mục đích: giúp cho việc tìm kiếm các tài liệu có cùng
nhãn một cách dễ dàng
• Click chuột vào thẻTags (ở cửa sổ bên phải)
• Click Add để tạo nhãn
• Không giới hạn số lượng nhãn
• Nhãn sẽ xuất hiện ở góc dưới cửa sổ trái
• Chọn các tài liệu tham khảo, kéo và thả vào nhãn mà
mình muốn gán cho tài liệu
• Để dễ dàng phân biệt nên tạo màu riêng cho từng nhãn
Tìm kiếm trong thư viện
• Tìm nhanh
– Chọn bộ sưu tập cần tìm
– Gõ từ khóa tìm kiếm vào ô tìm nhanh
– Kết quả tìm kiếm xuất hiện ở cột giữa
• Tìm nâng cao
–
–
–
–
–
Chọn bộ sưu tập cần tìm
Chọn biểu tượng tìm nâng cao
Chọn trường tìm kiếm
Click dấu + để thêm trường
Click chuột vào Search
17
1.4. Trích dẫn tài liệu tham khảo
18
Chèn trích dẫn tài liệu tham khảo
vào văn bản Word
• Chọn Zotero Insert Citation (1) trong Add-ins
• Trong lần đầu tiên thực hiện thao tác này, Zotero sẽ đưa
ra bảng hội thoại cho bạn chọn kiểu trích dẫn phù hợp,
click chọn kiểu trích dẫn phù hợp rồi click OK (2)
2
1
Chèn trích dẫn tài liệu tham khảo vào
văn bản Word
• Cửa sổ add/edit
citation xuất hiện, chọn
mục tài liệu cần trích
dẫn để chèn vào văn
bản Word
• Ở cửa sổ này bạn có
thể:
– chọn nhiều tài liệu cùng
lúc
– Page: Thêm số trang
– Show Editor: Xem trích
dẫn
19
Tạo danh mục tài liệu tham khảo
• Click vào biểu tượng
Zotero Insert
Bibliography
• Danh mục tài liệu
tham khảo bạn đã
chèn trong văn bản
sẽ tự động xuất hiện
ở cuối văn bản theo
quy định của kiểu
trích dẫn đã chọn
1.5. Đồng bộ & tạo nhóm
20
Đồng bộ tài liệu
•
•
•
•
Mục đích: tập hợp tất cả các tài
liệu thu thập được khi làm việc với
Zotero ở các máy tính khác nhau
– Lưu ý: không đồng bộ các file
đính kèm
Thao tác: Click chuột vào biểu
tượng Sync with Zotero Server
(xem hình)
Chọn vị trí cần đồng bộ, click next
để hoàn thành thao tác
Các mục đồng bộ có thể truy cập
trực tuyến thông qua tài khoản
Zotero đã đăng ký
Tạo nhóm
• Click vào biểu tượng:
• Điền thông tin vào các ô trong trang sau, click Create
Group
21
Tạo nhóm
• Điền thông tin nhóm và click Save Setting
• Thêm thành viên:
– Click vào Members Settings
– Chọn Send More Invitation
22