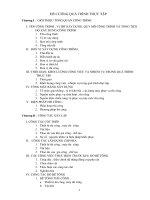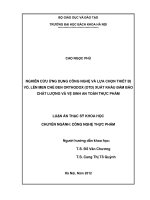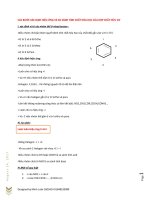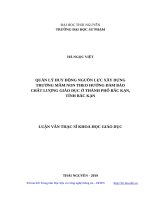Giáo trình đồ họa ứng dụng flashvaxara3d
Bạn đang xem bản rút gọn của tài liệu. Xem và tải ngay bản đầy đủ của tài liệu tại đây (984.65 KB, 33 trang )
BIÊN SOẠN: LÂM THỊ HOÀ BÌNH
GIÁO TRÌNH
XÂY DỰNG
ẢNH ĐỘNG
Giáo trình môn Xây dựng ảnh động
MỤC LỤC
PHẦN 1
MACROMEDIA FLASH
I.
GIỚI THIỆU KHÁI QUÁT GIAO DIỆN CHƯƠNG TRÌNH. ............................. 1
II.
LÀM VIỆC VỚI THANH CÔNG CỤ. .............................................................. 2
III.
LÀM VIỆC TRÊN FILE. ................................................................................. 8
IV.
CÁC THAO TÁC ĐƠN GIẢN TRÊN ĐỐI TƯNG. ........................................ 9
V.
LÀM VIỆC VỚI CÁC PALETTE. .................................................................. 10
VI.
LÀM VIỆC VỚI TIMELINE. .......................................................................... 11
VII.
LÀM VIỆC VỚI FRAME. .............................................................................. 12
VIII.
LÀM VIỆC VỚI LAYER. ............................................................................... 13
IX.
CÁC CÁCH THIẾT KẾ HỌAT HÌNH. .......................................................... 14
1. Tạo họat hình bằng các frame nối tiếp. .................................................. 14
2. Tạo họat hình bằng cách biến đổi hình dạng. ........................................ 14
3. Tạo họat hình bằng cách biến đổi chuyển động. ................................... 17
4. Biến đổi chuyển động theo đường dẫn. ................................................. 18
5. Tạo mặt nạ MASK cho chuyển động. .................................................... 18
X.
LÀM VIỆC VỚI SYMBOL. ............................................................................ 20
XI.
SỬ DỤNG LIBRARY. ................................................................................... 22
PHẦN 2
XARA 3D
I.
GIỚI THIỆU GIAO DIỆN. ............................................................................. 23
II.
CÁC BƯỚC TẠO TEXT ĐỘNG. ................................................................... 23
III.
LÀM VIỆC VỚI TIMELINE. .......................................................................... 29
IV.
LÀM VIỆC VỚI 1 SỐ CÔNG CỤ TRÊN STANDARD BAR. ........................ 29
V.
LÀM VIỆC VỚI FILE. ................................................................................... 27
TÀI LIỆU THAM KHẢO
-
FLASH 5.0 toàn tập – NXB Thống Kê – Phạm Quang Huy, Phạm Quang
Hiển, Hồ Chí Hòa.
-
Giáo trình điện tử – Mediaspace Club.
Giáo trình môn Xây dựng ảnh động
trang 1
Phần FLASH
I.
GIỚI THIỆU GIAO DIỆN
Title bar
Menu bar
Scene list
Toolbar
Time line
Option box
&
WORK AREA
1. Title bar (thanh tiêu đề): chứa biểu tường chương trình, tên chương trình. Bộ 3
nút Minimize, Maximize (hoặc Restore) và Close để điều khiển kích thước và
thoát cửa sổ chương trình.
2. Menu bar (thanh trình đơn): chứa các lệnh điều khiển chương trình, được chia
nhóm theo chủ đề. Mỗi chủ đề là có 1 tên phân biệt: File, Edit,… Ngoài ra, chứa
bộ 3 nút Minimize, Maximize (hoặc Restore) và Close để điều khiển kích thước
đóng tập tin.
3. Main bar (thanh công cụ chuẩn): chứa các icon lệnh New, Save,...
4. Scene list (danh sách các hoạt cảnh): quản lý các cảnh sẽ chiếu, mỗi cảnh có
nhiều frame.
Giáo trình môn Xây dựng ảnh động
trang 2
Phần FLASH
5. Timeline (thanh thước thời gian): sắp xếp và điều khiển nội dung của đoạn phim
qua các layer và frame.
6. Option box và Toolbar: chứa các công cụ vẽ đối tượng (Tools), các chế độ xem
(Views), bảng chọn màu cho nền và viền của đối tượng (Colors) và các tuỳ chọn
thuộc tính của các công cụ (Options).
7. Palettes: các bảng chuyên dụng cho các trường hợp cụ thể.
8. Work area: vùng vẽ, xử lý đối tượng.
II. LÀM VIỆC VỚI THANH CÔNG CỤ
1. 5 công cụ chọn màu cho đối tượng (Colors).
a. Stroke color
sắp vẽ.
: chọn màu viền cho đối tượng
trộn màu viền
huỷ (không) màu viền
b. Fill color
: chọn màu nền cho đối tượng.
trộn màu nền
huỷ (không) màu nền
c. Default color
: trả về màu mặc đònh, nền trắng, viền đen.
d. No color
: huỷ bỏ màu đã chọn.
e. Swap color
: chuyển đổi giữa màu nền và màu viền.
Giáo trình môn Xây dựng ảnh động
trang 3
Phần FLASH
2. 7 công cụ tạo đối tượng (Tools) và tuỳ chọn của công cụ (Options)ï.
Một số công cụ chứa nhiều tuỳ chọn. Vì vậy, sau khi chọn công cụ trong
Tools, chọn màu viền và màu nền trong Colors, cần chú ý chọn các tuỳ chọn
khác của công cụ đó trong Options rồi mới thực hiện nét vẽ.
f. Oval
: vẽ hình elip. Nhấn chìm Shift trong lúc rê chuột để vẽ
hình tròn.
g. Rectangle
: vẽ hình chữ nhật. Nhấn chìm Shift trong lúc rê chuột để
vẽ hình vuông.
Tuỳ chọn thuộc tính
: bo tròn góc vuông.
-
Kích chọn Round Rectangle Radius trên Option box -> hộp thoại
Rectangle settings / gõ số từ 0-999 tại mục Corner Radius.
h. Pen
: nhấp bút trên vùng vẽ để vẽ các đoạn thẳng hay rê bút để
vẽ các đoạn cong, liên tục nhau. Nhấp đúp chuột để kết thúc đường vẽ.
i.
Pencil
: chì vẽ.
Tuỳ chọn thuộc tính
Pencil mode: chọn chế độ vẽ đường.
: rê chuột để vẽ các đoạn thẳng, cong.
: rê chuột để vẽ đoạn cong mướt.
: rê chuột để vẽ đường cong tự do.
j.
Line
: rê chuột để vẽ đoạn thẳng.
Giáo trình môn Xây dựng ảnh động
trang 4
Phần FLASH
k. Brush
: vẽ nét cọ tự do.
Cò 3 tuỳ chọn thuộc tính
Brush mode: chọn chế độ vẽ
: phủ đầy màu trên cùng 1 layer.
: tô màu lên nền đối tượng, không che lắp đường
à
: tô màu nền bên dưới đối tượng .
: chỉ tô màu phần đối tượng được chọn.
: tô màu phần bên trong đối tượng, được giới
hạn bởi đường viền của đối tượng.
l.
Brush size
: chọn kích cở nét cọ.
Brush shape
: chọn kiểu nét cọ.
Text
: tạo đối tượng bằng văn bản.
3. 11 công cụ hiệu chỉnh đối tượng (Tools) và các tuỳ chọn (Options).
Sau khi đã tạo đối tượng với một số các thuộc tính ban đầu, các thuộc tính
này có thể thay đổi được với các công cụ hiệu chỉnh đơn giản.
Để thực hiện việc hiệu chỉnh dễ dàng các chi tiết quá nhỏ hoặc quá lớn, cần
phóng to hay thu nhỏ đối tượng tại vò trí cần hiệu chỉnh với các công cụ sau:
m. Hand
: rê chuột để di chuyển khung nhìn đến vò trí cần hiệu chỉnh.
n. Zoom
: tăng hay giảm kích thước xem của đối tượng.
Có 2 tuỳ chọn thuộc tính
Enlarge
: phóng to.
Reduce
: thu nhỏ.
Giáo trình môn Xây dựng ảnh động
trang 5
Phần FLASH
Trước khi hiệu chỉnh, cần chỉ rõ đối tượng nào sẽ hiệu chỉnh bằng cách chọn
vào các đối tượng đó với 3 công cụ chọn sau:
o. Select
: công cụ chọn từng phần trên đối tượng, mỗi lần kích chuột
thì chọn được một phần (giới hạn bởi hai điểm neo) trên đường viền đối
tượng hoặc chọn được phần nền của đối tượng, tuỳ thuộc vào vò trí kích
chuột là viền hay nền.
p. Subselect
: chọn hết tất cả các đối tượng kết dính với nhau trên cùng 1
layer chỉ bằng 1 lần kích chọn lên viền đối tượng.
q. Lasso
: rê chuột trên đối tượng để chọn một vùng tự do.
Có 2 tuỳ chọn thuộc tính
Magic wand
: cho phép rê chuột tự do để chọn một vùng trên đối
tượng. Vùng chọn này có thể là mòn hay là điểm nếu chọn vào Magic wand
properties.
Polygon mode
: nhấp chuột đònh các điểm neo để chọn vùng có
đường biên là các đoạn thẳng gấp khúc.
Có thể thay đổi màu viền và màu nền đối tượng sau khi vẽ bằng các công
cụ sau:
r. Ink bottle
s. Paint bucket
: thay đổi màu viền đối tượng.
: : thay đổi màu nền đối tượng.
Tuỳ chọn thuộc tính
Gap size: cho phép tô màu nền cho đường cong hở (không khép kín)
Giáo trình môn Xây dựng ảnh động
trang 6
Phần FLASH
: đổ đầy màu cho đường cong khép kín.
: đổ đầy màu cho đường cong có độ hở nhỏ
: đổ đầy màu cho đường cong có độ hở vừa.
: đổ đầy màu cho đường cong có độ hở lớn.
t. Dropped
-
: chụp mẫu màu có sẳn để tô cho đối tượng mới.
Chọn công cụ / nhấp vào vùng màu mẫu, công cụ dropped trở thành
công cụ paint bucket, cho phép tô màu cho đối tượng mới.
-
Kếp quả: đối tượng mới sẽ có màu giống vùng màu mẫu.
x. Eraser
: xoá đối tượng.
Có 3 tuỳ chọn thuộc tính:
Eraser mode: chọn các chế độ xoá
: xóa các vùng màu (nền, viền) trên cùng layer
: chỉ xóa màu nền đối tượng
: chỉ xóa màu viền đối tượng
: xóa nền bên trong vùng được chọn
: xóa nền bên trong đối tượng trên cùng layer
Faucet
: xoá sạch các vùng màu (cả phần viền và nền) liền
nhau bằng cách nhấp chuột vào vùng đó.
Eraser shape
y. Free Transform
: chọn nét và kích cở của bút xoá.
: thay đổi tự do hình dạng đối tượng.
Có 5 tùy chọn thuộc tính, trong đó:
Rotate & Skew: xoay và kéo xiên đối tượng
Scale: thay đổi đồng dạng kích thước đối tượng
Giáo trình môn Xây dựng ảnh động
trang 7
Phần FLASH
Distort: tác động lên nút để thay đổi hình dạng đối tượng
Envelope: tác động lên râu của nút để thay đổi hình dạng đối tượng
z. Gradient Transform
: thay đổi hình dạng đối tượng
Tính năng tương tự Free Transform nhưng chỉ có tác dụng trên đối tượng
bitmap.
Một số khái niệm cơ bản
-
Thuộc tính (Properties): các tính chất áp dụng cho đối tượng (lớp, hình vẽ, …)
-
Lớp (Layer): là nơi chứa các hình vẽ, đối tượng, được xem là thành phần của
tiến trình hoạt hình. Các lớp được xếp và chồng lên nhau (che phủ nhau), có
bao nhiêu lớp cũng được.
-
Lớp dẫn (Guide Layer): là lớp dùng làm khung, sườn để bố trí các lớp khác.
-
Khung (Frame): cửa sổ thao tác.
-
Tập tin .FLA: Tậäp tin chứa đối tượng của Flash.
-
Tập tin .SWF: Tập tin đã chuyển sang hoạt hình của Flash.
Giáo trình môn Xây dựng ảnh động
trang 8
Phần FLASH
III.
LÀM VIỆC TRÊN FILE
1.
Tạo mới file: File / New / Flash Document.
2.
Lưu file: Ctrl + S
Trong hộp thọai Save as, tại mục Save as type: Flash Movie (*.fla).
3.
Import: Flash cho phép chèn file ảnh kiểu: .BMP, JPG, GIF (tónh), PNG;
chèn file âm thanh kiểu .Wav, .Mp3.
File / Import to Stage… chọn tên tập tin ảnh.
4.
Export: có hai cách xuất file trong Flash.
File / Export image: xuất file là hình tónh.
File / Export movie: xuất file là hình động.
5.
Phân rã file ảnh vừa chèn: Modify / Break apart.
Giáo trình môn Xây dựng ảnh động
trang 9
Phần FLASH
IV. CÁC THAO TÁC ĐƠN GIẢN TRÊN ĐỐI TƯNG
Trước khi thao tác hiệu chỉnh đối tượng cần thực hiện việc chọn đối tượng đó.
1. Thao tác chọn.
-
Chọn thông thường: chọn công cụ Select / nhấp đúp lên đối tượng để đưa
đối tượng về chế độ chỉnh sửa / kích đâu chọn đó.
-
Chọn bằng đường bao: chọn công cụ Select / tạo đường bao khu vực chọn.
-
Chọn nhiều đối tượng: chọn công cụ Select / đè Shift và lần lượt kích chọn
lên từng đối tượng.
-
Chọn tất cả các đối tượng có trên vùng làm việc: Ctrl + A.
2. Sao chép
-
Ctrl + C để chụp mẫu.
-
Ctrl + V để dán bình thường hoặc Ctrl + Shift + V: dán tại chổ.
-
Ctrl + D hoặc đè Ctrl + rê chuột để nhân đôi đối tượng.
3. Xoá: chọn đối tượng, Delete.
4. Di chuyển: chọn, rê chuột hoặc mũi tên (1 pixel).
5. Lật ngang dọc: chọn đối tượng / Modify / Transform / Fip…
6. Co dãn: chọn đối tượng / Modify / Transform / Scale
7. Xoay: chọn đối tượng / Modify / Transform / Rotate.
8. Hiệu chỉnh tâm xoay: chọn đối tượng / Modify / Transform / Edit center.
9. Nhóm (Rã nhóm): chọn các đối tượng cần nhóm / Modify / Group
(Ungroup).
10. Kết dính các đối tượng (trên cùng lớp, cùng màu và không có viền):Chọn 1
hình kéo lên hình kia, chúng sẽ kết nối thành 1.
Giáo trình môn Xây dựng ảnh động
trang 10
Phần FLASH
V.
LÀM VIỆC VỚI PALETTE
Bật / Tắt các palette
Menu Window / chọn tên Palette cần làm việc.
1.
Show/hide Infor: Menu Window / Infor hoặc Transform hoặc Align
Align:
So kè vò trí các đối tượng, bằng
cách: dùng công cụ đồng thời các
đối tượng / chọn vò trí so kè trên
palette.
Infor:
Reset
Copy & apply transform
Hiển thò tình trạng vò trí, kích thước
và màu đối tượng đang được trỏ.
Transform:
Thay đổi kích thước đối tượng chọn
(nếu kích họat checkbox Constrain
thì kích thước chiều ngang và dọc
của đối tượng sẽ bằng nhau); Xoay
và kéo xiên đối tượng.
Nút copy & apply transform: sao
chép đối tượng rồi thực hiện các
thay đổi transform vừa chọn.
Nút Reset: hủy bỏ các tùy chọn.
2. Show/hide Color: Menu Window / Color Mixer hoặc Color swatches để
bật / tắt hộp màu trộn.
3. Show/hide Properties: Menu Window / Properties để bật / tắt hộp thuộc
tính của đối tượng.
Giáo trình môn Xây dựng ảnh động
trang 11
Phần FLASH
Tùy vào loại đối tượng (hình vẽ, text, ảnh) hộp thuộc tính sẽ hiển thò các
thuộc tính tương ứng. Ngoài ra, hộp thuộc tính còn dùng đònh dạng loại chuyển
động cho họat hình.
VI. LÀM VIỆC VỚI TIMELINE:
6
5
7
1
4
3
2
8
1. Các Frame thuộc Movie clip: luôn có viền đen, frame nào có chấm đen chính
là 1 keyframe.
2. Các Frame không thuộc Movie clip: không có chấm đen hay viền đen.
3. Các chế độ xem frame
4. Các nút quản lý layer
5. Các chế độ khóa và ẩn hiện layer
6. Quản lý Scene
7. Đầu đọc frame playhead
Giáo trình môn Xây dựng ảnh động
trang 12
Phần FLASH
8. Thuộc tính layer
VII. LÀM VIỆC VỚI FRAME
Frame là nơi chứa các đối tượng. Mỗi frame chứa duy nhất 1 đối tượng. Lọat các
frame liên tiếp nhau sẽ diễn tả 1 hành động (animation) nào đó.
1. Thêm 1 frame
-
Chèn 1 frame thường: kích phải lên vò trí muốn chèn / Insert Frame.
-
Chèn 1 frame khóa: kích phải lên vò trí muốn chèn / Insert Keyframe (hoặc
F6), xuất hiện viền đen và chấm tròn đen chỉ tại frame đó, các frame khác
vẫn bình thường.
-
Chèn 1 frame khóa rỗng: kích phải lên vò trí muốn chèn / Insert Blank
Keyframe (hoặc F7), xuất hiện viền đen chỉ tại frame đó, các frame khác
vẫn bình thường.
2. Xóa 1 frame: chọn khung hình cần xóa, right click, chọn Remove Frame.
3. Sao chép (cắt / dán): kích phải lên frame mẫu / chọn Copy Frames (Cut
Frames / Paste Frames).
4. Các chế độ xem frame
-
Nút Onion Skin: xem và chỉnh sửa nhiều khung hình cùng lúc (các khung
hình trong phạm vi Onion Skin sẽ hiện ra cho chỉnh cùng lúc).
-
Nút Onion Skin Outlines: tương tự Onion Skin nhưng các hình trên khung
hiện dưới dạng đường viền.
-
Nút Edit Multiple Frames: hiện và cho sửa nhiều khung hình cùng lúc.
-
Nút Modify Onion Markers: di chuyển phạm vi Onion Skin.
Always Show Markers: luôn hiện dấu Onion Skin.
Anchor Onion: khoá dấu Onion Skin.
5. Onion 2, Onion 5, Onion All: chọn 2, 5 hoặc tất cả khung hình chung quanh.
Giáo trình môn Xây dựng ảnh động
trang 13
Phần FLASH
VIII. LÀM VIỆC VỚI LAYER
Layer như trang giấy trong suốt. Khi vẽ đối tượng nhiều chi tiết, nếu vẽ trên cùng
layer, các chi tiết nằm chồng lên nhau sẽ kết dính lại với nhau. Do đó, nên vẽ mỗi chi
tiết nằm trên 1 layer khác nhau, khi chỉnh sửa sẽ không ảnh hưởng đến các chi tiết
khác nằm trên các layer khác. Sắp xếp các chi tiết của đối tượng cũng có nghóa là sắp
xếp các layer. Vì vậy, trước khi thao tác chi tiết nào cần xác đònh layer nào chứa chi
tiết đó bằng cách chọn tên layer để kích họat layer đó và khóa các layer còn lại để
quá trình chỉnh sửa trên layer đang chọn không ảnh hưởng đến các layer không chọn.
1. Kích hoạt layer hiện hành: kích lên tên layer => thanh sáng xanh xuất hiện.
2. Thêm 1 lớp:
-
Kích nút Insert Layer: chèn 1 lớp.
-
Kích nút Add Guide Layer: chèn 1 lớp dẫn.
-
Kích nút Insert Layer Folder: tạo 1 folder có thể chứa các layer khác.
3. Xóa 1 lớp: chọn lớp cần xoá kích nút delete layer.
4. Các thao tác quản lý layer
-
Show all layer as outlines: hiện ẩn các lớp ở dạng đường viền.
-
Lock/Unlock all layers: Khoá/bỏ khoá các lớp, sẽ không thao tác được
trên một layer khoá.
-
Show/Hide all layers: hiện ẩn các lớp (ẩn sẽ không thấy gì cả).
5. Thay đổi thứ tự của 1 lớp: rê chuột kéo layer lên hoặc xuống.
6. Đổi tên layer: kích đúp lên tên layer, xuất hiện dấu nhấp nháy (cursor),
gõ tên mới cho layer.
Vd: Trong hình trang trước, chúng ta có 5 layer thường, 1 guide layer và 1 folder
layer. Cụ thể là:
Giáo trình môn Xây dựng ảnh động
trang 14
Phần FLASH
Lớp 1 (đã được rename – đổi tên từ layer 1) và Layer 2 là 2 layer thường.
Layer 3 là layer thường nhưng mọi hành động của nó sẽ chạy phụ thuộc vào
guide layer ngay phía trên nó.
Layer 4 và layer 5 là layer thường nhưng chúng được gom thành nhóm chung
nằm trong folder 1 . Khi thao tác xóa, di chuyển,… folder 1 thì các layer 4 và 5
cũng bò tác động theo.
IX. CÁC CÁCH THIẾT KẾ HOẠT HÌNH
Lưu ý:
Khi tạo chuyển động cho họat hình, trên timeline sẽ xuất hiện các mũi tên, đáng dấu
các frame chứa chuyển động. Mỗi lọai chuyển động có màu mũi tên khác nhau
-
Các frame có ------ màu tím là khung biến đổi chuyển động.
-
Các frame có ------ màu xanh là khung biến đổi hình dạng.
-
Các frame có --------- không có đầu mũi tên là khung không xác đònh rõ chuyển
động gì (có thể bò sai!)
1. Tạo hoạt hình bằng các frame nối tiếp
Là cách cho hiện liên tiếp các khung hình biến đổi nối tiếp nhau.
-
Vẽ một đối tượng bất kỳ trên vùng vẽ.
Hình trên có sử dụng nhiều layer, mỗi layer có tên riêng biệt và có 1 keyframe.
Giáo trình môn Xây dựng ảnh động
trang 15
Phần FLASH
-
Chọn 1 frame trên thanh Timeline / chọn Insert / Timeline / KeyFrame, ta
được 1khung hình khoá giống với khung trước đó / thực hiện thêm, bớt, thay
đổi đối tượng tùy ý trên mỗi frame.
-
Lập lại bước trên cho đến khi kết thúc hoạt hình.
Vì có nhiều layer, khi insert keyframe mới
phải thực hiện trên tất cả các layer đồng thời.
-
Nhấn Enter để kiểm tra.
2. Tạo hoạt hình bằng cách biến đổi hình dạng
Là cách cho 1 hình biến đổi dạng thành một hình khác. Flash sử dụng phép
biến hình theo cách lôgic nhất (có thể tạo ra các dạng hình ngoài ý muốn). Chỉ
dùng phép biến hình cho các đối tượng đơn giản, không thể biến đổi hình dạng
các biểu tượng, ảnh, nhóm.
-
Tạo hình trên vùng vẽ tại frame 1.
-
Chọn 1 frame bất kí (khác frame 1) trên Timeline / chọn Insert / Timeline /
Blank Key Frame (ta được khung hình khoá rỗng), tạo 1 dạng hình khác trên
vùng vẽ.
Giáo trình môn Xây dựng ảnh động
trang 16
Phần FLASH
-
Trở về chọn frame 1 / chọn Window / Properties / Properties xuất hiện
hộp thọai và qui đònh các thuộc như sau:
Label: nhập tên bất kỳ (sẽ hiện trên thanh tiến trình, tuỳ chọn)
Tween: chọn Shape (biến hình theo nét).
Ease: chỉnh tốc độ (Ease in: hoạt hình chậm, Ease Out: nhanh).
Blend: chọn cách thiết lập cho biến hình (Angular: tốt cho góc và đường
thẳng, Distribute: tốt cho các đường cong, trơn).
Sound: chọn file âm thanh để tạo hiệu ứng âm thanh cho chuyển động.
-
Lập lại bước trên cho đến khi kết thúc hoạt hình.
Sau khi thiết lập các thuộc tính, trên timeline
xuất hiện mũi tên chuyển động màu xanh và
tên của chuyển động
Chuyển động có hiệu ứng âm thanh
Cách chèn âm thanh vào chuyển động
Mặc đònh, Flash chỉ cho phép chèn các file âm thanh có sẳn trong thư viện (library,
nếu thư viện rỗng thì thuộc tính sound trong hộp Properties cũng rỗng. Vì vậy,
trước khi muốn chèn âm thanh cho chuyển động, cần làm thao tác add các file âm
thanh vào Library.
Giáo trình môn Xây dựng ảnh động
trang 17
Phần FLASH
-
File / Import / Import to Library
-
Chọn tên các file âm thanh (.mp3, .wav)
-
Kích nút Open
Lúc này, trong Library đã có các file âm thanh vừa add. Bạn có thể chọ tên file bất
kì trong thuộc tính sound của hộp Properties được rồi !
-
Nhấn Enter để kiểm tra.
Hiển thò bằng 2 chế độ xem
Onion Skin và Edit multible
frame
Hiển thò bằng 2 chế độ xem
Onion Skin outline và Edit
multible frame
Hình dạng của hìng vuông
đang chuyển dần sang hình
tròn tại một frame trung gian
3. Tạo hoạt hình bằng cách biến đổi chuyển động
Là cách cho 1 hình di chuyển, co dãn, xoay … để thành hình dạng khác. Cho
phép biến đổi hình, biểu tượng, nhóm, khối văn bản.
-
Tạo hình trên vùng vẽ (có thể import ảnh từ ngòai vào).
Keyframe đầu
Keyframe cuối
Giáo trình môn Xây dựng ảnh động
trang 18
Phần FLASH
-
Chọn 1 frame cách quãng (tại vò trí N) trên Timeline / chọn Insert / Timeline /
KeyFrame (ta được N-1 frame giống như frame 1).
-
Kích phải tại frame 1 (đầu) / chọn Create Motion Tween.
Sau khi chọn Create motion tween, vùng vẽ xuất
hiện khung bao quanh hình và trên Timeline xuất
hiện đường chuyển động màu tím
-
Chọn Window / Properties / Properties và qui đònh như sau:
Label: nhập tên bất kỳ (sẽ hiện trên thanh tiến trình, tuỳ chọn)
Tweening: chọn Motion (biến hình theo chuyển động).
Scale: nếu chọn sẽ cho phép co dãn khi chuyển động.
Easing: chỉnh tốc độ (Easing in: hoạt hình chậm, Easing Out: nhanh).
Rotate: chọn cách quay (None: không, Auto: tự động, CW: quay theo chiều
kim đồng hồ, CCW: quay ngược kim đồng hồ)
Times: nhập số lần quay trong khi chuyển động.
Orient to path: chọn khi chuyển động theo 1 đường dẫn.
Synchronize: chọn khi cần đồng bộ các frame.
Snap: chọn khi muốn hình biến đổi bám vào đường dẩn trên lớp dẩn .
Và sound.
-
Tại frame cuối, chọn hình đã có ở frame 1 và di chuyển, xoay, co dãn tùy ý.
Giáo trình môn Xây dựng ảnh động
trang 19
Phần FLASH
-
Enter để kiểm tra.
Lưu ý: Muốn chỉnh sửa phải trở về frame đầu, cuối.
4. Biến đổi chuyển động theo 1 đường dẫn (Motion with Orient to path)
(Vd: dapxe)
-
Tạo hoạt hình biến đổi chuyển động như trình bày ở phần 3, nhớ chọn
Orient to path và Snap.
-
Kích nút Add Guide Layer trên timeline, ta được một layer dẫn trên layer
hoạt hình.
-
Chọn layer dẫn / chọn công cụ Pencil với thuộc tính Smooth, nét Solid / thực
hiện vẽ 1 đường chuyển động trên layer dẫn.
-
Kích Clock (ổ khoá) để không cho sửa đường chuyển động trên layer dẫn .
-
Chọn layer hoạt hình (đừng quên).
-
Tại frame 1, kéo tâm (center frame) của nó đến đầu đường chuyển động.
-
Tại frame cuối, kéo tâm của nó đến cuối đường chuyển động.
-
Enter để kiểm tra.
Chú ý: có thể tạo nhiều hình khác nhau trên nhiều Frame để cùng chuyển
động; có thể dùng nhiều lớp dẫn hoặc lớp dẫn chung có nhiều đường dẫn.
5. Tạo MASK (mặt nạ) cho chuyển động (Vd: ong_nhomMASK)
-
Tạo đối tượng trên vùng vẽ tại layer 1, có thể import ảnh từ ngòai vào.
-
Chọn 1 frame cách quãng (tại vò trí N) trên Timeline / chọn Insert / Timeline /
KeyFrame (ta được N-1 frame giống như frame 1, layer 1) / Khóa layer 1.
-
Tạo layer 2 / kích phải layer 2 / chọn MASK / vẽ đối tượng làm mặt nạ (hình
tròn, vuông,…) tại frame 1, layer 2.
-
Chọn 1 frame cách quãng (tại vò trí N) của layer 2 trên Timeline / chọn Insert
/ KeyFrame (ta được N-1 frame giống như frame 1, layer 2).
Giáo trình môn Xây dựng ảnh động
trang 20
Phần FLASH
-
Kích phải tại frame 1 (đầu) layer 2 / chọn Create Motion Tween.
-
Kích phải tại frame N (cuối) layer 2 / chọn Create Motion Tween / thay đổi vò
trí của đối tượng đã có.
-
Nhấn Enter để kiểm tra.
Sau khi tạo hoàn tất họat hình, chọn Control / Loop playback rồi nhấn Enter để
lặp lại việc chiếu cho đến khi nhấn Enter lần nữa để dừng. Hoặc chọn Ctrl+Enter để
mở cửa sổ chiếu họat hình.
X.
LÀM VIỆC VỚI SYMBOL (BIỂU TƯNG)
Symbol là đối tượng được tạo ra nhằm mục đích sử dụng nhiều lần và được cất
trữ trong thư viện.
Biểu tượng được chia thành 3 loại sau:
Graphic: biểu tượng dạng đồ họa được tạo ra từ các hình vẽ, hình ảnh có tính
chất tónh (không chuyển động).
Button: biểu tượng dạng nút nhấn, thường được phối hợp với lập trình để tạo
các điều khiển cho đoạn Film.
Movie: biểu tượng dạng đoạn Film, chứa toàn bộ các phần tử của đọan Film
(hình ảnh, âm thanh, chuyển động….)
1. Tạo biểu tượng
Graphic
-
Tạo đối tượng là hình ảnh, nhóm…trên vùng vẽ / chọn đối tượng đó.
-
Chọn Insert / New Symbol, hiện hộp thoại / nhập tên, chọn Graphic, OK.
-
Mở cửa sổ thành phần Library để kiểm tra lại.
Button
-
Tạo hình nút trên vùng vẽ / chọn nút.
Giáo trình môn Xây dựng ảnh động
trang 21
Phần FLASH
-
Insert / New Symbol, hiện hộp thoại / Button, OK.
-
Mở cửa sổ thành phần Library để kiểm tra lại.
Movie
-
Tạo đoạn hoạt hình.
-
Chọn Layer / kích phải đoạn họat hình vừa tạo / Copy Frames.
-
Insert / New Symbol, hiện hộp thọai Symbol Properties / đặt tên, chọn
Movie Clip / OK. Flash chuyển sang chế độ tạo hoạt hình, kích phải tại
frame 1 / Paste Frames / kích nút Scene trên thanh tiến trình để trở về.
-
Mở cửa sổ thành phần Library để kiểm tra lại.
2. Các thao tác trên biểu tượng
Sửa
-
Chọn biểu tượng cần sửa trên Library / chọn Edit / Edit Symbols.
-
Sửa xong kích nút Scene để nạp lại biểu tượng mới sửa vào Library.
Sửa Button
-
Đặc biệt khi sửa biểu tượng là Button, ta thấy có 4 khung: Up, Over,
Down, Hit trên Timeline, mỗi khung thể hiện trạng thái khác nhau của
biểu tượng nút. Ta có thể thêm, bớt, bỏ trống các khung nhằm tạo các
“đáp ứng” với sự di chuyển con trỏ tùy ý, sửa xong kích nút Scene.
Up: frame này thể hiện Button khi con trỏ không ở trong phạm vi nút.
Over: frame này thể hiện Button khi con trỏ ở trong phạm vi nút.
Down: frame này thể hiện Button khi người dùng click vào nút.
Hit: frame này thể hiện Button khi di chuyển con trỏ, nút có thể được
thay đổi vò trí, hình dạng và sẽ không thấy trong đoạn hoạt hình.
Xoá: kích phải lên symbol muốn xóa, chọn Delete.
Giáo trình môn Xây dựng ảnh động
trang 22
Phần FLASH
Lấy ra sử dụng: rê từ Library ra Frame.
Nhân bản: kích phải lên symbol trong Library, chọn Duplicate.
XI. SỬ DỤNG THƯ VIỆN TẬP TIN (LIBRARY) CỦA FLASH
Flash cho phép ta có thể sử dụng lại các hình ảnh, âm thanh, đoạn Film, biểu
tượng có sẵn chứa trong các tập tin đã tạo ra hoặc tập tin mẫu. Các tập tin này được
xem như một thư viện chứa các thành quả ta làm việc, có thể có rất nhiều tập tin được
dùng làm thư viện.
Mở thư viện của 1 tập tin:
-
File / Open as Library, chọn tên tập tin .Fla / Open.
Mở thư viện dùng chung:
-
File / Open as Shared Library, chọn tên tập tin .Fla / Open.
Lấy ra sử dụng: (trong các thư viện có hình ảnh, đoạn Film, biểu tượng, nút).
-
Rê từ thư viện bỏ vào Frame.
Sử dụng thư viện chung:
-
Window / Common Libraries, chọn 1 loại. Sử dụng như các thư viện khác.
Giáo trình môn Xây dựng ảnh động
trang 23
Phần Xara3D
I.
GIỚI THIỆU GIAO DIỆN
Menubar
Timeline
Standardbar
Toolbar
Titlebar
Textbar
Statusbar
Bật / tắt thanh công cụ
Chọn Window / kích chọn tên thanh công cụ cần bật (nếu thanh công cụ
đó đang ẩn) hay tắt (nếu thanh công cụ đó đang hiện) trên màn hình.
II. CÁC BƯỚC TẠO TEXT ĐỘNG
1. Tạo Text
-
Kích chọn công cụ
Text Options trên
toolbar =>
Nơi gõ nột dung text