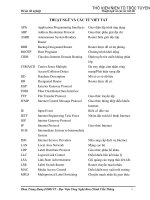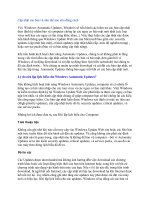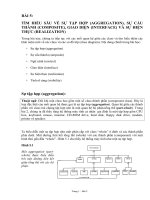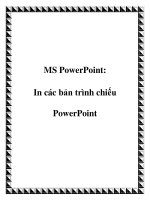Giáo trình đồ họa ứng dụng photoshop
Bạn đang xem bản rút gọn của tài liệu. Xem và tải ngay bản đầy đủ của tài liệu tại đây (2.38 MB, 48 trang )
BIÊN SOẠN: LÂM THỊ HOÀ BÌNH
GIÁO TRÌNH
PHOTOSHOP 7
(Sử dụng cho môn học Đồ hoạ ứng dụng)
ĐHDL Lạc Hồng
Bài giàng PHOTOSHOP 7 – Trang 1
Phần 1 – GIỚI THIỆU
PHẦN I
GIỚI THIỆU
I.
LỜI NÓI ĐẦU
Ngày nay, người ta quen nghe đến từ “kỹ thuật số” ở khắp nơi trong bât kì lónh vực nào.
Trong thế giơiù đồ hoạ cũng thế, kỹ thuật số đã can thiệp một cách hiệu quả trong việc thay
đổi, chỉnh sữa những đường nét thô kệch, chưa đẹp trở nên dễ nhìn hơn, tinh tế hơn và điều
quan trọng là sản phẩm sau khi xử lý kỹ thuật số vẫn mang tính “tự nhiên” cao. Đóù cũng
chính là một trong các chức năng cơ bản của phầm mềm xử lý ảnh Adobe Photoshop – một
phần mềm chuyên dụng không thể thiếu của giới đồ hoạ mỹ thuật.
Photoshop cho phép tự thiết kế ảnh cho in ấn, web ngay từ đầu, nghóa là có thể bắt đầu
vẽ mới một mẫu vật – giống tính năng của CorelDRAW mà các bạn đã từng biết, nhưng
phong phú và uyển chuyển hơn ở chổ: Photoshop có thể sử dụng thừa kế và phát triển các
sản phẩm từ các phần mềm đồ hoạ khác như Corel, Paint, …
Hiện nay, hãng Adobe đã tung ra phiên bản 8.0, nhưng Photoshop 7.0 vẫn là một phiên
bản được giới đồ hoạ yêu chuộng vì tính ổn đònh và đẹp đẽ của nó.
Cũng với giao diện đồ hoà đẹp, bắt mắt người dùng, xong, khác với vẽ thiết kế bằng
CorelDRAW, Photoshop có nhiều hiệu ứng “thực tế” hết sức sinh động và gần gũi với cuộc
sống con người hơn. Nhưng cuộc sống thực vốn dó phức tạp, nên các thao tác hiệu ứng trên
Photoshop cũng phần nào làm cho người dùng có cảm giác “gặp khó khăn” khi mới làm
quen. Vì vậy, tập bài giảng này đã được người soạn cố gắng tổng hợp từ công trình nghiên
cứu của nhiều người khác, kết hợp với một tí vốn hiểu biết của mình, để phát hoạ cho các
bạn những bước cần biết khi thâm nhập vào thế giới xử lý ảnh mà thực sự gần gũi với các
bạn trong phạm vi nhà trường.
Nội dung bài học sẽ dần đi từ mức độ đơn giản (căn bản) đến phức tạp (nâng cao) với
ngôn từ quen thuộc nhất.
Về hình thức, sách được bố trí với không gian thoáng, để vừa đọc không bò rối mắt và
các bạn vừa có thể nạp (ghi chép) thêm các kiến thức, mẹo vặt hoặc những gì bạn cho là
hay mà bạn đã góp nhặt được từ bên ngoài với chắc chắn quyển giáo trình này vì thiếu xót
hay vì lí do gì đó đã không đề cập đến.
ĐHDL Lạc Hồng
Bài giàng PHOTOSHOP 7 – Trang 2
Phần 1 – GIỚI THIỆU
II.
CÁC LƯU Ý KHI DÙNG ADOBE PHOTOSHOP 7
Trước tiên, bạn phải có một cỗ máy tính rồi mới nghó đến chuyện cài đặt.
Cần lưu ý nhất đến tính năng hỗ trợ đồ họa của VGA card (card màn hình). Vì đối tượng
làm việc chính là các ảnh được chụp với các độ phân giải bất kì hoặc ảnh vẽ, nếu card này
có dung lượng bộ nhớ thấp thì bạn khó lòng làm việc hiệu quả khi ảnh cứ bò “vỡ nét”.
Kế đó, cần quan tâm đến dung lượng HDD (đóa cứng) sao cho đủ chứa 300MB chương
trình Photoshop 7 (nếu cài đặt đầy đủ các công cụ hỗ trợ thì chương trình cài đặt có thể
chiếm đến hơn 400MB) và sau khi cài đặt, vẫn còn ít nhất 200MB bộ nhớ trống. Ngoài ra,
cũng cần quan tâm đến một số phụ kiện khác, cấu hình máy tính càng mạnh thì tính năng hỗ
trợ đồ họa càng cao, sản phẩm càng đẹp, nhưng nhớ còn phải vừa túi tiền của bạn nữa nhé.
Và điều quan trọng không kém cấu hình phần cứng máy, đó là từ phiên bản Adobe
Photoshop 7 trở lên chỉ có thể chạy trên hệ điều hành tối thiểu từ Windows 2000 trở lên!
Sau cùng là cài đặt chương trình.
III. CÁC BƯỚC CÀI ĐẶT PHOTOSHOP 7.
1. Yêu cầu cần có
-
Đóa CD cài đặt PHOTOSHOP.
-
Ổ đóa CD-ROM.
2. Thực hiện
-
Bước 1: Đặt đóa CD PHOTOSHOP vào ổ đóa CD-ROM. Thông thường, đóa sẽ
Autorun, nếu bạn không cho đã chạy tự động thì tại ổ đóa CD-ROM, bạn kích hoạt
file Autorun.exe và giao diện cài đặt xuất hiện:
ĐHDL Lạc Hồng
Bài giàng PHOTOSHOP 7 – Trang 3
Phần 1 – GIỚI THIỆU
Có thể có nhiều phần mềm trên cùng CD, kích lên mục Install Adobe
Photoshop7 để chọn cài đặt.
Lưu ý: ngay bên dưới tên chương trình cài đặt có Serial, các bạn cần ghi nhớ dãy
số này để dùng cho các bước sau.
-
Bước 4: Tại hộp thoại chào
mừng người sử dụng sản
phẩm của Adobe / kích Next
để tiếp tục.
-
Bước 5: chọn ngôn ngữ sử
dụng chính, mặc đònh là US
English / Kích Next tiếp tục.
Trong trường hợp muốn cài
đặt PHOTOSHOP 7, kích
nút Accept. Và thêm một lần
nữa, chọn lên nút Adobe(R) Photoshop(R) 7.0 để khẳng đònh việc muốn cài đặt.
-
Bước 6: Kích Next để
bắt đầu tiến trình cài
đặt.
ĐHDL Lạc Hồng
Bài giàng PHOTOSHOP 7 – Trang 4
Phần 1 – GIỚI THIỆU
Trình cài đặt nhắc nhở đóng các chương trình khác trước khi trình cài Restart máy
(để tránh việc mất dữ liệu do chưa lưu trữ) bằng một thông báo nhỏ, kích Next tiếp
tục sau khi đã chắc chắn. Tốt hơn hết, trong lúc cài đặt, bạn không nên soạn thảo
hay chạy bất kì chương trình khác nào vì trình cài thường tự động Restart hệ thống
và chương trình mới được cài đặt chỉ có hiệu lực sau khi Restart xong.
-
Bước 7: Tiếp tục kích
Accept / Kích Next =>
hộp
thoại,
yêu
cầu
nhập thông tin người
dùng tại các dòng Title
/ Salutation, First name,
Last
name
và
Company. Riêng dòng
Serial number, bạn lần
lượt gõ chính xác dãy
số serial (1045 – 1209 – 6738 – 4668 – 7696 – 2783 ) mà Adobe cung cấp ngay từ
giao diện Autorun ban đầu / Kích Next. Nếu dãy số vừa nhập chính xác thì kích
Yes để tiếp tục, ngược lại, trình cài sẽ báo lỗi và yêu cầu nhập lại.
-
Bước
8:
Hộp
thoại
Setup xuất hiện để bạn
chọn loại hình cài đặt.
Typical là loại hình
chọn lựa mặc đònh,
hệ thống sẽ tự động
chọn vừa đủ những
hỗ
trợ
nhất,
phổ
sao
biến
cho
chương trình chạy
được ở mức độ thông thường dành cho đa số người dùng. Đây là lựa chọn phù
hợp nhất dành cho bạn / Next.
ĐHDL Lạc Hồng
Bài giàng PHOTOSHOP 7 – Trang 5
Phần 1 – GIỚI THIỆU
Custom là loại hình dành cho giới chuyên nghiệp đồ họa bởi bạn biết chính
xác mình cần dùng những công cụ hỗ trợ nào, bạn có thể lựa chọn bổ sung
hay bỏ bớt những lựa chọn mặc đònh (do hệ thống chọn) không cần thiết trong
quá trình thiết kế sau này / Next.
-
Bước 9: Kích Next để chấp nhận các lựa chọn mặc đònh cho đến khi thấy màn
hình bên. Đây là bước
cuối của tiến trình cài
đặt. Sau khi tiến trình
cài đến 100% thì kết
thúc. Bạn có thể kích
nút Cancel để huỷ bỏ
các tuỳ chọn trước đó
và
thoát
khỏi
tiến
trình cài.
-
Bước 10: Restart máy
tính để hiệu quả việc
cài đăït vừa rồi.
IV. MỘT SỐ QUI ƯỚC
1.
Trình bày một tiến trình gồm nhiều bước: bằng cách dùng dấu “ / “ để phân cách
các bước với nhau, thay vì phải mỗi bước mỗi gạch đầu dòng.
Vd: thực hiện việc khởi động chương trình PHOTOSHOP
-
Start / Programs / Adobe 7 / Adobe Photoshop 7
Thay vì phải là:
-
Kích vào nút lệnh Start trên Taskbar.
-
Chọn mục Programs, thấy xuất hiện menu con.
-
Chọn mục Adobe 7, lại xuất hiện menu con khác.
-
Chọn Adobe Photoshop 7.
Quá dài dòng phải không các bạn ?! Vì vậy, tôi sẽ dùng cách 1 với các dấu gạch chéo
phân cách các bước thực hiện và chỉ diễn giải khi thật sự cần thiết.
ĐHDL Lạc Hồng
Bài giàng PHOTOSHOP 7 – Trang 6
Phần 1 – GIỚI THIỆU
Diễn tả sự đồng thời: tại một thời điểm, ta thường chỉ tác động đến máy tính qua
2.
một phím trên bàn phím hoặc kích lên một phím chuột, nhưng cũng không phải là
hiếm khi cần sử dụng nhiều phím cùng lúc hoặc vừa nhấn phím vừa phải kích chuột.
Nếu gặp trường hợp này, tôi sẽ trình bày ý nghóa “đồng thời” bằng dấu “ + ”.
Vd: Thực hiện việc đóng chương trình PHOTOSHOP
-
Alt + F4
Nghóa là: nhấn kết hợp vừa phím Atl vừa phím F4.
3.
Một số từ thông dụng khi dùng chuột
Sách viết
4.
Thuật ngữ & Nghóa
-
Kích, chọn
-
Kích phải
-
Rê, kéo
-
Drag: nhấn và giữ phím trái chuột trong khi di chuyển chuột
-
Kích đúp
-
Doubleclick: nhấp–thả nhanh phím trái chuột hai lần liên tục
-
Click: nhấn–thả phím trái chuột
Right click: nhấn–thả phím phải chuột
Cách để nhận biết tên một công cụ
Để dễ dàng nhận biết công cụ nào tên gì, cách đơn giản: trỏ chuột chính xác vào
công cụ và giữ yên trong hai giây, một bảng tên nhỏ màu vàng sẽ xuất hiện ngay bên
dưới (hình ví dụ ở phần Tạo mới một File).
__
ĐHDL Lạc Hồng
Giáo trình Photoshop 7 – Trang 7
Phần 2 – CĂN BẢN
PHẦN II
CĂN BẢN
Bài Một
NHỮNG ĐIỀU SƠ KHỞI VỀ ADOBE PHOTOSHOP 7
I.
KHỞI ĐỘNG & THOÁT CHƯƠNGTRÌNH
-
Start / Programs / Adobe 7/ Adobe Photoshop 7.
-
Alt +F4.
Ngoài hai cách trên, bạn có thể gọi Photoshop hay thoát chương trình bằng nhiều cách
khác tương tự như đối với các cửa sổ chương trình khác chạy trên nền Windows.
II.
LÀM QUEN VỚI GIAO DIỆN Photoshop 7.
Cũng như các Version trước đó, giao diện Photoshop 7 xinh xắn, dễ nhìn và đương nhiên
không thể thiếu những thành phần cơ bản vốn có của nó.
1
2
3
5
4
9
6
7
8
ĐHDL Lạc Hồng
Giáo trình Photoshop 7 – Trang 8
Bài Một – NHỮNG ĐIỀU SƠ KHỞI VỀ PHOTOSHOP 7
1.
Title bar (thanh tiêu đề)
Bao gồm:
-
Góc trái là icon (biểu tượng) chương trình Photoshop 7, chứa một menu xổ gồm các
lệnh thoát khỏi và điều khiển kích thước khung cửa sổ chương trình.
-
Tên chương trình và tên file đang làm việc.
-
Phía góc phải, chứa bộ 3 nút minimize, maximize/restore, close tương ứng với các
lệnh trong menu xổ ở góc trái.
2.
Menu bar (Thanh trình đơn)
Bao gồm:
-
Góc trái là icon (biểu tượng) chương trình Photoshop 7, chứa một menu xổ gồm các
lệnh điều khiển kích thước khung cửa sổ thiết kế.
-
Kế tiếp là các trình đơn, mỗi trình đơn chứa các lệnh dùng để xử lý các đối tượng
đang hiện diện trong cửa sổ thiết kế.
-
Và cuối cùng là một bộ gồm 3 nút điều khiển kích thước khung cửa sổ thiết kế.
3.
Option bar (Thanh tuỳ chọn):
-
Là thanh chứa các thuộc tính đònh dạng cho một công cụ hoặc một đối tượngï tương
ứng được chọn trong toolbox.
-
Măc đònh, công cụ được chọn trong toolbox là nhóm Marquee tool (công cụ chọn) thì
Option bar sẽ hiển thò các thuộc tính đònh dạng cho trang thiết kế.
4.
Toolbox (Hộp công cụ)
-
Chứa các công cụ và nhóm công cụ tiện ích để vẽ đối tượng hay tạo các hiệu ứng
màu, thay thế cho việc gọi lệnh từ menu bar.
ĐHDL Lạc Hồng
Giáo trình Photoshop 7 – Trang 9
Phần 2 – CĂN BẢN
-
Hộp được bố trí thẳng đứng bên trái màn hình. Tại mỗi icon, nếu
có nút xổ (dấu tam giác nhỏ màu đen) thì bên trong icon này còn
chứa nhiều công cụ khác. Kích vào nút xổ để hiển thò các công
cụ đó. Vì vậy, ta gọi những icon chứa nhiều công cụ là nhóm
công cụ. Ngược lại, gọi là công cụ.
-
Ví dụ, kích vào nút xổ tại icon số 4 từ trên xuống (hình bên), xuất
hiện một thanh công cụ khác chứa các công cụ liên quan đến
việc vẽ đoạn thẳng hoặc cong bất kì. Vì vậy, trên toolbox , gọi
icon số 4 là nhóm công cụ line.
5.
Navigator và Info palettes
-
Navigator là khung nhìn đối
tượng so với đường biên của
vùng làm việc. Nếu kích thước
của vùng làm việc đủ lớn để
hiển thò toàn bộ đối tượng trên trang màn hình thì
khung nhìn là 100% và ngược lại. Khung nhìn này,
sử dụng tương ứng với công cụ Zoom trên Tool bar.
-
Info là bảng hiên thò các thông số về màu, vò trí của
đối tượng trên vùng làm việc và kích thước của đối
tượng.
6.
Color palette (Bảng màu)
-
Color là bảng màu ở dạng thanh trượt. Mặc đònh là chế độ màu RGB. Người thiết kế
có thể chọn màu vẽ bằng cách kéo thanh
trượt hoặc gõ thông số màu tại các mục
R(Red), G(Green), B(Blue).
-
Swatches là bảng màu được hiển thò dạng ô. Mỗi ô
chứa một màu cơ bản. Có thể tạo thêm các ô màu
khác bằng nút Create bên dưới hoặc xoá ô màu
bằng nút Delete.
ĐHDL Lạc Hồng
Giáo trình Photoshop 7 – Trang 10
Bài Một – NHỮNG ĐIỀU SƠ KHỞI VỀ PHOTOSHOP 7
-
Stype: gợi ý một số mẫu màu trộn cho foreground..
7.
Layer Palettes (Bảng phân lớp và các kênh màu)
-
Layer là bảng quản lý các lớp (layer) trên vùng vẽ.
Xem thêm chi tiết trong phần Làm việc với
các palette.
8.
Status bar (Thanh tình trạng)
9.
Work area (Vùng làm việc)
-
Là cửa sổ thíêt kế ảnh (rỗng) hoặc các file ảnh mẫu (thư viện). Có kích thước to, nhỏ
phụ thuộc vào tuỳ chọn của người thiết kế khi tạo cửa sổ (xem phần Tạo mới cửa sổ
thiết kế).
-
Có thể làm việc đồng thời trên nhiều cửa sổ file ảnh.
Lưu ý: Cần phân biệt giữa cửa sổ chương trình và cửa sổ thiết kế! Một cửa sổ chương
trình có thể chứa nhiều cửa sổ thiết kế, nghóa là khi đang làm vệc trong môi
trường Photoshop 7, bạn có thể tạo hoặc mở đồng thời nhiều cửa sổ thiết kế.
Nội dung trong mỗi cửa sổ thiết kế khi lưu trữ vào bộ nhớ được xem là một file
dữ liệu có kiểu .psd.
__
ĐHDL Lạc Hồng
Giáo trình Photoshop 7 – Trang 11
Phần 2 – CĂN BẢN
Bài Hai
LÀM VIỆC VỚI THANH CÔNG CỤ (TOOL BOX)
Trong quá trình thiết kế, Option bar luôn cung cấp các thuộc tính cần thiết liên quan trực tiếp
đến công cụ mà bạn đang sử dụng hoặc đối tượng mà bạn đang chọn. Vì vậy, để thao tác một
cách thuần thục và uyển chuyển, linh hoạt các công cụ, điều quan trọng là bạn có sử dụng
đúng lúc Option bar hay không ?!
Cần nhấn mạnh rằng, bạn phải kết hợp việc thiết kế và việc sử dụng Option bar !
I.
NHÓM CÔNG CỤ CHỌN
CHUẨN (MARQUEE
TOOLs)
1.
Rectangle (Ellipse) marquee tool: Chọn khối chữ
nhật, hình vuông (khối Oval hay khối hình tròn).
-
Chọn công cụ.
-
Rê M trên bề mặt đối tượng theo kiểu vẽ ra một hình chữ nhật (hoặc hình oval) ảo
(có đường viền đứt nét). Nhấn kèm phím Shift trong lúc rê M để có khối chọn hình
vuông (hay hình tròn).
2.
II.
Single Row (Column) marquee tool: chọn dòng (cột) đơn
-
Chọn công cụ.
-
Rê M trên vùng làm việc để tạo một đường ảo theo theo chiều ngang hay đứng.
MOVE TOOL : DI CHUYỂN ĐỐI TƯNG ĐƯC CHỌN
-
Chọn Move tool.
-
Rê M lên bề mặt đối tượng đang được chọn trên vùng làm việc rồi nhả M tại vò trí
mới cần đặt đối tượng.
III. NHÓM CÔNG CỤ CHỌN BẤT KÌ (LASSO TOOLs)
1.
Lasso tool: Rê M trên bề mặt ảnh để chọn theo ý muốn.
2.
Polygonal lasso tool: trong khi đang rê M để chọn, có thể lần lượt nhấp thả M tạo các
đoạn thẳng nối tiếp nhau để bao quanh khu vực muốn chọn.
ĐHDL Lạc Hồng
Giáo trình Photoshop 7 – Trang 12
Bài Hai – LÀM VIỆC VỚI TOOL BOX
3.
Magnetic lasso tool: chỉ cần nhấp thả M để đặt điểm chọn ở vò trí cần thiết, còn lại,
Photoshop sẽ tự động chọn một cách từ tính (bắt dính) vào những điểm gần đường chọn
nhất và có sắc độ màu rõ nhất.
Để kết thúc việc chọn, cho điểm đầu của đường chọn trùng với điểm cuối (đường chọn là
khép kín) . Trường hợp đường chọn ko khép kín, nhấp đúp M tại vò trí muốn dừng chọn,
Photoshop sẽ tự động làm kín đường chọn bằng cách tạo một đoạn thẳng nối điểm đầu và
điểm cuối.
IV. CÔNG CỤ CHỌN THEO MÀU CỦA PIXEL
-
Chọn công cụ.
-
Nhấp thả một lần vào một điểm trên đối tượng, Photoshop sẽ chọn hết tất cả các điểm
còn lại của đối tượng có cùng đơn vò màu với điểm mẫu này.
V.
CÔNG CỤ CẮT ẢNH (CROP TOOL)
-
Chọn công cụ.
-
Vẽ một hình chữ nhật lên đối tượng
Phần được chọn bằng
công cụ Crop
ảûnh ban đầu
-
Đã chọn bằng công cụ Crop
Nhấp chọn Move tool, photoshop hỏi có thực sự bạn muốn cắt hình không. Chọn Crop
nếu muốn tiếp tục thực hiện việc cắt hình. Lúc này, toàn bộ phần bên ngoài khung bao
chữ nhật này sẽ được cắt bỏ, photoshop sẽ kéo to phần còn lại cho bằng với kích thước
ban đầu của cửa sổ.
ĐHDL Lạc Hồng
Giáo trình Photoshop 7 – Trang 13
Phần 2 – CĂN BẢN
Phần còn lại sau khi Crop được phóng to bằng
kích thước cửa sổ ban đầu.
VI.
NHÓM CÔNG CỤ PHÂN VÙNG ĐỐI TƯNG (SLICE TOOLs).
Đây là nhóm công cụ phân vùng đối tượng nếu bạn muốn chèn
đối tượng này vào một website nào đó. Có 2 loại slice (vùng): Slice người dùng là phần bên
trong khuôn chữ nhật được chọn bằng Slice tool. Slice tự động là các vùng chữ nhật còn lại
(khác slice người dùng) mà Photoshop tự động phân chia.
Có thể tạo được nhiều slice người dùng trên cùng đối tượng bằng nhiều lần dùng Slice
tool. Các slice người dùng sẽ có số thư tự in đậm hơn các slice tự động.
Từ các slice người dùng này, bạn có thể thực hiện liên kết với các URLs như sau:
-
View / Show / đánh dấu check vào mục Slice.
-
Chọn công cụ Slice / vẽ vùng chữ nhật để
tạo slice người dùng.
-
Chọn công cụ Slice select / chọn lên slice
người dùng vừa tạo ở bước trước.
-
Trên Option bar, chọn nút Slice option / đặt
tên hay gõ đòa chỉ website vào mục URL để
liên kết khi chèn ảnh này vào một site cục
bộ bất kì.
VII. NHÓM CÔNG CỤ TÁI HIỆN MẪU MÀU CHỤP 1
1.
Healing Brush tool:
Để tái hiện một hình mẫu nào đó theo ý tưởng riêng, thực hiện như sau:
ĐHDL Lạc Hồng
Giáo trình Photoshop 7 – Trang 14
Bài Hai – LÀM VIỆC VỚI TOOL BOX
-
Tạo một cửa sổ thiết kế mới (xem phần Tạo mới 1 file).
-
Mở một file ảnh dùng làm mẫu (xem phần Mở 1 file có sẳn trong bộ nhớ)
-
Chọn công cụ.
-
Chọn một số thuộc tính trên Option bar:
Brush Picker: kích vào nút xổ và chọn cỡ cho nét cọ tại mục Diameter.
Mode: chọn một trong các chế độ tô.
Source: chọn sample là tô theo mẫu do người thiết kế tự tạo ngay thời điểm chọn,
chọn pattern khi muốn sử dụng một số mẫu đã được tạo sẳn trước đó.
Align: nếu chọn vào thuộc tính này thì khi tô cần quan tâm đến yêu tố đặt điểm
đầu tiên khi tô.
-
Nhấn kèm phím Alt khi kích M lên một điểm bất kì trên file ảnh mẫu (để chụp mẫu).
-
Rê M trên bề mặt của file trắng vừa tạo => photoshop sẽ tô lên nền file mới ảnh
vừa chụp với các hiệu ứng đã chọn trên Option bar.
2.
Patch tool:
Cho phép chụp mẫu và tô mẫu vừa chụp lên vùng khác trên cùng đối tượng đó.
-
Mở file ảnh có một vùng màu hư, cần chỉnh sửa.
-
Chọn công cụ.
-
Rê M trên bề mặt file ảnh vừa mở để khoanh vùng nơi cần chỉnh sửa (giống như
đang sử dụng công cụ chọn lasso), có thể nhấn kèm Shift để chọn nhiều vùng rời
nhau.
-
Rê vùng vừa chọn đến vò trí mà bạn muốn lấy màu của vò trí đó thay cho màu của
vùng đang được chọn => Kết quả sẽ như ý khi bạn thả phím M.
VIII. NHÓM CÔNG CỤ VẼ MÀU
1.
Brush tool: cọ vẽ.
-
Chọn màu mặt tiền (Foreground) và màu nền (Background) (xem phần cách chọn
màu vẽ)
-
Chọn công cụ.
-
Chọn các thuộc tính trên Option bar:
Brush: chọn cỡ nét cọ.
Mode: chọn một số hiệu ứng màu khi tô.
Opacity: độ trong suốt.
ĐHDL Lạc Hồng
Giáo trình Photoshop 7 – Trang 15
Phần 2 – CĂN BẢN
Flow: độ đậm nhạt màu mặt tiền.
Airbrush: sơn phun.
2.
-
Rê cọ để tô những bệt màu mặt tiền.
-
Nhấp – thả từ 2 lần trở lên để tô những đoạn màu thẳng.
-
Nếu có bật sáng chức năng Airbrush, nhấp – thả để xòt màu.
Pencil tool: chì vẽ.
Sử dụng tương tự Brush tool nhưng có thêm chức năng Auto Erase, cho phép tô đè màu
nền lên những khu vực đã được tô màu mặt tiền trước đó.
IX.
NHÓM CÔNG CỤ TÁI HIỆN MẪU MÀU CHỤP 2
1.
Clone Stamp tool:
Sử dụng tương tự Healing Brush tool.
-
Tạo một file trắng mới.
-
Mở file ảnh mẫu.
-
Chọn công cụ.
-
Chọn các thuộc tính trên Option bar.
-
Alt + kích lên điểm bất kì (ví dụ: kích lên phần mắt của chú diều hâu trong file ảnh
mẫu Eagle.psd) trên hình mẫu để chụp toàn bộ ảnh.
-
Rê một lần (nhấn giữ phím trái M và rê cho đến khi tái hiện xong phần hình theo
yêu c ầu rồi mới nhả phím M) trên bề mặt file trắng vừa tạo để tái hiện lại hình mẫu
vừa chụp. nh được tái hiện sẽ bắt đầu từ điểm đã thực hiện chụp ảnh (bắt đầu tái
hiện phần mắt diều hâu trước rồi mới tiếp đến các phần khác).
Trường hợp, bạn có nhiều lần nhấn – thả trong quá trình rê M, thì Photoshop sẽ bắt
đầu lại tiến trình tái hiện ảnh lại từ đầu sau mỗi lần thả – nhấn.
2.
Pattern Stamp tool:
Tô theo một khối nền mẫu đã được chụp sẳn.
Tạo nét cọ đưa vào thư viện:
-
Mở file ảnh mẫu (Onion.psd)
-
Vào menu Edit / Define Brush => hộp thoại Brush name yêu cầu nhập tên cọ
(cuhanh) / OK => Photoshop sẽ nạp nét cọ vừa tạo có hình dạng của mẫu vừa
chụp vào thư viện nét cọ Brush.
Tạo pattern mẫu chụp đưa vào thư viện:
ĐHDL Lạc Hồng
Giáo trình Photoshop 7 – Trang 16
Bài Hai – LÀM VIỆC VỚI TOOL BOX
-
Mở một file ảnh mẫu (Eagle.psd).
-
Chọn công cụ Rectangle marquee / chọn một khối trên ảnh mẫu (lông diều hâu).
-
Vào menu Edit / chọn Define Pattern => hộp thoại Pattern name, yêu cầu nhập tên
cho mẫu pattern (longdieuhau) / OK => photoshop nạp mẫu pattern vừa tạo vào thư
viện Pattern.
Thực hiện tô:
-
Tạo mới 1 file ảnh trắng.
-
Chọn công cụ.
-
Trên Option bar, chọn kiểu nét cọ (cuhanh) tại thuộc tính Brush và chọn mẫu
pattern (longdieuhau) trong thư viện Pattern.
-
Nếu rê M trên bề mặt file trắng, photoshop làm đầy bề mặt ảnh bằng vô số các
mẫu pattern có dạng chữ nhật. Nếu nhấp – thả lên bề mặt file trắng, ta sẽ được
các mãng màu tô có hoạ tiết là longdieuhau và có dáng nét cọ là cuhanh.
X.
NHÓM CÔNG CỤ LÀM SĂN CHẮC VÀ CHẢY NHOÈ NÉT
-
Mở một file ảnh mẫu (Pepper1.jpg – hình quả ớt Đà lạt).
-
Trên Palette History (Xem phần Làm việc với các Pallette) / kích nút Create New
Snapshot => xuất hiện snapshot1trong danh sách / Chọn lên ô vuông phía trái của
Snapshot1 để xuất hiện biểu tượng của History Brush.
-
Chọn công cụ Air History / rê trên bề mặt ảnh để làm chảy nhoè nét.
-
Chọn công cụ History Brush / rê trên bề mặt ảnh để thực hiện việc làm chắc nét (chỉ có
tác dụng sau khi đã thực hiện việc làm chảy nhoè nét bằng công cụ Air Brush).
XI.
NHÓM CÔNG CỤ XOÁ
1.
Eraser tool: xoá các hoạ tiết để lộ màu nền hiện hành
(Xem phần chọn màu Foreground và Background).
2.
Background Eraser tool: xoá toàn bộ màu để lộ Background mặc đònh của một file ảnh
(nền carô xám - trắng).
3.
Magic Eraser tool: xoá các vùng màu có cùng sắc độ màu.
Thực hiện:
-
Mở file ảnh mẫu.
ĐHDL Lạc Hồng
Giáo trình Photoshop 7 – Trang 17
Phần 2 – CĂN BẢN
-
Chọn công cụ Eraser hoặc Background Eraser.
-
Rê M trên vùng ảnh muốn xoá.
-
Riêng đối với công cụ Magic Eraser, chỉ cần nhấp thả lên một điểm bất kì thuộc vùng
ảnh muốn xoá, photoshop sẽ tự động tìm và xoá các điểm khác (có cùng sắc độ màu)
trên ảnh.
XII. NHÓM CÔNG CỤ TÔ MÀU
1.
Gradient tool: tô màu trọân
-
Tạo mới một file ảnh trắng.
-
Chọn công cụ.
-
Trên Option bar, chọn các thuộc tính:
Edit gradient: gợi ý một số kiểu trộn màu.
5 loại hình thể trộn: Linear – hình trụ, Radial – hình cầu, Angle – hình chóp,
Refleted – hình trụ (giống Linear), Diamond – hình cạnh nổi.
Mode: một số hiệu ứng màu.
Opacity: độ trong suốt của lớp màu tô.
Reverse và Dither: chuyển đổi màu ngược chiều nhau.
Transparency: hiển thò đối tượng bên dưới một đối tượng khác chòu sự chi phối về
màu của đối tượng bên trên.
-
Rê M theo phương bất kì trên bề mặt file trắng. Nơi bắt đầu đặt M để rê chính là
tâm của màu trộn.
2.
Paint Bucket tool: đổ đầy màu vào vùng cần tô.
-
Chọn công cụ.
-
Chọn màu mặt tiền và màu nền.
-
Trên Option bar, chọn các thuộc tính:
Fill: nếu muốn tô bằng màu mặt tiền vừa chọn thì dùng thuộc tính Foreground, và
tô màu mặt tiền bằng mẫu màu có sẳn thì chọn Pattern.
ĐHDL Lạc Hồng
Giáo trình Photoshop 7 – Trang 18
Bài Hai – LÀM VIỆC VỚI TOOL BOX
Pattern (chỉ bật sáng khi chọn Fill là Pattern): chọn mẫu màu dùng để tô.
Tolerance: độ rộng của dãy màu mỗi lần nhấp – thả M.
-
Nhấp – thả hoặc rê lên bề mặt vùng cần đổ màu.
XIII. NHÓM CÔNG CỤ LÀM NHOÈ VÀ SẮC NÉT BẰNG PIXEL
1.
Blur: tăng thêm các pixel mà làm nhoè nét nhưng vẫn mòn.
2.
Sharpen: xóa bớt các pixel màu trên bề mặt ảnh.
3.
Smudge: trộn lẫn các pixel màu trên cùng đối tượng.
Thực hiện:
-
Mở file ảnh mẫu
-
Chọn công cụ
-
Chọn các thuộc tính trên Option bar.
-
Rê lên vùng ảnh.
XIV. NHÓM CÔNG CỤ LÀM SÁNG – TỐI MÀU ẢNH
1.
Dodge: làm sáng (nhạt).
2.
Burn: làm tối (đậm).
3.
Sponge: chuyển dần từ màu sắc bình thường về xám.
Thực hiện:
-
Mở file ảnh mẫu
-
Chọn công cụ
-
Chọn các thuộc tính trên Option bar.
-
Rê lên vùng ảnh.
XV. NHÓM CÔNG CỤ TẠO TEXT
1.
Horizontal Type: tạo text theo phương ngang.
2.
Vertical Type: tạo text theo phương đứng.
3.
Horizontal (Vertical) Type Mask: đánh dấu Text (tạo text ở dạng ảo).
ĐHDL Lạc Hồng
Giáo trình Photoshop 7 – Trang 19
Phần 2 – CĂN BẢN
Thực hiện:
-
Chọn công cụ.
-
Trên Option bar, chọn các thuộc tính: Font, size,…
-
Bắt đầu gõ text từ bànphím.
XVI. NHÓM CÔNG CỤ VẼ LINE
1.
Pen: nhấp – thả để vẽ các đoạn thẳng dính liền nhau.
Rê để vẽ đoạn cong.
2.
Freeform Pen: rê để vẽ line tự do.
3.
Add Anchor Point: nhấp – thả lên line để tạo thêm một điểm neo.
4.
Delete Anchor Point: nhấp – thả lênmột điểm neo có sẳn trên line để xoá.
5.
Convert Point: trả về điểm neo ban đầu.
XVII. NHÓM CÔNG CỤ VẼ ĐỐI TƯNG DẠNG CHUẨN
Thực hiện:
-
Chọn công cụ.
-
Chọn màu mặt tiền và màu nền.
-
Chọn các thuộc tính trên Option bar.
-
Vẽ lên vùng vẽ.
XVIII. NHÓM CÔNG CỤ GHI CHÚ LÊN FILE ẢNH
1.
Notes: tạo một dòng ghi chú trên file ảnh bằng text.
Thực hiện:
-
Chọn công cụ.
-
Nhấp – thả M lên vùng muốn tạo ghi chú => xuất hiện trang giấy
thu nhỏ.
-
Chọn các thuộc tính Font, size trên Option bar.
-
Gõ nội dung ghi chú từ bàn phím.
ĐHDL Lạc Hồng
Giáo trình Photoshop 7 – Trang 20
Bài Hai – LÀM VIỆC VỚI TOOL BOX
2.
Audio Annotation: tạo ghi chú bằng âm thanh.
Thực hiện:
-
Chọn công cụ.
-
Nhấp – thả M lên vùng muốn tạo ghi chú => hộp
thoại như hình bên, yêu cầu kích vào nút Start để bắt đầu ghi âm bằng speakphone;
kích nút Stop để ngừng ghi âm.
-
Xuất hiện biểu tượng loa trên vùng vẽ.
XIX. NHÓM CÔNG CỤ CHỌN MÀU THEO MẪU.
1.
Eyedropper: Lấy mẫu màu vò vò trí kích M trên file ảnh.
-
Chọn công cụ.
-
Tại thuộc tính Sample size trên Option bar:
Point Sample: lấy màu tại pixel được kích làm mẫu.
3 by 3 Average: lấy màu trộn của 3 pixel nằm gần vò trí kich M nhất làm màu mẫu.
5 by 5 Average: lấy màu trộn của 5 pixel nằm gần vò trí kich M nhất làm màu mẫu.
2.
-
Kích lên vùng màu mẫu muốn lấy để làm màu mặt tiền.
-
Alt + Kích lên vùng màu mẫu để lấy màu nền.
Measure: thước đo kích thước đối tượng.
-
Chọn công cụ.
-
Vẽ lên vùng vẽ một đoạn thẳng => trên Option bar sẽ hiển thò độ dài của đoạn
thẳng vừa vẽ.
XX. NHÓM CÔNG CỤ ZOOM
1.
Hand: di chuyển trang màn hình đến vò trí cần xem trên vùng vẽ.
-
Chọn công cụ.
-
Chọn các thuộc tính trên Option bar.
-
Nắm lên vò trí bất kì của layer hiện hành (Xem phần làm việc với Layer) và rê.
ĐHDL Lạc Hồng
Giáo trình Photoshop 7 – Trang 21
Phần 2 – CĂN BẢN
2.
Zoom: phóng to, thu nhỏ vùng cần xem trên file ảnh.
-
Chọn công cụ.
-
Kích lên vùng muốn phóng to.
-
Alt – kích lên vùng cần thu nhỏ.
XXI. NHÓM CÔNG CỤ CHỌN MÀU MẶT TIỀN VÀ MÀU NỀN
1.
Set Foreground color (hình vuông lớn trên): đònh màu mặt tiền.
2.
Set Background color (hình vuông lớn dưới): đònh màu nền.
Thực hiện:
-
Chọn lên hình vuông trên để đònh màu mặt tiền => bảng màu / Chọn màu / OK.
-
Chọn lên hình vuông dưới để đònh màu mặt tiền => bảng màu / Chọn màu / OK.
-
Kích mũi tên cong hai chiều (góc trên bên phải) để chuyển đổi qua lại giữa màu
nền và màu mặt tiền.
-
Kích hai hình vuông nhỏ (góc dưới bên trái) để trả về màu mặc đònh cho màu mặt
tiền là đen và màu nền là màu trắng.
Và một số các chế độ xem màn hình khác.
__
ĐHDL Lạc Hồng
Giáo trình Photoshop 7 – Trang 22
Bài Ba – MỘT SỐ THAO TÁC TRÊN FILE
Bài Ba
MỘT SỐ THAO TÁC TRÊN FILE
I.
TẠO MỚI MỘT FILE ẢNH
-
Cách 1: Kích icon New trên Standard bar
-
Cách 2: File / New
-
Cách 3: Ctrl + N
hộp thoại bên:
Name: gõ tên cho file ảnh.
Preset size: chọn kích thước cho
khung ảnh theo gợi ý.
Width: chọn độ rộng của khung ảnh.
Height: chọn độ cao cho khung ảnh.
Resolution: chọn độ phân giải ảnh.
Mode: chọn chế độ màu cho ảnh.
Contents: chọn kiểu nền cho khung ảnh.
II.
MỞ MỘT FILE CÓ SẲN TRONG BỘ
NHỚ
-
File / Open => hộp thoại:
-
Tại mục Look in, chọn đường dẫn đến
folder chứa hình.
-
Chọn tên file ảnh cần mở / Kích nút Open.
Photoshop cho phép Open các dạng file thông dụng như: .jpg hoặc .bmp,…
III.
XEM (NHẬP) FILE ẢNH BẰNG IMPORT
-
File / Import / thao tác tương tự như Open một file.
ĐHDL Lạc Hồng
Giáo trình Photoshop 7 – Trang 23
PHẦN II – CĂN BẢN
Import cho phép xem ảnh có kiểu khác với các kiểu có thể Open.
IV. BIÊN DỊCH (XUẤT) FILE ẢNH BẰNG EXPORT
-
File / Export / thao tác tương tự Save as.
Cho phép chuyển đổi kiểu file ảnh thành .ai (sử dụng trong Adobe Illustrator)
__
ĐHDL Lạc Hồng
Giáo trình Photoshop 7 – Trang 24
Bài Bốn – LÀM VIỆC VỚI CÁC PALETTE
Bài Bốn
LÀM VIỆC VỚI CÁC PALETTE
I.
NAVIGATOR: Hiển thò khung nhìn file ảnh.
Xem khung viền của file ảnh là một khung nhìn.
Thanh trượt Zoom out -> Zoom in hiển thò độ phóng to
hay thu nhỏ của ảnh đối với khung nhìn. Nếu Zoom in lớn
hơn 100% thì lúc này ảnh được phóng lớn vượt khung nhìn,
và chúng ta chỉ thấy được phần ảnh nằm trong khung nhìn mà thôi.
II.
INFO: Hiển thò chế độ màu, kích thước và toạ độ ảnh.
RGB là chế độ màu dùng 3 màu chủ đạo là Red(đỏ),
Green(xanh lá) và Blue(xanh dương).
CMYK là chế độ màu dùng 4 màu chủ đạo là
Cyan(màu
lục
lam),
Magenta(đỏ
tươi),
Yellow(vàng),
blacK(đen).
(X,Y): toạ độ (vò trí) của ảnh trên trục toạ độ de_cac.
(W,H): kích thước thực của ảnh.
III. COLOR: Chọn màu bằng thanh trượt hoặc thông số
Để chọn màu mặt tiền thì nhấp chọn vào hình vuông
lớn nằm trên (chọn màu nền thì nhấp chọn hình vuông lớn
nằm dưới) / kéo thanh trượt màu để chọn màu vừa ý hoặc
gõ các số nguyên vào các ô bên cạnh để lấy sắc độ màu.
IV. SWATCHES: Chọn màu mặt tiền bằng ô màu
Nhấp vào ô màu tuỳ ý để lấy màu mặt tiền.
Có thể tự tạo thêm các ô màu mới bằng cách kích vào
nút Create new swatch of foreground color. Lúc này,
Photoshop sẽ nạp màu mặt tiền hiện có từ công cụ
Foreground trên toolbox vào ô màu trên bảng Swatches.
Kích phải lên ô màu / chọn Delete swatch để xoá một ô màu.