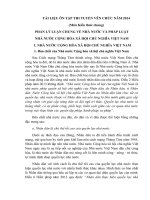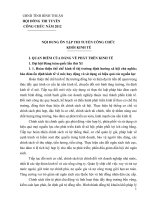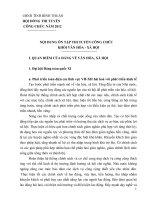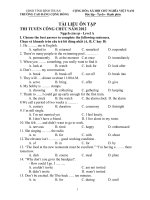- Trang chủ >>
- Đề thi >>
- Đề thi tuyển dụng
Tài liệu ôn tập thi tuyển dụng giáo viên tiểu học năm 2015 môn tin học văn phòng
Bạn đang xem bản rút gọn của tài liệu. Xem và tải ngay bản đầy đủ của tài liệu tại đây (1.01 MB, 16 trang )
TÀI LIỆU ÔN TẬP
THI TUYỂN DỤNG GIÁO VIÊN TIỂU HỌC NĂM 2015
MÔN TIN HỌC VĂN PHÒNG
I/ Hệ điều hành Windows 7:
1. Giới thiệu về hệ điều hành Windows 7:
- Windows 7 là thế hệ kế tiếp của dòng họ hệ điều hành Microsoft Windows, được phát
triển bởi hãng phần mềm Microsoft dành cho các loại máy tính cá nhân, bao gồm máy tính
để bàn, máy tính xách tay, máy tính bảng và các máy tính doanh nghiệp, được phát hành
trên toàn thế giới vào ngày 22/10/2009.
2. Khởi động và tắt máy:
a) Khởi động máy:
- Thông thường, chỉ cần bấm vào nút Power, máy sẽ được khởi động.
- Màn hình Desktop:
Hình 1: Màn hình Desktop của Windows 7.
- Một số thành phần trên màn hình Desktop:
Các biểu tượng (Icon):
+ Các biểu tượng (Icon): Computer, Network, Recycle Bin...
+ Sắp xếp các biểu tượng: Nhấp chuột phải vào vị trí trống bất kỳ trên Desktop | Chọn
Sort By | Chọn điều kiện cần sắp xếp.
Màn hình nền (Desktop Background):
+ Thay đổi hình nền: Nhấp chuột phải vào vị trí trống bất kỳ trên Desktop | Chọn
Personalize | Desktop Background | Chọn hình mới | Chọn Save changes | Chọn Close.
1
+ Thay đổi độ phân giải: Nhấp chuột phải vào vị trí trống bất kỳ trên Desktop | Chọn
Screen resolution | Chọn độ phân giải ở khung Resolution | Chọn OK | Chọn Close.
Nút Start: Nơi chứa các chương trình do Windows quản lý.
Thanh tác vụ (Taskbar): Hiển thị biểu tượng các ứng dụng đang hoạt động.
b) Tắt máy:
- Thao tác: Chọn Start | Shut down
3. Quản lý thư mục, tập tin với Computer:
Tổ chức chứa các chức
năng Copy, Cut, Paste
Đường dẫn
Tìm kiếm thư
mục hoặc tập tin
Tạo thư mục mới
Các thư mục chứa thư mục
con hoặc tập tin dữ liệu
Các ổ đĩa
chữa dữ liệu
Hình 2: Giao diện cửa sổ chương trình Computer.
2
II/ Phần mềm Microsoft Word 2010:
1. Tổng quan về Microsoft Word:
a) Khởi động và thoát chương trình:
- Khởi động: Trên Desktop, nhấp đôi chuột vào biểu tượng Microsoft Word 2010.
- Các thành phần trên giao diện Microsoft Word:
+ Thanh tiêu đề (Title Bar)
+ Thanh công cụ truy cập nhanh (Quick Accsess Toolbar)
+ Danh sách chức năng dạng Ribbon
+ Thanh thước (Rulers)
+ Vùng soạn thảo (Document Area)
+ Thanh cuộn (Scroll Bar)
+ Thanh tình trạng (Status Bar): Page Number, Line Number, Word Count...
+ Nhóm nút hiển thị (View Buttons): Full Screen Reading, Web Layout, Outline, Draft.
+ Nhóm điều khiển thu phóng (Zoom Slider): Zoom In, Zoom Out, Slider.
- Thoát chương trình: File | Exit
b) Các thao tác cơ bản:
- Thao tác quản lý tài liệu:
+ Tạo mới tài liệu: File | New
+ Mở tài liệu: File | Open
+ Lưu tài liệu: File | Save
+ Lưu tài liệu với tên khác: File | Save As
+ Đóng tài liệu: File | Close
- Thao tác xử lý văn bản:
+ Sao chép văn bản: Home | Copy
+ Cắt văn bản: Home | Cut
+ Dán văn bản: Home | Paste
+ Xóa văn bản: phím Delete
- Một số thao tác khác:
+ Chọn toàn bộ văn bản
+ In đậm, In nghiêng, Gạch chân
+ Tăng, Giảm kích thước phông chữ
+ Tạo chỉ số trên, Chỉ số dưới
+ Căn trái, Căn giữa, Căn phải, Căn đều hai biên
+ Sao chép và dán định dạng
+ Chèn ký tự đặc biệt (Symbol)
+ Khôi phục (Undo), Phục hồi (Redo) trạng thái làm việc
+ Chuyển văn bản sang trang mới
3
2. Định dạng và trang trí văn bản:
a) Định dạng Font:
- Nhóm chức năng Font:
Hình 3: Các biểu tượng chức năng trong nhóm Font.
- Định dạng Font nâng cao:
Hình 4: Hộp thoại Font.
b) Định dạng Paragraph:
- Nhóm chức năng Paragraph:
Hình 5: Các biểu tượng chức năng trong nhóm Paragraph.
4
- Định dạng Paragraph nâng cao:
Hình 6: Hộp thoại Paragraph.
c) Định dạng Tab:
- Khoảng cách Tab mặc định: 1.27 cm (0.5 inch).
- Các kiểu Tab thường dùng: Left Tab, Center Tab,
- Định dạng Tab nâng cao:
Right Tab
Hình 7: Hộp thoại Tabs.
5
d) Trình bày văn bản với Symbol:
- Thao tác: Insert | Symbol
- Symbol nâng cao:
Hình 8: Hộp thoại Symbol.
e) Trình bày văn bản dạng cột báo:
- Thao tác: Page Layout | Columns
- Cột báo nâng cao:
Hình 9: Hộp thoại Columns.
6
f) Trình bày văn bản dạng Drop Cap:
- Thao tác: Insert | Drop Cap
- Drop Cap nâng cao:
Hình 10: Hộp thoại Drop Cap.
3. Sử dụng đối tượng trong văn bản:
a) Chèn đối tượng: Picture, Clip Art, Shapes, WordArt.
b) Định dạng đối tượng:
- Thẻ Format của Picture và Clip Art:
Hình 11: Các chức năng trong thẻ Format của Picture và Clip Art.
- Thẻ Format của Shapes và WordArt:
Hình 12: Các chức năng trong thẻ Format của Shapes và WordArt.
7
4. Bảng biểu:
a) Chèn bảng biểu:
- Thao tác: Insert | Table
- Chèn bảng biểu nâng cao:
Hình 13: Hộp thoại Insert Table.
b) Căn chỉnh nội dung bảng biểu:
- Nhóm chức năng Alignment:
Hình 14: Các biểu tượng chức năng trong nhóm Alignment.
c) Thay đổi cấu trúc bảng biểu:
- Nhóm chức năng Rows & Columns và Merge:
Hình 15: Các biểu tượng chức năng trong nhóm Rows & Columns và Merge.
d) Định dạng bảng biểu:
- Nhóm chức năng Table Styles:
Hình 16: Các biểu tượng chức năng trong nhóm Table Styles.
8
- Kẻ đường viền nâng cao:
Hình 17: Hộp thoại Borders and Shading.
9
III/ Phần mềm Microsoft Excel 2010:
1. Tổng quan về Microsoft Excel:
a) Khởi động và thoát chương trình:
- Khởi động Excel:
+ Cách 1: Chọn Start | All Programs | Microsoft Office | Microsoft Excel 2010.
+ Cách 2: Nhấp đôi chuột lên biểu tượng Excel trên màn hình Desktop:
Hình 18: Biểu tượng Excel trên màn hình Desktop.
- Các thành phần trên giao diện Microsoft Excel:
+ Thanh tiêu đề (Title Bar)
+ Thanh công cụ truy cập nhanh (Quick Accsess Toolbar)
+ Danh sách chức năng dạng Ribbon
+ Hộp đặt tên (Name Box)
+ Thanh công thức (Formula Bar)
+ Cửa sổ bảng tính (Worksheet Window)
+ Thanh cuộn (Scroll Bar)
+ Thanh tình trạng (Status Bar): Cell Mode, Caps Lock, Zoom...
+ Nhóm nút hiển thị (Workbook Views): Normal, Page Layout, Page Break Preview.
+ Nhóm điều khiển thu phóng (Zoom Slider): Zoom In, Zoom Out, Slider.
- Thoát chương trình:
+ Cách 1: Chọn File | Exit
+ Cách 2: Nhấn tổ hợp phím Alt + F4
+ Cách 3: Chọn biểu tượng Close
ở góc trên, bên trái cửa sổ.
b) Các thao tác quản lý tài liệu:
+ Tạo mới tài liệu: File | New
+ Mở tài liệu: File | Open
+ Lưu tài liệu: File | Save
+ Lưu tài liệu với tên khác: File | Save As
+ Đóng tài liệu: File | Close
10
2. Xử lý dữ liệu trong Microsoft Excel:
a) Nhập, sửa và xóa dữ liệu:
- Nhập dữ liệu:
+ Nhập dữ liệu kiểu số (Number)
+ Nhập dữ liệu kiểu chuỗi (Text)
+ Nhập dữ liệu kiểu luận lý (Logic)
+ Nhập dữ liệu kiểu công thức
- Sửa dữ liệu: Nhấp đôi chuột hoặc nhấn phím F2 tại ô (Cell) cần sửa.
- Xóa dữ liệu: Chọn vùng dữ liệu và nhấn phím Delete.
b) Chèn và xóa ô, dòng, cột:
- Chèn ô, dòng, cột: Nhấp chuột phải lên ô cần chèn, chọn Insert:
Hình 19: Hộp thoại Insert.
- Chèn ô, dòng, cột: Nhấp chuột phải lên ô cần xóa, chọn Delete:
Hình 20: Hộp thoại Delete.
c) Định dạng dữ liệu:
- Sử dụng các nhóm chức năng Font, Alignmnet, Number của thẻ Home:
Hình 21: Các nhóm chức năng Font, Aligment, Number.
11
- Định dạng dữ liệu nâng cao:
Hình 22: Hộp thoại Format Cells.
- Các thẻ chức năng của hộp thoại Format Cells:
+ Mục Number
+ Mục Alignment
+ Mục Font
+ Mục Border
+ Mục Fill
3. Các hàm cơ bản trong Microsoft Excel:
a) Các toán tử cơ bản:
- Toán tử tính toán: +, - , *, /, ^, &
- Toán tử so sánh: =, <, >, <=, >=, <>
- Độ ưu tiên toán tử: %, ^, *, /, +, -, &, =, <, >, <=, >=, <>
b) Các loại địa chỉ:
- Địa chỉ tương đối được kí hiệu là: <cột><hàng>, ví dụ: A1, B6, …
- Địa chỉ tuyệt đối được kí hiệu là: <$cột><$hàng>, ví dụ: $A$1, $B$6, …
- Địa chỉ hỗn hợp là địa chỉ cố định hàng hoặc cột của ô, ví dụ: A$1, $B6, …
12
c) Các hàm cơ bản:
- Nhóm hàm ngày tháng & thời gian:
Bảng 1: Công dụng các hàm số trong nhóm hàm ngày tháng & thời gian.
Hàm số
Công dụng
DATE(year,month,day)
Hàm chuyển đổi giá trị số thành kiểu date.
DAY(date)
Hàm tính ngày của giá trị kiểu date.
MONTH(date)
Hàm tính tháng của giá trị kiểu date.
YEAR(date)
Hàm tính năm của giá trị kiểu date.
NOW()
Hàm hiển thị ngày giờ hiện tại của hệ thống.
TODAY()
Hàm hiển thị ngày hiện tại của hệ thống.
HOUR(time)
Hàm tính giờ của giá trị kiểu time.
MINUTE(time)
Hàm tính phút của giá trị kiểu time.
SECOND(time)
Hàm tính giây của giá trị kiểu time.
- Nhóm hàm xử lý chuỗi:
Bảng 2: Công dụng các hàm số trong nhóm hàm xử lý chuỗi.
Hàm số
Công dụng
LEFT(text, [n])
Hàm trích n ký tự bên trái của chuỗi text.
RIGHT(text, [n])
Hàm trích n ký tự bên phải của chuỗi text.
MID(text, k, n)
Hàm trích n ký tự, bắt đầu từ vị trí k của chuỗi text.
LEN(text)
Hàm tính chiều dài của chuỗi text.
UPPER(text)
Hàm chuyển đổi text thành chữ hoa.
LOWER(text)
Hàm chuyển đổi text thành chữ thường.
PROPER(text)
Hàm chuyển đổi ký tự đầu của mỗi từ thành chữ
hoa, các ký tự còn lại thành chữ thường.
TRIM(text)
Hàm loại bỏ các khoảng trắng ở đầu và cuối chuỗi
text.
VALUE(text)
Hàm chuyển đổi text (có kiểu số) thành giá trị số.
13
- Nhóm hàm toán học:
Bảng 3: Công dụng các hàm số trong nhóm hàm toán học.
Hàm số
Công dụng
ABS(n)
Hàm tính trị tuyệt đối của
một số.
INT(n)
Hàm làm tròn (xuống) đến
số nguyên gần nhất.
MOD(n, k)
Hàm lấy phần dư của phép
chia n/k, kết quả cùng dấu
với số k. Nếu k=0 thì báo lỗi
#DIV/0!
ROUND(n, k)
Hàm làm tròn một số theo
k chữ số.
SQRT(n)
Hàm tính căn bậc hai của
một số.
SUM(n1,[n2],...)
Hàm tính tổng các số.
SUMIF(vùng_dữ_liệu, đk, [vùng_tính_tổng])
Hàm tính tổng các các ô
trong vùng_dữ_liệu thỏa
điều kiện.
- Nhóm hàm luận lý (Logic):
Bảng 4: Công dụng các hàm số trong nhóm hàm luận lý.
Hàm số
Công dụng
IF(đk, [bt1], [bt2])
Hàm trả về giá trị tương ứng với điều kiện: Nếu điều
kiện đúng (True) thì thực hiện biểu thức 1 (bt1),
ngược lại thực hiện biểu thức 2 (bt2). Excel 2010 cho
phép tối đa 64 hàm IF lồng nhau.
AND(đk1, [đk2],...)
Hàm trả về True nếu tất cả các tham số đều có giá trị
True, ngược lại là False. Excel 2010 cho phép tối đa
255 tham số.
OR(đk1, [đk2],...)
Hàm trả về True nếu một tham số có giá trị True,
ngược lại là False. Excel 2010 cho phép tối đa 255
tham số.
NOT(bt)
Hàm trả về giá trị đảo ngược.
14
- Nhóm hàm thống kê:
Bảng 5: Công dụng các hàm số trong nhóm hàm thống kê.
Hàm số
Công dụng
AVERAGE(n1, [n2],...)
Hàm tính trung bình cộng các số.
RANK.EQ(n,vùng_dữ_liệu,[sắp_xếp])
Hàm tính thứ hạng của một số trong
danh sách (vùng_dữ_liệu). Nếu
sắp_xếp=0 (hoặc bỏ qua) thì sắp xếp
danh sách giảm dần, ngược lại thì
sắp xếp danh sách tăng dần.
COUNT(gt1, [gt2],...)
Hàm đếm số ô (có kiểu số).
COUNTA(gt1, [gt2],...)
Hàm đếm số ô có dữ liệu (không
phải là ô rỗng).
COUNTIF(vùng_dữ_liệu, đk)
Hàm đếm số ô trong vùng_dữ_liệu
thỏa điều kiện.
MAX(n1, [n2],...)
Hàm tìm giá trị lớn nhất của các số.
MIN(n1, [n2],...)
Hàm tìm giá trị nhỏ nhất của các số.
- Nhóm hàm tìm kiếm và tham chiếu:
Bảng 6: Công dụng các hàm số trong nhóm hàm tìm kiếm và tham chiếu.
Hàm số
Công dụng
HLOOKUP(X, bảng, hàng_R, [cách_tìm])
Hàm tìm kiếm giá trị X ở dòng tiêu đề
của bảng (vùng dữ liệu) và trả về giá
trị ở hàng_R tương ứng.
Hàm tìm kiếm giá trị X ở cột tiêu đề
của bảng (vùng dữ liệu) và trả về giá
trị ở cột_C tương ứng.
VLOOKUP(X, bảng, cột_C, [cách_tìm])
- Khi cách_tìm=True (mặc định) thì
hàm tìm kiếm gần đúng dữ liệu (nếu
không tìm thấy dữ liệu thì hàm trả về
giá trị lớn nhất và nhỏ hơn giá trị tìm
kiếm).
- Khi cách_tìm=False thì hàm tìm kiếm
chính xác dữ liệu (nếu không tìm thấy
dữ liệu thì thì sẽ báo lỗi #N/A).
15
4. Biểu đồ:
a) Chèn biều đồ:
- Biểu đồ là một dạng thể hiện bằng hình ảnh các số liệu của một bảng tính. Biểu đồ được
hình thành bởi trục tung và trục hoành. Trục hoành thể hiện loại dữ liệu dùng để so sánh.
Trục tung thể hiện số lượng hay đơn vị đo lường dữ liệu dùng để so sánh.
- Thao tác: Chọn thẻ Insert | Chọn loại biểu đồ trong nhóm Charts (Column, Line, Pie...)
Hình 23: Các loại biểu đồ trong nhóm Charts.
b) Hiệu chỉnh biểu đồ:
- Thẻ Design: Hiệu chỉnh loại biểu đồ, màu sắc, thay đổi dữ liệu… cho biểu đồ.
Hình 24: Các chức năng trong thẻ Design.
- Thẻ Layout: Hiệu chỉnh tiêu đề, nhãn, chèn hình ảnh... cho biểu đồ.
Hình 25: Các chức năng trong thẻ Layout.
- Thẻ Format: Hiệu chỉnh kiểu chữ, đường viền, màu sắc, kích thước... cho biểu đồ.
Hình 26: Các chức năng trong thẻ Format.
16