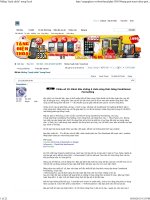30 tuyệt chiêu trong EXCEL
Bạn đang xem bản rút gọn của tài liệu. Xem và tải ngay bản đầy đủ của tài liệu tại đây (7.69 MB, 118 trang )
Excel Hacks
Các tuyệt chiêu
trong Excel
1
Nguyên bản: EXCEL HACKS
Tác giả: David – Raina Hawley
Lược dịch và bổ sung: Ptm0412 – Ttphong2007 – BNTT
2
Các tuyệt chiêu trong Excel
PHẦN 1: Chương 1 và Chương 2
Chương 1. GIẢM BỚT NHỮNG CỰC NHỌC KHI LÀM VIỆC VỚI BẢNG TÍNH ................................ 4
1.
Tùy biến cửa sổ làm việc của bảng tính ...............................................................................................10
2.
Nhập dữ liệu đồng thời vào nhiều Sheet.............................................................................................13
3.
Ngăn chận người sử dụng thực hiện một số hành động nào đó nhất định ........................16
4.
Ngăn chặn các nhắc nhở không cần thiết...........................................................................................20
5.
Ẩn Sheet sao cho người khác không thể dùng lệnh Unhide để hiện ra ................................23
6.
Tự thiết kế một bảng tính mẫu (template) .........................................................................................24
7.
Tạo chỉ mục cho các Sheet trong Workbook .....................................................................................28
8.
Giới hạn vùng cuộn của bảng tính .........................................................................................................32
9.
Khóa và bảo vệ những ô có chứa công thức ......................................................................................35
10.
Sử dụng định dạng theo điều kiện để tìm dữ liệu trùng ..............................................................39
11.
Tìm dữ liệu xuất hiện hai hoặc nhiều lần bằng công cụ Conditional Formating...............41
12.
Tạo riêng một thanh công cụ cho riêng một bảng tính cụ thể .................................................42
13.
Sao chép công thức giữ nguyên tham chiếu tương đối (giống như sao chép
tham chiếu tuyệt đối) ...................................................................................................................................44
14.
Gỡ bỏ những liên kết ma ............................................................................................................................45
15.
Giảm kích thước file Excel bị phình to bất thường ..........................................................................47
16.
Cứu dữ liệu từ một bảng tính bị lỗi ........................................................................................................50
www.giaiphapexcel.com
CÁC TUYỆT CHIÊU CỦA EXCEL
3
Chương 2. NHỮNG THỦ THUẬT VỚI CÁC TÍNH NĂNG CÓ SẴN TRONG EXCEL ......................54
17.
Sử dụng Data Validation khi danh sách nguồn nằm trong một Sheet khác........................55
18.
Điều khiển Conditional Formating bằng checkbox ........................................................................57
19.
Đánh dấu những ô chứa công thức bằng Conditional Formatting .........................................60
20.
Đếm hoặc cộng những ô đã được định dạng có điều kiện .........................................................61
21.
Tô màu dòng xen kẽ .....................................................................................................................................64
22.
Tạo hiệu ứng 3D trong các bảng tính hay các ô ...............................................................................66
23.
Bật, tắt chức năng Conditional Formatting bằng một checkbox .............................................71
24.
Dùng nhiều List cho một Combobox ....................................................................................................72
25.
Tạo một list xác thực thay đổi theo sự lựa chọn từ một list khác ..............................................74
26.
Sử dụng chức năng thay thế (Replace) để gỡ bỏ các ký tự không mong muốn ................77
27.
Chuyển đổi con số dạng văn bản sang số thực ................................................................................78
28.
Trích xuất dữ liệu số trong một chuỗi bằng VBA .............................................................................79
29.
Tùy biến chú thích của ô bảng tính........................................................................................................82
30.
Sắp xếp theo thứ tự dựa theo nhiều hơn ba cột ..............................................................................85
31.
Sắp xếp ngẫu nhiên ......................................................................................................................................86
32.
Thao tác trên dữ liệu với Advanced Filter ............................................................................................87
33.
Tạo các định dạng số cho riêng bạn ......................................................................................................93
34.
Tăng thêm số lần Undo cho Excel...........................................................................................................99
35.
Tự tạo danh sách để fill ............................................................................................................................. 100
36.
Làm nổi các Subtotal của Excel ............................................................................................................. 102
37.
Chuyển đổi các hàm và công thức trong Excel thành giá trị ................................................... 105
38.
Thêm dữ liệu vào danh sách Validation một cách tự động ...................................................... 107
39.
Ngày tháng trong Excel ............................................................................................................................ 109
40.
Cho phép sử dụng tính năng Group and Outline trên bảng tính bị khoá ......................... 112
41.
Bẫy lỗi để trống dữ liệu ............................................................................................................................. 114
42.
Giảm danh sách xổ xuống của Validation sau khi chọn một ................................................... 116
43.
Thêm các danh sách có sẵn và cả danh sách tự tạo vào menu chuột phải ....................... 117
MỤC LỤC
4
Chương 1
GIẢM BỚT NHỮNG CỰC NHỌC
KHI LÀM VIỆC VỚI BẢNG TÍNH
Trong quá trình thực hiện một bảng tính, chúng ta có thể mắc phải vô số lỗi, hoặc có thể
mắc phải những sai lầm ngớ ngẩn, và thường không để ý tới những cái có thể giúp chúng
ta xử lý bảng tính nhanh hơn, gọn gàng hơn...
Trước khi nói đến các Tuyệt chiêu của Excel, xin nói sơ qua một chút về một số thủ thuật
và quy tắc cơ bản, những điều sẽ giúp các bạn thực hiện những Tuyệt chiêu được nói đến
trong các phần sau cách dễ dàng hơn.
Excel là một phần mềm bảng tính rất mạnh, và bạn có thể làm được những điều không thể
tin nổi với nó. Nhưng không may, có nhiều người thiết kế bảng tính của mình với quá nhiều
sự "lo xa", cẩn thận quá mức cần thiết, và làm cho nó trở nên phức tạp hơn là nó đáng bị
như vậy. Phần mở đầu này sẽ mách cho bạn một số thủ thuật và quy tắc mà nếu bạn làm
theo, bạn sẽ thấy chúng rất hiệu quả.
Quy tắc 80/20
Có lẽ việc quan trọng nhất khi thực hiện một bảng tính là dành một thời gian để nghiên
cứu, xem xét cách bố trí dữ liệu, tính trước những việc mình cần làm. Và đừng bao giờ
nghĩ rằng sau khi hoàn thành, tôi sẽ không cần phải thêm vào đó các dữ liệu hoặc các công
thức khác, vì bạn sẽ luôn làm ngược lại.
Điều này có nghĩa rằng, bạn nên dành khoảng 80% thời gian để lên kế hoạch cho một bảng
tính và khoảng 20% thời gian để thực hiện bảng tính đó.
www.giaiphapexcel.com
CÁC TUYỆT CHIÊU CỦA EXCEL
5
Cho dù rằng, việc này có vẻ không cần thiết với những bảng tính nhỏ, nhưng bảo đảm
rằng, nếu bạn quan tâm đến điều tôi vừa nói ở trên, thì về lâu về dài, bạn sẽ tránh được
những cực nhọc khi phải cứ phải sửa đi sửa lại bảng tính của mình, và dễ dàng thực hiện
được những bảng tính lớn sau khi đã dành cho nó một thời gian để lên kế hoạch thực hiện.
Nên nhớ rằng, các bảng tính phải luôn mang lại cho người dùng những thông tin chính xác,
chứ không phải là thông tin chỉ chính xác trong một trường hợp nào đó.
Những mẹo nhỏ về cấu trúc một bảng tính
Một trong những lỗi mà chúng ta hay mắc phải khi tạo một bảng tính, là chúng ta không
thiết lập và trình bày dữ liệu theo cái cách mà Excel và các tính năng của nó mong đợi.
Sau đây là một số lỗi phổ biến chúng ta hay mắc phải khi thiết lập một bảng tính:
–
–
–
–
–
Bố trí dữ liệu trong nhiều bảng tính (Workbook) khác nhau
Bố trí dữ liệu trong nhiều trang tính (Worksheet) khác nhau
Bố trí dữ liệu trong nhiều bảng (Table) khác nhau
Có những hàng trống và cột trống trong khối dữ liệu (database)
Bỏ trống những ô có dữ liệu giống nhau (cùng chung một ngày, cùng chung một
đơn vị tính, v.v...)
Ba điểm đầu tiên trên đây chỉ muốn nói đến một điều: Bạn nên luôn luôn cố gắng để giữ
các mối liên quan giữa các dữ liệu được liên tục trong cùng một bảng dữ liệu. Tôi đã thấy
rất nhiều các bảng tính không được trình bày theo cái quy tắc rất đơn giản này, và chính vì
vậy, các bảng tính đó không thể tận dụng được tối đa các tính năng mạnh mẽ của Excel
như PivotTable, SubTotal... Bạn chỉ có thể sử dụng các tính năng này khi bạn gom hết dữ
liệu của bạn vào trong một bảng thật đơn giản.
Không phải ngẫu nhiên mà Excel có 1.048.567 hàng (65.536 hàng trong Excel 2003 trở về
trước) mà lại chỉ có 16.384 cột (256 cột trong Excel 2003 trở về trước). Điều này có ý nói rằng,
bạn nên thiết lập dữ liệu của mình với các tiêu đề cột nằm ở hàng trên cùng, và các dữ liệu
có liên quan thì nằm liên tục ở bên dưới tiêu đề của nó.
Nếu như bạn có những dữ liệu được lặp lại hai lần hoặc nhiều lần trong các hàng của cùng
một cột (các ngày tháng, các loại đơn vị tính chẳng hạn), bạn hãy chống lại sự cám dỗ bỏ
trống các ô đó.
Hãy cố gắng sắp xếp (sort) dữ liệu của bạn bất cứ khi nào có thể. Excel có rất nhiều những
công cụ để tìm kiếm và tham chiếu công thức, và một số không nhỏ trong đó, đòi hỏi dữ
liệu phải được sắp xếp theo một thứ tự hợp lý. Việc phân loại cũng sẽ giúp ích đáng kể cho
tốc độ xử lý của một số các hàm.
Những mẹo nhỏ khi định dạng
Ngoài việc thiết kế cấu trúc của bảng tính cho hợp lý, việc định dạng cho nó cũng là một
vấn đề cần bàn đến. Mặc dù một bảng tính nên được định dạng sao cho dễ đọc và dễ theo
dõi, nhưng chúng ta ít khi nghĩ đến việc sử dụng thời gian cho có hiệu quả. Hãy luôn luôn
định dạng thật đơn giản. Rất nhiều người lãng phí thời gian vào việc định dạng một bảng
tính mặc dù không nhất thiết phải làm như vậy, và chính điều này làm ảnh hưởng đến hiệu
quả công việc.
Chương 1 – GIẢM BỚT NHỮNG CỰC NHỌC KHI LÀM VIỆC VỚI BẢNG TÍNH
6
Việc thường xuyên áp dụng
V
d
những định dạng phức tạp chho bảng tínhh còn làm cho
c nó tăngg
kíích thước, và
v cho dù bảng tính củủa bạn có th
hể trông giốống như mộtt tác phẩm nghệ thuật,,
nhhưng nó lại có thể là một
m nỗi sợ hãi
h cho ngư
ười khác. Một trong nhhững kiểu ph
hối màu tốtt
nhhất mà bạn nên
n áp dụngg cho một bảng
b
tính, làà màu đen, màu
m trắng vvà màu xám
m.
Một gợi ý nữ
M
ữa, là nên bỏ
b trống vàài hàng đầu tiên ở trênn cùng (ít nhhất là 3 hàn
ng). Nhữngg
hààng này sẽẽ được dùnng cho nhữ
ững tính năăng nâng cao
c hơn vềề sau, chẳn
ng hạn như
ư
A
Advanced
Fiilter, hoặc dùng
d
làm vùùng điều kiện cho các công thức xử lý dữ liệu (DSUM,
DMAX, v.v...)
Cũũng đừng quan
q
tâm đếến việc cannh lề cho dữ
ữ liệu. Theoo mặc địnhh, Excel can
nh phải choo
nhhững dữ liệu kiểu số, và
v canh trái cho những
g dữ liệu kiểểu text. Và đó là điều tốt
t nhất rồi,,
đừ
ừng thay đổổi nó. Nếu bạn
b thay đổổi kiểu canh
h lề, bạn sẽ có thể khônng xác định
h được ngayy
tứ
ức khắc rằngg đó là dữ liiệu kiểu số hay
h dữ liệu kiểu text; và
v nó còn cóó thể gây nh
hầm lẫn choo
nggười khác khi
k tham chhiếu đến mộột ô, vì nhiềều khi họ sẽẽ tưởng rằngg dữ liệu tro
ong ô đó làà
sốố, nhưng thậật ra nó là teext. Nếu bạnn thay đổi kiểu
k canh lề mặc định, bbạn sẽ bị nh
hức đầu vớii
nóó sau này. Chỉ
C có tiêu đề
đ của bảngg tính là đượ
ợc hưởng nggoại lệ mà thhôi.
Chhỉ định dạnng các ô theeo kiểu textt khi thật sự
ự cần thiết. Bởi vì tất ccả những dữ
ữ liệu nhậpp
vàào trong cácc ô đã được định dạng trước
t
theo kiểu
k text sẽ bị chuyển tthành dữ liệệu kiểu text,,
nggay cả khi bạn
b nghĩ rằnng cái bạn nhập
n
vào là dữ liệu kiểểu số hay dữ
ữ liệu kiểu ngày
n
tháng..
V tồi tệ hơnn nữa, bất kỳ
Và
k ô nào chhứa công thứ
ức tham chiiếu đến một ô đã đượcc định dạngg
thheo kiểu texxt, cũng sẽ bị
b định dạngg thành kiểu
u text. Nói chung,
c
bạn đâu có muố
ốn những ô
chhứa công thứ
ức lại bị địnnh dạng theo kiểu text, phải khôngg.
Trộn cáác ô (merge cells) cũngg
là một vấn đề. Có
C một sốố
công thứ
ức hoặc ma
acro khôngg
thể chạyy được với những ô đãã
được trộn. Cho nêên, thay vìì
trộn ô, bạn hãy dùng chứcc
năng Ceenter acrosss selection,
nằm
trong
Home
H
→
Alignme
ent, nhấn vào
v cái mũii
tên ở dư
ưới cùng bên phải, sẽẽ
mở ra hhộp thoại Format vớii
tab Alignment đượcc chọn sẵn..
Bạn sử dụng thanh
h trượt dọcc
của khuung Horizontal để chọnn
Center A
Across Sele
ection.
Hoặc bạạn cũng có
ó thể right-click rồii chọn Form
mat Cells từ
ừ
shortcutt menu (Excel2003::
Format → Cells) hay nhấn
n
Ctrl+1.
Hình 1 - Chọn Center Across Selection
S
thay vì
v Merge Cells
www.giaip
phapexcel.ccom
CÁC TUY
YỆT CHIÊU CỦA
C EXCELL
7
Những mẹoo nhỏ khi dùng
d
công thức
Một sai lầm rất lớn khi sử dụng công thức là cho
M
c nó tham
m chiếu đếnn toàn bộ cáác cột trongg
m
mảng
dữ liệuu. Điều nàyy làm cho Excel
E
phải kiểm
k
tra hànng ngàn ô, nnếu không nói
n là hàngg
triiệu, để chắcc chắn khônng bỏ sót mộột dữ liệu nàào.
Ví dụ, giả sử
V
ử bạn có một mảng dữ liệu
l từ A1 đến
đ H1000, và bạn quyyết định sẽ dùng
d
nhữngg
hààm tìm kiếm
m của Exceel để trích raa những dữ
ữ liệu cần thhiết. Bởi vì bạn còn ph
hải bổ sungg
thhêm dữ liệu vào mảng này, nên đểể chắc ăn, bạn
b tạo tham
m chiếu tronng công thứ
ức đến toànn
bộộ các hàng của
c các cột trong mảngg này. Khi đó,
đ tham chiiếu của bạn có thể sẽ làà A:H, hoặcc
cụụ thể hơn, làà A1:H10488567, và bạạn nghĩ rằng
g làm như vậy
v thì bạn ssẽ không lo lắng gì khii
thhêm dữ liệu vào trong mảng.
m
Đó là một thóói quen vô cùng tai hại mà bạn ph
hải luôn tránnh xa nó. B
Bởi nó sẽ làm
m cho bảngg
tínnh trở nên ì ạch, thậm chí là khônng chạy nổii. Bạn vẫn có thể loại bỏ những phần
p
khôngg
cầần tham chiếu ra khỏi công
c
thức, mà
m lại bảo đảm
đ được những
n
dữ liệu mới thêm
m vào sẽ tự
ự
độộng được cậập nhật tronng tham chiiếu của công
g thức, bằnng cách dùngg Table (Lisst trong Excell
20003 trở về trư
ước) hoặc sử
ử dụng các Name
N
động..
Một vấn đề nữa
M
n thường xảy ra với những bảng
g tính lớn, mà
m cấu hìnhh máy lại nh
hỏ, là Excell
tínnh toán rất chậm khi dữ
d liệu đượcc cập nhật. Để giải quuyết vấn đề này, bạn th
hường đượcc
khhuyên là hããy chuyển đổi
đ chế độ tính toán củ
ủa Excel thhành dạng M
Manual: Nh
hấn vào nútt
Offfice ở góc trái phía trrên của bản
ng tính, rồi chọn Excel Options → Formulas (Excel2003::
Toools → Optionns → Calculaations), rồi ch
họn Manual:
H 2 - Chọn Manual
Hình
M
Caculatioon với Excel 20007
Chương 1 – GIẢM BỚ
ỚT NHỮNG CỰC
C NHỌC KHI LÀM VIỆC VỚI BẢN
NG TÍNH
8
H 3 - Chọn Manual
Hình
M
Caculatioon với Excel 20003
Tuuy nhiên, lờ
ời khuyên đó
đ thì khôngg hay cho lắm,
l
mà chỉỉ là mang tíính đối phó
ó. Một bảngg
tínnh thì bao giờ
g cũng có những côngg thức tính toán, nếu bạn đang chạạy một bảng
g tính trongg
chhế độ tính tooán Manuall, có thể bạnn sẽ chỉ có được
đ
nhữngg thông tin ccũ mèm, ch
hưa hề đượcc
cậập nhật. Nếuu muốn có được thôngg tin chính xác, bạn phhải nhấn F9
9. Nhưng, ch
hắc chắn làà
khhông phải lúúc nào bạn cũng
c
nhớ điiều này!
Vậy bạn thử cân nhắc xeem: Nếu nhhư cần thắng
V
g chân bị kẹẹt và làm chho chiếc xe hơi
h của bạnn
chhạy chậm lạại, bạn sẽ sửa
s lại cần thắng chân
n, hay là gỡ
ỡ bỏ cái thắắng chân rồ
ồi tin tưởngg
hooàn toàn vàào cái thắngg tay? Nghĩĩa là, khi bảng tính củủa bạn chạyy chậm, bạn
n sẽ sửa lạii
côông thức chho nó chạy nhanh
n
hơn,, hay là đặt nó vào chếế độ tính tooán bằng tay
y rồi cứ thếế
m làm tiếp?? Hầu như chúng tôi không
mà
k
bao giờ
g làm điềều này, như
ưng rất nhiềều người đãã
khhông ngần ngại
n
đặt bảảng tính củaa họ trong chế
c độ tínhh toán Manuual. Nếu nh
hư bạn thấyy
rằằng cần phảii đặt bảng tính của mìnnh trong chếế độ tính toáán Manual tthì mới làm
m việc được,,
bạạn nên suy nghĩ
n
đến việệc thiết kế lại
l bảng tính
h.
Công thức mảng
m
là một trong nhữnng nguyên nhân
n
của vấấn đề trên. C
Chúng là một lựa chọnn
tốốt khi tham chiếu đến những ô riêêng lẻ. Như
ưng nếu bạnn dùng chúúng để tham
m chiếu đếnn
nhhững dãy dữ
ữ liệu lớn, thì
t hãy sử dụụng chúng càng
c
ít càngg tốt. Khi cóó một số lượ
ợng lớn cácc
m
mảng
tham chiếu đến một
m dãy dữ liiệu lớn, hiệu
u suất của bảng
b
tính sẽẽ bị ảnh hưở
ởng, đôi khii
nóó dừng hẳn luôn, và bạạn bắt buộc phải
p dùng chế
c độ tính toán
t
bằng taay.
Exxcel có nhiềều hàm chuuyên xử lý những
n
dữ liệệu lớn thay cho công thhức mảng, mà
m sẽ đượcc
đềề cập đến trong chiêu thhứ 79: Tránnh lỗi #VALUE! khi tínhh tổng (SUM
M) hoặc đếm
m (COUNT))
cáác ô. Ngoài ra, trong Excel
E
Help có
c một số ví
v dụ rất haay sẽ giúp bbạn cách để dùng côngg
thhức trên nhữ
ững bảng dữ
ữ liệu lớn đểể trích ra kếết quả dựa thheo những ttiêu chuẩn.
www.giaip
phapexcel.ccom
CÁC TUY
YỆT CHIÊU CỦA
C EXCELL
9
Hoặc bạn có thể sử dụng PivotTable, sẽ được đề cập đến trong phần thứ 4 của loạt bài này.
Mặc dù PivotTable thì có vẻ phức tạp khi bạn sử dụng nó lần đầu tiên, nhưng chúng tôi
thành thật khuyên bạn hãy học cách sử dụng nó. Một khi bạn đã làm chủ được PivotTable,
ngày nào đó bạn sẽ tự hỏi rằng làm sao tôi có thể sống mà không có PivotTable!
Trước khi kết thúc phần mở đầu, xin nói điều này: Nếu bạn chẳng nhớ được gì (vì tôi nói
nhiều quá), bạn chỉ cần nhớ một chuyện thôi: Excel sẽ chạy tốt hơn nếu tất cả các dữ liệu
của bạn được xếp liên tục với nhau trong cùng một bảng. Nó sẽ giúp cho bạn thực hành các
chiêu sau đây một cách dễ dàng hơn.
-----------------------------------------------------------Trong các bài, sẽ có một số biểu tượng sau:
Áp dụng cho tất cả các phiên bản của Excel
Chỉ áp dụng cho Excel 2007
Chỉ áp dụng cho những phiên bản trước Excel 2007
Chỉ áp dụng cho Excel 2003 và Excel XP
Chỉ áp dụng cho Excel 2000
Những chiêu dễ, dành cho mọi người
Những chiêu tương đối khó, dành cho những ai có trình độ khá trở lên
Những chiêu khó, dành cho những ai đã sử dụng thành thạo Excel
Các mẹo giúp cho bạn làm việc với Excel nhanh hơn
Các chú ý, cảnh báo
Chương 1 – GIẢM BỚT NHỮNG CỰC NHỌC KHI LÀM VIỆC VỚI BẢNG TÍNH
10
T biến cửa ssổ làm việc củ
Tùy
ủa bảng tính
h
CHIÊU
1
Tùy biến cửa sổ làm việc của bảng tính
Excel cho phép hiiển thị đồng thời nhiều bảng
b
tính và
à cho phép tù
ùy biến cách
h
hiển thị
t và sắp xếếp chúng. Sa
au khi thiết lậ
ập các tùy b
biến, chúng ta
t có thể lưu
u
thành
h một tập tin Workspace (không
(
gian làm việc) .xlw
w để sử dụng
g lại sau này.
Đôi khi làm việc trong Excel, bạn có thể cần
n phải có nhhiều hơn m
một Workbook mở trênn
m hình củaa bạn để làm
màn
m cho nó dễễ dàng sử dụ
ụng hơn haay xem dữ liiệu từ nhiều
u bảng tính..
Trrong bài nàyy sẽ mô tả cách
c
thực hiện
h tổ chứcc cửa sổ làm
m việc một ccách gọn gààng và có tổổ
chhức.
Đầu tiên, bạnn hãy mở tấtt cả các bảnng tính mà bạn
b cần làm
m việc.
Để mở nhiều bảng tính cùnng một lúc, bạạn vào Office → Open…, ggiữ phím Ctrl trong
t
khi
n nút Openn để mở các tậập tin (Excel20003: File
chọn các tập tin bảng tính cần mở → nhấn
→ Open...)
Từ
ừ cửa sổ làm
m việc của một bảng tính
t
đang mở
m nào đó, chọn
c
Windo
ows → View → Arrange
e
Alll (Excel2003
3: Window → Arrange). Nếu
N tùy chọ
ọn Window
ws of active Workbook đang được
c
chhọn thì hãy bỏ chọn, saau đó chọn kiểu
k sắp xếp
p và nhấp núút OK.
N chọn kiểểu sắp xếp Tiled
Nếu
T
(lát gạch) thì các cửa
c sổ làm việc của bảảng tính như
ư hình 4:
Hình 4 - Sắp xếp cácc cửa sổ kiểu Tilled
www.giaip
phapexcel.ccom
CÁC TUY
YỆT CHIÊU CỦA
C EXCELL
11
Tùy biến cửa
a sổ làm việcc của bảng tín
nh
N chọn kiểểu sắp xếp Horizontal
Nếu
H
(nnằm ngang)) thì các bảnng tính sẽ xếp chồng lêên nhau:
Hình 5 - Sắp xếp các cửửa sổ kiểu Horizzontal
N chọn kiểểu Vertical (thẳng
Nếu
(
đứngg) thì các bảảng tính đượ
ợc sắp xếp nnằm cạnh nh
hau:
Hình 6 - Sắp xếp các cửa
c sổ kiểu Verttical
Chương 1 – GIẢM BỚ
ỚT NHỮNG CỰC
C NHỌC KHI LÀM VIỆC VỚI BẢN
NG TÍNH
12
T biến cửa ssổ làm việc củ
Tùy
ủa bảng tính
h
N chọn kiểểu Cascade
Nếu
e (thác nướcc) thì các bảảng tính sẽ xếp
x đè lên nnhau:
Hình 7 - Sắp xếp các cửa
c sổ kiểu Casccade
Khi các cửa sổ bảng tínnh đã đượcc sắp xếp gọn
K
g gàng, bạn
b sẽ rất ddễ dàng thaao tác và dii
chhuyển dữ liệệu giữa các cửa sổ.
Để sử dụng lại
l các thiết lập này sauu này, bạn có
c thể lưu thành
t
một tậập tin Work
kspace. Cácc
bư
ước thực hiện
h
như saau: Chọn nggăn View → tại nhóm
m Window cchọn Save Workspacee
(E
Excel2003: File → Save Workspace…)
W
→ nhập tên
n cho Workkspace tại hộộp File Nam
me, chọn nơii
lư
ưu và nhấn nút
n OK. Tậpp tin Worksppace sẽ có phần
p
mở rộnng là .xlw
Muốn chuyểnn đổi một bảng tính nào đó về chếế độ toàn mààn hình thì bạn chỉ cần
M
n kích chuộtt
haai lần lên thanh
t
Title (tiêu đề) của cửa sổ
ổ bảng tínhh đó. Bạn ccũng có thể nhấn nútt
M
Maximize
trêên cửa sổ bảảng tính hiệện hành để phóng
p
to cử
ửa sổ hoặc nnhấn nút Clo
ose để đóngg
bảảng tính sauu khi đã hoààn tất công việc
v với cửaa sổ đó.
Để sử dụng lại
l không giian làm việc đã thiết lậập trước đó, bạn chỉ cầần mở tập tiin .xlw vừaa
d
làm việệc được bạnn thiết lập trước
t
kia sẽẽ được khôii phục. Tất cả các hiệuu
tạạo thì giao diện
chhỉnh hay cậập nhật thônng tin trongg các bảng tính
t
của Woorkspace sẽẽ được Exceel nhắc nhở
ở
bạạn lưu lại khhi bạn ra lệnnh đóng Woorkspace.
Nếu mỗi ngàày, bạn đều phải
N
p thực hiện
h các côn
ng việc lặp đi
đ lặp lại trêên nhiều bản
ng tính. Tôii
khhuyên bạn nên
n dành một
m ít thời gian
g
để thiếết lập các kiểu
k
không gian làm viiệc cho cácc
bảảng tính đó tùy thuộc vào
v yêu cầuu tao tác và xử
x lý số liệuu của chúngg. Sau đó, bạn
b chỉ việcc
m tập tin .xxlw cho kiểểu không giian làm việcc phù hợp với
mở
v nhu cầuu sử dụng của
c bạn màà
khhông cần phhải tốn thời gian sắp xếếp, tổ chức các
c bảng tínnh ở các lầnn sử dụng saau.
www.giaip
phapexcel.ccom
CÁC TUY
YỆT CHIÊU CỦA
C EXCELL
13
Nhập dữ liệu
u đồng thời vào
v nhiều Sh
heet
CHIÊU
2
Nhập dữ liệu đồng thời vào nhiều Sheet
Thông th
hường ngườ
ời dùng Excell có những dữ
d liệu muốn
n nhập vào nhiều Sheett
khác nha
au. Bạn có th
hể dùng côn
ng cụ Group các Sheet lạ
ại để có thể nhập
n
dữ liệu
u
đồng thờ
ời. Nhưng cũng có một cá
ách khác nha
anh chóng vvà linh hoạt hơn
h nếu bạn
n
dùng vàii dòng lệnh VBA.
V
Nhưng phải nói
N
n đến cônng cụ Groupp cái đã nhỉỉ? Công cụ Group dùnng để nhập dữ
d liệu vàoo
nhhiều Sheet một
m lúc chắắc có nhiều người chưaa dùng đến. Nó dùng đểể kết nối cáác Sheet vớii
nhhau trong phhạm vi Worrkbook.
Grroup các Sheet lại bằằng tay
Để nhóm cácc Sheet lại, các bạn chỉỉ việc click chọn Sheett thứ nhất, nnơi bạn sẽ nhập
n
liệu từ
ừ
bààn phím vàoo, rồi vừa nhấn
n
Ctrl, vừa
v nhấn vàào tên nhữnng Sheet kháác mà bạn muốn nhậpp
liệệu đồng thờ
ời. Khi bạn gõ bất kỳ cái
c gì vào Sheet
S
hiện hành,
h
dữ liệệu đó cũng sẽ tự độngg
nhhập vào cácc Sheet cònn lại trong nhóm.
n
Điệp
p vụ hoàn tất
t nhanh chhóng (nghee giống 0077
nhhỉ).
Để thoát khỏỏi tình trạngg group, bạnn chỉ việc hoặc
h
click chọn
c
một Shheet khác ngoài
n
nhóm,,
hooặc click chhuột phải lêên tên một Sheet trong
g nhóm bấtt kỳ, chọn U
Ungroup Sh
heets. Hoặc
c
nếếu bạn chỉ muốn
m
gỡ mộột trong số các Sheet raa khỏi nhóm
m, hãy giữ C
Ctrl trong kh
hi click vàoo
têên Sheet đó.
Khi có 2 hay nhiều Sheett group với nhau, trên thanh tiêu đề của Windows sẽẽ có chữ
[Group] (troong ngoặc vuôông). Nhìn vàoo đó bạn có thhể biết bạn vẫn còn đang troong tình
trạng groupp các Sheets. Trừ khi bạn có cặp
c mắt sắc như chim ưng hhoặc bén như dao cạo,
thường thì bạn
b không đểể ý đến dấu hiệu này, bạn sẽ quên và khôông ungroup khi công
việc đã xongg. Chính vì thhế tôi khuyên bạn ngay khi thực hiện xong thao tác nhập
n liệu
hàng loạt vàào các Sheet, phải
p ungroup chúng ngay.
Hình 8 - Khi có nhiềuu Sheet đang được group, thanh tiêu đề của Excel sẽ có chữ [Group] ngay ssau tên của bảnng tính
Chương 1 – GIẢM BỚ
ỚT NHỮNG CỰC
C NHỌC KHI LÀM VIỆC VỚI BẢN
NG TÍNH
14
Nhập dữ liệu đồng thời vào nhiều Sheet
Dù phương pháp này là dễ nhất, nhưng có nghĩa là bạn phải nhớ và nhớ group và ungoup
khi cần, nếu không bạn sẽ vô tình ghi đè lên dữ liệu ở những Sheet mà bạn không nhìn
thấy trên màn hình hiện thời. Thí dụ như bạn chỉ muốn ghi cùng lúc dữ liệu vào một vùng
nào đó của các bảng tính, còn ngoài vùng đó thì dữ liệu các Sheet phải khác nhau. Thế
nhưng khi các Sheet đã group rồi thì nó có thèm quan tâm bạn đang nhập liệu ở vùng nào
đâu?
Group các Sheet lại một cách tự động
Bạn có thể giải quyết vấn đề trên bằng cách dùng một đoạn code VBA hết sức đơn giản.
Để đoạn code làm việc được, nó phải được đặt trong các sự kiện của riêng Sheet nào bạn
muốn. Để vào trang soạn thảo code của Sheet nào, thì click phải chuột vào tên Sheet đó và
chọn View Code. Bạn có thể chọn một trong các sự kiện của Sheet, những sự kiện chỉ liên
quan đến Sheet đó như đổi ô chọn, thay đổi nội dung một ô, kích hoạt Sheet, thoát khỏi
Sheet, … để thực thi đoạn code VBA của mình.
Thường thì bạn được đưa thẳng đến trang soạn thảo code riêng của Sheet nếu bạn chọn
View Code như trên hướng dẫn. Bạn có thể kiểm tra lại quả thực nó thuộc về Sheet bạn
chọn hay không bằng cách nhìn vào cửa sổ VBA Project bên trái, nếu bạn thấy dạng thư
mục This Workbook – Sheetname và một Sheet đang chọn thì đúng; nếu không bạn
phải tìm đúng Sheet bạn cần và double-click nó.
Trước tiên bạn phải đặt Name cho vùng ô bạn muốn nhập dữ liệu trùng trong các Sheet,
giả sử là MyRange. Sau đó gõ đoạn code này vào khung soạn thảo bên phải:
Private Sub Worksheet_SelectionChange(ByVal Target As Range)
If Not Intersect(Range("MyRange"), Target) Is Nothing Then
Sheets(Array("Sheet5", "Sheet3", "Sheet1")).Select
Else
Me.Select
End If
End Sub
Trong đoạn code trên, Sheet5 được ghi đầu tiên trong mảng Array, vì bạn muốn nó là
Sheet mà bạn sẽ gõ dữ liệu nhập vào. Bạn có thể chọn những Sheet khác để group chúng
lại bên dưới Sheet5. Sau khi gõ code xong, hoặc nhấn nút View Object, hoặc nhấn nút View
Microsoft Excel, hoặc nhấn Alt+Q, Alt+F11 hoặc đóng hẳn cửa sổ VBA trở về màn hình
Excel. Lưu bảng tính lại.
Cần nhắc lại rằng đoạn code trên phải nằm trong Sheet được khai báo đầu tiên của Array,
là Sheet mà bạn sẽ nhập dữ liệu từ bàn phím.
Khi bạn đã hoàn tất, mỗi khi bạn click chọn một ô nào đó trong Sheet5, đoạn code sẽ kiểm
tra xem ô bạn chọn có nằm trong vùng đã đặt tên MyRange không. Nếu đúng, code sẽ
group các Sheet lại với nhau để bạn nhập dữ liệu hàng loạt Sheet. Nếu không phải, nó
ungroup chúng ra bằng cách đơn giản là kích hoạt Sheet hiện hành. Dùng đoạn code trên sẽ
www.giaiphapexcel.com
CÁC TUYỆT CHIÊU CỦA EXCEL
15
Nhập dữ liệu đồng thời vào nhiều Sheet
tiện lợi ở chỗ nó giải phóng bạn khỏi cái việc phải nhớ group khi bắt đầu và ungroup khi
kết thúc nhập liệu trong vùng chọn.
Bây giờ nếu bạn muốn những dữ liệu như nhau được nhập vào các Sheet chọn, nhưng ở
những vị trí khác nhau, hãy dùng đoạn code khác:
Private Sub Worksheet_Change(ByVal Target As Range)
If Not Intersect(Range("MyRange"), Target) Is Nothing Then
With Range("MyRange")
.Copy Destination:=Sheets("Sheet3").Range("A1")
.Copy Destination:=Sheets("Sheet1").Range("D10")
End With
End If
End Sub
Đoạn code này cũng phải được đặt trong khung soạn thảo của riêng Sheet5.
Đoạn code thứ hai hoạt động khác với đoạn code thứ nhất. Khi bạn thay đổi nội dung của
một ô nào đó, code sẽ xác định xem ô hiện hành có nằm trong vùng MyRange hay không,
nếu phải thì copy nguyên vùng MyRange (của Sheet5) và paste vào đồng thời ô A1 của
Sheet1 và D10 của Sheet2. Ngược lại thì không làm gì cả.
Hình 9 - Đoạn code này phải được đặt trong khung soạn thảo của riêng Sheet5
Chương 1 – GIẢM BỚT NHỮNG CỰC NHỌC KHI LÀM VIỆC VỚI BẢNG TÍNH
16
Ngăn chận người sử dụng
thực hiện một số hành động nào đó nhất định
CHIÊU
3
Ngăn chận người sử dụng
thực hiện một số hành động nào đó nhất định
Mặc dù Excel có hỗ trợ việc bảo vệ cho bảng tính (Protect Sheet, Protect
Workbook), nhưng công cụ thô sơ này không bao gồm việc chỉ cho phép người sử
dụng một số đặc quyền hạn chế - trừ phi bạn làm theo những chiêu sau đây.
Bạn có thể quản lý việc tương tác với các bảng tính của bạn bằng cách giám sát và đáp ứng
các sự kiện. Các sự kiện (event), là những hành động xảy ra khi bạn làm việc với các bảng
tính hoặc các Sheet. Những sự kiện này thường bao gồm việc mở (open) một bảng tính,
lưu (save) nó, và đóng (close) nó. Bạn có thể bảo Excel chạy những mã Visual Basic
(macro) một cách tự động khi xảy ra bất kỳ một trong những sự kiện như thế.
Người sử dụng có thể vượt qua tất cả những mã bảo vệ bởi Visual Basic bẳng cách vô
hiệu hóa việc thực thi các macro: Nhấn nút Office → Excel Opions → Trust Center →
Trust Center Setting → Macro Settings (Excel2003: Tools → Macro → Security). Nếu
đặt mức độ an toàn là Disable all macros with notification (Excel2003: mức Medium),
mỗi khi mở một bảng tính có chứa macro, Excel sẽ xuất hiện một hộp thông báo và cho
phép người sử dụng có cơ hội để tắt các macro. Nếu đặt mức độ an toàn là Disable all
macros without notification (Excel2003: mức High), Excel sẽ ngăn không cho chạy tất cả
các macro có trong bảng tính. Nói cách khác, khi cần phải dùng các macro có trong bảng
tính, người sử dụng sẽ chọn một mức an toàn thích hợp để cho phép sử dụng các macro.
Ngăn chận việc lưu lại bảng tính với một tên khác
Bạn có thể thiết lập thuộc tính Read only cho bất kỳ một bảng tính nào, bằng cách nhấn
Office → Save, nhấn nút Tools, chọn General Options (Excel2003: File → Save As → Tools →
General Options) và kích hoạt hộp kiểm Read only recommended. Việc này ngăn chận người
sử dụng lưu lại những thay đổi trên bảng tính, trừ phi họ lưu lại bảng tính với một tên khác
hoặc lưu vào một nơi khác.
Tuy nhiên, có thể điều bạn muốn là không cho lưu lại bảng tính của bạn với tên khác, cũng
không cho lưu vào một nơi khác. Nói cách khác, bạn muốn người khác chỉ có thể lưu lại
bảng tính này với chính tên gốc của nó, chứ không được sao chép nó. Điều này đặc biệt
hữu dụng khi có nhiều người cùng sử dụng chung một bảng tính, và bạn không muốn trong
ổ cứng của mình đầy dẫy những bản sao của bảng tính này, cho dù là với một tên khác, hay
ở một thư mục khác.
Sự kiện Before Save mà tôi sắp nói đến đã có từ thời Excel 97. Đúng như tên gọi của nó, sự
kiện này chỉ xuất hiện ngay trước khi bảng tính được lưu, cho phép bạn can thiệp kịp thời
việc lưu lại bảng tính, đưa ra một cảnh báo, và không cho Excel lưu bảng tính.
Trước khi tự thực hiện điều này vào bảng tính, hãy chắn chắn rằng bạn đã lưu lại bảng
tính của bạn. Bởi vì việc đưa đoạn code sau đây vào môt bảng tính chưa được lưu, có
thể sẽ gây cho bạn nhiều rắc rối.
www.giaiphapexcel.com
CÁC TUYỆT CHIÊU CỦA EXCEL
Ngăn chận người
n
sử dụn
ng
thực hiện một
m số hành động
đ
nào đó nhất định
Để đưa đoạnn code sau vào
v bảng tíính, bạn hãy
y chọn Devvelope → Visual Basic (hoặc nhấnn
Allt+F11), vàà nhấp đúp
p chuột vàào mục Th
hisWorkbook
k trong kh
hung Projecct Explorerr
(E
Excel2003: nhhấn phải chuộột vào biểu tư
ượng Excel ở ngay bên tráái menu File ttrên thanh menu, và chọnn
mục View Codee, như minh họa
h dưới đâyy).
Hìnhh 10 - Chọn Vieew Vode để mở của sổ VBA choo This Workboook
Nếu bạn sử dụng Excel 20007, mà trên Ribbon
R
của bạnn không có mụục Develope, bạn
b hãy
vào trong Excel
E Options,, nhấn chọn tab
t Popular, rồi
r đánh dấu vào tùy chọnn Show
Develope taab in the Ribboon.
Bạn hãy nhậpp đoạn codde sau đây vào
v cửa sổ VBE.
V
Sau khi
k nhập xoong, nhấn Alt+Q
A
để trở
ở
vềề Excel, rồi lưu lại bảngg tính:
Privat
te Sub Work
kbook_Befo
oreSave(By
yVal SaveAs
sUI As Boo
olean, Cancel As
Boolea
an)
Dim lReply As
s Long
If SaveAsUI
S
= True Then
n
lReply = Ms
sgBox("Sor
rry, you are not all
lowed to s
save this _
W
Workbook
as
s another _ name." & "Do you wish to s
save this _
W
Workbook?"
, vbQuesti
ion + vbOK
KCancel)
C
Cancel
= (l
lReply = vbCancel)
v
If Cancel = False Th
hen Me.Sav
ve
C
Cancel
= Tr
rue
End If
End Su
ub
Thhử một tí. Bạn
B nhấn Cttrl+S (hoặc gọi lệnh Saave) xem. Bảng tính củaa bạn lưu bìình thường..
Bây giờ bạn nhấn F12 (hoặc gọi lệnh
l
Save as
a ), bạn sẽ gặp một cả
ảnh báo, nó
ói rằng bạnn
khhông thể lưuu lại bảng tính
t
này dướ
ới bất kỳ một
m tên nào khác,
k
trừ phhi bạn vô hiệu hóa cácc
m
macro.
Chương 1 – GIẢM BỚ
ỚT NHỮNG CỰC
C NHỌC KHI LÀM VIỆC VỚI BẢN
NG TÍNH
17
18
Ngăn chận người sử dụng
thực hiện một số hành động nào đó nhất định
Nói thêm, khi bạn lưu một bảng tính có chứa macro hoặc code trong Excel 2007, bạn
sẽ được nhắc nhở rằng bạn phải lưu file ở dạng cho phép macro hoạt động (macroenable Workbook), có phần mở rộng là *.xlsm, chứ không thể lưu ở dạng bình thường
(*.xlsx).
Ngăn chận việc in một bảng tính
Đôi khi bạn phải rời bàn làm việc đi đâu đó mà quên tắt máy (chuyện này là chuyện
thường), cho dù bạn đã làm công việc ngăn chận việc có ai đó chép bảng tính của bạn ra
ngoài, như đã nói ở trên, có thể bạn còn lo xa hơn, muốn rằng bảng tính này cũng sẽ không
bị in ra khi bạn vắng mặt. Nếu thật sự bạn muốn như vậy, bạn hãy dùng sự kiện Before
Print. Hãy nhập đoạn code sau trong cửa sổ VBE:
Private Sub Workbook_BeforePrint(Cancel As Boolean)
Cancel = True
MsgBox "Sorry, you cannot Print from this Workbook", vbInformation
End Sub
Nhấn Ctrl+Q để quay về Excel và lưu lại. Từ bây giờ, nếu có ai có muốn ra lệnh in bảng
tính này, sẽ không in được và sẽ thấy một thông báo ngăn cản. Dòng lệnh MsgBox ở đoạn
code trên chỉ là một tùy chọn, nhưng bạn nên sử dụng nó, vì ít nhất thì nó cũng để lại một
thông tin gì đó, để người khác sẽ không tưởng lầm rằng máy in của họ bị hư, hoặc là
chương trình Excel có lỗi!
Nếu bạn chỉ muốn ngăn chận in một phần nào đó trong bảng tính, ví dụ không cho in
Sheet1 và Sheet2, bạn sử dụng đoạn code sau:
Private Sub Workbook_BeforePrint(Cancel As Boolean)
Select Case ActiveSheet.Name
Case "Sheet1", "Sheet2"
Cancel = True
MsgBox "Sorry, you cannot print this Sheet from this Workbook", _
vbInformation
End Select
End Sub
Dĩ nhiên bạn có thể thêm vào bất kỳ Sheet nào có trong bảng tính của bạn. Chỉ việc nhập
tên của nó vào trong hàng có lệnh Case, và tách biệt Sheet này với Sheet khác bằng dấu
phẩy, và nhớ nhập tên Sheet trong một cặp dấu nháy kép. Trong trường hợp bạn chỉ muốn
ngăn chận không cho in một Sheet mà thôi, bạn chỉ cần nhập tên của Sheet đó (trong cặp
nháy kép) sau chữ Case, và không cần gõ dấu phẩy.
Ngăn chận việc chèn thêm Sheet vào một bảng tính
Excel có chức năng Protect Workbook, không cho phép thay đổi cấu trúc của bảng tính
như thêm, xóa, di chuyển, hay đổi tên các Sheet. Tuy nhiên, có thể bạn chỉ muốn ngăn
www.giaiphapexcel.com
CÁC TUYỆT CHIÊU CỦA EXCEL
Ngăn chận người sử dụng
thực hiện một số hành động nào đó nhất định
chận việc thêm Sheet thôi, còn những việc khác thì vẫn cho phép. Đoạn code sau đây giúp
bạn làm việc đó:
Private Sub Workbook_NewSheet(ByVal Sh As Object)
Application.DisplayAlerts = False
MsgBox "Sorry, you cannot add any more sheets to this Workbook", _
vbInformation
Sh.Delete
Application.DisplayAlerts = True
End Sub
Khi có ai đó chèn thêm một Sheet mới vào trong bảng tính, trước tiên Excel sẽ xuất hiện
hộp cảnh cáo: “Xin lỗi, bạn không thể thêm bất kỳ Sheet nào vào trong bảng tính này”, rồi
ngay lập tức, Excel sẽ xóa cái Sheet mới thêm vào khi nút OK trong hộp cảnh báo được
nhấn. Công dụng của dòng lệnh Application.DisplayAlerts = False là không hiển thị hộp
cảnh báo xác nhận việc xóa một Sheet nào đó trong Excel.
Một cách khác để ngăn chận việc chèn thêm Sheet vào bảng tính là bạn chọn Review trên
thanh Ribbon, chọn lệnh Protect Workbook trong nhóm Changes, rồi chọn lệnh Protect
Structure and Windows (Excel2003: Tools → Protection → Protect Workbook... đánh dấu kiểm vào
tùy chọn Structure) và nhấn OK (có thể đặt password nếu thích). Tuy nhiên, như đã nói ở đầu
bài, việc này sẽ ngăn chận hết mọi thao tác với các Sheet trong bảng tính.
Hình 11 - Protect Structure and Windows để ngăn chận việc chèn thêm Sheet
Chương 1 – GIẢM BỚT NHỮNG CỰC NHỌC KHI LÀM VIỆC VỚI BẢNG TÍNH
19
20
Ngă
ăn chặn các n
nhắc nhở khô
ông cần thiếtt
CHIÊU
4
Ngăn chặn các nhắc nhở khôônng cần thiết
Excel luô
ôn luôn cảnh báo hoặc nh
hắc nhở bạn xác nhận cá
ác hành động
g và thao tácc
của bạn. Bài này sẽ hướng dẫn bạ
ạn cách loại bỏ
b các thông
g báo hoặc nh
hắc nhở.
Các kiểu cảnnh báo mà tôôi đề cập troong chiêu này
n chính làà các câu hỏỏi mà Excell hỏi bạn cóó
chho macro hooạt động haay không, hoặc
h
là các thông báo về các hànnh động xóaa một trangg
bảảng tính. Saau đây là mộột số loại cảảnh báo của Excel:
Thhông báo kích
k hoạt Macro
M
tronng khi tronng Workboook khôngg có macro
Lỗỗi này phát sinh do bạnn đã từng thhực hiện gh
hi macro troong Workboook, và mặcc dù bạn đãã
xóóa tất cả cáác mã lệnh macro bằngg cách vào ngăn Deveeloper → chhọn Macro → chọn cácc
m
macro
và nhấấn Delete để xóa (Exceel2003: Tools → Macro → Macros), nhhưng trong các lần mở
ở
W
Workbook
saau đó Excel vẫn cảnh báo
b bạn là trrong Workbbook có chứ
ứa macro.
Bạn chỉ nhận được thông báo
b kích hoạt macro khi thiết lập mức an toàn là Disaable all
macro with nootification (Exxcel2003: mức Medium).
Nếu mức an tooàn được thiết
ết lập là Enablee all macors (EExcel2003: mứức Low) thì cácc macro
sẽ tự động kícch hoạt mà không có tiếng kêu
k cảnh báo.
Nếu mức an toàn
t là Disablle all macros without notiffication (Excel2003: mức High) thì
các macro tự động
đ bị khóa lại
l không đượcc phép thực thhi.
Khi bạn ghi một
K
m macro, Excel chènn một modu
ule vào để chứa các lệnnh của bạn và
v các hàm..
V lúc mở một bảng tính,
Vào
t
Excel kiểm tra xeem bảng tínnh có chứa module nào
o không vàà
chhúng rỗng hay
h đang chứ
ứa các mã lệnh.
l
Việc xóa cácc macro củaa bảng tínhh sẽ xóa tất cả các mã lệnh chứa bên trong module màà
V
khhông xóa cáác module – giống như
ư việc uống
g cạn lon sữ
ữa và bỏ lạii vỏ hộp sữa vào lại tủủ
lạạnh. Do vậy, bạn cần phhải xóa đi các module này
n theo hư
ướng dẫn sauu:
Chhọn ngăn Developer
D
→ chọn nútt Visual Bas
sic tại nhóm
m Code hooặc nhấn tổ
ổ hợp phím
m
Allt+F11 (Exceel2003: Toolss → Macro → Visual Basic Editor (VB
BE) và chọn V
View → Proje
ect Explorer).
N không thhấy cửa sổ Project
Nếu
P
thì bạn
b vào View và chọn Project
P
Explorer hoặc nhấn
n
tổ hợpp
phhím Ctrl+R.
Hình 122 - Gọi Visual Baasic từ tab Deveeloper trong Excel 2007
www.giaip
phapexcel.ccom
CÁC TUY
YỆT CHIÊU CỦA
C EXCELL
21
Ngăn chặn các nhắc nhở không cần thiết
Nhấp chuột lên các ký hiệu (+) để xem các thành phần bị ẩn của các nhánh con trong cửa
sổ Project và hãy tìm đến các module.
Bạn nhấp phải chuột lên từng module và chọn lệnh Remove Module từ thực đơn ngữ cảnh.
Nếu được hỏi có xuất module ra thành tập tin thì hãy chọn No. Nhấn tổ hợp Alt+Q để đóng
cửa sổ VBE.
Thông báo nhắc nhở lưu trữ trong khi không có sự thay đổi nào
Bạn có thể nhận thấy rằng đôi khi bạn chỉ mở một bảng tính và xem một số thông tin trong
đó mà Excel cũng nhắc nhở bạn lưu lại các thay đổi trong Personal Macro Workbook mặc
dù bạn không hề thay đổi gì trong đó. Có thể bạn đã biết hoặc chưa, bạn đã có sử dụng một
hàm volatile (là hàm trong đó có sử dụng phương thức volatile) trong Personal Macro
Workbook của mình.
Một Personal Macro Workbook là một
bảng tính ẩn được tạo ở lần đầu tiên bạn
ghi macro (Excel2003: Tools → Macro →
Record NewMacro) với tùy chọn Personal
Macro Workbook tại Store Macro in.
Macro này sẽ được mở mỗi khi bạn sử
dụng Excel. Một hàm volatile sẽ làm
bảng tính tự động tính toán lại mỗi khi
bạn thực hiện một thao tác nào đó trong
Excel, bao gồm cả việc mở và đóng bảng
tính hoặc ứng dụng Excel. Hai trong số
các hàm volatile phổ biến là hàm
TODAY() và NOW().
Vì thế, mặc dù bạn chắc chắn là mình
không có thay đổi gì trong bảng tính
nhưng các hàm volatile này vẫn đang
Hình 13 - Hộp thoại Record Macro
hoạt động âm thầm. Điều này được tính
như là một sự thay đổi và Excel sẽ cảnh
báo việc lưu trữ mặc dù không tồn tại bất kỳ sự thay đổi nào trong bảng tính.
Nếu bạn muốn Excel dừng việc thông báo lưu trữ các thay đổi mà bạn không hề thực hiện,
bạn có một vài cách thực hiện. Cách dễ thấy nhất là ta không lưu các hàm volatile trong
Personal Macro Workbook và nên xóa bỏ tất cả các hàm volatile đang có trong đó.
Hoặc, nếu bạn cần các hàm volatile nhưng không muốn Excel lưu lại các thay đổi không
nhìn thấy này bạn có thể thêm đoạn code sau vào Workbook module của Personal Macro
Workbook để đánh lừa nó là bảng tính đã được lưu rồi.
Private Sub Workbook_BeforeClose(Cancel As Boolean)
Me.Saved = True
End Sub
Để mở Personal Macro Workbook bạn vào View → Unhide trong nhóm Window (Excel2003:
Window → Unhide), chọn Personal.xls từ hộp thoại Unhide View → Unhide và nhấp nút OK.
Chương 1 – GIẢM BỚT NHỮNG CỰC NHỌC KHI LÀM VIỆC VỚI BẢNG TÍNH
22
Ngăn chặn các nhắc nhở không cần thiết
Nhấn tổ hợp phím Alt+F11 để vào cửa sổ VBE, sau đó nhấp phải chuột lên ThisWorkbook
từ Personal.xls trong cửa sổ Project rồi chọn View Code và nhập đoạn mã trên vào. Sau khi
nhập xong, bạn nhấn tổ hợp phím Alt+Q để đóng của sổ VBE lại.
Tất nhiên, nếu bạn có sử dụng hàm volatile để tính toán lại bảng tính và bạn muốn lưu các
thay đổi này thì bạn dùng đoạn mã sau thay cho đoạn mã nêu trên.
Private Sub Workbook_BeforeClose(Cancel As Boolean)
Me.Save
End Sub
Đoạn mã trên sẽ lưu lại Personal Macro Workbook một cách tự động mỗi khi nó được mở.
Dừng các cảnh báo của Excel về các macro đã ghi
Một trong số nhiều hạn chế của việc ghi macro là không tự thêm vào các lệnh loại bỏ các
thông báo khi thực thi.
Ví dụ như bạn ghi một macro xóa một Worksheet và khi thực thi macro này bạn sẽ nhận
được thông báo xác nhận việc xóa Worksheet. Muốn tắt cảnh báo này, bạn làm như hướng
dẫn sau:
Chọn ngăn Developer → Macros tại nhóm Code hoặc nhấn Alt+F8 (Excel2003: Tools → Macro
→ Macros) để gọi hộp thoại Macro. Tại Macro in chọn All Open Workbooks, chọn tên macro
mà bạn vừa ghi và nhấn nút Edit. Đặt con trỏ lên trước dòng lệnh đầu tiên của thủ tục và
nhập vào dòng lệnh sau:
Application.DisplayAlerts = False
Tại sau dòng lệnh cuối cùng, bạn thêm vào:
Application.DisplayAlerts = True
Macro của bạn sau khi thêm 2 dòng lệnh trên sẽ giống như sau:
Sub MyMacro()
'
' MyMacro Macro
' Deletes the Active Worksheet
'
Application.DisplayAlerts = False
ActiveSheet.Delete
Application.DisplayAlerts = True
End Sub
Lưu ý rằng, bạn đã bật chức năng cảnh báo của Excel lại tại dòng lệnh cuối cùng của
macro. Nếu bỏ dòng lệnh này, bạn sẽ không bao giờ nhận được các cảnh báo nữa và điều
này có thể gây nguy hại vì có thể bạn vô tình thực hiện một thao tác nhầm lẫn nghiêm
trọng nào đó mà không hề nhận được cảnh báo để xác nhận hành động.
www.giaiphapexcel.com
CÁC TUYỆT CHIÊU CỦA EXCEL
23
Ẩn Sheet sao
o cho người khác
k
không thể
t dùng lệnh Unhide để hiện ra
CHIÊU
5
Ẩn Sheet sao cho người khác không thể dùng lệnh
Unhide để hiện ra
Đôi khi bạn
b có những
g thông tin trên một Sheeet nào đó và
à bạn không muốn ngườii
dùng đọcc được. Bạn muốn
m
có một khu vực (có
ó thể là một SSheet) ghi chéép những dữ
ữ
liệu, công
g thức, những chi tiết vụn
n vặt và khôn
ng muốn cho
o ai nhìn thấyy.
N
Những
thứ bạn
b không muốn
m
ngườii khác thấy được có thhể là những vùng làm dữ
d liệu choo
Data Validation, Combo
obox, những
g tên biến và giá trị biến
b
dùng llàm const trong VBA,,
nhhững thông tin nhạy cảảm và nhữnng thứ khác. Mặc dù bạạn có thể dấấu Sheet đó
ó bằng cáchh
chhọn View → Hide trongg mục chọn Window (Exxcel2003: Forrmat → Sheeet → Hide), nhưng
n
sẽ tốtt
hơ
ơn nếu bạn làm cách khác
k
để ngườ
ời dùng khô
ông thể chọọn View → U
Unhide trong
g mục chọnn
W
Window
(Exceel2003: Form
mat → Sheet → Unhide).
Hình 14 - Sử dụng lệnh Hide troong Excel 2007
Hình 15 - Sử dụng lệnh HHide trong Exceel 2003
Bạn cũng có thể dùng chức
c
năng khoá
k
bảng tính, nhưng nó vẫn đượ
ợc nhìn thấy
y. Hơn nữaa
ững ô chứa dữ liệu kết nối với nhữ
ững control tạo bởi thaanh công cụụ
bạạn không thhể khoá nhữ
Foorm. Thay vì
v vậy, bạn hãy
h thiết lậpp trạng tháii cho Sheet dạng
d
xlVeryyHidden.
V Develop
Vào
per → Visual Basic hoặc nhấn Alt+
+F11 để vào
o trang soạnn thảo VBE
E (Excel2003::
Toools → Macrro → Visual Basic Editorr), và nhìn bên trái tro
ong khung Project Exxplorer, nếuu
khhông thấy thhì chọn View
w → Projectt Explorer.
Tììm tên file và
v bấm vàoo dấu cộng để
đ hiện ra các
c tên Sheet. Chọn tênn Sheet nào
o bạn muốnn
dấấu, mở khuung Propertyy bằng cáchh vào menu
u View → Property
P
Window (hoặc
c nhấn F4)..
Chhọn tab Alp
phabetic, tìm
m dòng Visib
ble và chọn 2- xlsShee
etVeryHidde
en.
Nhấn Alt+Q để
N
đ trở về traang tính Exccel, lưu sự thay
t
đổi nàyy. Sheet củaa bạn sẽ chẳẳng bao giờ
ờ
cóó thể thấy được
đ
bằng cách
c
thông thường trên menu Vieew → Unhid
de (Excel2003: Format →
Shheet → Unhidde).
Để thấy trở lạại, bạn phảii vào chỗ cũũ, chọn lại 1- xlSheetViisible.
Chương 1 – GIẢM BỚ
ỚT NHỮNG CỰC
C NHỌC KHI LÀM VIỆC VỚI BẢN
NG TÍNH
24
Tự th
hiết kế một b
bảng tính mẫ
ẫu (template))
CHIÊU
6
Tự thiết kế một bảng tính m
mẫẫu (template)
Nếu như
ư bạn thường
g xuyên phải thực hiện cù
ùng một kiểu
u trình bày ch
ho bảng tính
h
của mình
h, bạn có thểể tự thiết kế ra
r một bảng tính mẫu cho
o riêng bạn, là một bảng
g
tính đã có
c sẵn tiêu đề,
đ một số cộ
ột, một số hà
àng nào đó, thậm chí là cả Name và
à
công thứ
ức; đồng thờii còn có thể tạo
t ra một hộ
ộp thoại riêng vào trong Thư viện cácc
Templatees của Excel.
Không biết làà, có khi nàào bạn sử dụng
K
d
các Template khôông? Nghĩa là thay vì nhấn
n
Ctrl+N
N
đểể tạo một bảng
b
tính mới,
m thì bạnn nhấn vào nút Office, chọn lệnh New (Excel22003: File →
Neew), và chọn
n ra một kiểểu bảng tínhh đã được thiết
t
kế sẵn trong thư vviện các Tem
mplate, sauu
đóó sửa lại bảnng tính này thành cái của mình?
Hình 16 - Chọnn một bảng tínhh đã được thiết kế sẵn trong thhư viện Templattes của Excel
Nếu bạn đã từ
N
ừng thấy, đã
đ từng sử dụng
d
những bảng tính đã
đ đươc thiếết kế sẵn nàày, ắt bạn sẽẽ
thhấy sự hữu dụng của nó,
n nhờ nó mà
m chúng ta
t tiết kiệm
m được bao nhiêu là thờ
ời gian choo
viiệc thiết kế và
v trình bàyy.
Và, trong cônng việc, nếếu như bạn cứ phải thư
V
ường xuyênn thiết kế nhhững bảng tính có cấuu
trúúc giống nhhau, tôi nghhĩ rằng việc bạn thường
g làm là mở
ở một bảng ttính đã có, xóa
x đi phầnn
nộội dung và lưu
l lại với tên
t khác, phhải không? Nhưng
N
cáchh làm này, đđôi khi do sơ
s ý, bạn sẽẽ
xóóa luôn cả những
n
công thức mà bạạn đã mất hààng giờ để nghĩ
n
ra, rồi phải mất th
hời gian choo
nhhững thao táác xóa...
www.giaip
phapexcel.ccom
CÁC TUY
YỆT CHIÊU CỦA
C EXCELL
25
Tự thiết kế một
m bảng tính mẫu (temp
plate)
Vậy, có bao giờ
V
g bạn nghhĩ đến chuyệện sẽ làm một
m cái giốnng như nhữnng Templatee có sẵn củaa
Exxcel không?? Để mỗi khhi cần một loại bảng tíính nào đó (một bảng llương, một bảng chấm
m
côông, một bảảng báo giá,, v.v...) thì bạn
b chỉ việcc vào trongg Thư viện T
Templates, thậm chí làà
vàào trong Thhư viện riênng của bạn, lấy một cáái mẫu ra rồồi chỉ việc nnhập số liệu
u vào? Tiếtt
kiiệm được baao nhiêu là thời gian. Chiêu
C
thứ 6 này sẽ giúpp bạn thực hhiện điều tôii vừa nói.
Tạạo một bảng tính mẫẫu
Những Tempplate cho phhép bạn có sẵn
N
s một "dự
ự án" (project), có nghĩĩa là bạn sẽ có sẵn môtt
bảảng tính, baao gồm phầnn tiêu đề củủa bảng tính
h, một số hààng và cột vvới các tiêu
u đề của nó,,
cáác công thứcc, và cả cácc Name (nếuu có)...
V dụ, đây là Template BillingStatem
Ví
B
ment1 có sẵẵn trong Excel 2007:
Hìnnh 17 - Templatte BillingStatem
ment1 có sẵn trrong Excel 20077
Bạn cũng cóó thể tạo ra một cái giống vậy, saau đó lưu lạại thành mộột Templatee. Việc nàyy
khhông có gì khó.
k
Bạn mở
m một bảngg tính mới, tạo ra một cái sườn: ttô màu, địn
nh dạng, đặtt
N
Name,
thiết kế
k công thứ
ức, v.v... nhhư bình thườ
ờng bạn vẫnn làm, nhưnng khoan nh
hập dữ liệuu
vàào. Bạn hãyy xóa hết cáác Sheet khhông cần thiiết, chỉ giữ lại những S
Sheet đã đư
ược thiết kếế
thhôi. Hoặc bạạn có thể mở
m một bảngg tính đã có
ó sẵn, xóa hết
h những ddữ liệu thô,, chỉ giữ lạii
phhần trình bàày. Sau đó, bạn
b nhấn F1
12 (Save as
s...) rồi chọn
n Excel Tem
mplate.
Chương 1 – GIẢM BỚ
ỚT NHỮNG CỰC
C NHỌC KHI LÀM VIỆC VỚI BẢN
NG TÍNH