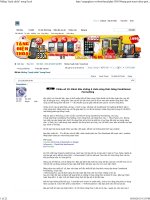Tài liệu Cac tuyet chieu trong Excel
Bạn đang xem bản rút gọn của tài liệu. Xem và tải ngay bản đầy đủ của tài liệu tại đây (7.99 MB, 253 trang )
CÁC TUYỆT CHIÊU TRONG EXCEL
Phần mở đầu
Phần I: Môi trường Excel
• Luôn hiện Menu đầy đủ
• Luôn hiện thanh công cụ (Toolbar) đầy đủ
• Gắn nút Close lên thanh công cụ
• Đóng tất cả các bảng tính đang mở
• Tăng gấp đôi số tập tin đã sử dụng trong thời gian gần đây
• Ghi nhớ các bảng tính để mở hàng loạt bằng cách sử dụng không gian
làm việc (Workspace)
• Tự động di chuyển ô chọn theo một hướng sau khi nhập một số
• Làm thế nào để thấy các dòng tiêu đề khi kéo trượt các thanh cuộn
• Làm thế nào để thấy cả tiêu đề dòng và tiêu đề cột khi kéo trượt các
thanh cuộn
• In các dòng tiêu đề trên đầu mỗi trang
• In một đoạn ở trang 1 và lập lại đoạn đó trên đầu tất cả những trang
sau
• Làm thế nào để in số trang ở cuối mỗi trang
• Làm thế nào để định dạng bề rộng của một bảng tính bằng với bề rộng
một trang in
• Sắp xếp các cửa sổ để thấy cùng lúc 2 hoặc nhiều bảng tính
• Tại sao có ký hiệu ":2" ở sau tên của bảng tính trên tiêu đề cửa sổ
(Title bar)?
• Làm cho Excel luôn luôn mở một bảng tính đã xác định trước
• Thiết lập các biểu tượng Excel (trên Desktop) để mở ngay một bảng
tính đã xác định ngay khi khởi động Excel
• Dùng macro để thiết lập sự khởi động Excel
• Kiểm soát các thiết lập cho mỗi bảng tính (workbook) mới và mỗi trang
tính (worksheet) mới
• Mở một bản sao của một bảng tính
• Mở một bảng tính đã lưu nhưng quên mất tên của nó rồi
• Ngăn chận thông báo đòi cập nhật các liên kết
• Gửi tập tin Excel như một tập tin đính kèm (theo e-mail)
• Lưu dữ liệu Excel dưới dạng một tập tin văn bản
• Dùng một máy in Laser để giúp Excel tính toán nhanh hơn
• Dùng Excel như một phần mềm soạn thảo văn bản
• Kiểm tra lỗi chính tả trong một vùng
• Dùng Hyperlink để tạo một Menu mở (Opening Menu) cho bảng tính
• Cách tác động nhanh đến lệnh Paste Special
• Dùng phím Shift để đảo ngược lệnh từ một nút lệnh trên Toolbar
• Tạo một Menu hoặc một Toolbar với những nút nhấn thường dùng
• Phục hồi lại Menu (mặc định) sau khi quậy
• Sao chép nhanh một công thức xuống các hàng trong dữ liệu
• Đổi chiều nhanh chóng một vùng chọn
• Ngăn không cho Excel tự động sửa lỗi một số từ
• Dùng AutoCorrect để tạo những từ gõ tắt
1
• Tại sao không nên sử dụng công cụ Track Changes của Excel ?
• Sao chép một Sheet sang nhiều Sheet khác
• Hãy để Excel đọc dữ liệu dùm bạn
• Chèn những ký tự đặc biệt
• Tìm những dữ liệu dạng text
PART ONE: THE EXCEL ENVIRONMENT
SHOW FULL MENUS ALL THE TIME
LUÔN HIỆN MENU ĐẦY ĐỦ
Problem: You are trying to learn Excel. Microsoft only shows you the most
common menu choices under each menu.
Vấn đề: Bạn đang muốn học Excel. Microsoft chỉ hiện cho bạn thấy những mục
thường dùng trong mỗi menu chính.
Fig. 1 shows a menu from one computer on my desk.
Hình 1 cho thấy Menu trên máy tính trên bàn làm việc của tôi.
Fig. 2 is a screenshot from another computer on my desk.
Hình 2 là Menu trên 1 máy tính khác cũng trên bàn làm việc của tôi
2
A screenshot of the data menu of the third computer on my desk is seen here
in Fig. 3.
Menu Data của 1 máy khác được thấy trong hình 3
Fig. 3
This is maddening. How can you learn that there is a Sort option under the
Data menu if Excel will not show you all of the options? Furthermore,
Microsoft customizes the menu on the basis of items you use regularly.
First, this is insane; you cannot learn to regularly use something if you don’t
know it is there. Second, when you go to a new computer, one of the options
that you think should be there may not show up. It is very difficult to learn
Excel when the menus are not consistent across computers.
Strategy: Turn off Adaptive Menus. This will show you the complete menu
every time that you access that menu. Follow these steps:
Cái này thực sự bực mình. Làm sao mà bạn học được rằng có những chọn lựa
trong Menu Data nếu nó không cho bạn thấy hết những chọn lựa đó. Hơn nữa,
Microsoft còn tùy biến cái Menu dựa trên những cái nào bạn dùng thường
xuyên.
Trước hết, cái này là điên, bạn không thể học để sử dụng thường xuyên cái gì
3
nếu bạn không biết nó ở đâu.
Thứ hai, khi bạn sang làm việc ở 1 máy tính khác, 1 trong những mục của
Menu bạn nghĩ nó phải ở chỗ đó chỗ nọ, thế mà nó lại không hiện ra. Rất là
khó để học Excel khi những Menu không hiện diện như nhau ở mọi máy tính.
Giải pháp: Tắt phứt cái gọi là tuỳ biến cho Menu. Nó sẽ thể hiện Menu đầy đủ
bất cứ lúc nào bạn gọi đến nó. Làm theo các bước sau:
1) Go to the Tools menu, as shown in Fig. 4.
1. Vào Menu Tools:
Fig.4
2) If the Customize option is not shown, select the double-down arrow at the
bottom of the list in order to expand the menu.
3) Select Customize… from the Tools menu, as shown in Fig. 5.
2. Nếu dòng Customize không hiện ra, click vào cái mũi tên đôi chỉ xuống ở
đáy danh sách để mở rộng cái Menu ra.
3. Chọn Customize trong Menu Tools như hình 5.
Fig. 5
4) As you will see in Fig. 6, there are three tabs across the top of the Part
Customize dialog. Choose the Options tab and then choose the box for Always
Show Full Menus.
4. Như bạn thấy trong hình 6, có 3 tab bên trên cái dialog mới xuất hiện. Chọn
tab Options và click chọn Always Show Full Menu.
4
Fig. 6
Additional Details: If you are in the process of learning Excel, it also helps to
choose the Show Standard and Formatting Toolbars on Two Rows option. This
will enable you to see all of the icons on the important Standard and
Formatting toolbars. In Excel 2000, this setting appears as Standard and
Formatting Toolbars Share One Row. In that version, you will want to
uncheck the option.
Gotcha: Changing this setting in Excel will also affect Word and other Office
products. There is no way to have Excel show full menus while Word shows
the abbreviated menus.
Summary: While learning Excel, use the Tools – Customize feature to show
the complete list of commands on each menu.
Nói thêm: Nếu bạn đang có ý định học Excel, sẽ giúp ích cho bạn nhiều nếu
chọn Show Standard and Formatting Toolbars on Two Rows. Chọn kựa này
cho phép bạn thấy tất cả những nút biểu tượng trên 2 thanh công cụ Standard
and Formatting. Ở Excel 2000, thiết lập này hiện ra là Standard and
Formatting Toolbars Share One Row. Ở phiên bản đó bạn phải click bỏ chọn ô
đó.
Hệ quả: Thay đổi thiết lập của Excelsẽ có tác dụng với cả Word và các tiện ích
Office khác. Chả có cách nào buộc Excel hiện Menu đầy đủ nếu bạn lại muốn
Word chỉ hiện Menu rút gọn.
Tóm tắt: Khi học Excel, hãy vào Menu Tools – Customize để thấy đầy đủ các
dòng lệnh của Menu.
5
SHOW FULL TOOLBARS ALL THE TIME
HIỂN THỊ THANH CÔNG CỤ LUÔN LUÔN ĐẦY ĐỦ
Problem: You are trying to learn Excel. By default, Microsoft only shows you
the most common menu choices from Excel’s two most important toolbars:
Standard and Formatting.
The Standard toolbar has icons for a New Workbook, Saving, Printing, Print
Preview, Spell Check, Cut, Copy, Paste, Undo, and Redo. These are all fairly
important items.
The Formatting toolbar has icons for Font, Font Size, Bold, Italic, Underline,
Left Align, Center, Right Align, Number, Bullets, Indent, Outdent, Borders,
Cell Color, and Font Color. These are also all fairly important items.
The complete Standard toolbar can be seen here in Fig. 7. Note that my
toolbar has some extra icons from various add-ins that I use.
Vấn đề: bạn đang thử học Excel. Bằng mặc định, Anh Bill chỉ hiện cho chúng
ta thấy những nút biểu tượng thông dụng trên 2 thanh công cụ quan trọng
nhất; Standard và Formatting.
Thanh công cụ Standard có những biểu tượng tạo file mới, lưu, xem mẫu in,
kiểm lỗi chính tả, Cắt, copy, dán, ndo và Redo. Đây là những công cụ quan
trọng.
Thanh công cụ Formatting có những biểu tượng cho Font chữ, cỡ chữ, chữ
đậm, chữ nghiêng, gạch dưới, canh lề trái, giữa, phải, đánh số, gạch đầu
dòng, Thụt vào đầu dòng, Đóng khung, tô màu cell, màu chữ. Đây cũng là
những định dạng cơ bản nhất.
Thanh công cụ Standard đầy đủ sẽ như hình 7, Chú ý rằng thanh công cụ của
tôi có những nút cộng thêm tô ilấy từ mhững Add-ins tôi cài đặt.
6
Fig. 7
Although this is the complete toolbar, most default installations will only
show a subset of the icons on the toolbar. An example of the abbreviated
toolbar follows in Fig. 8.
Dù rằng đây là thanh công cụ đầy đủ, phần lớn những cài đặt mặc định sẽ chỉ
cho thấy 1 số biểu tượng thôi. Thí dụ 1 thanh công cụ ngắn gọn như hình 8
Fig. 8
In order to use any of the other icons on the Standard toolbar, you have to
choose the double-right arrow on the toolbar, as shown in Fig. 9.
Để có được mọi biểu tượng hiện trên thanh công cụ, bạn phải click vào cái mũi
tên đôi trên thanh công cụ, như hình 9.
Fig. 9
The complete Formatting toolbar follows in Fig. 10.
Thanh công cụ Formatting đầy đủ phải như hình 10:
Hình này đã được thay đổi kích thước. Nhấp vào đây để xem hình đầy đủ. Kích thước hình gốc là 803x27 và có dung lượng là 11KB.
Fig. 10
Most users with a default installation will only see a portion of these icons
and will have to use the double-right arrow on the toolbar to see all of the
icons.
Microsoft does this in order to show you more rows of data in the spread-
sheet. This may have been a problem in the days of VGA monitors. However,
7
with today’s high screen resolutions, you can afford to have the toolbars
displayed on two rows and to see all of the available options at a glance.
Strategy: Display the toolbars on two rows. From the Tools menu, select
Customize. On the Options tab, select the option for Show Standard and
Formatting toolbars on two rows, as shown in Fig. 11.
Phần lớn người dùng để trạng thái mặc định khi cài đặt Office và chỉ thấy 1
phần thanh công cụ. Anh Bill làm như thế để có thể hiện ra nhiều dòng dữ liệu
trên màn hình hơn. Điều này thường thấy vào thời người ta còn xài màn hình
VGA. Tuy nhiên với độ phân giải màn hình cao như hiện nay, bạ có thể xài
sang cho các thanh công cụ hiện lên 2 dòng để thấy hết những nút công cụ
trong 1 cái liếc sơ qua.
Fig. 11
Gotcha: In Excel 2000 and earlier, this option was called Display Standard
and Formatting Toolbars on One Row.
Summary: While learning Excel, use the Tools – Customize feature to show
the complete version of Standard and Formatting toolbars.
Ghi chú: Ở phiên bản Excel 2000 và trước đó, lựa chọn này là Hiện 2 thanh
công cụ trên 1 dòng.
Tóm tắt: Khi học Excel, Dùng tiện ích trong Menu Tools – Customize để hiện
lên đầy đủ 2 thanh công cụ.
ADD A CLOSE BUTTON TO THE STANDARD TOOLBAR
GẮN NÚT LỆNH ĐÓNG FILE LÊN THANH CÔNG CỤ
Problem: Your efficiency with Excel would increase if you had a one-click
option for closing workbooks.
Strategy: Customize the Standard toolbar to include a Close option near the
Save option. Follow these steps.
1) From the menu, select View – Toolbars – Customize. The Customize option
is the final choice in the list of toolbars. This will display the Customize dialog
box.
While the Customize box is displayed, the toolbars are in a special state. You
can take any toolbar button and drag it to a new location, to a new toolbar, or
even drag it off the toolbar to delete it. Also, there are hundreds of new icons
that you can add to your toolbars.
2) From the Customize dialog box, choose the Commands tab, as shown in
Fig. 12.
3) Choose a Category in the left listbox. From the right listbox, you can scroll
8
through dozens of buttons in that category.
Vấn đề: Hiệu suất sử dụng Excel của bạn sẽ tăng lên đáng kể nếu bạ có thêm
1 nút đóng file lên thanh công cụ.
Biện pháp giải quyết: Tự gắn nút bạn muốn lên thanh công cụ. Làm theo các
bước sau:
1. Chọn Menu View – Tool bars – Customize, Customize là dòng dưới cùng của
danh sách ca`1c toolbars. Nấn vào nó sẽ hiện hộp thoại Customize.
Khi hộp thoại này đang mở, các thanh công cụ ở trong 1 tình trạng đặc biệt:
Bạn có thể dùng chuột kéo bất cứ nút lệnh nào tới bất cứ đâu bạn muốn: tới vị
trí khác, vào thanh công cụ khác, vào 1 thanh công cụ mới, hoặc kép ra ngoài
chỗ trống để xoá nó. Đồng thời có sẵn hàng trăm nút nhấn mà bạn có thể
muốn gắn lên thanh công cụ.
2. Trên hộp thoại này, chọn tab Command, như hình 12
Fig. 12
4) The Close button is located in the File category. Choose File from the left
listbox, as shown in Fig. 13.
4. Nút đóng file nằm trong nhóm lệnh của menu FIle. Chọn FIle bên danh
sách bên trái như hình 13
9
Fig. 13
5) Click on Close in the right listbox. Drag the item towards a toolbar. When
you are on the toolbar, choose the desired location. Excel will display an I-
Beam at the location where the button will be added, as shown in Fig. 14.
5. Click chọn nút Close, kéo nó và di chuyển đến thanh công cụ. Khi tới thanh
công cụ, chọn 1 vị trí thích hợp. Excel sẽ hiện 1 dấu hình chữ I tại vị trí nút
nhấn sắp đươc thả vào, như hình 14
Fig. 14
6) When the I-Beam is in the proper location, release the mouse button. The
button is added to the toolbar, as shown in Fig. 15.
6. Khi dấu I nằm vào vị trí, nhả chuột. Nút nhấn công cụ sẽ được gắn vào như
hình 15.
10
Fig. 15
7) Choose OK to close the Customize dialog. The Close button will remain on
your Standard toolbar in this and all future Excel sessions until you remove it.
7. Nhấn OK để thoát khỏi hộp thoại Customize. Nút Close sẽ yên vị tại thanh
công cụ bất cứ khi nào bạn mở Excel lên, cho đến khi bạn xoá nó đi.
Summary: Experiment with adding new buttons so that any task that you
perform regularly has a one-click option.
Tóm tắt: Thực hành việc gắn thêm các nút nhấn sao cho mọi tác vụ bạn thực
hiện thường xuyên có 1 nút nhấn chỉ 1 lần click.
CLOSE ALL OPEN WORKBOOKS
ĐÓNG MỌI WORKBOOKS ĐANG MỞ
Problem: You have 22 Excel workbooks open. You want to keep Excel open
but close all of the workbooks. Doing File – Close 22 times can get
monotonous.
Vấn đề: Bạn có 22 file Excel đang mở, bạn muốn Excel còn hoạt động nhưng
đóng hết 22 workbooks. Dùng Menu File – Close 22 lần thì quá đơn điệu.
Strategy: Hold down the Shift key on the keyboard before selecting the File
menu. This will allow you to see an alternate File menu with Close All in place
of Close, as shown in Fig. 16.
Giải pháp: Nhấn giữ phím Shift trước khi mở Menu File. Lúc này Menu File
chuyển sang dạng thay thế với Close All thế chỗ cho Close (Save All thế chỗ
cho Save – ptm0412) như hình 16
11
Fig. 16
Summary: Hold down the Shift key to access the timesaving Close All
command.
Tóm tắt: Nhấn giữ phím Shift trước khi mở Menu File đề tiết kiệm thời gian với
Close All
DOUBLE THE VALUE OF THE RECENTLY USED FILE LIST
TĂNG GẤP ĐÔI SỐ FILE TRONG DANH SÁCH FILE VỪA MỞ TRƯỚC ĐÂY.
Problem: You routinely open the same six workbooks. The File menu shows
only the last four workbooks that you opened or saved. It sure would be nice
if it showed at least the last six workbooks.
Vấn đề: Bạn thường xuyên mở 1 lúc 6 files Excel để làm việc. Menu File chỉ
xho thấy 4 file cuối cùng bạn đã mở hay đã lưu trước đó. Sẽ tuyệt biết bao
nếu nó cho thấy it nhất 6 file cuối.
Strategy: Good news! You can increase the Recently Used File List (located at
the bottom of the File menu) from four to nine workbooks. Go to Tools –
Options – General. Use the spin button to dial the Recently Used File List from
4 to 9, as shown in Fig. 17.
Giải pháp: Có tin tốt đây! Bạn có thể tăng danh sách các file vừa mở (ở cuối
Menu File) từ 4 lên 9. Vào Menu Tools – Options – General. Dùng cái nút nhấn
tăng để thay đổi số File từ 4 thành 9 như hình 17
Fig. 17
Gotcha: Immediately after changing the value, your list may only show four
files. You have to open and close additional files to expand the list, as shown
in Fig. 18.
Kết quả: Ngay khi mới điều chỉnh như trên, danh sách củ bạn cũng chỉ có 4
tên file. Bạn phải mở thêm, và đóng lại các file cần dùng để kéo dài cái danh
sách ra.
12
Fig. 18
Summary: To have the File menu show more than the last four workbooks
used, use Tools – Options – General and select the number of recently used
files for it to show.
Tóm tắt: Để buộc mrnu File thể hiện danh sách các file đã dùng trước đó với
số luợng nhiếu hơn, sử dụng Menu Tools – Options – General và chọn số
lượng file trong danh sách
CLOSE ALL OPEN WORKBOOKS
ĐÓNG MỌI WORKBOOKS ĐANG MỞ
Problem: You have 22 Excel workbooks open. You want to keep Excel open
but close all of the workbooks. Doing File – Close 22 times can get
monotonous.
Vấn đề: Bạn có 22 file Excel đang mở, bạn muốn Excel còn hoạt động nhưng
đóng hết 22 workbooks. Dùng Menu File – Close 22 lần thì quá đơn điệu.
Strategy: Hold down the Shift key on the keyboard before selecting the File
menu. This will allow you to see an alternate File menu with Close All in place
of Close, as shown in Fig. 16.
Giải pháp: Nhấn giữ phím Shift trước khi mở Menu File. Lúc này Menu File
chuyển sang dạng thay thế với Close All thế chỗ cho Close (Save All thế chỗ
cho Save – ptm0412) như hình 16
13
Fig. 16
Summary: Hold down the Shift key to access the timesaving Close All
command.
Tóm tắt: Nhấn giữ phím Shift trước khi mở Menu File đề tiết kiệm thời gian với
Close All
DOUBLE THE VALUE OF THE RECENTLY USED FILE LIST
TĂNG GẤP ĐÔI SỐ FILE TRONG DANH SÁCH FILE VỪA MỞ TRƯỚC ĐÂY.
Problem: You routinely open the same six workbooks. The File menu shows
only the last four workbooks that you opened or saved. It sure would be nice
if it showed at least the last six workbooks.
Vấn đề: Bạn thường xuyên mở 1 lúc 6 files Excel để làm việc. Menu File chỉ
xho thấy 4 file cuối cùng bạn đã mở hay đã lưu trước đó. Sẽ tuyệt biết bao
nếu nó cho thấy it nhất 6 file cuối.
Strategy: Good news! You can increase the Recently Used File List (located at
the bottom of the File menu) from four to nine workbooks. Go to Tools –
Options – General. Use the spin button to dial the Recently Used File List from
4 to 9, as shown in Fig. 17.
Giải pháp: Có tin tốt đây! Bạn có thể tăng danh sách các file vừa mở (ở cuối
Menu File) từ 4 lên 9. Vào Menu Tools – Options – General. Dùng cái nút nhấn
tăng để thay đổi số File từ 4 thành 9 như hình 17
14
Fig. 17
Gotcha: Immediately after changing the value, your list may only show four
files. You have to open and close additional files to expand the list, as shown
in Fig. 18.
Kết quả: Ngay khi mới điều chỉnh như trên, danh sách củ bạn cũng chỉ có 4
tên file. Bạn phải mở thêm, và đóng lại các file cần dùng để kéo dài cái danh
sách ra.
Fig. 18
Summary: To have the File menu show more than the last four workbooks
used, use Tools – Options – General and select the number of recently used
files for it to show.
Tóm tắt: Để buộc mrnu File thể hiện danh sách các file đã dùng trước đó với
số luợng nhiếu hơn, sử dụng Menu Tools – Options – General và chọn số
lượng file trong danh sách
15
REMEMBER WORKBOOKS TO OPEN USING A WORKSPACE
GHI NHỚ CÁC WORKBOOKS ĐỂ MỞ HÀNG LOẠT BẰNG CÁCH SỬ DỤNG
WORKSPACE (KHÔNG GIAN LÀM VIỆC)
Problem: You need to open seven files in order to prepare a weekly report. It
is tedious to open all seven workbooks.
Vấn đề: Bạn cần mở 7 file Excel để làm ra 1 báo cáo hàng tuần. Thật nhạt
nhẽo khi phải mở lần lượt 7 file.
Strategy: Open the seven workbook files and save them as a workspace.
Follow these steps.
1) Open the workbooks and then select File – Save Workspace, as shown in
Fig. 19.
1. Mở lần đầu 7 file sau đó chọn Menu – File – Save Workspace như hình 19.
Fig. 19
2) Give the workspace file a name, such as MyFiles. As shown in Fig. 20, note
that the file saved will have an .xlw extension instead of.xls
2. Chọn cho Workspace 1 cái tên thí dụ MyFiles. Như hình 20, chú ý file được
lưu có phần mở rộng .xlw thay vì .xls
Fig. 20
16
3) You can now close Excel and open MyFiles.xlw. All seven workbooks will
open at once.
3. Giờ thì bạn có thể đóng toàn bộ file, và mở MyFiles.xlw. Cả 7 file sẽ được
mở 1 loạt.
Gotcha: This workspace does not actually store the seven files, but only
points to them. If you were to move one of the seven files to a new folder
using Windows Explorer, Excel would not be able to open that file.
Gotcha: Excel does not remember the arrangement of the workbooks in the
workspace. Although your original workbooks may have been maximized,
Excel might open them in a tiled arrangement. Choose the Maximize icon at
the top of one workbook to return all workbooks to their original maximized
state. This problem was worse in Excel 97, where Excel would frequently
forget the zoom and frozen panes in the workspace
Kết quả: Vùng làm việc này không lưu trữ 7 file Excel, nhưng chỉ đường dẫn
đến 7 file đó. Nếu bạn dời 7 file này đến địa chỉ mới, Excel sẽ không thể dùng
MyFiles để mở llại 7 files nói trên.
Excel không ghi nhớ sự sắp xếp các work books trong vùng làm việc. Dù rằng
các work books của bạn khi đóng đang ở trạng thái cực đại toàn màn hình,
Excel sẽ mở chúng và sắp xếp theo dạng tile. Hãy nhấn nút Maximize của 1
trong các workbook để khôi phục trạng thái cực đại của các bảng tính. Vấn đề
này là 1 cái dở của Excel 97, khi Excel thường quên các trạng thái của vùng
làm việc.
Summary: To reduce the time in opening more than one workbook, use File –
Save Workspace when opening workbooks, and then name the workspace.
Tóm tắt: Để giảm thời gian khi phải mở nhiều file 1 lúc, dùng Menu File – Save
Workspace khi đã mở xong, và đặt tên cho vùng làm việc mới này.
AUTOMATICALLY MOVE THE CELL POINTER IN A DIRECTION AFTER ENTERING
A NUMBER
TỰ ĐỘNG DICH CHUYỂN Ô CHỌN THEO MỘT HƯỚNG SAU KHI NHẬP DỮ LIỆU
SỐ
Problem: If you type a number and then press a direction arrow key, Excel
will enter the number and move the cell pointer in the direction of the arrow
key. However, if you are using the numeric keypad, it is much more
convenient to use the Enter key on the numeric keypad rather than the arrow
keys. By default, Excel will move the cell pointer down one cell when you type
Enter. When entering data in a worksheet such as the one shown in Fig. 21, is
there a way to have Excel automatically move the cell pointer to the next cell
to the right after each entry?
Vấn đề: Nếu bạn gõ 1 dữ liệu số rồi nhấn phím mũi tên, Excel sẽ chấp nhận
con số đó và dời điểm chọn theo hướng của mũi tên. Ngoài ra nếu bạn dùng
các phím số bên numpad, sẽ tiện lợi hơn nếu bạn dùng phím Enter bên
numpad thay cho các phím mũi tên. Bằng mặc định, Excel sẽ dời điểm chọn
xuống dưới ô hiện hành 1 ô khi nhấn Enter. Khi nhập dữ liệu vào 1 bảng như
hình 21, có cách nào cho Excel tự động chuyển điểm chọn sang ô kế bên phải
sau khi nhấn Enter?
17
Fig. 21
Strategy: Go to Tools – Options. On the Edit tab, go to the Move Selection
after Enter Directiondropdown. Choose Right, as shown in Fig.22.
Giải pháp: Vào Menu Tool – Option. Trong tab Edit, tới mục Move Selection
after Enter và chọn Right trong danh sách xổ xuống. như hình 22
Fig. 22
Result: The cursor will automatically move one cell to the right every time
you press the Enter key
Kết quả: Con trỏ sẽ tự động nhảy sang ô liền kề bên phải mỗi khi bạn nhấn
Enter.
Summary: You can have the cell pointer move in any direction after using
Enter by changing this setting on the Edit tab of the Options menu.
18
Tóm tắt: Bạn có thể buộc diểm chọn ô dịch chuyển theo hướng bạn muốn mỗi
khi nhấn Enter bằng cách đổi thiết lập trong Menu Tool – Option, tab Edit
HOW TO SEE HEADINGS AS YOU SCROLL AROUND A REPORT
LÀM THẾ NÀO ĐỂ BẠN VẪN THẤY CÁC DÒNG TIÊU ĐỀ KHI KÉO TRƯỢT CÁC
THANH CUỘN
Problem: You have a spreadsheet with headings at the top, as shown in Fig.
23. You want to be able to scroll through the data and always see the
headings
Vấn đề: Bạn có 1 bảng tính với một vài dòng tiêu đề trên cùng như hình 23,
bạn muốn luôn nhình thấy các tiêu đề này khi kéo thanh trượt qua hết bảng
tính.
Fig. 23
Strategy: Use the Freeze Panes command on the Window menu. It is not
obvious, but in order to make the Freeze Panes command work, you must
place the cell pointer in the correct location before using the command. Look
at the spreadsheet shown in Fig. 23. It would be really handy to have rows 1
through 3 always visible while you scroll. Here’s how to do that.
Giải pháp: Sử dụng lệnh Freeze Panes trong menu Window. Nó không rõ đành
rành, nhưng bạn phải đặt con trỏ ô vào đúng vị trí nếu muốn sử dụng được
lệnh này chính xác. Xem bảng tính ở hình 23, hiển nhiên là với bảng tính như
vậy bạn sẽ muốn lúc nào cũng trông thấy các dòng từ 1 đến 3 khi kéo thanh
trượt. Sau đây là cách thực hiện:
1) Place the cell pointer in cell A4, as shown in Fig. 24, before you select the
Freeze Panes command. The Freeze Panes command will freeze all visible
rows above the cell pointer and all visible columns to the left of the cell
pointer. By placing the cell pointer in column A, you will not freeze any
columns, only the rows.
19
Đặt ô chọn là A4, như hình 24, trước khi dùng lệnh Freeze Panes. Lệnh này sẽ
đóng cứng mọi dòng ở trên ô chọn và mọi cột bên tay trái của ô chọn. Bằng
cách đạăt ô chọn vào 1 ô trong cột A, bạn sẽ chỉ cố định các dòng, không cố
định cột.
Fig. 24
2) With the cell pointer in cell A4, select Window – Freeze Panes. A solid
horizontal line will be drawn between rows 3 and 4. As you scroll down past
row 30, you will always be able to see the heading rows, as shown in Fig. 25.
Với ô hiện hành là A4, mở menu Window, chọn Freeze Panes. Một đường kẻ
liền nét sẽ được tạo giữa 2 dòng 3 và 4. khi bạn kéo thanh trượt đến dòng 30,
bạn vẫn thấy 3 dòng tiêu đề như hình 25
Fig. 25
Additional Details: To turn off this feature, go to the Window menu and select
Unfreeze Panes. This menu item is only visible after you have frozen the
panes.
If you want to maximize the number of rows visible, it is possible to freeze
only row 3.
Ghi chú: Để gỡ bỏ lệnh này, vào lại menu Window, chọn Unfreeze Panes. Mục
này chỉ hiện ra khi bạn đã cố định hàng hay cột.
Để nhìn được tối đa các dòng dữ liệu, tốt hơn hết bạn chỉ cố định dòng 3:
1) First, unfreeze the panes using Window – Unfreeze Panes. Place the cell
pointer in the last visible row in the window. Hit the Down Arrow twice to
force rows 1 and 2 to scroll above the window. Row 3 is now the first visible
row, as shown in Fig. 26.
Trước tiên, gỡ bỏ sự cố định dòng bạn mới làm. Đặt điểm chọn ô vào dòng
nhìn thấy dưới cùng của cửa sỏ. Nhấn phím mũi tên xuống 2 lần để 2 dòng 1
và 2 bị cuốn lên trên và bị che khuất. Dòng 3 trở thành dòng nhìn thấy trên
20
cùng như hình 26.
Fig. 26
2) Place the cell pointer in cell A4 and invoke the Window – Freeze Panes
command. You will now be able to scroll with only row 3 frozen at the top of
the window, as shown in Fig. 27.
Đặt lại ô chọn là A4 và gọi lại lệnh Window – Freeze Panes. Bạn sẽ chỉ cố định
dòng 3 trên đầu cùng của bảng tính như hình 27.
Fig. 27
Summary: Use the Window – Freeze Panes command to keep certain rows
visible at the top of the window as you scroll through the data.
Tóm tắt: Dùng lệnh Window Freeze Panes để giữ vài dòng tiêu đề cố định và
được luôn luôn nhình thấy khi kéo thanh cuộn đến khắp các vùng dữ liệu
HOW TO SEE HEADINGS AND ROW LABELS AS YOU SCROLL AROUND A
REPORT
LUÔN LUÔN THẤY CẢ TIÊU ĐỀ DÒNG VÀ TIÊU ĐỀ CỘT
Problem: As shown in Fig. 28, you have a wide spreadsheet. There are
headings at the top of the spreadsheet and there are several columns of
labels at the left side of the spreadsheet. You also have monthly sales figures
that extend far to the right. You need to be able to scroll through the sales
figures while always seeing both the headings at the top and the labels at the
left of the spreadsheet.
Vấn đề: Như hình 28, bạn có 1 bảng tính khá lớn theo chiều rộng. Có các dòng
tiêu đề ở trên và vài cột có tiêu đề bên trái.
21
Fig. 28
Strategy: Use the Freeze Panes command on the Window menu. Remember,
to make the Freeze Panes command work, you must place the cell pointer in
the correct location before using the command.
In the spreadsheet shown in Fig. 28, you might want row 5 and columns A
through F visible at all times. You would then be able to scroll through the
monthly figures, while always being able to see the customer information in
the left columns and the month name information in row 5.
Giải pháp: Sử dụng Freeze Panes. Nhớ rằng để cho Freeze panes hoạt động
đúng, phải chọn ô chọn ở đúng vị trí trước khi dùng.
Ở bảng tính hình 28, bạn sẽ muốn dòng 5 và các cột từ A đến F được nhình
thấy vào mọi lúc. Bạn có thể kéo thanh trượt dọc theo dữ liệu các tháng, trong
khi vẫn thấy thông tin 5 cột đầu và thêu đề tháng ở dòng 5.
1) First, you want to scroll the worksheet so that cell A5 is in the upper left
visible corner. You could try to do this with the scrollbars or the arrows, but
this method will always work:
Scroll A5 out of view by hitting PgDn a few times and the Tab key a few
times.
Hit the F5 key to bring up the Go To dialog.
Enter A5 in the Reference box and hit Enter. Cell A5 will now be the first
visible cell in the window.
Trước tiên bạn muốn cell A5 nằm ở góc trên bên trái. Bạn có thể dùng thanh
trượt hoặc phím mũi tên, nhưng các sau đây sẽ có tác dụng tốt:
- Di chuyể cell A5 ra khỏi màn hình bằng cách nhấn tab vài lần và PgDn vài
lần.
- Nhấn F5 để mở hộp thoại GoTo
- Gõ A5 vào ô Reference, nhấn Enter. Cell A5 sẽ nằm ngay góc trên bên trái.
2) Place the cell pointer in cell G6. Select Window – Freeze Panes. You will
see a solid line between columns F and G and between rows 5 and 6.
Cho ô chọn là G6, Chọn Window – Freeze Panes. Bạn sẽ thấy 1 đường kẻ đậm
22
ở giữa dòng 5 và dòng 6, và 1 đường nữa giữa 2 cột F và G.
Result: As shown in Fig. 29, you can scroll through any numeric data while
being able to look at the row and column headings.
Kết quả: Như hình 29
Fig. 29
Gotcha: In Fig. 29, rows 1 through 4 cannot be accessed. You will have to
unfreeze the panes to change those rows.
If you have many columns frozen at the left of the report and then make
those columns wider, it is possible that the entire window will be filled with
the frozen columns. You then have a situation where the arrow keys will
move the cell pointer to other cells that you cannot see. The Address Bar and
the Formula Bar will show you the active cell, but you cannot see it. You need
to either make the frozen columns less wide, or use the Window – Unfreeze
Panes command to unfreeze the panes.
Ghi chú: Ở hình 29, các dòng từ 1 đến 4 không thể thấy và không thể tác động
vào. Bạn sẽ phải unFreeze Panes để cò thể chỉnh sửa chúng.
Summary: Use the Window – Freeze Panes command to keep certain rows
and columns visible at the top of the window as you scroll through the data.
It is critical that you place the cell pointer in the first cell that is not to be
frozen before invoking the command.
Tóm tắt: Dùng Freeze panes để giữ cố định cả dòng và cột được nhìn thấy khi
kéo các thanh trượt. Phải ghi nhớ đặt con trỏ ô ở cell đầu tiên không bị cố
định trước khi thực hiện lệnh.
HOW TO PRINT TITLES AT THE TOP OF EACH PAGE
IN CÁC DÒNG TIÊU ĐỀ TRÊN ĐẦU MỖI TRANG
Problem: The report shown in Fig. 30 has 90 rows of data. You want to have
the title rows print at the top of each printed page.
Vấn đề: Cái báo cáo trong hình 30 có 90 dòng dữ liệu. Bạn muốn các dòng tiêu
đề phải được in trên đầu mỗi trang.
23
Fig. 30
Strategy: Printing options are controlled on the fourth tab of the Page Setup
dialog box. In this case, you want rows 1 through 5 to print at the top of each
page.
1) Select Page Setup from the File menu. The dialog box offers four tabs.
Select the fourth tab, called Sheet. See Fig. 31.
2) Enter 1:5 in the box called Rows to Repeat at Top, as shown in Fig. 31, in
order to have rows 1 through 5 repeated at the top of each printed page.
Select Print Preview to ensure that the results are what you desire.
Giải pháp: Các chọn lựa cho trang in nằm ở tab thứ tư của hộp thoại Page
Setup. Trong trường hợp này, bạn muốn các dòng từ 1 đến 5 là tiêu đề trang
in.
1. Mở menu File – Page Setup. Chọn tab thứ 4 như hình 31
2. Gõ 1:5 trong ô Rows to Repeat at top, nhằm chọm 5 dòng từ 1 đến 5 làm
tiêu đề trang in. Chọn Print Preview để bảo đảm rằng kết quả đã đạt được.
24
Fig. 31
Alternate Solution: Rather than typing 1:5 in the text box, you could click the
reference icon on the right side of the box, as shown in Fig. 32.
Biện pháp thứ 2: Thay vì gõ vào ô Rows to Repeat at top, bạn có thể dùng
chuột click vào biểu tượng bên phải của ô đó như hình 32
.
Fig. 32
This will shrink the Page Setup dialog box to just the Rows to Repeat at Top
dialog. You can now use the mouse to select rows 1 through 5. Choose the
icon at the right side of the text box to return to the Page Setup dialog box,
as shown in Fig. 33.
Làm như vậy sẽ thu nhỏ hộp thoại chỉ còn cái textbox Rows to Repeat at top.
Bây giờ bạn có thể dùng chuột chọn 5 dòng từ 1 đến 5. Nhấn cái biểu tượng
lúc nãy 1 lần nữa để bung rộng trở lại hộp thoại Print Setup, như hình 33
25