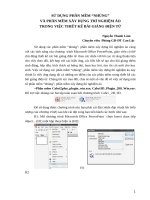SỬ DỤNG PHẦN MỀM MedCalc TRONG THỐNG KÊ Y HỌC
Bạn đang xem bản rút gọn của tài liệu. Xem và tải ngay bản đầy đủ của tài liệu tại đây (2.25 MB, 76 trang )
NGUYỄN HỮU SƠN
SỬ DỤNG PHẦN MỀM
MedCalc
TRONG THỐNG KÊ Y HỌC
Hu , 11-2010
0
LỜI NÓI ĐẦU
Thống kê và phân tích số liệu là một khâu rất quan trọng trong tiến trình thực hiện các công
trình nghiên cứu y học. Ngƣời làm công tác nghiên cứu khoa học bên cạnh kiến thức chuyên môn
giỏi, cần có những hiểu biết về phƣơng pháp thống kê y học.
Thống kê y học đƣợc thực hiện qua các thuật toán thống kê (test thống kê) với những công
thức tính toán khá phức tạp. Các phần mềm thống kê chạy trên máy vi tính là công cụ hữu ích để
thực hiện các test thống kê này nhanh chóng, thuận tiện và chính xác. Đối với ngƣời làm nghiên cứu
khoa học, điều quan trọng là phải nắm đƣợc thuật toán nào phù hợp với mô hình nghiên cứu của
mình, còn việc tính toán sẽ tiến hành trên máy tính với các phần mềm tùy chọn.
Hiện nay, có rất nhiều phần mềm thống kê đang đƣợc sử dụng nhƣ: Epi, Stata, Medcalc,
Spss... trong đó phần mềm Medcalc đƣợc ứng dụng đặc thù trong nghiên cứu y học. Medcalc có
dung lƣợng nhỏ, dễ cài đặt. Việc thực hiện các lệnh bằng con chuột (Epi và Stata thực hiện bằng
câu lệnh) với cửa sổ thao tác trực quan, dễ hiểu. Kết quả phân tích số liệu cho ra các bảng, biểu đồ
rõ ràng, màu sắc đẹp, có thể cắt dán dễ dàng vào các trang nghiên cứu khoa học hoặc luận văn, luận
án. Chƣơng trình Medcalc còn cho phép thực hiện các test thống kê trực tiếp từ các bảng trình bày
, rất hữu ích cho các nhà phản biện muốn kiểm tra tính chính xác của các kết
quả này. Đây là một tiện ích của chƣơng trình medcalc mà không phải phần mềm xử lý số liệu nào
cũng có đƣợc.
Trong phạm vi cuốn sách này, chúng tôi giới thiệu những thuật toán thống kê cơ bản nhất
thƣờng đƣợc sử dụng khi viết luận văn, luận án y khoa.
ọa, hy vọng rằng các bạn sinh viên Y6, học viên sau đại học và quý đồng nghiệp có thể
ứng dụng chƣơng trình Medcalc vào phân tích số liệu khi thực hiện các đề tài nghiên cứu
.
Rất mong nhận đƣợc sự góp ý của quý bạn đọc, của học viên và đồng nghiệp để tập sách
ngày càng hoàn chỉnh và hữu ích hơn. Các ý kiến đóng góp xin gửi qua hộp thƣ điện tử
Huế, tháng 11 năm 2010
Tác giả
Ths.Bs.
-
1
Chƣơng 1
GIỚI THIỆU CHƢƠNG TRÌNH MEDCALC
Sách hƣớng dẫn này dựa trên phiên bản Medcalc 11.3.1.0 (updated 8/2010). Bạn đọc có thể
download phần mềm từ website để có đƣợc phiên bản cập nhật sau cùng.
Phần mềm Medcalc đƣợc cài đặt tƣơng thích với Window 7, Vista, XP.
1.1. Cửa sổ chính
Cửa sổ làm việc của chƣơng trình nhƣ sau:
Kích đôi chuột vào
Data để mở cửa sổ
nhập số liệu
Cửa sổ sổ liệu
(Data)
Thanh thực đơn (menu) bao gồm:
+ File: để tạo file mới (new), mở file đã có (open); lƣu (save/ save as)..
+ Edit: để thực hiện lệnh copy, cắt (cut), dán (paste)...
+ Statistics : chứa các lệnh để thực hiện tất cả các test thống kê.
+ Graphs : vào menu này để vẽ các biểu đồ.
+ Test: vào menu này để thực hiện các test thống kê trực tiếp từ các bảng trình bày trong
luận văn, luận án. Phần này rất hữu ích để tính "giá trị p" mà không cần có số liệu gốc.
1.2. Cửa sổ số liệu (data)
Kích chuột vào nút
(data) để mở cửa sổ số liệu.
Cửa sổ số liệu có hình thức giống một bảng tính excel (microsoft excel). Hàng trên cùng
(ngay trên hàng số 1) để ghi tên biến. Từ hàng số 1 trở đi nhập giá trị của biến.
2
Các thao tác chính trong cửa sổ số liệu:
- Nhập số liệu.
- Di chuyển giữa các ô: dùng phím Tab hoặc phím mũi tên.
- Chọn (highlight):
+ Chọn 1 hoặc nhiều ô liền nhau: Dùng chuột kích vào ô cần chọn hoặc rê chuột qua tất cả
các ô cần chọn.
+ Chọn cột: Đƣa chuột đến vị trí cột (vị trí các chữ cái A, B,..), con trỏ chuột biến thành mũi
tên hƣớng xuống, kích chuột vào cột cần chọn.
+ Chọn hàng: Đƣa chuột đến vị trí hàng (vị trí số thứ tự 1, 2,..), con trỏ chuột biến thành mũi
tên hƣớng sang phải, kích chuột vào hàng cần chọn
+ Xóa hàng (cột): Kích chuột phải (right click) vào hàng (cột) cần xóa, chọn Remove -->
Rows (Columns)
+ Chèn thêm hàng (cột): Kích chuột phải vào vị trí cần chèn thêm hàng (cột), chọn Insert -> Rows (Columns). Hàng mới chèn thêm vào bên trên hàng đƣợc chọn, cột mới chèn thêm vào bên
trái cột đƣợc chọn.
- Biên tập số liệu: copy, cắt (cut), dán (paste) vùng đƣợc chọn. Tại các ô của cửa sổ số liệu,
có thể thực hiện các phép tính từ đơn giản đến phức tạp. Ví dụ: nhập 3*12 sẽ hiển thị kết quả 36.
Ghi chú: Trong quá trình biên tập số liệu, muốn quay lại những thao tác trƣớc đó (ví dụ xóa
nhầm, nhập sai...), kích chuột vào nút Undo
trên thanh công cụ.
Có thể thay đổi độ rộng của cột bằng cách giữ và rê chuột ở vị trí đƣờng phân cách giữa 2
cột (lúc này con trỏ chuột có hình 2 mũi tên):
3
Giữ và rê chuột ở đây để
giãn độ rộng của cột
1.3. Hộp thoại
Các thao tác trong medcalc đƣợc thực hiện thông qua hộp thoại (dialog box). Hộp thoại
đƣợc dùng để lựa chọn các tính năng và rút các biến đƣa vào phân tích.
Một hộp thoại thƣờng có các thành phần sau:
- Variable: Chứa danh sách các biến nguồn. Kích chuột vào nút
các biến này. Các biến đƣợc xếp theo thứ tự alphabet.
để sổ xuống danh sách
- Select: Để chọn một đặc tính nào đó của biến. Dùng chức năng này khi muốn chọn một
nhóm để đƣa vào phân tích. Ví dụ sau sẽ tính tuổi trung bình của những ngƣời có HATT > 140
mmHg.
- More Options: Các tùy chọn. Khi bấm chuột vào nút này sẽ mở ra một hộp thoại phụ.
1.4. Mở một bảng số liệu đã có
- Vào menu File Open
4
- Tìm đến vị trí lƣu file số liệu trong ổ đĩa máy tính, chọn file cần mở và kích vào nút Open.
- Chƣơng trình Medcalc sử dụng đƣợc file số liệu đƣợc tạo ra từ các chƣơng trình Excel,
Stata, Spss... Khi đó tại mục File of type ta chọn kiểu file là Excel, Stata, Spss... hoặc All file để
hiển thị file cần mở trong hộp thoại.
1.5. Lƣu số liệu
- Vào File Save
- Đặt tên file cần lƣu và nhấn nút Save.
- Nếu muốn lƣu bằng một tên file khác, vào menu File Save As (thao tác tƣơng tự).
- File số liệu mặc định của medcalc có phần mở rộng mc1 (ví dụ solieu.mc1). Nếu cần lƣu
thành file excel, spss... kích chuột vào mục Save as type để chọn kiểu file tƣơng ứng.
5
Chƣơng 2
NHẬP SỐ LIỆU
2.1. Kích hoạt cửa sổ nhập số liệu
Kích chuột (double click) vào nút Data trên thanh công cụ để mở cửa sổ nhập số liệu.
Ghi tên biến vào hàng này (ngay
trên hàng số 1)
Hàng trên cùng (ngay trên hàng số 1) dùng để ghi tên biến (variable name). Từ hàng số 1 trở
đi nhập giá trị của biến (variable value).
Chú ý:
- Tên biến không giới hạn số ký tự
11.0). Nếu khi nhập tên biến nếu
có khoảng cách giữa 2 chữ, phần mềm sẽ tự động thêm dấu gạch ngang ( _ ) giữa hai chữ đó (ví dụ
nhập ho va ten sẽ tự động chuyển thành ho_va_ten). Không nên dùng 2 tên biến giống nhau, không
nên đánh tiếng việt có dấu.
Ví dụ: ho_va_ten, tuoi, gioi, ngay_vao_vien, chan_doan,..
- Cần phân biệt tên biến (variable name) với giá trị trị của biến (variable value). Có thể hiểu
tên biến là tên của mỗi cột trong bảng. Trong ví dụ trên: tên biến tuổi có giá trị là tuổi thực của từng
ngƣời; tên biến giới có 2 giá trị đƣợc mã hóa là 1=nam, 2=nữ.
2.2. Nhập số liệu
Thao tác nhập số liệu tƣơng tự trong excel. Để thuận tiện cho việc xử lý số liệu, khi nhập số
liệu cần chú ý:
Đối với biến chuổi (string) nhƣ họ tên hoặc biến số thực (numeric) nhƣ tuổi, huyết áp...:
nhập trực tiếp giá trị của biến. Không cần phân chia thành các nhóm (nhóm tuổi, phân độ tăng huyết
áp...) từ lúc này. Phần mềm có các công cụ để thực hiện công việc đó một cách nhanh chóng, chính
xác (xem phần tạo biến mới).
Đối với các biến định tính:
- Mã hóa các giá trị của biến định tính bằng số:
Ví dụ: Giới:
1=nam;
TĐVH: 1=cấp 1;
2=nữ
2=cấp 2;
3=cấp 3; ...
- Đối với câu hỏi đóng mà kết quả có thể nhiều hơn 1 sự lựa chọn:
Ví dụ: Tiền sử:
1: đái đƣờng
2: tăng huyết áp
3: béo phì
Một bệnh nhân có thể có nhiều hơn một tiền sử
6
+ THA). Trong tình huống
này, câu hỏi đƣợc chia ra nhƣ sau:
Tiền sử đái đƣờng:
0=không;
Tiền sử tăng huyết áp: 0=không;
Tiền sử béo phì:
1=có
1=có
0=không;
1=có
Nhƣ vậy, những câu hỏi mà kết quả có thể nhiều hơn 1 sự lựa chọn thì mỗi sự lựa chọn
đó là một tên biến (variable name) mang 2 giá trị "không" hoặc "có"
Chú ý: các phần tiếp theo, chúng tôi qui ƣớc mã hóa 0=không; 1=có cho tất cả các biến định
tính xác định hai trạng thái: có / không
A
B
C
D
E
hot_ten
Ts_THA
Ts_DTD
Ts_B eoPhi
Nguy en Van A
0
1
1
2
Le Thi C
1
0
1
3
Tran Van Nguyen
1
1
0
1
Phần mềm sẽ dễ dàng chọn ra đƣợc những bệnh nhân có 1, 2 hoặc 3 tiền sử bằng thuật toán
AND (xem phần tạo biến mới). Ví dụ: để chọn những bệnh nhân có tiền sử ĐTĐ + THA (và không
béo phì), dùng thuật toán sau:
AND(Ts_DTD=1, Ts_THA=1, Ts_BeoPhi=0)
- Đối với câu hỏi mở:
Ví dụ:
Lý do vào viện: .................................................
Chẩn đoán: .......................................................
Nên mã hóa các kết quả khi số lƣợng các câu trả lời có giới hạn, chẳng hạn:
Chẩn đoán:
1= Thông liên thất + Thông liên nhĩ
2= Còn ống động mạch + hẹp ĐM phổi
3= Thông sàn nhĩ thất + .....
4= .........
Tất nhiên có những câu hỏi mở mà sự trả lời không thể mã hóa đƣợc thì nhập trực tiếp các
kết quả từ bàn phím.
Đối với biến ngày tháng (date) nhƣ ngày vào viện, ngày ra viện... ban đầu nhập vào có thể
không hiển thị ngày tháng, ví dụ nhập 1/2/2009 nhƣng hiển thị 0,00049776 (tức là kết quả của một
phép chia). Vì vậy phải định dạng lại cột chứa biến ngày tháng. Thao tác nhƣ sau:
- Chọn (highlight) cột có chứa biến ngày tháng
- Thao tác lệnh:
Format
Spreadsheet
7
- Tại bảng Column: chọn vào Text format, có nghĩa định dạng cột kiểu text (ký tự)
Ghi chú: Nếu không chọn Text format sẽ định dạng cột kiểu số (numeric): chọn tiếp
Column with (số ký tự tối đa), Decimals (số thập phân: bao nhiêu số sau dấu phẩy).
2.3. Tạo một biến mới từ các biến đã có
Trong quá trình phân tích số liệu, nhiều khi số liệu ban đầu nhập vào chƣa đáp ứng với yêu
cầu của phƣơng pháp phân tích đƣ ợc sử dụng, mà cần phải thực hiện các phép biến đổi để tạo ra các
biến mới thích hợp. Ví dụ: từ biến ban đầu nhập vào là huyết áp tạo ra biến mới phân độ tăng huyết
áp, từ 2 biến chiều cao và cân nặng tạo ra biến BMI
2.3.1. Từ biến định lượng, tạo ra các nhóm định tính
Thủ tục này sẽ định tính hóa biến định lƣợng bằng cách chia biến định lƣợng thành các
khoảng (hay nhóm).
Ví dụ: từ số liệu ban đầu nhập vào là tuổi bệnh nhân, muốn lập bảng sau:
Nhóm tuổi
Số lƣợng (n)
Tỷ lệ (%)
< 20 (nhóm 1)
20 - 40 (nhóm 2)
> 40 (nhóm 3)
Thao tác lệnh:
Tool
Create Groups
User Defined Groups
Tùy chọn:
Column: cột chứa biến mới. Phần mềm tự động chọn cột trống cuối cùng của bảng (không
cần chọn lại nếu không cần thiết).
Header:
Variable:
(ví dụ: nhóm tuổi)
(tuổi) (dùng chuột kích vào mũi tên sổ xuống để chọn biến)
Ope rator: Chọn dấu thích hợp: >, <
Crite rion value:
8
Group/category:
: 1, 2, 3,..
Diễn giải thuật toán if... else if (nếu ... không thì nếu...):
Nếu tuổi < 20 --> qui ƣớc nhóm 1,
Nếu không (tức chỉ còn lại tuổi ≥ 20) thì:
Nếu tuổi ≤ 40 (tức 20 - 40) --> qui ƣớc nhóm 2,
Nếu không (tức chỉ còn lại tuổi > 40) thì:
Nếu tuổi > 40 --> qui ƣớc nhóm 3.
Kết quả: Biến nhóm tuổi đƣợc tự động thêm vào cột cuối cùng của bảng số liệu, có giá trị
đƣợc mã hóa theo các độ tuổi nói trên.
A
B
C
D
E
hot_ten
tuoi
gioi
nhom_tuoi
Nguy en Van A
15
1
1
2
Le Thi C
30
2
2
3
Tran Van Nguyen
55
1
3
4
Tran Hoang
19
1
1
1
2.3.2. Tạo ra biến mới bằng các thuật toán
Ví dụ 1: từ 2 biến đã có là chiều cao và cân nặng, tạo ra biến BMI bằng thuật toán:
BMI=
Nhập tên biến mới BMI vào cột thích hợp. Đặt con trỏ vào cột chứa biến đó (ở hàng nào
cũng đƣợc).
9
A
B
C
D
hot_ten
cannang
chieucao
1
Nguy en Van A
45
1,60
2
Le Thi C
49
1,58
3
Tran Van Nguyen
62
1,65
4
Tran Hoang
60
1,68
E
BMI
beo_phi
Thao tác lệnh:
Format
SpreadSheet
Chọn Tab Column
Hộp thoại Format Spreadsheet mở ra, kích chuột vào nút
sẽ mở ra hộp thoại Formula
editor.
Thực hiện công thức tính toán tại khung Formula: chọn biến cần đƣa vào công thức tính
toán, kích đôi chuột vào biến đó để đƣa vào khung Formula
Kích
đôi
chuột
10
Nhấn OK để kết thúc. Các giá trị của biến BMI sẽ đƣợc tạo ra và điền vào cột chứa biến đó.
Ví dụ 2: Đánh giá béo phì dựa vào BMI (theo từng giới): nam béo phì nếu BMI>24; nữ béo
phì nếu BMI>22
giới = 1 và BMI>24
Thuật toán: Béo phì =
giới = 2 và BMI>22
(mã hóa: giới=1: nam; giới=2: nữ)
Nhập tên biến mới béo phì vào cột thích hợp, đặt con trỏ vào cột chứa biến đó.
Thao tác lệnh:
Format
Spread Sheet
Chọn Tab Column, kích chuột vào nút fx.
Thực hiện thuật toán tại ô Formula: Tại khung Functions có chứa sẵn các loại hàm số, chọn
hàm số thích hợp và kích chuột đôi để đƣa hàm đó vào khung Formula. Trên cơ sở đó chèn thêm
các biến vào hàm số.
Nhấn OK để kết thúc.
Kết quả: Biến mới béo phì sẽ có 2 giá trị: 0=không; 1=có
Ví dụ 3: Tiền sử bệnh nhân, muốn lập bảng sau
Tiền sử
Số lƣợng (n)
Đái đƣờng + THA
Đái đƣờng + Béo phì
THA+Béo phì
..................
11
Tỷ lệ (%)
Từ bảng số liệu ban đầu:
A
B
C
D
E
F
Ts_THA_DTD
Ts_THA_BP
hot_ten
Ts_THA
Ts_DTD
Ts_B eoPhi
1
Nguy en Van A
0
1
1
2
Le Thi C
1
0
1
3
Tr Van Nguyen
1
1
0
Nhập tên biến mới Tiền sử ĐTĐ + THA vào cột thích hợp, đặt con trỏ tại vị trí cột chứa biến
mới tạo ra. Sử dụng thuật toán sau:
Ts_DTD=1 và Ts_THA=1 và Ts_Beophi=0
Thao tác lệnh:
Format
SpreadSheet
Chọn Tab Column, kích chuột vào fx
Thực hiện thuật toán tại ô Formula:
Nhấn OK để kết thúc.
Kết quả: Tiền sử ĐTĐ + THA sẽ có 2 giá trị: 0=không; 1=có
Thực hiện tƣơng tự đối với các tổ hợp còn lại (ĐTĐ+Béo phì; THA+Béo phì...)
".
Sử dụng thuật
:
=
>37,5
Nhập tên biến mới Sốt vào cột trống thích hợp, đặt con trỏ tại cột đó.
Thao tác lệnh
Format
SpreadSheet
12
Chọn Tab Column, kích chuột vào fx.
T
:
Nhấn OK để kết thúc.
: 0=
; 1=
2.4. Kiểm soát bảng số liệu
Sắp xếp số liệu (sort): nhằm dễ dàng phát hiện những giá trị bất thƣờng nhƣ: giá trị
khuyết (missing value), giá trị nhập sai (quá lớn hoặc quá nhỏ)...
Thao tác lệnh:
Tool
Sort rows
Tùy chọn:
Sort by column: Xác định sắp xếp số liệu theo cột (biến) nào
Sort from row - To row: mặc định từ hàng số 1 đến hàng cuối cùng của bảng số liệu.
Sort options: Ascending (tăng dần); Descending (giảm dần).
Nhấn OK để kết thúc.
13
Thay thế trị khuyết:
Thao tác lệnh:
Tool
Fill column
Tùy chọn:
Column: Chọn cột cần điền giá trị khuyết
Sort from row - To row: mặc định từ hàng số 1 đến hàng cuối cùng của bảng số liệu.
Fill with: nhập giá trị cần thay thế hoặc thực hiện các công thức tính toán bằng cách nhấn
chuột vào nút fx để mở hộp thoại formula editor.
Nhấn OK để kết thúc.
2.5. Lọc số liệu
Trong quá trình xử lý số liệu, có lúc ta cần chọn ra một nhóm nhỏ để khảo sát các đặc tính
trong phạm vi nhóm đó. Ví dụ bảng số liệu sau:
A
B
C
D
E
hot_ten
cannang
chieucao
Nhom_NC
1
Nguy en Van A
45
1,60
1
2
Le Thi C
49
1,58
2
3
Tran Van Nguyen
62
1,65
1
4
Tran Hoang
60
1,68
2
)
Nếu muốn thực hiện các tính toán riêng biệt ở nhóm chứng (hoặc nhóm bệnh), ta phải tiến
hành lọc số liệu, tức phải chọn ra nhóm chứng (hoặc nhóm bệnh).
Để thực hiện thủ tục này, ở tất cả các hộp thoại đều có mục Select, sử dụng mục này để lọc
số liệu. Trong mục Select không chứa sẵn danh sách các biến mà phải đánh vào từ bàn phím. Vì
vậy cần phải nhập chính xác tên biến.
Ví dụ sau sẽ tính tỉ lệ giới ở nhóm chứng:
14
Hình 2.15. Chọn nhóm nghiên cứu
Ví dụ này sẽ tính tỉ lệ giới ở nhóm bệnh nhân > 40 tuổi:
Hình 2.16. Chọn tuổi > 40
15
Chƣơng 3
THỐNG KÊ MÔ TẢ
Thống kê mô tả là bƣớc cơ bản và cũng là bƣớc khởi đầu của một nghiên cứu y học. Thống
kê mô tả là phƣơng pháp thống kê giúp mô tả những đặc tính (giá trị trung bình, độ phân tán, tỉ lệ...)
của một mẫu nghiên cứu xác định, trên cơ sở những số liệu thu thập đƣợc từ mẫu ấy.
Nhƣ vậy, thống kê mô tả xử lý những thông tin trên mẫu (sample). Những kết quả đạt đƣợc
hiển nhiên đúng và tin cậy 100% đối với mẫu đó (nhƣng chƣa hẳn đúng khi áp dụng cho mẫu khác
hoặc quần thể), vì thế khi đƣa ra những kết luận trên mẫu nghiên cứu không cần phải xác định độ
tin cậy (hoặc giá trị p) là bao nhiêu.
Ví dụ: trong ngày có 100 bệnh nhân sốt xuất huyết vào viện, phát hiện 20 trƣờng hợp bị
choáng. Kết luận 20/100 bệnh nhân sốt xuất huyết vào viện trong ngày hôm đó bị choáng (chiếm tỉ
lệ 20%, không thể hiện giá trị p ở đây).
3.1. Thống kê mô tả biến định tính
3.1.1. Một số khái niệm
Khi giá trị khảo sát không phải là một đại lƣợng có thể cân, đong, đo, đếm đƣợc mà chỉ thể
hiện một đặc tính nào đó của đối tƣợng khảo sát (ví dụ đặc tính giới tính của đối tƣợng khảo sát là
nam, nữ). Tùy theo tính chất các giá trị, biến số định tính có thể phân thành 2 loại:
- Biến số định danh: Biến số có 2 hay nhiều giá trị, mỗi giá trị đƣợc gọi bằng một tên, không
có ý nghĩa về độ lớn của sự đo dƣờng và cũng không có ý nghĩa so sánh với nhau. Ví dụ giới tính
của một ngƣời (nam, nữ), hay nhóm máu (A, B, AB, 0)...
- Biến số định tính nhiều giá trị thứ tự: Biến số có nhiều giá trị. Các giá trị của biến số thể
hiện một mức độ tăng dần hoặc giảm dần. Ví dụ mức độ tăng huyết áp: độ I, độ II, độ III, độ IV; xét
nghiệm định tính hồng cầu niệu: +, ++, +++.
3.1.2. Lập bảng phân phối tần số
Đối với biến định tính, kết quả thƣờng trình bày dƣới dạng bảng phân phối tần số (từ đó có
thể vẽ các biểu đồ).
* Bảng phân phối tần số một chiều:
Sử dụng bảng phân phối tần số một chiều để mô tả sự phân phối của một đặc tính nào đó.
Yêu cầu thiết kế: có một biến định tính chứa các đặc điểm cần khảo sát.
Thao tác lệnh:
Statistics
Categorical data
Frequency table & Chi-square test
Tùy chọn:
Codes X: chọn biến định tính
Codes Y: để trống
Ví dụ: Phân bố đối tƣợng nghiên cứu theo các nhóm tuổi
Nhóm tuổi
Tần số (n)
Tỉ lệ (%)
< 20
12
10.0
20 - 40
54
45.0
16
> 40
54
45.0
Tổng
120
100.0
Thao tác lệnh nhƣ trên, xuất hiện hộp thoại sau:
Nhấn OK để kết thúc.
Kết quả:
Codes X
nhom_tuoi
1
12
10.0%
2
54
45.0%
3
54
45.0%
120
100.0%
Total
Ghi chú: Để copy bảng kết quả này vào trang văn bản Word: kích chuột phải chọn Select
All, kích chuột phải lần 2 chọn Copy, sau đó dán (paste) vào trang Word.
Kích chuột vào Frequency chart sẽ cho ra biểu đồ
60
So luong (n)
50
40
30
20
10
0
1
2
Nhom tuoi
17
3
Để copy biểu đồ: kích chuột phải vào biểu đồ, chọn Copy graph. Sau đó có thể dán (paste)
vào trang Word.
* Bảng phân phối tần số 2 chiều:
Dùng để trình bày sự phân phối của một đặc tính khảo sát liên quan với một đặc tính khác
Yêu cầu thiết kế: gồm hai biến định tính.
Thao tác lệnh:
Statistics
Categorical data
Frequency table & Chi-square test
Tùy chọn:
Codes X: chọn biến định tính thứ nhất
Codes Y: chọn biến định tính thứ hai
Ví dụ: Thống kê số bệnh nhân tử vong theo giới
Giới
Tử vong
Không
Có
Nam
27
18
Nữ
34
11
Tổng
61
29
Thao tác lệnh nhƣ trên, xuất hiện hộp thoại:
Nhấn OK để kết thúc
Codes X
tu_vong
Codes Y
gioi
Codes X
Codes Y
0
1
1
27
18
45 (50.0%)
2
34
11
45 (50.0%)
61
(67.8% )
29
(32.2% )
18
90
Kích chuôt vào Frequency chart sẽ cho ra biểu đồ
35
30
So luong (n)
25
gioi
20
1
2
15
10
5
0
0
1
0= khong; 1= co (tu vong)
* Bảng phân phối nhiều chiều
Sử dụng bảng phân phối nhiều chiều để trình bày sự phân phối của một đặc tính khảo sát
liên quan với một đặc tính khác và có xem xét đến sự ảnh hƣởng của một yếu tố thứ 3. Kỹ thuật này
còn đƣợc gọi là phân tích tầng.
Yêu cầu thiết kế: gồm 3 biến định tính.
Thao tác lệnh:
Statistics
Categorical data
Frequency table & Chi-square test
Tùy chọn:
Select: chứ
. Chọ
.
Ví dụ: Tăng huyết áp không những có liên quan với hút thuốc lá mà còn bị ảnh hƣởng của
yếu tố béo phì. Để khảo sát điều này, sử dụng kỹ thuật phân tích tầng.
Lập bảng nhƣ sau:
Béo phì
Tăng huyết áp
Hút thuốc lá
Có
Có
Có
Không
Không
Có
Không
Thao tác lệnh nhƣ trên, xuất hiện hộp thoại sau:
Đầu tiên chọn beo_phi=1 (nhóm có béo phì)
19
Không
Kết quả sẽ cho bảng 2 chiều giữa hút thuốc lá và tăng huyết áp ở nhóm có béo phì
Sau đó chọn beo_phi=0 (nhóm không béo phì)
Kết quả sẽ cho bảng 2 chiều giữa hút thuốc lá và tăng huyết áp ở nhóm không béo phì
3.2. Thống kê mô tả biến định lƣợng
3.2.1. Một số khái niệm
Biến định lƣợng:
Khi giá trị của đặc tính, sự kiện nghiên cứu đƣợc thu thập bằng một sự đo lƣờng (cân, đong,
đo, đếm). Thí dụ: chiều cao, đƣờng huyết, nhịp tim... của một ngƣời.
- Biến định lƣợng liên tục: Ví dụ: chiều cao, huyết áp, số lƣợng nƣớc tiểu...
- Biến định lƣợng rời rạc: nếu giá trị của đặc tính nghiên cứu chỉ có thể biểu thị bằng những
số nguyên, thƣờng là kết quả của sự đếm. Ví dụ: số con trong gia đình, số lần tái khám.
Ghi chú: nếu biến định lƣợng đƣợc chia thành các nhóm định tính (ví dụ nhóm tuổi, mức độ
tăng huyết áp), việc xử lý số liệu nhƣ một biến định tính.
Phân phối chuẩn:
Khi xử lý số liệu biến định lƣợng trƣớc hết phải xem sự phân phối của biến đó có theo luật
chuẩn hay không, điều này sẽ quyết định việc lựa chọn giá trị đặc trƣng và các test thống kê thích
hợp.
20
Một dãy số đƣợc coi là phân bố chuẩn nếu trung bình cộng, trung vị và mode cùng ở vị trí
chính giữa. Đồ thị biểu diễn phân phối chuẩn có dạng hình chuông úp, đối xứng qua trục x = µ (giá
trị trung bình). 50% giá trị quan sát nằm một bên giá trị trung bình và 50% còn lại nằm phía bên kia.
Chƣơng trình medcalc sẽ kiểm tra tính chuẩn của một biến định lƣợng bằng thủ tục
Summary statistic (xem phần thống kê tóm tắt)
Trung bình hay trung vị:
Trong các tập san nghiên cứu khoa học, chúng ta thƣờng thấy những cột số dƣới hình thức
X±SD: X là trung bình, SD là độ lệch chuẩn. Cách trình bày thông dụng nhƣ thế đến nỗi một số
chuyên gia và các ban biên tập tập san y học phải lên tiếng khuyến cáo.
Theo khuyến cáo chung cũng là qui ƣ ớc nghiên cứu y học:
- Để mô tả một biến số lâm sàng theo luật phân phối chuẩn: nên trình bày trung bình kèm
độ lệch chuẩn (không phải sai số chuẩn SE).
- Để mô tả một biến số lâm sàng không theo luật phân phối chuẩn: nên trình trung vị
(median) và tứ phân vị (số ở vị trí 25% và 75%)
Nếu một phân phối không theo luật phân phối chuẩn SD có thể lớn hơn X. Một số ngƣời
hiểu nhầm "giá trị trung bình âm" (X-SD < 0), thực chất đây không phải là một phép trừ.
Bách phân vị:
Trong một số nghiên cứu y học thực hiện trên quần thể lớn (quần thể tham chiếu), các đặc
tính định lƣợng thƣờng đƣợc trình bày dƣới dạng bách phân vị. Thƣờng gặp trong các nghiên cứu
xác định chỉ số nhân trắc, các hằng số sinh lý bình thƣờng nhƣ huyết áp, lƣợng nƣớc tiểu...
Vậy bách phân vị là gì?
Để hiểu đƣợc bách phân vị, trƣớc hết chúng ta tìm hiểu đƣờng biểu diễn tần số tƣơng đối
dồn:
+ Đƣợc vẽ từ cột tần số tƣơng đối dồn.
+ Đƣờng biểu diễn tần số tƣơng đối dồn giúp ta tính toán các bách phân vị của một phân
phối. Ta có 99 bách phân vị, từ bách phân vị thứ 1 đến bách phân vị thứ 99.
Bách phân vị thứ n là giá trị mà dƣới giá trị ấy sẽ có n% số trƣờng hợp của tập thể khảo sát.
Giá trị bách phân vị thứ 25 còn đƣợc gọi là tứ phân vị dƣới.
Giá trị bách phân vị thứ 50 chính là trung vị.
Giá trị bách phân vị thứ 75 còn đƣợc gọi là tứ phân vị trên.
21
3.2.2. Thống kê tóm tắt (Summary Statistic)
Thủ tục thống kê tóm tắt dùng để xác định các giá trị đặc trƣng của một biến định lƣợng bao
gồm: trị trung bình, trung vị, độ lệch chuẩn, các giá trị cực tiểu, cực đại, test phân phối (chuẩn hay
không chuẩn), bách phân vị...
Thao tác lệnh:
Statistic
Sumary statistic
Tùy chọn:
Variable:
(ví dụ: tuổi)
Test for Normal distribution: test phân phối (xem phân phối có chuẩn hay không): Chisquare test, Kolmogorov-Smirnov test hoặc D'Agostino Pearson test
More Options: kích vào nút này sẽ mở ra hộp thoại phụ
Tùy chọn:
Percentiles: chọn các bách phân vị
Categorcal variable to identify subgroups: Chọn biến phân nhóm nếu muốn thống kê tóm
tắt theo từng nhóm.
Ví dụ: tính tuổi trung bình theo giới.
22
Variable
tuoi (Bảng này thống kê chung)
Sample size (cỡ mẫu chung)
90
Lowest value (giá trị bé nhất)
15.0000
Highest value (giá trị lớn nhất )
Arithmetic mean (trung bình)
92.0000
56.8778
95% CI for the mean
52.4969 to 61.2587
Median (trung vị)
95% CI for the median
59.0000
53.0000 to 62.7724
Variance
437.5017
Standard deviation (độ lệch
chuẩn)
D'Agostino-Pearson test
for Normal distribution
20.9165
accept Normality (P=0.1732) Phân phối
chuẩn
Nếu phân phối k hông chuẩn sẽ hiển thị:
reject Normality
Percentiles
95% Confidence Interval
25 (tứ phân vị dưới)
75 (tứ phân vị trên)
40.0000
74.0000
31.2186 to 47.7780
67.7407 to 82.7814
Subgroup gioi 1 (bảng này thống kê theo giới nam)
Sample size
45
Lowest value
Highest value
22.0000
92.0000
Arithmetic mean
53.1111
95% CI for the mean
Median
47.5809 to 58.6413
53.0000
95% CI for the median
44.0000 to 59.5392
Variance
Standard deviation
338.8283
18.4073
Percentiles
95% Confidence Interval
25
39.7500
30.3421 to 45.2806
75
67.7500
59.0000 to 76.6579
Subgroup gioi 2 (bảng này thống kê theo giới nữ)
Sample size
45
Lowest value
15.0000
Highest value
Arithmetic mean
90.0000
60.6444
95% CI for the mean
Median
53.8127 to 67.4762
64.0000
95% CI for the median
55.3824 to 73.0784
Variance
Standard deviation
517.0980
22.7398
Percentiles
95% Confidence Interval
23
25
75
42.2500
83.2500
29.6841 to 58.9209
70.0791 to 86.0000
3.2.3. Vẽ biểu đồ thể hiện trung vị, tứ phân vị, giá trị cực tiểu, cực đại
Ví dụ 1: Tiến hành đo huyết áp 90 bệnh nhân (45 nam, 45 nữ). Vẽ biểu đồ hộp (box-andwhisker) thể hiện huyết áp tâm thu của toàn bộ 90 bệnh nhân.
Yêu cầu thiết kế: có một biến định lƣợng.
Thao tác lệnh:
Graph
Multiple variables graphs
Tùy chọn:
Variables: chọn biến định lƣợng cần vẽ biểu đồ (HATT)
Graph: chọn kiểu biểu đồ Box-and-whisher
Nhấn OK để kết thúc:
Box-and-whisker
200
180
HATT (mmHg)
160
140
120
100
80
60
40
24