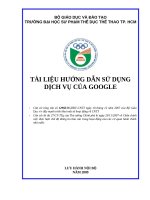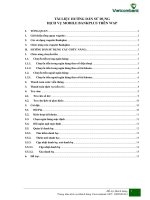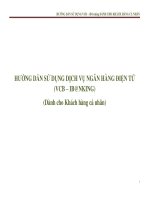Hướng dẫn sử dụng dịch vụ ftp
Bạn đang xem bản rút gọn của tài liệu. Xem và tải ngay bản đầy đủ của tài liệu tại đây (755.35 KB, 8 trang )
Hướng dẫn sử dụng dịch vụ FTP 2013
HƯỚNG DẪN SỬ DỤNG DỊCH VỤ FTP
1.Cài đặt FTP Client
Để sử dụng dịch vụ FTP bắt buộc phải sử dụng FTP client có hỗ trợ TLS. Chúng tôi gợi ý sử dụng
FileZilla FTP Client. Đây là một FTP client miễn phí và dễ sử dụng.
- Truy cập vào địa chỉ : />- Tìm và download phiên bản FileZilla_X_win32.zip mới nhất.
- Sau khi giải nén, double click file filezilla.exe để chạy ứng dụng.
2. Thiết lập kết nối đến FTP Server
- Chạy tập tin filezilla.exe
- Thiết lập kết nối đến FTP Server như sau :
Vào Menu File --> Site Manager
1- Click New Site (chỉ làm lần đầu)
2- Nhập tên site (tùy ý)
Trung Tâm Tin Học – Đại Học An Giang |
1
Hướng dẫn sử dụng dịch vụ FTP 2013
3- Nhập địa chỉ Host: ftp.agu.edu.vn
4- Chọn chế độ mã hóa là “Require explicit FTP over TLS”
5- Kiểu login: Normal
6- User: nhập tên account (UserId)
7- Nhập mật khẩu.
8- Click Connect.
Ví dụ: Thiết lập kết nối cho tài khoản bmptnthon đến FTP Server
Chạy FileZilla Client và thiết lập các thông số như hình vẽ
3. Download và Upload tài liệu lên FTP Server
Sau khi login thành công, ta được giao diện như hình bên dưới. Có 4 vùng phân biệt:
Trung Tâm Tin Học – Đại Học An Giang |
2
Hướng dẫn sử dụng dịch vụ FTP 2013
- Vùng 1: các thông báo của chương trình FileZilla về tình trạng kết nối, chuyển dữ liệu, mất kết nối...
- Vùng 2: Explorer cấu trúc lưu trữ ở máy cục bộ.
- Vùng 3: Explorer cấu trúc lưu trữ của account ở trên server.
- Vùng 4: các thông tin về việc upload / download các file dữ liệu.
Để Upload hay Download tài liệu ta chỉ việc Drag & Drop (Kéo và Thả) các file giữa 2 vùng 2 và 3
để chuyển dữ liệu giữa máy cục bộ và FTP Server.
4. Chia sẻ dữ liệu công cộng
Các dữ liệu lưu trữ trên FTP Server có tính riêng tư, chỉ người nào có account mới truy xuất được.
Khi muốn chia sẻ dữ liệu cho những người khác, ta tạo một thư mục đặc biệt tên là Public thuộc ngay
dưới thư mục gốc FTP (chú ý tên phải chính xác là Public).
- Click chuột phải lên thư mục gốc “ / “ - > chọn Create directory
Trung Tâm Tin Học – Đại Học An Giang |
3
Hướng dẫn sử dụng dịch vụ FTP 2013
- Đặt tên thư mục là Public -> chọn OK
- Muốn chia sẻ dữ liệu gì thì chỉ cần move hoặc copy vào thư mục Public này.
Trung Tâm Tin Học – Đại Học An Giang |
4
Hướng dẫn sử dụng dịch vụ FTP 2013
Lưu ý :
Sau khi tạo mới (hoặc tạo lại) thư mục tên Public trong FTP, tối đa 1 phút sau thì bên Public mới thấy
được.
Nếu người chủ FTP xóa Public thì các dữ liệu chia sẻ công cộng cũng sẽ không còn nhìn thấy được.
5. Truy cập dữ liệu chia sẻ công cộng
Để truy cập dữ liệu chia sẻ công cộng của một account nào đó, ta sử dụng một FTP explorer bất kỳ
(không cần login), truy cập vào địa chỉ: />
Dữ liệu chia sẻ này có tính "chỉ đọc" (Read Only) và chỉ truy xuất được trong mạng
nội bộ của AGU (hoặc qua kết nối VPN nếu ở bên ngoài AGU).
Ví dụ: Dùng Windows Explorer để truy cập vào dữ liệu chia sẻ công cộng của account bmptnthon:
URL: />
Download tài liệu chia sẻ công cộng :
- Click phải tài liệu muốn download, chọn Copy To Folder
Trung Tâm Tin Học – Đại Học An Giang |
5
Hướng dẫn sử dụng dịch vụ FTP 2013
- Chọn thư mục lưu trữ -> OK
6. Thay đổi mật khẩu tài khoản FTP
6.1 Đối với tài khoản FTP cá nhân
- Truy cập đến địa chỉ : />
Trung Tâm Tin Học – Đại Học An Giang |
6
Hướng dẫn sử dụng dịch vụ FTP 2013
- Thực hiện thay đổi mật khẩu như tài khoản email.
6.2 Đối với tài khoản FTP đơn vị
- Truy cập đến địa chỉ : />- Click chức năng "Đổi mật khẩu"
- Nhập vào tên account (UserId), mật khẩu cũ, mật khẩu mới và xác nhận mật khẩu mới.
- Xong click nút "Đổi mật khẩu"
Ví dụ: Đổi mật khẩu cho tài khoản bmptnthon
Trung Tâm Tin Học – Đại Học An Giang |
7
Hướng dẫn sử dụng dịch vụ FTP 2013
7. Liên hệ
TRUNG TÂM TIN HỌC- ĐẠI HỌC AN GIANG
Địa chỉ: Lầu 1, Khu Thư Viện – Trung Tâm, số 18 Ung Văn Khiêm, TPLX, An Giang
Điện thoại: 076 6256565 ext 1080
Website:
Trung Tâm Tin Học – Đại Học An Giang |
E-mail:
8