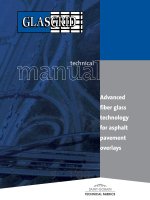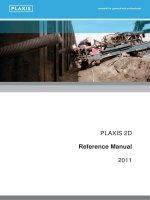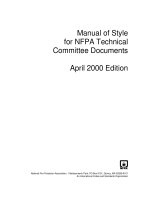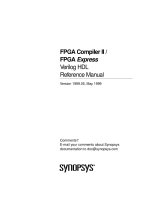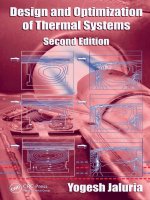Leica Viva Series Technical Reference Manual
Bạn đang xem bản rút gọn của tài liệu. Xem và tải ngay bản đầy đủ của tài liệu tại đây (18.19 MB, 1,196 trang )
Leica Viva Series
Technical Reference
Manual
Version 5.6
English
Introduction
Purchase
Symbols
Congratulations on the purchase of a Leica SmartWorx Viva instrument.
To use the product in a permitted manner, please refer to the detailed safety directions in the CS10/CS15 User Manual, the GS10/GS15 User Manual, the GS25 User
Manual, the TS11 User Manual, the TS15 User Manual, the Leica TS12 Robotic User
Manual and the Leica MS50/TS50/TM50 User Manual.
The symbols used in this manual have the following meanings:
Type
Trademarks
Description
Important paragraphs which must be adhered to in practice as they
enable the product to be used in a technically correct and efficient
manner.
• Windows is a registered trademark of Microsoft Corporation in the United States
and other countries
• CompactFlash and CF are trademarks of SanDisk Corporation
• Bluetooth® is a registered trademark of Bluetooth SIG, Inc.
• SD Logo is a trademark of SD-3C, LLC.
All other trademarks are the property of their respective owners.
Validity of this
manual
• This manual applies to SmartWorx Viva. For the Lite version of SmartWorx Viva,
some functionality described in this manual is not available.
• This manual applies to the Leica Viva Series. Differences between GPS and TPS are
marked and described.
Viva Series, Introduction
2
Available
documentation
Name
Description/Format
CS10/CS15 User
Manual
All instructions required to operate the product to a basic level are contained in the User Manual. Provides an overview of the product together with technical data and
safety directions.
GS10/GS15 User
Manual
All instructions required to operate the product to a basic level are contained in the User Manual. Provides an overview of the product together with technical data and
safety directions.
TS11 User Manual All instructions required to operate the product to a basic level are contained in the User Manual. Provides an overview of the product together with technical data and
safety directions.
GS25User Manual All instructions required to operate the product to a basic level are contained in the User Manual. Provides an overview of the product together with technical data and
safety directions.
TS15 User Manual All instructions required to operate the product to a basic level are contained in the User Manual. Provides an overview of the product together with technical data and
safety directions.
TS12 Robotic
User Manual
All instructions required to operate the product to a basic level are contained in the User Manual. Provides an overview of the product together with technical data and
safety directions.
TS12 Lite User
Manual
All instructions required to operate the product to a basic level are contained in the User Manual. Provides an overview of the product together with technical data and
safety directions.
Name
Description/Format
Viva Series Tech- Overall comprehensive guide to the product and applica- nical Reference
tion functions. Included are detailed descriptions of
Manual
special software/hardware settings and software/hardware functions intended for technical specialists.
Refer to the following resources for all Leica Viva Series documentation/software:
• the SmartWorx Viva USB documentation card
•
Viva Series, Introduction
3
1
Configurable Keys
1.1
Hot Keys
Hot keys are found on the TS and on the CS15 model only. The CS10 model does not
have any hotkeys.
Description
Two levels of hot keys exist:
• The first level is the keys F7, F8, ..., F12 and F13, the user definable Smartkey.
• The second level is the combination of Fn and F7, F8, ..., F12.
Functionality
Hot keys provide a shortcut for quickly and directly carrying out functions or starting
applications assigned to the keys. The assignment of functions and applications to hot
keys is user configurable.
Use
• The first level is accessed by pressing F7, F8, ..., F12 or F13, the user definable
Smartkey, directly.
• The second level is accessed by pressing Fn first followed by F7, F8, ... F12.
• Hot keys can be pressed at any time. It is possible that a function or application
assigned to a hot key cannot be executed in certain situations.
Define hot key
step-by-step
This step-by-step description shows how to assign the Coding & linework settings
screen to the F7 key and to the first line of the My GPS Favourites or My TPS Favourites menu.
Step
Description
1.
Select Main Menu: User\Work settings\Hot keys & favourites.
2.
Hot Keys & Favourites
For hot keys/Fn hot keys select F7: User - Coding & linework settings.
For favourites select 1: User - Coding & linework settings.
3.
OK
4.
OK
5.
Press F7 to access Coding & linework settings.
OR
Press the favourites key
settings.
Press Fn, the favourites key
settings.
User definable
Smartkey
and 1 to access Coding & linework
and 1 to access Coding & linework
The user definable Smartkey is located next to the right hand fine drives. It enables
fast and comfortable recording of measurements. Being equipped with a soft touch
key located in the instruments turning axis allows highest precision measurements. All
functions and application programs that can be assigned to the hot keys can be assign
to the user definable Smartkey including <None>.
Viva Series, Configurable Keys
4
1.2
Favourites Key
Description
• Fn
• The
opens the My GPS Favourites menu.
key alone opens the Leica GPS Favourites menu.
• Fn
• The
opens the My TPS Favourites menu.
key alone opens Leica TPS Favourites.
The following chapter is about the My GPS Favourites and My TPS Favourites menus
only. Refer to Leica TPS Favourites for more information about Leica TPS Favourites.
Functionality of the
favourites menu
The My GPS Favourites and My TPS Favourites menus can be configured to contain
the most used functions or applications. The favourites menu cannot be accessed
while in a configuration screen.
Selecting an option in the menu carries out the function or starts the application
assigned to the option.
My favourites menu
The following screen is an example of what a My GPS Favourites or My TPS Favourites menu can look like. The softkeys and their order is fixed. The functions and applications which are assigned to the individual places in the menu can differ depending
on the configuration.
Define favourites
menu
step-by-step
Key
Description
OK
To execute the selected function.
Fn Quit
To exit the screen.
Defining the favourites menu is the same process as for defining the hot keys. Refer
to "1.1 Hot Keys".
Viva Series, Configurable Keys
5
2
TPS Settings
2.1
Leica TPS Favourites
Description
Frequently used settings can be accessed and changed quickly. The change is applied
immediately. The workflow is not interrupted.
This screen displays the possible settings to change to.
Changes made on this screen are stored in the active working style.
Access
Tap the target aiming icon or select
Leica TPS Favourites
The appearance of the screen changes, depending on whether the instrument is
equipped with motorisation, ATR, reflectorless EDM or PowerSearch.
To change to the displayed setting do one of the following:
• Tap on the icon on the touch screen.
• Highlight a field and press
.
• Highlight a field and press
OK
.
.
• Highlight a field and press OK.
• Press the number next to the function.
Key
Description
OK
To apply the selected setting, or to access the selected function.
Fn Quit
To exit the screen.
Viva Series, TPS Settings
6
Description of options
Icon
Description
Measure any
surface
To measure to any surface (reflectorless). Automatically sets
Target aiming: Manual.
Measure to prism
To measure to prisms.
Continuous meas
on
To set the measure mode to continuous.
Continuous meas
off
To set the measure mode to the previous non-continuous mode.
Change face
To change the face of the telescope.
PowerSearch right Prisms are searched for with PowerSearch in the PS window
when this icon is used.
If this icon is selected and reflectorless measurements is
still set, then this setting is changed to measurements to
prisms.
PowerSearch left
To start PowerSearch right in anti-clockwise direction.
Red laser on
To turn the red laser of the reflectorless EDM on.
Red laser off
To turn the red laser of the reflectorless EDM off.
Auto aiming
To set Target aiming: Automatic.
Manual aiming
To set Target aiming: Manual.
Target lock on
To set Target aiming: Lock.
Target lock off
To set Target aiming to the previous non-lock setting.
Joystick
To turn the instrument using the arrow keys. Refer to Joystick.
Turn to Hz/V
To turn the instrument to a specific entered position. Refer to
Turn Instrument to Hz/V.
Check point
To check a point or the instrument orientation. Refer to Check
Point.
Compass
To turn the instrument using compass readings. Refer to Orientation With Compass.
Bluetooth connec- To define Bluetooth connections.
tion
Camera
To begin the camera function of the CS field controller. Refer to
"2.6 Using the Digital Camera".
Panoramic image
To generate a panoramic image. Refer to "34.3.5 Panoramic
Imaging".
Sketch pad
Panoramic images can only be generated with motorized
instruments with overview camera.
To create a sketch on a virtual piece of paper. Refer to "34.5.2
Field Sketching".
Start Active Assist To connect to the Active Assist service.
End Active Assist
Viva Series, TPS Settings
To disconnect from the Active Assist service.
7
2.2
Check Point
Description
This screen is used to check if a measured point is identical to a point already stored
in the job, or if the instrument’s orientation to a backsight point is still correct.
Access
In Leica TPS Favourites click Check point.
Check Point
Key
Description
Dist
To measure a distance.
Store
To store the point and return to Main Menu.
Positn
To position to the selected point.
For Target aiming: Automatic the instrument does an ATR search.
For Target aiming: Lock the instrument tries to lock on to a prism.
More
To display additional information.
Last
To recall the point ID of the last checked point.
Fn Quit
To exit the screen.
Viva Series, TPS Settings
8
Description of fields
Field
Option
Description
Point ID
Selectable list
Point ID to be checked.
If a stored point was checked, the point ID for
that point is remembered and recalled when Last
is pressed.
Target height
Editable field
The last used prism height is suggested. An individual prism height can be typed in.
Target
Selectable list
Target names as configured in the Targets
screen.
∆ azimuth
Display only
Difference between calculated azimuth and
current orientation.
∆ hz dist
Display only
Difference between calculated and current
distance.
∆ height
Display only
Difference between calculated and current
height.
Current
azimuth
Display only
Current orientation.
Horiz distance Display only
Current distance between station and backsight
point.
Display only
Current height difference between station and
backsight point.
Calc'd azimuth Display only
Calculated azimuth between station and backsight point.
Display only
Calculated horizontal distance between station
and backsight point.
Height difference
Calc'd hz dist
Calc'd ∆height Display only
Viva Series, TPS Settings
Calculated height difference between station and
backsight point.
9
2.3
Joystick
Description
The instrument can be turned using the keyboard arrow keys on the instrument or
field controller, or the arrow keys displayed on the touch screen.
When this screen is accessed, the EGL is turned on automatically. When leaving the
screen, the EGL is turned off.
Access
In Leica TPS Favourites click Joystick.
Move by Joystick
Use the arrow keys to start the telescope movement.
Press an arrow key again to speed up the movement. Press any of the other arrow
keys while the instrument turns to stop the movement.
Press OK to stop the instrument movement.
Key
Description
OK
To return to Main Menu.
Fn Quit
To exit the screen.
Description of fields
Field
Option
Description
Speed
-----, Very
slow, Slow,
Medium and
Fast
Displays the rotating speed of the instrument.
Press the same arrow key to change the speed.
Viva Series, TPS Settings
10
2.4
Turn Instrument to Hz/V
Description
This screen is used when the instrument is remote controlled and the telescope is to
be turned to a certain direction.
Access
In Leica TPS Favourites click Turn to Hz/V.
Turn Instrument to
Hz/V,
Absolute page
Key
Description
OK
To return to Main Menu. The instrument turns to the prism.
Page
To change to another page on this screen.
Fn Quit
To exit the screen.
Description of fields
Field
Option
Description
Azimuth
Editable field
Oriented horizontal direction for the instrument
to turn to.
Angle right
Editable field
Displays the horizontal angle difference between
the backsight point and the current telescope
position.
V angle
Editable field
Vertical direction for the instrument to turn to.
Next step
Page changes to the Relative page.
Viva Series, TPS Settings
11
Turn Instrument to
Hz/V,
Relative page
The values are added to the current telescope position to calculate the new direction
for the telescope to turn to.
Description of fields
Field
Option
Description
∆Hz
Editable field
Angular difference for the horizontal angle to
turn to.
∆V
Editable field
Angular difference for the vertical angle to turn
to.
Next step
Press OK. The instrument turns to the prism.
For Target aiming: Automatic an ATR measurement is performed. If no prism was
found, the instrument turns to the position typed in.
For Target aiming: Lock the instrument locks on the prism and the LOCK icon is
displayed. If no prism was found, the instrument turns to the position typed in.
Viva Series, TPS Settings
12
2.5
Orientation With Compass
Description
Using a conventional magnetic compass while remotely controlling the instrument, it
is possible to determine the direction towards which the instrument should turn to
perform a target search to locate the prism.
Access
In Leica TPS Favourites press Compass.
The instrument must be connected to a radio to be remote controlled with the field
controller.
Orientation with
compass
step-by-step
Step
Description
1.
Set up the instrument.
2.
Start the Survey application.
3.
Turn the telescope until Hz: 0.0000.
4.
Look through the telescope with Hz: 0.0000 to select an object which is
easily recognisable.
5.
Standing at the instrument, point the compass to the selected object. Turn
the rotating dial until the "N" lines up with the north end of the compass
needle.
The compass dial must not be turned once the "N" is lined up with
the north end of the compass needle.
6.
Go to the prism. From the prism aim the "N" of the compass towards the
instrument. Read the horizontal angle as pointed to by the north end of the
compass needle.
7.
In Leica TPS Favourites click on the Compass icon.
8.
Orientation With Compass
Compass reading: The horizontal angle read from the compass while aiming
to the instrument.
V angle: If the compass works as a clinometer, those values can also be used.
9.
The horizontal and vertical angle reads from the compass are always
displayed in degree regardless of the system settings.
OK to return to the survey screen. The instrument turns to the prism.
For Target aiming: Automatic an ATR measurement is performed. If no prism
was found, the instrument turns to the position typed in.
For Target aiming: Lock the instrument locks on the prism and the LOCK icon
is displayed. If no prism was found, the instrument turns to the position
typed in.
Viva Series, TPS Settings
13
2.6
Using the Digital Camera
Taking a picture
step-by-step
Step Description
1.
Aim the camera to the desired target.
2.
Check the view at the display.
3.
Press OK or click Capture to take the picture.
4.
Capture changes to Save.
Press OK again or click Save to open the Save As dialog.
5.
Click Discard to reject the picture.
Viva Series, TPS Settings
14
3
GNSS Settings
3.1
Leica GPS Favourites
Description
Frequently used settings can be accessed and changed quickly. The change is applied
immediately. The workflow is not interrupted.
This screen displays the possible settings to change to.
Changes made on this screen are stored in the active working style.
Access
Tap the position status icon or select
Leica GPS Favourites
The appearance of the screen changes, depending on the RTK settings defined.
To change to the displayed setting do one of the following:
• Tap on the icon on the touch screen.
• Highlight a field and press
.
• Highlight a field and press
OK
.
.
• Highlight a field and press OK.
• Press the number next to the function.
Key
Description
OK
To apply the selected setting, or to access the selected function.
Once leaving a screen, the system returns to the screen from where
this screen was accessed..
Fn Quit
To exit the screen.
Viva Series, GNSS Settings
15
Description of options
Icon
Description
Current GPS posi- To open the status screen Current GPS Position. Refer to "22.5
tion
Current GPS position".
Satellite tracking
To open the status screen Satellite Tracking. Refer to "22.3
Satellite tracking".
RTK data link
status
Available when RTK is configured. Opens the status screen RTK
Data Link Status or RTK Data Link Status (RTK1)/RTK Data Link
Status (RTK2). Refer to "22.4 RTK data link status".
RTK settings
To open the configuration screen RTK Rover Settings or RTK
base settings (RTK1)/RTK base settings (RTK2). Refer to "19.7
RTK Rover" and "19.8 Base RTK 1 / Base RTK 2".
Load RTK profile
To load an existing profile via the RTK Rover Wizard. Refer to
"13.1 RTK rover wizard".
Radio ch. / dial-up To open the configuration screen Radio Configuration. Refer to
"20.3 Radios for GPS Real-Time".
Start RTK stream
To start streaming RTK data.
Stop RTK stream
To stop streaming RTK data.
Quality control
To open the configuration screen Quality Control. Refer to "13.4
Quality control".
Raw data logging
To open the status screen Raw Data Logging Status. Refer to
"22.6 Raw data logging".
Bluetooth connec- To define Bluetooth connections.
tion
Camera
To begin the camera function of the CS field controller. Refer to
"2.6 Using the Digital Camera".
Sketch pad
To create a sketch on a virtual piece of paper. Refer to "34.5.2
Field Sketching".
Start Active Assist To connect to the Active Assist service.
End Active Assist
Viva Series, GNSS Settings
To disconnect from the Active Assist service.
16
4
Main Menu
4.1
Main Menu Functions
Main Menu
Key
Description
OK
To select the highlighted option and to continue with the subsequent
screen.
Map
To open Tap Map. Refer to "39 Tap Map".
Fn Mode
To switch between GPS and TPS mode.
Fn Exit
To close Leica SmartWorx Viva software.
Icon
Description
Software maintenance is close to due date or has expired. The reminder
message has previously been confirmed with OK. The icon will disappear
when licence keys are entered manually or uploaded from a file. Refer to
"30.3 Load licence keys".
Description of the
main menu functions
Main menu function
Description
Refer to
chapter
Go to Work!
To select and start an application.
"4.2 Go to
Work!"
Jobs & Data
To manage jobs and data, as well as import
and export. Available in SmartWorx when
operating an RTK rover or a TPS.
"4.3 Jobs &
Data"
Instrument
To access settings regarding GPS and instrument connections as well as status information.
"4.4 Instrument"
User
To make settings regarding the software and "4.5 User"
the display as well as other useful tools. Available in SmartWorx when operating an RTK
rover or a TPS.
Viva Series, Main Menu
17
4.2
Go to Work!
Description
The Go to Work! menu contains all loaded applications. Selecting an option in the
menu starts the application. Configurations and measurements that can be performed
depend on the application.
The menu can be displayed as drop-down menu or as icon menu. To change between
both options go to User\System Settings\SmartWorx options. Change to the General
page and check or uncheck Use drop down menus in the main menu.
Go to Work!
Next step
Key
Description
OK
To start the highlighted application or to open a submenu.
Refer to Applications - General for information on the applications.
Viva Series, Main Menu
18
4.3
Jobs & Data
Description
Jobs & Data is available in SmartWorx when operating an RTK rover or a TPS. It is used
to:
• Create a new job.
• Select a job.
• View job properties.
• View and edit data.
• Import data.
• Export and copy data.
The menu can be displayed as drop-down menu or as icon menu. To change between
both options go to User\System Settings\SmartWorx options. Change to the General
page and check or uncheck Use drop down menus in the main menu.
Jobs & Data
Next step
Key
Description
OK
To select the highlighted option and to continue with the subsequent
screen.
New job
View & edit data
Create control data
Job properties
Choose working job
Choose control job
Import data
Export & copy data
Viva Series, Main Menu
Refer
Refer
Refer
Refer
Refer
Refer
Refer
Refer
to
to
to
to
to
to
to
to
chapter
chapter
chapter
chapter
chapter
chapter
chapter
chapter
5.2.
6.
9.
5.3.
5.4.
5.4.
10.
11.
19
4.4
Instrument
Description
Instrument is used to:
• Configure parameters related to the instrument.
• Configure parameters related to the interfaces.
• Check status information.
The menu can be displayed as drop-down menu or as icon menu. To change between
both options go to User\System Settings\SmartWorx options. Change to the General
page and check or uncheck Use drop down menus in the main menu.
Instrument
Key
Description
OK
To select the highlighted option and to continue with the subsequent
screen.
Viva Series, Main Menu
20
Next step
GPS settings
TPS settings
Base settings
Connections..
• GPS connection wizard
• TPS connection wizard
• All other connections
Base connections
Instrument status info
Base status info
TPS camera settings
Viva Series, Main Menu
Refer to chapter 13.
Avialable for TPS. Refer to chapter 13.
Available in SmartWorx when operating an
RTK base. Refer to chapter 22.
Refer to chapter 13.1.
Avialable for TPS. Refer to chapter 13.
Refer to chapter 19.
Available in SmartWorx when operating an
RTK base. Refer to chapter 22.
Available in SmartWorx when operating an
RTK rover or a TPS. Refer to chapter 22.
Available in SmartWorx when operating an
RTK base. Refer to chapter 22.
Refer to "34.2 Instrument - TPS camera
settings".
21
4.5
User
Description
User is available in SmartWorx when operating an RTK rover or a TPS. It is used:
• To configure user favourite settings for the survey and the instrument.
• For functionality which is not directly related to surveying data, such as loading
firmware or licence keys, format data storage devices and viewing ASCII files.
The menu can be displayed as drop-down menu or as icon menu. To change between
both options go to User\System Settings\SmartWorx options. Change to the General
page and check or uncheck Use drop down menus in the main menu.
User
Next step
Key
Description
OK
To select the highlighted option and to continue with the subsequent
screen.
Work settings
Working style wizard
System settings
Tools & other utilities
Viva Series, Main Menu
Refer
Refer
Refer
Refer
to
to
to
to
chapter
chapter
chapter
chapter
25.
28.
29.
30.
22
4.6
Icons
Description
The screen icons display the status information of the instrument.
The icons provide information related to basic instrument functions. The icons that
appear depend upon which instrument is used and the current instrument configuration.
Icon bar - GNSS
Mode
a
b
c
d
e
f
g
h
i
SYS13_023
a) GNSS position status
b) Number of visible satellites
c) Number of satellites contributing to
position solution
d) Real-time device and real-time status
e) Current active instrument
Icon bar - TPS Mode
a
b
c
d
e
f
g
h
f) Camera
g) Internet online status (CS field
controller), Active Assist service or
Leica Exchange service
h) Memory storage (SD card/CompactFlash card/USB stick/internal memory)
or Line/area/auto points
i) Battery level (field controller/instrument)
i
SYS13_026
a)
b)
c)
d)
e)
TPS specific icons
Automatic aiming
f) Camera
Prism
g) Internet online status (TPS instrument), Active Assist service or Leica
Measure mode
Exchange
service
Instrument face I&II/Compensator level
h)
Memory
storage
(SD card/USB
Current active instrument
stick/internal memory) or
Line/area/auto points
i) Battery level (field controller/instrument)
Icon
Description
Automatic aiming
Displays the current automatic aiming or PowerSearch
settings.
Prism
Displays the selected prism.
Measure mode
Displays the selected measurement mode. The red laser
icon will display when the red laser is active.
Compensator level and
Instrument face I or II
Displays the compensator is off or out of range icons, or
the instrument face I or II icon.
Viva Series, Main Menu
23
GNSS specific icons
Icon
Description
Position status
Displays the status of the current position. As soon as this
icon becomes visible the instrument is in a stage where
practical operation can commence.
Number of visible satellites
Displays the number of theoretically visible satellites
above the configured cut-off angle according to the
current almanac.
Contributing satellites
Displays the number of satellites that are contributing to
the currently computed position solution.
The number of contributing satellites can differ
from the number of visible satellites. This difference can be because satellites cannot be viewed,
or because the observations to these satellites are
considered too noisy to be used.
Automatic aiming
Real-time device
Displays the real-time device configured to be used.
Real-time status
Displays the status of the real-time device configured to
be used.
Icon
Description
The instrument is in Auto Aiming mode using ATR.
The instrument is in manual aiming mode
The instrument is in target lock mode, however not
following a prism at current. Lock Status: Unlocked.
The instrument is in target lock mode, following a prism
at current. Lock Status: Locked.
The Visibility setting in Measure & Target Settings is set
to Rain & fog. This setting ensures better performance
under unfavourable visibility conditions.
The Visibility setting in Measure & Target Settings is set
to Sun & reflections. This setting ensures better performance under sunny conditions with reflexions.
The instrument is in prediction or locking on the fly is
activated. The instrument will lock towards a prism
coming into the field of view and follow this prism.
The prediction time has elapsed. The instrument beeps
and the EGL is blinking.The instrument will lock towards a
prism coming into the field of view and follow this prism.
Searching for the prism using Auto aiming.
Searching for the prism using PowerSearch.
Viva Series, Main Menu
24
Prism
Icon
Description
Leica circular prism
Leica 360° prism
Leica mini prism
Leica mini 0
Leica mini 360°
Leica Machine Automation power prism MPR122
Leica reflective tape or HDS target.
Reflectorless
User defined prism
Measure mode
Icon
Description
No active distance measurement
Distance measurement active
Measure mode Single
Measure mode Single (fast)
Measure mode Continuous
Measure mode Averaging
Measure mode Continuous+
Measure mode Long range (>4km)
Measure mode Long range avg
Red laser is turned on
Viva Series, Main Menu
25