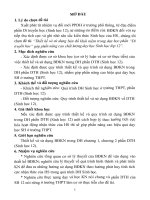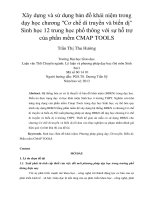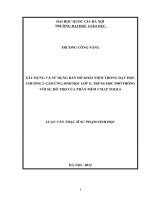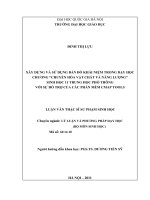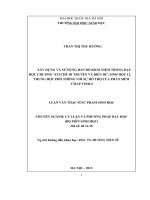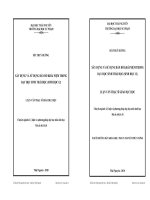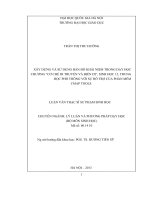Sử dụng phần mềm Cmap tools xây dựng bản đồ khái niệm trong dạy học học phần Sinh thái học nông nghiệp
Bạn đang xem bản rút gọn của tài liệu. Xem và tải ngay bản đầy đủ của tài liệu tại đây (1.47 MB, 50 trang )
PHẦN I. MỞ ĐẦU
1. Lý do chọn đề tài
1.1. Xuất phát từ yêu cầu đổi mới phương pháp dạy học hiện nay
Đổi mới phương dạy và học đã được Đảng và Nhà nước ta đặc biệt quan
tâm công cuộc đổi mới đã được thể hiện trong Nghị quyết TW4 khóa VII (11993), Nghị quyết TW2 khóa VIII (12-1996), và được thể chế hóa trong Luật
giáo dục (2005), được cụ thể hóa trong các chỉ thị của Bộ Giáo dục và Đào tạo,
đặc biệt là chỉ thị 14 (4-1999).
Trong Nghị quyết Hội nghị lần thứ 2 khóa VIII Ban chấp hành Trung ương
Đảng cộng sản Việt Nam về định hướng phát triển giáo dục và đào tạo trong
thời kì công nghiệp hóa, hiện đại hóa đã ghi rõ:"Đổi mới mạnh mẽ phương pháp
giáo dục và đào tạo, khắc phục lối truyền thụ một chiều, rèn luyện nếp tư duy
sáng tạo của người học. Từng bước áp dụng các phương pháp tiên tiến và
phương tiện hiện đại vào QTDH, bảo đảm điều kiện và thời gian tự học, tự
nghiên cứu của HS, nhất là sinh viên đại học" [TLTK].
Bên cạnh đó Báo cáo kiểm điểm việc thực hiện Nghị quyết Trung ương 2
khóa VIII và phương hướng phát triển giáo dục và đào tạo giai đoạn 2005 - 2010
của Bộ chính trị tại Hội nghị lần thứ 6 Ban chấp hành Trung ương khóa IX Đảng
cộng sản Việt Nam (đã bổ sung hoàn chỉnh theo kết luận của Hội nghị Trung
ương) cũng đã chỉ rõ nhiệm vụ hết sức quan trọng cho ngành giáo dục và đào
tạo:" Tập trung chỉ đạo đổi mới nội dung, chương trình, phương pháp giáo dục
theo hướng chuẩn hóa, hiện đại hóa, sử dụng CNTT tiếp cận với trình độ tiên
tiến của khu vực và quốc tế, gắn bó hơn với cuộc sống xã hội, đáp ứng nhu cầu
nguồn nhân lực của đất nước và các địa phương" [TLTK].
Và trong Văn kiện Đại hội Đại biểu toàn quốc Đảng cộng sản Việt Nam lần
thứ X tiếp tục đề cập và nhấn mạnh về định hướng đổi mới phương pháp giáo
dục: "Nâng cao chất lượng giáo dục toàn diện; đổi mới cơ cấu tổ chức, cơ chế
1
quản lí, nội dung, phương pháp dạy và học thực hiện chuẩn hóa, hiện đại hóa, xã
hội hóa, chấn hưng nền giáo dục Việt Nam” [TLTK].
Định hướng dạy học hiện nay là lấy người học làm trung tâm, phát huy tối
đa khả năng tự học của HS dưới sự hướng dẫn của GV. Hướng tới học tập chủ
động, chống lại thói quen học tập thụ động. Tuy nhiên đổi mới phương pháp dạy
học không có nghĩa là gạt bỏ các phương pháp dạy học truyền thống mà phải
vận dụng một cách có hiệu quả các phương pháp dạy học hiện có theo quan
điểm dạy học tích cực kết hợp với các phương tiện hiện đại.
1.2. Xuất phát từ ưu điểm của bản đồ khái niệm
Khái niệm vừa là kết quả vừa là phương tiện của tư duy. Quá trình nhận thức
của con người thực chất là quá trình hình thành và sử dụng khái niệm. Vì vậy, dạy
và học khái niệm là vấn đề cốt lõi của quá trình dạy học [TLTK].
Trong việc giảng dạy, không thể chỉ chú ý đến hình thành và phát triển các
khái niệm riêng lẻ mà cần phải quan tâm đến cả một hệ thống khái niệm liên
quan với nhau. Chính sự xác lập các mối quan hệ logic và liên tục trong sự hình
thành hệ thống khái niệm là cơ sở của sự hình thành thế giới quan khoa học.
Một trong những phương pháp để hệ thống được khái niệm là xây dựng
BĐKN. Xây dựng BĐKN có tác dụng kết nối các thông tin mới và các thông tin đã
có. BĐKN có thể được tiến hành ở nhiều mức độ khác nhau, ở nhiều khâu khác
nhau trong quá trình giảng dạy các kiến thức trên lớp, đồng thời cũng rèn luyện cho
HS cách hệ thống các kiến thức trong các giờ tự học ở nhà.
Đối với bộ môn Sinh học, kiến thức cơ bản nhất là hệ thống các khái
niệm, các quy luật sinh học liên hệ chặt chẽ với nhau được hình thành và phát
triển theo một trật tự logic. Việc phân loại, sắp xếp các khái niệm sinh học
thành hệ thống là rất quan trọng. Với khối lượng khái niệm rất lớn nếu lĩnh
hội không có hệ thống thì HS không thể nắm vững, nhớ lâu và vận dụng được
[TLTK].
2
1.3. Xuất phát từ ưu điểm của phần mềm Cmap Tools
Cmap Tools là sự kết hợp giữa tính năng của BĐKN với sức mạnh của
công nghệ, đặc biệt là internet và mạng toàn cầu (WWW). Phần mềm này giúp
người sử dụng không những có thể dễ dàng xây dựng và sửa đổi các BĐKN vào
mọi lúc nhờ bộ xử lí văn bản mà còn có thể trao đổi được với nhau trong khi xây
dựng bản đồ, bất kì ai trên internet cũng có thể truy cập vào, liên kết các tài
nguyên vào để làm rõ nội dung bản đồ và tìm kiếm những thông tin có liên quan
trên WWW.
Đặc biệt, đối với những máy tính có nối mạng phần mềm cho phép người
sử dụng liên kết những tài nguyên (những hình ảnh, đồ thị, video, biểu đồ,
bảng, văn bản, trang web hoặc bản đồ khái niệm khác...) có ở bất cứ nơi nào
trên internet hoặc trong máy tới những khái niệm hoặc những từ nối trong
BĐKN.
Khi đã xây dựng xong BĐKN, có thể lưu giữ bản đồ trong máy tính hoặc
xuất ra dưới dạng tranh.
Sau khi một bản đồ sơ bộ được dựng lên, cần thiết phải xem xét lại bản đồ
này. Có thể thêm vào các khái niệm, cũng có thể sắp xếp lại các khái niệm theo
các cách khác để tạo nên một cấu trúc rõ nhất và đẹp nhất. Với phần mềm này
bạn có thể thay đổi kích cỡ, kiểu chữ và có thể thêm màu cho BĐKN [TLTK],
[TLTK].
Xuất phát từ những lí do trên, tôi đã lựa chọn đề tài nghiên cứu: “Sử dụng
phần mềm Cmap tools xây dựng bản đồ khái niệm trong dạy học học phần Sinh
thái học nông nghiệp”.
2. Nhiệm vụ nghiên cứu
- Nghiên cứu cơ sở lí thuyết của BĐKN.
- Xây dựng BĐKN về học phần “Sinh thái học nông nghiệp” bằng phần
mềm Cmap Tools.
3
- Sử dụng các BĐKN trong dạy học Sinh học ở trường CĐSP theo hướng
tích cực hóa hoạt động học tập của HS.
3. Đối tượng và khách thể nghiên cứu
- Đối tượng nghiên cứu: BĐKN về học phần “Sinh thái học nông nghiệp”.
- Khách thể nghiên cứu: Quá trình dạy học ở trường CĐSP.
4. Phương pháp nghiên cứu
4.1. Phương pháp nghiên cứu lý thuyết
Nghiên cứu các tài liệu, văn bản liên quan đến đề tài để tổng quan tài liệu
và xây dựng BĐKN về “Sinh thái học nông nghiệp”. Bao gồm:
- Các tài liệu về BĐKN.
- Các tài liệu về phần mềm Cmap Tools.
- Các tài liệu về Sinh thái học nông nghiệp.
4.2. Phương pháp thực nghiệm sư phạm
Thực nghiệm có đối chứng song song ở hai lớp Sinh - KTNN K18 và Hóa
- KTNN K18 nhằm kiểm chứng giả thuyết khoa học của đề tài.
4.3. Phương pháp thống kê toán học
Các số liệu trong thực nghiệm sư phạm được xử lí bằng thống kê toán học
nhằm tăng độ chính xác cũng như sức thuyết phục của kết luận.
5. Giả thuyết khoa học
Nếu sử dụng hợp lí các BĐKN về học phần “Sinh thái học nông nghiệp”
trong quá trình dạy học ở trường CĐSP sẽ góp phần nâng cao chất lượng dạy
học ở hai mức độ: HS hiểu bài và hệ thống hóa kiến thức tốt hơn.
4
PHẦN II. NỘI DUNG
Chương 1
MỘT SỐ VẤN ĐỀ VỀ BẢN ĐỒ KHÁI NIỆM
VÀ PHẦN MỀM CMAPTOOLS
1.1. Bản đồ khái niệm và tình hình nghiên cứu bản đồ khái niệm
* Bản đồ khái niệm là gì?
Bản đồ khái niệm (Concept Maps - Cmaps) là công cụ đồ họa cho phép sắp
xếp và trình bày kiến thức, nó bao gồm các khái niệm và các đường nối. Khái
niệm được đóng khung trong các hình tròn, elip hoặc hình chữ nhật. Đường nối
đại diện cho mối quan hệ giữa các khái niệm, có gắn nhãn để miêu tả rõ ràng
hơn mối quan hệ đó. Nhãn thường là từ nối hay các cụm từ nối, định rõ mối
quan hệ giữa hai khái niệm. Phần lớn nhãn của các khái niệm là một từ, mặc dù
đôi khi chúng ta sử dụng các kí hiệu như “+” hay “%”... và đôi khi có nhiều từ
được sử dụng.
Như vậy, bản đồ khái niệm bao gồm các “nút” tượng trưng cho các khái
niệm và các đường liên kết tượng trưng cho mối quan hệ giữa các khái niệm tương ứng với các “đỉnh” và các “cung” trong Lý thuyết Graph. Những khái
niệm được sắp xếp theo trật tự logic, mỗi khái niệm là một nhánh của bản đồ.
Đa số những khái niệm mang tính chất chung nhất, tổng quát nhất được xếp ở
đỉnh của bản đồ, những khái niệm có tính chất cụ thể hơn được xếp ở dưới
[TLTK].
Phần cốt lõi của bản đồ khái niệm là mệnh đề (propositions). Mệnh đề là sự
phát biểu về sự vật hay sự kiện nào đó trong vũ trụ xảy ra một cách tự nhiên
hoặc nhân tạo. Mệnh đề gồm hai khái niệm (hoặc nhiều hơn) nối với nhau bởi
một đường nối có nhãn nhằm tạo nên lời phát biểu có ý nghĩa. Đôi khi mệnh đề
còn được gọi là những đơn vị ngữ nghĩa. Những mệnh đề là nhân tố làm cho bản
đồ khái niệm khác với những tổ chức đồ thị tương tự khác.
5
Đặc trưng quan trọng khác của bản đồ khái niệm là đường nối ngang
(cross-links). Đường nối này thể hiện mối quan hệ hay nối giữa các khái niệm
trong những lĩnh vực khác nhau của bản đồ khái niệm. Đường nối ngang giúp
chúng ta thấy một số lĩnh vực kiến thức trên bản đồ liên quan với nhau như thế
nào. Trong sự tạo thành kiến thức mới, đường nối ngang thường thể hiện sự
sáng tạo của người học.
Đặc trưng cuối cùng của bản đồ khái niệm là những ví dụ cụ thể ở cuối
khái niệm, chúng có vai trò làm rõ ý nghĩa của khái niệm đó. Các ví dụ cũng
được bao quanh bởi hình tròn, elip hoặc hình chữ nhật nhưng nét vẽ đứt
[TLTK], [TLTK].
* Tình hình nghiên cứu về bản đồ khái niệm
BĐKN được Novak phát triển năm 1972 tại trường Đại học Cornell (Hoa
Kỳ) khi ông nghiên cứu về khả năng nhận thức những khái niệm khoa học của
trẻ em. Trong suốt chương trình nghiên cứu, trên cơ sở đã phỏng vấn nhiều trẻ
em, ông nhận thấy rằng rất khó để phát hiện ra những thay đổi cụ thể ở trẻ nếu
chỉ bằng những cuộc phỏng vấn. Chương trình này dựa trên cơ sở những nghiên
cứu tâm lí của David Ausubel. Ý tưởng cơ bản trong tâm lí học nhận thức của
Ausubel đó là người học phải đưa những khái niệm và những mệnh đề mới vào
trong bộ khung những khái niệm và những mệnh đề đã có. Xuất phát từ sự cần
thiết phải tìm ra phương pháp tốt hơn để đánh giá sự am hiểu các khái niệm ở trẻ
mà ý tưởng trình bày kiến thức của trẻ trên BĐKN đã ra đời. BĐKN được
Novak và Gowin hoàn thiện vào năm 1998. Công cụ này được sử dụng không
những trong nghiên cứu mà còn trong nhiều lĩnh vực khác nữa [TLTK], [TLTK],
[TLTK], [TLTK].
Trên thế giới đã có nhiều tác giả và nhóm tác giả nghiên cứu về BĐKN và
những ứng dụng của nó trong dạy học. Shavelson (1996), Hibberd; Jones và
Morris (2002) đã nghiên cứu xây dựng các dạng BĐKN của các môn khoa học.
Năm 2003, Derbentseva và Canas (2003) đã nghiên cứu BĐKN dạng chu kì và
xác định hiệu quả của chúng trong việc kích thích tư duy của học sinh. Năm
1995, Edmondson đã nghiên cứu ứng dụng BĐKN trong việc xây dựng chương
6
trình môn học. Soyibo (1995) đã nghiên cứu sử dụng BĐKN để so sánh nội
dung kiến thức trong các sách giáo khoa sinh học. BĐKN cũng đã được ứng
dụng để kiểm tra, đánh giá học sinh và để trình bày những ý tưởng của các
chuyên gia.
1.2. Lược sử nghiên cứu và sử dụng phần mềm Cmap Tools xây dựng bản
đồ khái niệm
IHMC Cmap Tools là phần mềm do Cañas và cộng sự tạo ra (2004) (cho
phép tải xuống tại: ) tại Institute for Human and Machine
Cognition (viết tắt là IHMC), là sự kết hợp giữa tính năng của bản đồ khái niệm
với sức mạnh của công nghệ, đặc biệt là internet và mạng toàn cầu (WWW).
Cmap Tools tạo thuận lợi cho sự hợp tác trong khi tạo lập bản đồ khái niệm
nhờ những tính năng của nó. Các bản đồ khái niệm được xây dựng mà sử dụng
Cmap Tools có thể được lưu giữ trên trang chủ Cmap, nơi mà bất cứ ai trên
internet cũng có thể truy cập vào. Thông qua trang chủ Cmap, những người sử
dụng ở mọi lứa tuổi và đang làm việc trong nhiều ngành nghề đã đưa lên hàng
ngàn bản đồ thuộc mọi chủ đề và lĩnh vực.
Sử dụng phần mềm Cmap Tools đơn giản hóa sự liên kết giữa các khái
niệm, người học có thể xây dựng những mô hình kiến thức (Cañas, 2003b;
Cañas, 2005), đó là tập hợp các bản đồ khái niệm cùng các tài nguyên về một
chủ đề nào đó, thể hiện sự hiểu biết của họ về một lĩnh vực chứ không phải là bị
giới hạn trong một bản đồ khái niệm [TLTK], [TLTK].
Công trình nghiên cứu của Johnson (1981); Berk & Winsler (1995) đã chỉ
ra rằng khi học sinh hoạt động trong các nhóm nhỏ và cùng nhau học thì khả
năng nhận thức sẽ tăng lên. Vygotsky (1978) đã đưa ra quan điểm cho rằng sự
trò chuyện và gặp gỡ thân mật có thể hỗ trợ việc nhận thức, đặc biệt khi các
thành viên trong nhóm có cùng Vùng giới hạn phát triển (Zone of Proximal
Development – ZPD). Ông đã mô tả vùng giới hạn phát triển đó như là trình độ
hiểu biết về một vấn đề xác định với sự giúp đỡ của người hướng dẫn. Theo
Preszler (2004), khi học sinh hợp tác làm việc trong nhóm nhỏ và có sử dụng
7
bản đồ khái niệm trong hoạt động nhận thức thì hiệu quả nhận thức sẽ tăng lên
đáng kể. Trong hoạt động của chúng ta, đối với cả giáo viên và học sinh, sự hợp
tác làm việc trong các nhóm nhỏ rất có ích trong việc tạo lập bản đồ khái niệm.
Đầu những năm 1990, ở Mỹ Latinh, các sinh viên sử dụng mạng IBM (có trước
mạng Internet) đã rất thành công trong việc tạo lập bản đô khái niệm khi họ hợp
tác với sinh viên trong lớp và sinh viên thuộc các quốc gia khác (Cañas, 2001)
[TLTK], [TLTK], [TLTK], [TLTK], [TLTK], [TLTK].
Cmap Tools tạo thuận lợi cho việc hợp tác và học từ xa thông qua hoạt
động nhóm dù cho khoảng cách giữa những người học là gần hay xa. Thông
qua việc lưu trữ các bản đồ khái niệm trên trang chủ Cmap, Cmap Tools
khuyến khích sự hợp tác giữa những người xây dựng bản đồ. Những người sử
dụng khi được cho phép (ở mức độ nhất định) có thể sử dụng các bản đồ khái
niệm cùng một lúc (đồng bộ) hoặc theo quy ước của họ (không đồng bộ). Sự rõ
ràng của các bản đồ khái niệm khiến chúng trở thành động lực trong việc trao
đổi những ý tưởng hoặc trong việc hợp tác tạo ra kiến thức mới. Các bản đồ khái
niệm bắt đầu được sử dụng trong các công ty nhằm giúp các nhóm trình bày một
cách mạch lạc vấn đề [TLTK].
Cmap Tools cung cấp rất nhiều đặc tính giúp cho giáo viên có thể sử dụng
các bản đồ khái niệm vào nhiều mục đích khác nhau (Cañas & Novak, 2005).
Đồng thời, môi trường mạng cũng hỗ trợ cho các thành viên có thể xây dựng
những mô hình kiến thức. Phần mềm này cũng cho phép người sử dụng và
những người khác có thể tìm kiếm thông tin dựa trên bản đồ khái niệm [TLTK],
[TLTK].
Đối với Việt Nam việc sủ dụng phần mềm Cmap Tools xây dựng bản đồ
khái niệm còn khá mới mẻ, hiện nay đã có tác giả Nguyễn Thị Ngọc, tác giả Bùi
Thúy Hường và một số tác giả khác nghiên cứu, tuy nhiên với mức độ chưa sâu.
8
Chương 2
HƯỚNG DẪN SỬ DỤNG PHẦN MỀM CMAP TOOLS
2.1. Download
Bạn có thể Download miễn phí phần mềm này tại địa chỉ .
2.2. Cài đặt
Phần mềm này có thể được cài đặt tương tự như bao phần mềm khác.
2.3. Cách sử dụng Cmap Tools để xây dựng bản đồ khái niệm
2.3.1. Sử dụng Cmap Tools
Cửa sổ Views là trung tâm tổ chức
của phần mềm Cmap Tools. Từ đây
bạn có thể tổ chức các bản đồ khái
niệm (Cmaps) và những tài nguyên
trong các thư mục trên ổ cứng máy
tính của bạn và chia sẻ với những
người khác trong cộng đồng Cmap.
Cửa sổ Views có bốn nút chính ở
bên trái: Cmaps in My Computer:
Chứa đựng tất cả các Cmap và tài
nguyên trong máy tính của bạn. Bạn
có thể tạo các Cmap ở đây và sau đó
di chuyển chúng đến Shared Cmaps
in Places.
Nút History sẽ cho biết những
Cmap bạn đã xem hay chỉnh sửa. Bạn
có thể xoá lịch sử bằng cách click vào
nút Clear ở phía trên bên phải của
danh sách History.
9
Các Cmap và tài nguyên có thể
được thêm vào danh sách Favorites.
Nút Favorites sẽ hiển thị các nội
dung của danh sách này. Bạn có thể
thêm các Cmap và tài nguyên vào
danh sách Favorites bằng cách chọn
file ở bên phải cửa sổ và sau đó click
vào Edit, chọn Add to Favorites.
Phía dưới của cửa sổ Views có
hai thành phần của chức năng này.
Bạn có thể xoá các thứ một cách
nhanh chóng bằng cách đơn giản là
kéo chúng vào thùng rác . Lưu ý,
việc này sẽ xoá (Delete) mục đó, bạn
không thể khôi phục lại nó khi mà nó
đã được kéo vào thùng rác.
Hộp kiểm tra icons only sẽ loại
bỏ các chữ dưới bốn nút chính
(Favorites, History...) để có thêm chỗ
cho các nội dung ở bên phải. Làm
điều này nếu bạn quen với các nút
đó, không cần phải được nhắc nhở
nút nào là nút nào [TLTK].
10
2.3.2. Tạo một Cmap
Từ cửa sổ “Views – Cmap Tools”:
Chọn File, sau đó chọn New Cmap
(phím tắt Ctrl + N). Một Cmap mới có
tên “Untitled 1” sẽ mở ra.
Từ một Cmap mở: Chọn File, sau
đó chọn New Cmap, một Cmap mới
cũng sẽ được mở ra. (Cũng có thể sử
dụng phím tắt Ctrl + N) [TLTK].
2.3.3. Thêm một khái niệm
Từ một Cmap mở: Sử dụng nút chuột trái, kích đúp vào bất kì nơi nào
trên Cmap. (Thay vì điều đó bạn có thể click chuột phải vào bất cứ nơi nào trên
Cmap và chọn New Concept từ menu xuất hiện). Một hình sẽ xuất hiện với
những dấu hỏi chấm ở trong nó. Gõ chữ vào nhãn để thay thế các dấu hỏi chấm
đó. Click chuột trái vào phần trắng bên ngoài của hình để thiết lập nhãn đó. Bây
giờ hình đó đã trở thành một khái niệm mới [TLTK].
2.3.4. Tạo một mệnh đề từ một khái niệm
Từ một Cmap mở: Kích trái vào khái niệm bạn muốn tạo một mệnh đề
mới từ nó. Kích trái và kéo từ những mũi tên ở đỉnh của khái niệm đó. Khi bạn
tiếp tục giữ nút chuột xuống, chú ý rằng một mũi tên từ khái niệm được chọn sẽ
theo sau con trỏ chuột. (Cách khác để tạo mũi tên theo sau con trỏ chuột là kích
trái một lần lên trên các mũi tên của khái niệm đó, sau đó thả nút trước khi di
chuyển chuột).
Nếu bạn chọn cách kéo chuột từ những mũi tên của khái niệm, hãy kéo mũi
tên ra xa khái niệm đó và thả chuột. (Nếu bạn chọn cách kích trái một lần lên
trên những mũi tên của khái niệm đó, hãy để mũi tên theo sau con trỏ chuột cách
xa khái niệm đó rồi kích trái một lần nữa.) Một khái niệm mới sẽ được tạo ra,
cùng với một hình chữ nhật kết nối hai khái niệm.
11
Gõ chữ vào nhãn hình chữ nhật, sau đó kích trái vào phần trắng của Cmap
để thiết lập nhãn đó. Bây giờ, một cụm từ nối cho mệnh đề mới đã được tạo ra.
Kích trái trên khái niệm mới đó và đánh chữ vào nhãn. Kích trái bên ngoài
khái niệm mới đó để thiết lập nhãn. Một mệnh đề mới và hoàn thiện đã được tạo
ra. Một mệnh đề có thể có nhiều hơn hai khái niệm và một cụm từ nối. Bạn có
thể áp dụng các phương pháp được mô tả trong mục này cũng như mục Tạo một
mệnh đề từ những khái niệm có sẵn để thêm vào các mệnh đề có sẵn của bạn
[TLTK].
2.3.5. Tạo một mệnh đề từ những khái niệm có sẵn
Từ một Cmap mở: Bắt đầu với hai hoặc nhiều hơn hai khái niệm, kích trái
trên khái niệm bạn muốn tạo một mệnh đề mới từ đó. Kích trái và kéo từ những
mũi tên trên đỉnh của khái niệm đó. Khi bạn tiếp tục giữ nút chuột xuống, chú ý
rằng một mũi tên từ khái niệm được chọn sẽ theo sau con trỏ chuột. (Một cách
khác để tạo mũi tên theo sau con trỏ chuột là kích trái một lần lên những mũi tên
của khái niệm đó, sau đó thả chuột trước khi di chuyển).
Nếu bạn chọn cách kéo chuột từ những mũi tên của khái niệm đó, hãy chọn
một khái niệm khác để kéo mũi tên lên trên và thả chuột. (Nếu bạn kích trái một
lần lên những mũi tên của khái niệm đó, để mũi tên theo sau con trỏ chuột lên
trên một khái niệm khác bạn đã chọn, sau đó kích trái một lần nữa). Một hình
chữ nhật sẽ xuất hiện với các đường nối tới tất cả các khái niệm.
Gõ chữ vào nhãn hình chữ nhật, sau đó kích trái vào phần trắng của Cmap
để thiết lập nhãn. Hình chữ nhật đó sẽ biến mất, để lại một cụm từ nối tại đó.
Cụm từ nối đó hoàn thành mệnh đề. Một mệnh đề có thể có nhiều hơn hai khái
niệm và một cụm từ nối. Bạn có thể áp dụng các phương pháp được mô tả trong
mục này cũng như trong mục Tạo một mệnh đề mới từ một khái niệm để
thêm vào những mệnh đề có sẵn của bạn [TLTK].
12
2.3.6. Lưu một Cmap
Từ một Cmap mở: Chọn File, sau
đó chọn Save Cmap nếu bạn muốn lưu
những chỉnh sửa trên Cmap có sẵn hoặc
chọn Save Cmap As để lưu vào một
Cmap mới.
Chúng ta sẽ sử dụng Save Cmap
As để trình diễn cách lưu một Cmap
mới. Cửa sổ “Save Camp As” sẽ xuất
hiện. Ở đây, bạn có thể tạo nhãn cho
Cmap của bạn, đưa ra câu hỏi trọng
tâm và chỉ định từ khoá cho nó. Các
trường văn bản Author (tác giả),
Oganization (cơ quan), Email là nơi
bạn có thể bổ sung thông tin nhận
dạng. Các trường này có thể đã chứa
đầy đủ những giá trị mặc định.
Những giá trị đó được lấy từ
Preferences bên dưới Edit từ cửa sổ
“Views – Cmap Tools”.
Hình ảnh tiếp theo hiển thị cửa sổ
“Save Cmap As” chứa đầy đủ thông
tin nhận dạng. Ở phía trên cùng của
cửa sổ có một nút máy vi tính liệt kê
những nội dung của thư mục My
Cmaps, và một nút quả địa cầu liệt
kê những máy chủ là một phần của
Places. Các nút máy vi tính và quả
địa cầu cho bạn lựa chọn để lưu
13
Cmap của bạn một cách cục bộ hoặc
lưu nó trên một máy chủ Cmap bạn
được phép sử dụng. Ví dụ, chúng ta
sẽ kích trái để lưu Cmap đó vào My
Cmaps. Cửa sổ “Saving Cmap” sẽ
cho thấy quá trình của yêu cầu lưu
trữ. Chuyển sang cửa sổ “Views –
Cmap Tools”, Cmap bạn đã lưu sẽ
xuất hiện bên dưới tiêu đề My
Cmaps [TLTK].
2.3.7. Mở một Cmap
Từ cửa sổ “Views – Cmap Tools”: Làm nổi bật Cmap mà bạn muốn mở.
Chọn File, sau đó chọn Open để mở Cmap đó trong cửa sổ khác. (Sử dụng nút
chuột trái và kích đúp vào đầu đề (hoặc biểu tượng) của một Cmap, hoặc làm
nổi bật đầu đề của nó và nhấn Enter, đó là những cách khác để mở một Cmap.)
Nếu một Cmap hay thư mục không được làm nổi bật và chọn Open từ
menu File hoặc ấn Enter thì “View” hiện thời sẽ không được mở trong cửa sổ
khác [TLTK].
2.3.8. Tạo một thư mục
Từ cửa sổ “Views – Cmap Tools”: Kích vào File, sau đó chọn New
Folder… Bây giờ bạn sẽ thấy cửa sổ New Folder trong đó bạn có thể nhập vào
tên thư mục (bắt buộc) và những thuộc tính không bắt buộc khác cho thư mục
đó. Kích vào nút OK, thư mục mới đó sẽ được thiết lập trong cửa sổ Views. Thư
mục mới này sẽ được đặt trong thư mục được chọn hiện thời trong cửa sổ
Views. Nếu không có thư mục nào được chọn, nó sẽ được đặt ở cuối của tổng
quan hiện tại [TLTK].
14
2.3.9. Kéo tài nguyên
Từ màn hình nền đến một Cmap mở: Các tài nguyên có thể được thêm
vào các khái niệm trên một Cmap bằng cách kéo chúng từ màn hình nền hoặc
một thư mục mở. Khi mà tài nguyên được định vị bên trên khái niệm và chuột
được thả ra, cửa sổ “Edit Resource Link” sẽ xuất hiện. Nếu tài nguyên đó là
một hình ảnh mà bạn muốn thiết lập làm hình nền cho Cmap của bạn, chọn nút
bấm radio được gắn nhãn Set as Background. Các hộp Description và
Keyword cho phép bạn bổ sung các thông tin về tài nguyên của bạn. Kích vào
OK khi bạn kết thúc hiệu chỉnh liên kết tài nguyên.
Bây giờ khi quan sát Cmap, một biểu tượng nhóm liên kết tài nguyên
(resource link group icon) sẽ xuất hiện kèm theo khái niệm. Biểu tượng nhóm
liên kết tài nguyên xuất hiện với một hình ảnh đại diện cho loại tài nguyên nó
liên kết tới. Mỗi biểu tượng có thể liệt kê một hay nhiều tài nguyên cùng loại.
Một khái niệm có thể có tới 13 biểu tượng khác nhau kèm theo, mỗi biểu tượng
đại diện cho một loại tài nguyên.
Kích trái vào biểu tượng nhóm liên kết tài nguyên để bộc lộ đầu đề của tài
nguyên bạn liên kết tới, sau đó di chuyển chuột lên đầu đề của tài nguyên. Một
hộp mô tả tài nguyên đó sẽ xuất hiện. Kích trái vào đầu đề của tài nguyên. Cmap
Tools có một chương trình xem hình ảnh mà sẽ mở những file hình ảnh phổ
biến. Một chương trình bên ngoài sẽ mở cho bất kì tài nguyên đồ hoạ nào không
được hỗ trợ bởi chương trình xem hình ảnh đó.
Từ cửa sổ “Views – Cmap Tools”: Các tài nguyên cũng có thể được kéo
vào trong My Cmap hoặc Places, nơi mà bạn được phép thêm các file vào. Sau
khi kéo tài nguyên vào trong cửa sổ “Views – Cmap Tools”, cửa sổ “Edit
Resource Properties” xuất hiện. Kích OK khi bạn hoàn tất việc chỉnh sửa
những thuộc tính cho tài nguyên.
Những tài nguyên mà bạn truy cập tới từ My Cmaps hoặc Places có thể
được kéo vào trong một Cmap. Sau khi kéo tài nguyên từ cửa sổ “Views-Cmap
15
Tools” tới một khái niệm trong một Cmap, cửa sổ “Add Resource Links to…”
xuất hiện. Kích OK để thêm liên kết tài nguyên vào khái niệm được chọn trên
Cmap của bạn [TLTK].
2.3.10. Nhập khẩu tài nguyên
Từ cửa sổ “Views – Cmap Tools”: Để nhập khẩu một tài nguyên đơn,
chọn File, sau đó chọn Add Resource(s)…
Sử dụng cửa sổ “Add Resources”, bạn có thể tự điều hướng qua các thư
mục nhằm thêm các tài nguyên để sử dụng trong các Cmap. Để tìm các tài
nguyên từ “My Cmap” hoặc “Places”, kích trái vào nút tương ứng ở phía trên
cùng của cửa sổ. Khi cửa sổ “Add Resources” được mở lần đầu tiên, các nội
dung trên màn hình được hiển thị. Để trở lại màn hình, bạn có thể kích trái vào
nút Desktop bất cứ lúc nào. Khi đã định vị được tài nguyên mà bạn muốn thêm
vào Cmap trong tương lai, hãy chọn nó và kích trái vào nút Add.
Sau khi kích trái vào Add, cửa sổ “Edit Resources Properties” xuất hiện.
Kích trái vào hộp kiểm tra trong cửa sổ này cho phép bạn tạo một tài nguyên tắt,
chứ không phải là sao chép tài nguyên hiện tại, tới thư mục “My Cmaps”. Kích
trái vào OK khi bạn hoàn tất việc chỉnh sửa các thuộc tính cho tài nguyên. Tài
nguyên được thêm vào bây giờ sẽ được liệt kê trong cửa sổ “Views – Cmap
Tools”.
Từ cửa sổ “Add Resources”: Để thêm nhiều tài nguyên cùng một lúc,
kích trái vào dấu cộng bên cạnh Show Resources List. Cửa sổ “Add Resources”
sẽ mở rộng để cho thấy rằng lúc này nhiều tài nguyên có thể được thêm vào
danh sách tài nguyên. Giữ phím Ctrl trong khi kích trái chuột vào đầu đề của
mỗi tài nguyên. Kích trái vào nút Add to List khi bạn đã lựa chọn được những
tài nguyên muốn thêm vào thư mục hiện thời.
Sử dụng nút chuột trái để kích đúp vào các hộp bên dưới những tiêu đề
Description và Keywords, bạn có thể chỉnh sửa các thuộc tính cho nhiều hơn
một tài nguyên. Để loại bỏ một tài nguyên từ danh sách, kích trái vào Remove.
Để thay đổi các thuộc tính cho một tài nguyên riêng lẻ, làm nổi bật tài nguyên
16
đó và kích trái vào nút Edit. Cửa sổ “Edit Resource Properties” sẽ mở và mọi
sự thay đổi sẽ xuất hiện trong cửa sổ “Add Resoources” sau khi kích trái vào
OK. Từ cửa sổ “Add Resources”, kích trái vào Add All để thêm những tài
nguyên mà bạn muốn sử dụng trong những Cmap sau này. Những tài nguyên
được thêm vào bây giờ sẽ được liệt kê trong cửa sổ “Views – Cmap Tools”.
Từ cửa sổ “Views – Cmap Tools”: Bạn có thể nhập khẩu những phím tắt
internet đến “My Cmap” hoặc “Places” mà bạn được phép lưu trữ các file trên
đó. Để tạo một kết nối internet tắt, bắt đầu bằng cách chọn Add Web
Address… từ thực đơn File.
Cửa sổ “Add Web Address” sẽ xuất hiện là nơi bạn có thể thêm các thông tin
cần thiết cho một phím tắt internet. Kích trái vào OK để thêm trang web đó. Bây
giờ một biểu tượng phím tắt Internet sẽ xuất hiện trong thư mục mà bạn đã lưu nó
[TLTK].
2.3.11. Thêm và chỉnh sửa các liên kết tới các tài nguyên
Từ một Cmap mở: Để thêm một liên kết tài nguyên, bắt đầu bằng cách
kích trái vào khái niệm mà bạn muốn liên kết với một tài nguyên. Chọn Edit sau
đó chọn Add & Edit Links to Resources từ thanh thực đơn. (Bạn cũng có thể
thực hiện hành động này bằng cách kích phải vào khái niện đã chọn, sau đó kích
trái vào Add & Edit Links to Resources từ thực đơn xuất hiện. Ấn Ctrl + R
trong khi lựa chọn khái niệm là cách thứ ba mà bạn có thể sử dụng.)
Bằng cách sử dụng cửa sổ “Editing Resource Links for […]”, bạn có thể
tự điều hướng qua các thư mục để thêm các liên kết tài nguyên cho các khái
niệm trong các Cmap. Cửa sổ “Edit Resource Links for […]” rất giống với cửa
sổ “Add Resources” (đã mô tả trong mục nhập khẩu tài nguyên) bởi vì nhiều
liên kết tài nguyên có thể được thêm vào và quản lí trong một nơi. Khi mà bạn
đã định vị được những tài nguyên muốn liên kết với khái niệm đã chọn, hãy làm
nổi bật chúng và kích trái vào Add to List.
Kích trái vào hộp bên dưới Description để thêm hoặc thay đổi mô tả về
khái niệm được lựa chọn. Remove có thể được sử dụng để loại bỏ một liên kết
17
tài nguyên từ danh sách. Để thay đổi nhiều hơn nữa liên kết tài nguyên, đánh
dấu tài nguyên đó và kích trái vào nút Edit. Cửa sổ “Edit Resource Link” sẽ
xuất hiện (đã mô tả trong mục Kéo tài nguyên). Bất cứ thay đổi nào được thực
hiện trong cửa sổ “Edit Resource Link” sẽ xuất hiện trong cửa sổ “Edit Resource
Link for […]” sau khi kích trái vào OK. Kích trái vào nút Update khi bạn hoàn
tất việc hiệu chỉnh các liên kết tài nguyên của các khái niệm được lựa chọn.
Bây giờ khi xem các Cmap, một biểu tượng nhóm liên kết tài nguyên (đã
mô tả trong mục Kéo tài nguyên) sẽ xuất hiện kèm theo khái niệm. Khi kích trái
vào biểu tượng nhóm liên kết tài nguyên sẽ bộc lộ một danh sách có thể lựa
chọn của các tài nguyên đã được thêm vào khái niệm đó [TLTK].
2.3.12. Quản lí những liên kết tài nguyên hiện tại
Từ một Cmap mở: Để quản lí một liên kết tài nguyên riêng lẻ, kích vào
biểu tượng nhóm liên kết tài nguyên của nó (đã mô tả trong mục Kéo tài
nguyên). Sau khi danh sách các liên kết tài nguyên được hiện ra, kích phải vào
tiêu đề của liên kết tài nguyên cụ thể để chọn nó. Một thực đơn sẽ xuất hiện cho
phép bạn cắt, sao chép, xóa hoặc chỉnh sửa các liên kết tài nguyên. Kích vào
Copy nhằm sao chép liên kết đó để bạn có thể dán nó vào các khái niệm. Kích
vào Delete để loại bỏ một liên kết tài nguyên từ nhóm. Bạn cũng có thể chỉnh
sửa liên kết tài nguyên bằng cách sử dụng Add & Edit Links to Resources (đã
mô tả trong mục Thêm và chỉnh sửa các liên kết tới các tài nguyên). Chúng ta
có thể chuyển một liên kết tài nguyên từ một khái niệm này đến khái niệm khác
sử dụng Cut. Chọn khái niệm mà bạn muốn tài nguyên đó liên kết với, sau đó
chọn Paste từ thực đơn Edit. Paste cũng được sử dụng để gắn những liên kết tài
nguyên đã được sao chép. (Cách khác để dán một liên kết tài nguyên là lựa chọn
một khái niệm, sau đó ấn Ctrl + V). Bây giờ, liên kết tài nguyên đã chuyển đến
một khái niệm khác và biểu tượng sẽ bị loại bỏ nếu liên kết tài nguyên là duy
nhất trong nhóm.
18
Để quản lí toàn bộ nhóm liên kết tài nguyên, kích để chọn biểu tượng của
nhóm liên kết tài nguyên sau đó chọn một trong những tùy chọn của thực đơn Edit
[TLTK].
2.3.13. In Cmap
Khi in một Cmap, tốt nhất là tới Print Preview.
Từ một Cmap mở: Chọn File, sau đó chọn Print Preview. Bây giờ bạn sẽ
thấy cửa sổ Print Preview. Từ đây, bạn có thể lựa chọn định hướng cho trang in
và ấn định số trang Cmap sẽ được in bằng cách sử dụng hộp thoại Page Layout.
Sử dụng nút Page Setup để thiểt lập những cài đặt phụ, đặc biệt cho máy in của
bạn. Nếu nháy vào nút OK, những cài đặt đó sẽ được lưu lại và bạn có thể in ra
sau đó hoặc có thể nháy vào nút Print để in ngay lập tức [TLTK].
2.3.14. Xem Cmap là như một trang web
Các Cmap được lưu trên các máy chủ Cmap sẽ được tự động lưu lại với một
phiên bản mà có thể được xem như là một trang web trên bất kì trình duyệt web
nào.
Sau khi Cmap của bạn được lưu vào một máy chủ, bạn sẽ thấy thêm một
thanh trạng thái ở dưới cùng của Cmap thể hiện địa chỉ web của nó và hiển thị
một nút cho phép bạn xem trang web đó.
Kích vào nút “View”, Cmap Tools sẽ khởi chạy trình duyệt web mặc định
của bạn và đi đến phiên bản trang web của Cmap bạn đang xem.
Để chia sẻ trang web này với những người khác, chỉ cần copy địa chỉ trang
web từ trình duyệt web của bạn và gửi email, đó là một cách liên kết với những
người mà bạn muốn, để xem Cmap như là một trang web [TLTK].
2.3.15. Cách thay đổi ngôn ngữ
CHÚ Ý! Bạn sẽ phải khởi động lại Cmap Tools khi làm điều này.
19
Từ cửa sổ Views: Kích vào Edit, sau đó chọn Preferences. Thông tin
Language xuất hiện gần đáy của bảng General. Chọn ngôn ngữ của bạn từ thực
đơn thả xuống, sau đó khởi động lại Cmap Tools [TLTK].
2.3.16. Sửa đổi các đường nối
Từ một Cmap mở: Việc sửa đổi các đường nối được thực hiện khi thêm
các mục Cmap mới lên trên những mệnh đề. Bạn có thể áp dụng các kĩ thuật
khác nhau trong các mục Tạo một mệnh đề từ một khái niệm và Tạo một
mệnh đề từ những khái niệm có sẵn để thêm các khái niệm vào các mệnh đề
có sẵn. Kiểu liên kết cong có thể được sử dụng để hoàn thành việc bổ sung một
khái niệm vào một mệnh đề.
Kích vào những mũi tên của khái niệm hoặc cụm từ nối hiện tại để có một
mũi tên theo sau con trỏ chuột. Chọn một khái niệm và kết nối mũi tên tới nó.
Đường nối sẽ xuất hiện ở phía sau các đối tượng không thuộc mối liên kết đó.
Chọn một đường nối mà bạn muốn
làm cong, sau đó chọn Styles từ
menu Format.
Từ cửa sổ “Styles”, bảng “Line”:
Kích vào nút bên dưới tiêu đề Shape
để hiện ra những tuỳ chọn đường
cong khác nhau cho đường nối được
chọn.
Nút Make 4pt Bezier cho phép
chúng ta có thể điều chỉnh hợp lí
đường cong. Khi trở về Cmap, bạn sẽ
thấy một hộp nhỏ màu trắng ở giữa
đường nối mà bạn chọn để làm cong.
20
Hộp trắng nhỏ đó thực tế bao gồm hai
hộp hay điểm, cái này nằm trên cái
kia. Kích và kéo một trong hai điểm
chồng lên nhau đó từ giữa của đường
nối ra ngoài đến một vị trí mong
muốn trên Cmap đó. Bây giờ kéo
điểm còn lại để hoàn thành đường
cong. Khi đã hoàn thành những điều
chỉnh cho đường cong, kích vào một
phần màu trắng của Cmap để thiết lập
đường nối cong.
Để làm cong một đường nối bằng
cách sử dụng góc của một tam giác,
kích vào nút Make 3 pt Bezier. Kích
và kéo điểm ở giữa của đường nối ra
ngoài đến một vị trí mong muốn. Khi
đã hoàn tất việc điều chỉnh đường
cong, kích vào một phần màu trắng
của Cmap để thiết lập đường nối
cong đó.
Nút Make Splines cho phép bạn
uốn cong đường nối một cách trực
tiếp từ điểm ở giữa. Kích và kéo điểm
ở giữa ra ngoài đến vị trí mong muốn
sau đó kích vào một phần màu trắng
của Cmap để thiết lập đường nối
cong đó.
Nút Make Vectors cho phép bạn
tạo những đường nối gấp khúc hoặc
21
là những vector, sử dụng những
đường thẳng. Kích và kéo điểm ở
giữa ra ngoài đến vị trí mong muốn
sau đó kích vào phần màu trắng trên
Cmap để thiết lập vector nối.
Từ một Cmap mở: Bạn có thể bổ
sung các điểm kiểm soát để thay đổi
hình dạng của một đường nối. Kích
phải vào đường nối mà bạn muốn uốn
cong. Chọn Add Control Point từ
menu xuất hiện. Bổ sung thêm các
điểm kiểm soát sẽ giúp bạn kiểm soát
tốt hơn hình dạng của đường nối.
Bạn có thể uốn cong các đường nối
theo nhiều cách khác nhau bằng cách
bổ sung các điểm kiểm soát và bằng
cách sử dụng Make Splines từ bảng
Line của cửa sổ “Styles”.
Từ cửa sổ “Styles”, bảng “Line”:
Nút Line Thickness cho phép bạn
điều chỉnh độ to, nhỏ của đường nối.
Bây giờ khi xem Cmap, độ dày của
đường nối bạn chọn đã được thay đổi.
Nút Line Style cho phép bạn chỉnh
sửa đường nối sử dụng mô hình liền
hoặc mô hình kết hợp của những dấu
chấm và/ hoặc những dấu gạch
ngang. Bây giờ khi xem Cmap,
đường nối bạn chọn sẽ xuất hiện như
22
kiểu bạn vừa chọn [TLTK].
2.3.17. Thay đổi màu sắc
Từ một Cmap mở: Bạn có thể
thay đổi màu cho nền của các khái
niệm, các cụm từ nối và chính Cmap.
Bạn cũng có thể thay đổi màu cho
đường nối và đường viền của một
khái niệm hoặc một cụm từ nối. Để
thay đổi màu sắc cho một đường nối
đã chọn, chọn Styles từ menu
Format. (Chú ý rằng một đường nối
có thể có hình dạng khác với hiện tại.
Xem thêm thông tin về các những
kiểu đường nối khác nhau trong mục
Sửa đổi các đường nối).
Từ cửa sổ “Styles”, bảng “Line”:
Bạn có thể sử dụng nút Color để thay
đổi màu sắc của đường được chọn.
Khi kích vào nút Color, một bảng các
màu sắc phổ biến sẽ xuất hiện cho
phép bạn lựa chọn. No Fill sẽ thay đổi
màu của một mục (trừ nền) sang trong
suốt. Kích vào nút More Color để lựa
chọn màu đặc biệt không có trong
bảng màu.
23
Cửa sổ “Choose a Color” mở ra
hộp thoại Swatches là nơi bạn có thể
chọn một màu từ bảng màu mở rộng.
Màu vừa được chọn sẽ xuất hiện trong
bảng Preview. Những màu đã được
chọn trước đó ở bên dưới tiêu đề
Recent. Kích vào HSB ở phía trên
cùng của cửa sổ để tiếp tục khám phá
những tuỳ chọn màu sắc của bạn.
Hộp thoại HSB mở ra cho phép bạn
chọn một màu bằng cách sử dụng
những
giá
trị
Hue
(màu
sắc),
Saturation (độ bão hoà), Brightness
(độ sáng). Bạn có thể kích vào bên
trong hình vuông màu để chọn một
màu. Bạn cũng có thể kéo thanh trượt
bằng cách sử dụng chuột, chỉ định các
giá trị số trong các hộp văn bản hoặc
sử dụng sự kết hợp những tính năng
trong hộp thoại HSB để chọn một
màu. Hộp thoại HSB hiển thị các giá
trị RGB tương ứng. Bạn có thể kích
vào RGB để điều chỉnh những giá trị
này.
Hộp thoại RGB cho phép bạn chọn
một màu bằng cách điều chỉnh những
giá trị Red (đỏ), Green (xanh lục),
Blue (xanh). Bạn có thể sử dụng thanh
trượt, hộp văn bản hay sự kết hợp
24
những tính năng trong hộp thoại RGB
để chọn màu. Sau khi bạn đã chọn
một màu, kích vào nút OK để quan
sát sự thay đổi màu sắc trong các mục
của Cmap đó. Khi trở về Cmap, mục
đã chọn sẽ có màu mà bạn chọn. Bạn
cũng có thể thay đổi màu sắc của các
mục khác của Cmap sang màu sắc đã
chọn.
Từ một Cmap mở: Bạn có thể
thay đổi màu sắc của nhiều mục
Cmap cùng một lúc. Một cách để lựa
chọn nhiều mục Cmap cạnh nhau là
kích và giữ chuột để kéo vùng lựa
chọn hình chữ nhật qua các mục.
Bằng cách giữ phím Ctrl và kích vào
các mục, nhiều mục không cạnh nhau
có thể được lựa chọn. Kết hợp kích và
kéo vùng lựa chọn hình chữ nhật
trong khi giữ phím Ctrl có thể khiến
cả những mục Cmap cạnh nhau và
không cạnh nhau nằm trong vùng lựa
chọn. (Xem các cách lựa chọn các
mục Cmap trong mục Những nút
lồng và kết hợp). Khi bạn đã hoàn tất
việc lựa chọn các mục Cmap, chọn
Styles từ menu Format.
Từ cửa sổ “Styles”: Các bảng
Line và/ hoặc Object có thể được sử
25