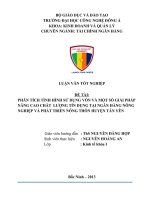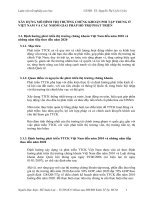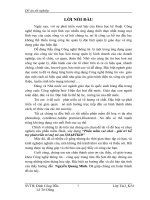nghiên cứu phần mềm flash, xây dựng “Phần mềm vui chơi giải trí hỗ trợ phát triển trí tuệ trẻ em SMARTKID”
Bạn đang xem bản rút gọn của tài liệu. Xem và tải ngay bản đầy đủ của tài liệu tại đây (1.53 MB, 66 trang )
Đồ án tốt nghiệp
LỜI NÓI ĐẦU
Ngày nay, với sự phát triển vượt bậc của khoa học kỹ thuật. Công
nghệ thông tin là một lĩnh vực nhiều ứng dụng thiết thực nhất trong mọi
lĩnh vực của cuộc sống và xã hội chúng ta, nó là công cụ hỗ trợ đắc lực
không thể thiếu trong công tác quản lý đặc biệt quản lý giáo dục và ứng
dụng giáo dục hiện đại.
Dễ dàng thấy rằng Công nghệ thông tin là một trong ứng dụng quan
trọng của công tác tin học hoá trong quản lý kinh doanh của các doanh
nghiệp, các tổ chức, cơ quan, đoàn thể. Nhờ vào công tác tin học hoá mà
công tác quản lý, điều hành của các tổ chức trên tỏ ra có hiệu quả, nhanh
chóng, chính xác, lưu trữ gọn, bảo mật cao và dễ dàng. Đặc biệt ngành giáo
dục nước ta đã và đang từng bước ứng dụng Công nghệ thông tin vào giáo
dục một cách có hiệu quả nhất như giáo án, giáo trình điện tử, công tác giới
thiệu, tuyển sinh trên mạng internet ….
Đảng và Nhà nước coi ngành giáo dục là quốc sách hàng đầu trong
công cuộc Công nghiệp hoá- Hiện đại hoá đất nước. Giáo dục con người
toàn diện, đức và tài. Đặc biệt là thế hệ trẻ, tương lai của đất nước.
Trẻ em ở độ tuổi phát triển cả về lượng và chất. Đặc biệt sự phát
triển về các giác quan nó ảnh hưởng trực tiếp đến sự hình thành nhân
cách, trí thức của các em sau này.
Tất cả chúng ta đều biết có rất nhiều phần mềm đồ hoạ ví dụ như
photoshop, coreldraw,Adobe premiere,Illustrator…Nó đều có thế mạnh
riêng khi ứng dụng vào mỗi lĩnh vực cụ thể.
Chính vì những lý do trên mà chúng em chọn đề tài về đồ hoạ và chọn
nghiên cứu phần mềm flash, xây dựng “Phần mềm vui chơi - giải trí hỗ
trợ phát triển trí tuệ trẻ em SMARTKID”
Mặc dù, đã có nhiều cố gắng nhưng do thời gian thực tập có hạn, và
kinh nghiệm nghiên cứu, nên không thể tránh khỏi sai lầm và thiếu sót. Rất
mong được sự đóng góp và chỉ bảo của quý thầy cô cùng các bạn.
Cuối cùng, chúng em xin chân thành cảm ơn các thầy, cô giáo trong
khoa Công nghệ thông tin – cùng quý trung tâm Hà Sơn đã dạy chúng em
trong những năm tháng học tập. Đặc biệt sự hướng dẫn và chỉ bảo tận tình
của thầy hướng dẫn Nguyễn Quang Minh. Đã giúp chúng em hoàn thành
đồ án này.
SVTH: Đinh Công Dẫn
Lê Trí Dũng
1
Lớp Tin2_K54
Đồ án tốt nghiệp
PHẦN I
GIỚI THIỆU VỀ MACROMEDIA FLASH
CHƯƠNG I: TỔNG QUAN VỀ CÔNG CỤ VÀ KHUNG HÌNH
BÀI 1: GIAO DIỆN VÀ CÔNG CỤ LASSO
1. Giới thiệu khái quát về giao diện
Làm quen với Web chúng ta không ai là không biết đến Flash ,
nhưng ít người trong chúng ta quan tâm vì ngại tiếp xúc với giao diện làm
việc quá phức tạp của Flash . Flash là một chuẩn đồ họa hoạt hình trên Web
, giúp cho trang Web có tính tương tác và hấp dẫn hơn đối với người ghé
thăm trang Web . Chỉ cần cài đặt Flash Player (hiện nay mới nhất là version
7.0) thì việc đọc các file *.swf không còn là một vấn đề nan giải , vì lý do
đó mà Flash trở nên thông dụng và khiến cho rất nhiều người chú ý đến .
Mặc dù hiện nay có rất nhiều chương trình thiết kế Flash nhưng đại chúng
nhất vẫn là chương trình Flash của hãng Macromedia , và từ sau phiên bản
4.0 , Macromedia đã tự khẳng định mình là hãng hàng đầu trong lãnh vực
thiết kế Web . Do hiện nay Flash MX được sử dụng khá phổ biến tại VN
nên tôi chỉ xin đề cập đến phiên bản này.
Giao diện của Macromedia Flash MX
Thay đổi màu nền khung làm việc và những điều cần biết về hộp thoại
Document Properties
* Thay đổi màu nền :
SVTH: Đinh Công Dẫn
Lê Trí Dũng
2
Lớp Tin2_K54
Đồ án tốt nghiệp
Từ thanh Menu bạn chọn Modify/Document... (ấn Ctrl + J hoặc ấn chuột
phải chọn Document Properties) để mở hộp thoại Document Properties . Để
xuất hiện bảng màu bạn nhấp chọn Background Color.
Bạn có thể chọn màu sắc theo bảng màu hoặc nhập mã số , chẳng hạn như
trên bảng mã không có màu nào sáng hơn màu đen mà tối hơn màu
#333333 ngay dưới màu đen trong bảng màu ta buộc phải nhập mã nếu
muốn thể hiện một màu phù hợp với yêu cầu (chẳng hạn phù hợp với yêu
cầu trên ta có thể chọn màu #0A0A0A).
* Hộp thoại Document Properties :
Dimensions : Kích cỡ của "Khung làm việc" (width : chiều rộng ; height :
chiều cao)
Match : Khổ (Printer : kích cỡ chính xác khi in ; Default : kích cỡ mà bạn
để mặc định)
Background color : màu nền
Frame Rate : tốc độ khung hình ( số khung hình trong 1 giây , mặc định
thường là 12)
Ruler Units : chuyển qua các đơn vị khác của "thước"
Help : liên kết với trang giúp đỡ trong máy (trang này có sẵn sau khi cài đặt
Flash MX)
Make Default : làm cho các thông số trở về mặc định
OK : đồng ý việc chỉnh sửa thông số trong hộp thoại
Cancel : không đồng ý và giữ nguyên thông số trước khi mở hộp thoại
Các công cụ vẽ (thanh công cụ)
SVTH: Đinh Công Dẫn
Lê Trí Dũng
3
Lớp Tin2_K54
Đồ án tốt nghiệp
2. Công cụ Lasso :
Công cụ dùng để vẽ các đường thẳng , các đối tượng ở khung làm việc
Công cụ này có tất cả 3 tính chất :
-Stroke color : màu của đường thẳng mà bạn vẽ (bên trái)
-Stroke height : độ dày (độ đậm) của đường thẳng bạn vẽ (giữa)
-Stroke style : các loại đường thẳng (nét chấm gạch hay nét đứt chẳng hạn)
(bên phải)
Để chỉnh sửa thông số này nếu trong trình làm việc của bạn chưa sẵn có
trình Properties thì buộc bạn phải khởi động nó bằng cách chọn ở thanh
Menu : Window/Properties .
Để tô màu đường nét kiểu gradient , bạn dùng công cụ Arrow (hoặc ấn V)
chọn vùng mà bạn muốn trượt màu sau đó chọn ở thanh Menu :
Modify/Shape/Convert Lines to Fills
BÀI 2: CÔNG CỤ (Tiếp theo)
Các công cụ vẽ (thanh công cụ)
1. Công cụ Lasso (phím L) :
Dùng để chọn các đối tượng trên khung làm việc, đặc biệt hơn
công cụ Arrow (chọn các đối tượng trên khung làm việc dựa vào
hình chữ nhật) ở chỗ có khả năng xác định vùng có hình dạng bất
kỳ của các đối tượng trong khung làm việc .
Công cụ này có 3 mức làm việc :
-Magic Wand (bên trái) : chọn đối tượng dựa trên màu sắc trong
vùng có hình dạng bất kỳ
-Magic Wand Properties (bên phải) : điều chỉnh thông số cho
Magic Wand .
-Polygon (dưới) : chọn các vùng có hình dạng đa giác
2. Công cụ Pen (phím P) :
SVTH: Đinh Công Dẫn
Lê Trí Dũng
4
Lớp Tin2_K54
Đồ án tốt nghiệp
Công cụ vẽ các đường thẳng gấp khúc hoặc các đường cong bằng
các chấm các điểm tại các vị trí khác nhau rồi nối chúng lại dưới
dạng các đường thẳng , đường cong . Công cụ này tương tự như
công cụ Line nhưng tiện hơn công cụ Line rất nhiều , dựa vào
chức năng nối các điểm nếu ta nối điểm đầu vào điểm cuối (3
điểm trở lên) sẽ tạo thành các hình đa giác .
Công cụ này có 4 tính chất :
-3 tính chất đầu tương tự công cụ Line
-Tính chất Fill color : tô màu cho các hình đa giác mà bạn đã vẽ
3. Công cụ Text (phím T) :
Nghe tên chắc chắn ai cũng biết đây là công cụ nhập văn bản .
Đây cũng đồng thời là công cụ có nhiều tính chất nhất .
Chúng ta sẽ xét từng hàng . Bắt đầu từ hàng thứ nhất .
* Static Text : làm việc với văn bản tĩnh , thiết lập cho văn bản mà
bạn đang nhập là tĩnh - Dynamic Text : thiết lập cho văn bản của
bạn sẽ làm việc với các hiệu ứng động
* Font : định dạng font mà bạn dùng để nhập văn bản .
* Font Size : cỡ chữ mà bạn dùng để nhập văn bản .
* Text (fill) Color : chọn màu cho văn bản mà bạn sẽ nhập .
* Toggle the bold (italic) style (chữ B và I) : chọn in đậm chữ văn bản và
nằm nghiêng .
* Change direction of text : chọn cho chữ trình bày theo chiều ngang
(horizontal) chiều dọc từ trái sang phải (từ phải sang trái) (vertical to left
(right)) .
* Bốn biểu tượng cuối dòng 1 : gióng hàng (tùy theo chiều mà bạn cho
chữ trình bày mà có các loại gióng hàng khác nhau)
Hàng 2 : * Character Spacing : độ xa gần của các ký tự .
* Character Position : chế độ chữ bình thường (normal) , chế độ chữ thu
nhỏ lên trên (SuperScript) , chữ thu nhỏ xuống dưới (SubScript) .
* Auto Kern : tự động đưa các font chữ lại cùng một khoảng cách (cách
đều các kí tự) .
* Edit format options : đưa ra bốn thông số cho chữ - Indent (khoảng các
thụt vào) - Line Spacing (khoảng các giữa các hàng) - Left (Right) Margin
(rời lề trái hoặ phải một khoảng) .
Hàng cuối - * W : chiều rộng của nhóm chữ - H : chiều cao nhóm chữ X ; Y : hoành độ và tung độ của nhóm chữ trong khung làm việc .
* Selectable :
* URL Link : đưa đường dẫn cho đoạn văn bản mà bạn chọn đến 1 file
SVTH: Đinh Công Dẫn
Lê Trí Dũng
5
Lớp Tin2_K54
Đồ án tốt nghiệp
nào đó .
* Target : kiểu xuất hiện của file khi liên kết thực hiện .
4. Công cụ Oval (phím O) : Công cụ dùng để vẽ những hình tròn , hình
bầu dục , có 4 tính năng tương tự công cụ Pen .
* Công cụ Rectangle (phím R) : Công cụ vẽ các hình chữ nhật ngoài 4
tính năng như Oval , ta còn có thêm tính năng bo tròn các góc (Round
Rectangle Radius) ở bảng options .
5. Công cụ Pencil (phím Y) : chức năng tương tự công cụ Pen nhưng độ
chi tiết không như công cụ Pen (các nét xa sẽ thành đường thẳng , các nét
gần sẽ tạo thành đường cong , tất cả là do chương trình tự tính toán và bạn
hoàn toàn vẽ bằng tay) , ngoài ra công cụ này không có chức năng Fill
color như công cụ Pen , mặc dù có nối điểm đầu với điểm cuối tạo thành
một hình .
6. Công cụ Brush (phím B) : công cụ quét màu với 4 tính năng :
-Brush mode : kiểu quét (normal : quét màu bình thường ; behind : quét
sau các màu khác trên khung ...)
-Brush size : độ lớn của công cụ quét .
-Brush shape : hình dạng của công cụ quét ( hình que xéo , hình tròn ,
hình bầu dục ...)
-Lock fill : không cho tô màu lên .
7. Công cụ Free Transform (phím Q) : công cụ này giúp chọn các đối
tượng trên khung làm việc , công cụ còn giúp ta chọn một vùng màu chỉ
sau một cái click chuột , công cụ còn giúp ta xoay vùng chọn một góc bất
kỳ và có khả năng tăng giảm kích cỡ các chiều trong vùng chọn , công cụ
này mạnh hơn hẳn Arrow .
Công cụ này có 5 tính năng chính , 4 tính năng trong mục options (Rotate
and Skew ; Scale ; Distort ; Enverlope) và được thể hiện qua các thao tác
trỏ chuột . Chức năng còn lại là Fill color trong bảng Properties .
8. Công cụ Ink bottle (phím S) : thay đổi màu , kích thước kiểu của một
đường nét bao quanh một hình dạng trong khung làm việc . Công cụ này
có 3 tính năng tương tự như Line .
9. Công cụ Paint Bucket (phím K) : tô màu cho các hình dạng tạo ra từ
các đường viền (tô màu cho các hình dạng được tạo ra từ công cụ pencil
chẳng hạn) , thay đổi màu đã có trong khung làm việc . Có hai tính năng
Gape Size và Lock Fill trong mục options .
10. Công cụ Eyedropper (phím I) : cho phép lấy mẫu , sao chép màu tô ,
đường nét của đối tượng đang xét rồi áp dụng cho một đối tượng khác ,
công cụ này không có tính chất khác , giúp chúng ta tiết kiệm thời gian .
11.Công cụ Eraser (phím E) : như cái tên của nó , công cụ này làm
nhiệm vụ xóa màu , đường nét của một đối tượng trong khung làm việc .
Công cụ gồm có 3 tính năng trong mục options :
SVTH: Đinh Công Dẫn
Lê Trí Dũng
6
Lớp Tin2_K54
Đồ án tốt nghiệp
-Eraser mode : tương tự với Brush mode .
-Faucet : xóa nhanh đường nét nối liền , màu tô , một vùng tô màu của đối
tượng .
-Eraser shape : tương tự với Brush shape .
BÀI 3: HƯỚNG DẪN THỰC HÀNH TÍNH NĂNG ĐẶC BIỆT CÔNG CỤ
Trong nhiều trường hợp , lý thuyết mà không có thực hành thì khó
có thể thành công , do đó mà tôi sẽ hướng dẫn bạn nốt cách sử dụng tốt
nhất và các tính năng đặc biệt ở mỗi công cụ .
1. Sao chép thuộc tính đường nét và áp dụng cho đường nét khác :
Nhấn phím I chọn công cụ Eyedropper , đặt con trỏ biểu tượng ống
nhỏ giọt lên đường nét mà bạn muốn sao chép ,khi đó sẽ xuất hiện hình
cây bút chì nhỏ bên cạnh ống nhỏ giọt . Nhấp chuột vào đường nét mà bạn
muốn sao chép , từ công cụ Eyedropper sẽ kích hoạt công cụ Ink bottle
(tính năng đã giới thiệu trong bài trước). Sau đó bạn chỉ cần nhấp chuột
vào bất kỳ đường nét nào muốn thay đổi thuộc tính như đường viền lấy từ
công cụ Eyedropper thì đường nét đó sẽ có thuộc tính như đường nét gốc .
2.Tính năng Lock Fill của Brush và Paint Bucket :
Điều khiển cách thức tô màu với các vùng màu kiểu gradient , khi
chọn thì sử dụng cùng một kiểu màu gradient , còn khi không chọn mỗi
vùng tô sẽ hiển thị khác biệt các kiểu tô mà bạn áp dụng gradient .
3. Tính năng Gap Size của Paint Bucker :
Xử lý đường viền không bao kín vùng tô màu với 4 thông số chính
-Don't Close Gaps : Không tô vùng mà đường viền chưa bao kín .
-Close Small Gaps : Tô vùng có đường viền hở rất nhỏ .
-Close Medium Gaps : Tô vùng có đường viền hở trung bình .
-Close Large Gaps : Tô vùng có đường viền hở lớn .
4. Làm mềm đường biên :
Chọn một lúc nhiều hình dạng trên khung làm việc (không phải
phần tử của một nhóm) , sau đó chọn Modify>Shape>Soften Fill Edges
SVTH: Đinh Công Dẫn
Lê Trí Dũng
7
Lớp Tin2_K54
Đồ án tốt nghiệp
.Hộp thoại hiện ra bạn chỉnh sử thông số theo ý mình .Với :
-Distance :Khoảng cách giữa đường
biên mềm và đường biên ngoài tính trên
Pixel .
-Number of Step : Số bước từ đường
biên đầu đến kết thúc đường biên mềm .
Không nên sử dụng nhiều bởi làm thế sẽ
khiến cho máy phải tính toán nhiều hơn
trước rất nhiều mỗi khi thực hiện một cử
động flash,nên chọn 10 là tối đa).
-Derection : Chọn hướng để đường biên mềm tạo ra bên ngoài
(Expand) hoặc trong (Insert) hình dạng .
5. Gióng hàng các đối tượng :
Nhấn Ctrl + K để sử dụng chức năng này .Với các tham số :
Align left edge : canh trái đều các đối tượng
Align horizontal center : canh giữa theo hàng dọc các đối tượng
Align right edge : canh phải đều các đối tượng
Align top edge : canh trên đều các đối tượng
Align vertical center : canh giữa theo hàng ngang các đối tượng
Align bottom edge : canh dưới đều các đối tượng
Distribute top edge : canh trên đều cho các hàng đối tượng
Distribute vertical center : canh giữa theo hàng ngang cho các dòng
đối tượng
Distribute bottom edge : canh dưới đều cho các hàng đối tượng
Distribute left edge : canh trái đều cho các hàng đối tượng
Distribute horizontal center : canh giữa theo hàng dọc cho các dòng
đối tượng
Distribute right edge : canh phải đều cho các hàng đối tượng
Match width : canh đều trái và phải tất cả đối tượng
Match height : canh đều trên và dưới tất cả đối tượng
Match width and height : kết hợp hai thứ trên
Space evenly vertically : khoảng cách đều giữa các đối tượng theo
hàng ngang
Space evenly horizontally : khoảng cách đều giữa các đối tượng
theo hàng dọc.
6. Lật các đối tượng :
SVTH: Đinh Công Dẫn
Lê Trí Dũng
8
Lớp Tin2_K54
Đồ án tốt nghiệp
Đôi khi làm việc với flash ta cần lật (quay) đối tượng một góc nào
đó hoặc lật ngược đối tượng. Do đó mà sử dụng các tính năng Flip là rất
cần thiết .Tất cả được gộp chung khi bạn chọn đối tượng rồi đưa tới
Modify>Transform> ? và ? sẽ là :
-Free Transform : tại đây bạn có thể quay một góc bất kỳ , tăng
giảm kích thước , thay đổi góc độ cho một phần đối tượng
-Distort : thay đổi góc độ cho một phần đối tượng từ một điểm
-Envelope : tương tự như distort nhưng giữa các điểm vuông sẽ
thêm vào các điểm tròn , các điểm tròn này có nhiệm vụ bo tròn các góc
nhọn
-Scale : Chỉ có tác dụng thay đổi kích thước , nếu xài chức năng
này thì tốt hơn là xài Free Transform
-Rotate and Skew : quay đối tượng bằng chuột và dời đối tượng
-Scale and Rotate : thay đổi kích thước đối tượng (%) và góc xoay
tự nhập
-Rotate 90' CC : quay đối tượng một góc 90' từ bên trái lên trên
-Rotate 90' CCW : quay đối tượng một góc 90' từ bên phải lên trên
-Flip Vertical : lật ngược đối tượng theo chiều ngang
-Flip Horizontal : lật ngược đối tượng theo chiều dọc
-Remove Transform : bỏ chọn Transform
BÀI 4: LÀM VIỆC VỚI KHUNG HÌNH(FRAME)
Làm việc với Flash thì quan trọng bốn khâu quan trọng nhất đó
chính là khung hình. Nói cho dễ hiểu thì ta cứ tưởng tượng trong một
đoạn phim sẽ có 24hình/giây thì bằng cách thiết lập thông số frame (đã
học trong bài đầu) thì ta có thể hình dung rằng một frame (khung hình) sẽ
SVTH: Đinh Công Dẫn
Lê Trí Dũng
9
Lớp Tin2_K54
Đồ án tốt nghiệp
tương đương một hình trong Flash, và nếu bạn đặt thông số 12 fps thì sẽ
có 12 hình hiển thị trong một giây cho bạn. Nói cho cùng thì flash cũng
không khác video cho lắm nhưng bạn phải lưu ý rằng nếu cài đặt số khung
hình càng cao trong một giây thì cái giá phải trả cho dung lượng đoạn
flash sẽ lớn lên theo tỉ lệ nghịch (đây là điều tối kị với thiết kế Web) hoặc
khung hình càng thấp thì chuyển động trong flash càng tệ. Bây giờ chúng
ta sẽ bắt đầu bài học.
1. Hai phương pháp hoạt động chính
a. Sử dụng khung nối tiếp : có nghĩa là bạn sẽ đặt từng phần tử
khác nhau ở mỗi frame hay một một đoạn frame , sau đó ráp nối chúng lại
như một đoạn phim, cách này dễ thực hiện nhất và có nhiều điều khiển
hơn nhưng đồng thời cái giá phải trả là bạn sẽ mất nhiều thời gian hơn.
b. Sử dụng khung biến đổi : không đòi hỏi thủ công như cách trên,
chúng ta sẽ sử dụng khả năng biến đổi tự động của flash, ta chỉ cần quy
định điểm đầu và điểm cuối, flash sẽ tính toán và biến đổi đối tượng cho
ta (giả sử chọn điểm đầu là hình vuông và điểm cuối là hình tròn trong 24
frames thì trong 2 giây hình vuông sẽ biến đổi qua các hình dạng bo tròn
các cạnh ngày một lớn hơn và cuối cùng là chuyển thành hình tròn).
Chúng ta sẽ bắt đầu với việc tìm hiểu chức năng của các thành phần
trên khung. Sau đây sẽ là những phần mà các bạn cần quan tâm :
Tính từ trái qua thì lần lượt là :
- Nút canh giữa khung hình :canh giữa khung hình mà bạn đang
chọn(nếu bạn cuộn đến vị trí 1500 trong số 2000 khung hình của toàn
đoạn flash mà trỏ của bạn đang ở vị trí 300 thì khi nhấp canh giữa sẽ giúp
cho bạn trở lại vị trí 300 một cách nhanh chóng).
- Nút Onion Skin :xem và chỉnh sửa nhiều khung hình cùng một lúc
, khi đang ở một vị trí trên thanh tiến trình thì việc chọn nút Onion Skin sẽ
giúp bạn gom toàn bộ nội dung của khung hình vào giữa hai điểm được
đánh dấu , lúc này bạn có thể chỉnh sửa nội dung của đoạn khung hình
đang được chọn.
- Nút Onion Skin Outlines :giống với Onion Skin, và điểm khác là
toàn bộ nội dung trên các khung hình khác với khung hình đang được
chọn sẽ xuất hiện dưới dạng đường viền.
- Nút Edit Multiple Frames :chỉnh sửa nhiều khung hình và phần
thể hiện tương tự Onion Skin.
SVTH: Đinh Công Dẫn
Lê Trí Dũng
10
Lớp Tin2_K54
Đồ án tốt nghiệp
- Nút Modify Onion Markers :khi nhấp vào nút này thì một bành sẽ
hiện ra :
Bảng này có nhiệm vụ thay đổi các điểm đánh dấu của Onion Skin
với các thông số sau :
+ Always Show Markers :làm cho các điểm đánh dấu Onion Skin
hiển thị hay không hiển thị cho dù bạn có hay không có chọn tính năng
Onion Skin.
+ Anchor Onion :giữ lại hay khóa các điểm được đánh dấu chọn
Onion Skin tại vị trí mà chúng đang hiện diện.
+ Onion 2 :Thiết lập các điểm đánh dấu bằng Onion Skin ở vị trí
hai khung hình nằm trước và sau vị trí thanh thực hiện.
+ Onion 5 :giống như Onion 2 nhưng thay vào 2 là 5 khung hình
trước và sau.
+ Onion All :thực hiện chức năng Onion skin với tất cả các khung
hình trong cảnh hiện tại.
- Khung hình hiện tại :xác định bởi số chỉ và nội dung hiện tại
khung hình làm việc, nơi xác định vị trí thanh thực hiện.
- Tốc độ khung hình :thông số tốc độ hiện tại, khi đoạn phim đang
cập nhật , tốc độ này sẽ thay đổi liên tục(tốc độ này có thể khác với thông
số Frame Rate mà bạn chọn trong hộp Document Properties(bài 1)bởi nó
cho biết tốc độ thực sự khi bạn phát lại).
- Thời gian trôi qua :xác định thời gian giữa khung hình đầu tiên và
khung hình ở vị trí thanh tiến trình(giả sử thanh tiến trình ở vị trí 12 thì có
thể là 1 giây),nó cũng được cập nhật liên tục khi chạy thử.
3.Các dạng của khung hình
- Khung hình rỗng :
nơi để bạn đặt các khung hình thật trên
một lớp vào.Cách đặt là bạn chọn một vị trí trên khung hình rỗng nhấn
chuột phải và chọn Insert Frame.
- Khung hình khóa :
trên cùng là khung hình khóa trống , tiếp đến là khung hình khóa có
kèm theo hành động và dưới cùng là một khung hình khóa bình
thường.Vậy khung hình khóa là một khung hình đặc biệt ,là nơi để bạn
thay đổi hành động trong Flash.Bất kì bạn muốn chuyển động trong flash
trải qua bạn buộc phải dùng kiểu khung hình khóa.Nếu sử dụng kiểu
khung nối tiếp bạn sẽ tiêu tốn một lượng lớn khung hình khóa nhưng với
dạng khung biến đổi chỉ yêu cầu hai khung hình khóa ,một bắt đầu và một
kết thúc(việc tính toán sự biến đổi là do flash ,bạnsẽ không cần chèn thêm
11
SVTH: Đinh Công Dẫn
Lớp Tin2_K54
Lê Trí Dũng
Đồ án tốt nghiệp
các khung hình khóa).
- Khung hình bình thường :là các khung hình tĩnh hiển thị một nội
dung bất kỳ trong khung hình khóa sau cùng ở cùng một lớp ,các khung
này luôn đòi hỏi phải có một khung hình khóa đứng trước và nội dung của
khung hình khóa đứng trước sẽ hiển thị tại các khung hình bình thường
sau nó cho đến lúc lại gặp khung hình khóa khác ,ví dụ là phần màu nâu
trên khung hình khóa bình thường ở phần khung hình khóa.
- Khung hình dạng biến đổi :là khung hình tối thiểu phải có hai
khung hình khóa, một xác định sự xuất hiện của đối tượng và một xác
định thời điểm kết thúc các khung hình nằm giữa sẽ là những hình ảnh
biến đổi trung gian giữa khung hình đầu và cuối.Có hai dạng biến đổi :
+ BIến đổi chuyển động :tạo ra sự thay đổi kích thước ,vị trí...các
biểu tượng ,khối ,văn bản trong flash mà bạn đang làm việc.Được xác
định ít nhất bởi hai khung hình khóa cách nhau bởi các khung hình bình
thường với mũi tên màu đen và nền màu xanh dương sáng.
+ Biến đổi hình dạng :biến từ một hình dạng đơn giản ra một hình
dạng khác(ví dụ hình vuông màu đỏ ra hình tròn màu xanh,chữ G mà
xanh thành chữ K màu đỏ).Biến đổi hình dạng chỉ áp dụng cho khung làm
việc chứ không áp dụng cho nhóm hoặc biểu tượng.Được xác định ít nhất
bởi hai khung hình khóa cách nhau bởi các khung hình bình thường với
mũi tên màu đen và nền màu xanh lá cây sáng.
+ Dạng cuối cùng là biến đổi có vấn đề :cũng được xác định bởi hai
khung hình khóa và có chèn khung hình bình thường ở giữa ,có các nét
đứt đoạn ở giữa các khung hình.
BÀI 5: HƯỚNG DẪN THỰC HÀNH LÀM VIỆC VỚI KHUNG HÌNH
Ở bài trước chúng ta đã được cung cấp toàn bộ khái niệm về hai
loại khung hình của Flash (nếu chưa xem yêu cầu bạn quay lại bài 4 để có
kiến thức cơ bản) và bây giờ chúng ta sẽ đi thẳng vào vấn đề là làm cách
nào để tạo chúng. Đầu tiên ta sẽ bắt đầu từ loại khung hình đầu tiên :
1. Khung hình nối tiếp
Để dễ hiểu chúng ta sẽ lấy một ví dụ điển hình của loại khung hình
này làm bài học. Chúng ta sẽ làm cho dòng chữ "TIN HOC NHU COM
BINH DAN" xuất hiện từng chữ, từng chữ một.
Đầu tiên việc mà bạn phải làm là tạo một tài liệu mới và chắc chắn
rằng chưa có một khung hình nào cả ngoài một khung hình khóa trống
trên một lớp duy nhất. Ở đây trong hộp thoại "Document properties" tôi
để số frame xuất hiện trong một giây là 12 fps và tôi dự định trong một
SVTH: Đinh Công Dẫn
Lê Trí Dũng
12
Lớp Tin2_K54
Đồ án tốt nghiệp
giây sẽ có 3 chữ xuất hiện, thực hiện một bài toán chia nho nhỏ bạn sẽ có
một chữ tương đương với 4 frames. Như vậy dòng chữ của tôi có cả thảy
19 chữ vậy tôi phải sử dụng 76 frame. Vậy công việc của bạn bây giờ là
đặt trỏ chuột ở vị trí ở chỗ khung hình tương đương với vị trí số 4 của
thanh thực hiện, tại chỗ đó tôi click chuột phải chọn "Insert Frame"(bước
1) và tiếp đến ở vị trí tương đương với số 5 của thanh thực hiện tôi lại
nhấn chuột phải và lần này tôi chọn "Insert KeyFrame"(bước 2), cứ như
thế bạn thực hiện cho đến frame76 và dừng lại ở bước 1. Xin lưu ý là đến
bây giờ bạn vẫn chưa nhập nội dung gì cả.
Nếu bạn chưa hiểu rõ tôi xin giải thích thêm, việc
bạn chèn frame(bước 1) là để nhập nội dung lên
frame, còn bạn chèn khung hình khóa là để ngăn
cách hai đoạn frame,một đoạn chứa nội dung chữ
"T" và một đoạn nội dung chữ "TI", ráp nối các
đoạn lại với nhau chúng ta sẽ có đoạn chữ xuất
hiện liên tục.
Quay trở lại bài học sau khi đã chèn xong 76
frame thì ta để chuột tại một frame bất kỳ sau đó
nhấn chuột phải chọn "Select All Frames". Bạn sẽ
thấy lúc này toàn bộ frame sẽ được tô đen và tiếp
theo bạn chọn công cụ Text(bài 2) và đánh dòng
chữ "TIN HOC NHU COM BINH DAN" vào
khung làm việc. Tiếp đến bạn lại trở lại bảng
frame và chọn toàn đoạn frame kế cuối (chọn
khung hình khóa kế cuối và giữ shift sau đó nhấn
vào frame kế bên tay trái khung hình khóa cuối
cùng) và sau khi chọn bạn trở lại khung làm việc chọn dòng chữ khi nãy
bỏ đi chữ "N" cuối cùng. Cứ tiếp tục như thế đến khi gặp lại đoạn frame
đầu tiên và đoạn này chỉ còn chứa chữ "T".
Kết thúc quá trình tạo xong bạn có thể xem qua trước khi xuất ra
dưới dạng *.swf bằng cách chọn trên thanh menu Control>Play.
Nếu cảm thấy đã hài lòng thì bạn có thể xuất thẳng ra bằng cách chọn
File>Export Movie hoặc nhấn tổ hợp phím Ctrl+Alt+Shift+S.
Bây giờ chúng ta đã có thể tạo một file flash tự chạy đơn giản dựa
vào khung. Nhưng phía trên tôi chỉ mới đưa ra cách để bạn tạo còn việc
chọn các tham số như "Insert Frame" chẳng hạn thì lại chưa đề cập tới.
Vậy để có một khái niệm rõ ràng hơn về menu bổ trợ của khung(hình
trên) này ta hãy cùng xem chi tiết từng tham số của chúng.
+Create Motion Tween : khi đánh dấu một đoạn frame và kích hoạt
SVTH: Đinh Công Dẫn
Lê Trí Dũng
13
Lớp Tin2_K54
Đồ án tốt nghiệp
chức năng này thì các frame sẽ tự biến đổi khung hình hiện tại (khung
hình nối tiếp) thành khung hình biến đổi ở dạng biến đổi có vấn đề mà
chúng ta đề cập cuối bài 4. Từ dạng khung hình này chúng ta sẽ chuyển
qua một trong hai dạng khung hình biến đổi. Xin lưu ý là khi chuyển sẽ
chỉ mới có khung hình khóa bắt đầu sự kiện mà chưa có khung hình khóa
kết thúc sự kiện (hình). Để có một khung hình biến đổi bạn phải chèn
thêm một khung hình khóa ở cuối.
+Insert Frame : như bạn đã biết, đây là chức năng chèn frame, nếu
bạn chèn ở một khung hình rỗng thì khoảng cách từ khung hình
trống(hoặc khung hình bình thường) đến khung hình rỗng là một đoạn
khung hình rỗng sẽ được thay thế bằng khung hình trống. Nếu bạn chèn
ngay trong khung hình trống (hoặc khbt) thì một khung hình mới sẽ xuất
hiện ngay bên tay phải vị trí khung hình bạn đang trỏ chuột.
+Remove Frames : đánh dấu một hay một đoạn khung hình và kích
hoạt chức năng này thì (các) khung hình chọn sẽ bị xóa đi.
+Insert Keyframe : chèn một khung hình khóa và tương tự như
"Insert Frame".
+Insert Blank Keyframe : chức năng tương tự "Insert Keyframe"
nhưng thay vào một khóa có kèm theo hành động hoặc không (khung hình
khóa trống) là một khung hình khóa trống.
+Clear Keyframe : khi đánh dấu một đoạn khung hình mà trong đó
có khung hình khóa thì tất cả khung hình khóa trong đoạn sẽ bị thay thế
bằng khung hình bình thường (trừ khung hình đầu tiên của một lớp).
+Convert to Keyframes : khi đánh dấu một hay nhiều khung hình
bình thường và chọn chức năng này thì (các) khung hình bình thường sẽ
biến thành (các) khung hình khóa trống (nếu không có nội dung) hoặc
khung hình khóa có kèm theo hành động.
+Convert to Blank Keyframe : tương tự như "Convert to
Keyframes" nhưng thay vào đó chỉ có khung hình khóa trống mặc cho có
nội dung hay không (giống "Insert Blank Keyframe").
+Cut Frames : cắt một hoặc một đoạn khung hình để dán vào chỗ
khác.
+Copy Frames : chép một hoặc một đoạn khung hình để dán vào
chỗ khác.
+Paste Frames : dán một hoặc một đoạn khung hình vào một chỗ
khi đã chép hoặc cắt (chỉ có tác dụng khi dùng một trong hai tính năng cắt
hoặc chép).
SVTH: Đinh Công Dẫn
Lê Trí Dũng
14
Lớp Tin2_K54
Đồ án tốt nghiệp
+Clear Frames : xóa một hoặc một đoạn khung hình mà bạn chọn
(xóa ở đây không phải là làm mất mà biến các khung hình chứa nội dung
thành khung hình trống có khung hình khóa trống đứng đầu).
+Select All Frames : chọn toàn bộ frame trên một lớp.
+Reverse Frames : lật hoặc đảo vị trí các khung hình đang chọn.
Kết quả phát với thứ tự ngược lại.
+Synchronize Symbol : đồng bộ khung hình bắt đầu của nhiều
phiên bản của cùng biểu tượng đồ họa ngang qua nhiều khung hình khóa
trên cùng một lớp.
+Properties : hiện hộp thoại điều khiển các tính năng của khung
hình.
+<Frame Label> : nhãn của toàn bộ khung hình trong một lớp, chức năng
này không ảnh hưởng gì đến khung hình cả, nhưng nó thật có ích nếu bạn
muốn ghi chú gì đó về chức năng của toàn đoạn khung hình trên một lớp
chẳng hạn.
+Tween : các dạng của khung hình biến đổi, chỉ có tác dụng với các
khung hình dạng biến đổi có vấn đề (khi để ở chế độ motion), về việc này
chúng ta sẽ nghiên cứu kĩ hơn ở bài sau.
+Sound : chèn âm thanh vào khung hình, trước tiên bạn phải chọn
File>Import (hoặc Ctrl+R) để đưa file nhạc của bạn vào, sau đó chọn một
đoạn khung hình và chèn đoạn nhạc của bạn vào. Đoạn nhạc sẽ phát khi
đoạn khung hình đó hiển thị.
+Effect : hiệu ứng âm thanh, chức băng bày chỉ được bật một khi bạn đã
chèn nhạc vào một đoạn frame. Bạn muốn âm biến đổi như thế nào thì
chọn ở đây.
+Sync : bật nhạc khi bắt đầu hay kết thúc hoặc lúc xảy ra sự kiện.
+Loop : số lần lập lại của đoạn nhạc mà bạn chèn.
+Edit... : bật bảng biên soạn lại âm thanh nếu bạn cảm thấy các kiểu âm
thanh ở Effect là chưa đủ và không thích hợp. Khi chọn hộp thoại sau sẽ
xuất hiện:
SVTH: Đinh Công Dẫn
Lê Trí Dũng
15
Lớp Tin2_K54
Đồ án tốt nghiệp
Bây giờ bạn chỉ cần kéo thả chuột sao cho âm thanh vừa ý và nhấn OK
(hình) (phần này đơn giản và tùy theo sở thích của bạn nên tôi nhường
cho các bạn tìm hiểu).
Ngoài ra bạn cũng cần để ý đến lời khuyên sau đây nếu bạn làm flash cho
web
:
+Nên chèn (import) đoạn nhạc có tần số thấp để giảm thiểu tối đa việc
làm phát phì file.
+Không nên chèn các đoạn nhạc quá dài, và nên dùng loop cho các đoạn
nhạc ngắn, dung lượng file nhạc đừng nên quá 100Kb (
--> như vậy là quá cao và chỉ nên làm với file lớn
như vậy khi lưu vào CD hay bật trên HDD).
+Khi xuất nên để ở Mono và tầng số thấp.
BÀI 6: TẠO KHUNG HÌNH DẠNG BIẾN ĐỔI
Ở bài trước tôi đã đề cập đến việc tạo khung hình nố tiếp, một trong
hai dạng chính của khung hình. Quả thật, nếu làm một flash mà chỉ đầu tư
"cơ bắp" vậy cũng đã đủ khoảng 60-70%, nhưng giả sử đoạn flash ấy kéo
dài 1 phút hay hơn vậy thì làm một bài tính đơn giản cho số đoạn frames
mà bạn thiết lập thì đúng là một "big problem", hiểu được vấn đề đó, hãng
macromedia đã sáng tạo ra một loại khung hình thứ 2, đó là khung hình
biến đổi (xem chi tiết phần cơ bản ở bài 4).Nay tôi xin hướng dẫn bạn
cách tạo khung hình biến đổi dạng đầu tiên:
1. Khung hình biến đổi chuyển động
SVTH: Đinh Công Dẫn
Lê Trí Dũng
16
Lớp Tin2_K54
Đồ án tốt nghiệp
Để cho bài học có một cái gì đó cho bạn thực hành và dễ hiểu, tôi sẽ làm
một ví dụ nho nhỏ sau, bạn sẽ làm cho chú gà con "Echip" bay từ một
điểm này đến điểm khác sau một đoạn khung hình. Và đầu tiên bạn cần
chuẩn bị cho tôi một tấm hình "gà con" hay đại loại gì đó cũng được (nói
thế không phải không làm việc với text được).
Tôi sẽ tạo một tài liệu mới 800x600 pixels và cho chú gà bay từ góc trái
sang góc phải, thời gian bay là 5s, nếu bạn đặt số frame trong 1 giây là 12
vậy tương đương với 60 frames.Vậy tại frame thứ 60, bạn tạo ra một
khung hình khóa.
Đặt trỏ chuột tại khung hình đầu tiên (hình) và chọn trên thanh
menu : File>Import (hoặc nhấn Ctrl+R) để chèn hình ban đầu
vào. Hộp thoại Import hiện ra, bạn chọn hình mà mình đã chuẩn bị sẵn.
Khi này, bạn sẽ thấy xuất hiện hình mà mình muốn chèn nằm giữa khung
làm việc, bạn nhấn V chọn công cụ Arrow để dời hình về góc trái khung
làm việc. Đồng thời bạn sẽ thấy toàn bộ phần khung từ frame 1-59 bị tô
xám.
Lúc này bạn chọn frame đầu
tiên và nhấn giữ nút shift, giữ
cho đến khi bạn chọn frame
thứ 59 thì hẵng buông ra để
đánh dấu chọn khung hình 1
đến khung hình 59, sau đó
nhấn chuột phải chọn Remove Tween, làm điều này chúng ta sẽ biến cả
đoạn khung hình ở giữa thành khung hình biến đổi có vấn đề, buộc phải
làm vậy để có thể chuyển sang một trong hai dạng khung hình biến đổi
(nói cách khác khung hình biến đổi có vấn đề là khung hình bị thiếu mất
khung hình khóa đầu hay khung hình khóa cuối, và là bước trung gian từ
khung hình bình thường thành khung hình dạng biến đổi.
Tiếp đến ta click chọn hình chú gà con (hình trên) và nhấn tổ hợp phím
Ctrl+C để copy hình chú gà. Và bạn thử đoán xem ta sẽ paste ở đâu? Hẳn
là ở frame thứ 60 rồi. Tôi sẽ nói chi tiết hơn một tí, bạn chọn frame 60 sau
đó dùng công cụ Arrow click vào khung làm việc một cái sau đó nhấn
Ctrl+V, và bạn sẽ kéo hình chú gà này về phía tuốt tận cùng phíc bên
phải. Xong xuôi bạn sẽ có khung hình như sau:
SVTH: Đinh Công Dẫn
Lê Trí Dũng
17
Lớp Tin2_K54
Đồ án tốt nghiệp
Vậy là đầy đủ điều kiện cho
một khung hình dạng biến đổi
(có khung hình khóa ở đầu và
khung hình khóa kết thúc),
đến lúc này trướ khi xuất ra
xem bạn có thể kiểm tra trước
tương tự như khung hình nối tiếp. Đoạn khung hình ở giữa có hình mũi
tên sẽ do flash tính toán đường bay cho chú chim từ góc phải sang góc
trái. Đơn giản quá phải không? Nhưng tiếc thay một số thao tác mà tôi
vừa hướng dẫn các bạn có pha một chút không chính quy, bạn có nhận ra
là gì không? Đó là khung hình đết thúc, nó chưa là khung hình biến đổi
(nếu là thì nó đâu có màu xám).
Vậy tôi sẽ hướng dẫn cho bạn cách chính quy và theo bạn cách nào
nhanh hơn là còn tùy. Cũng như trên nhưng ta dừng lại ở chỗ vừa tạo
xong khung hình biến đổi có vấn đề. Lúc này bạn chỉ cần chọn khung
hình thứ 59 và nhấn chuột phải chọn Insert Keyframe, sau đó để trỏ chuột
ở khung hình thứ 59 (lúc này đã biến thành khung hình khóa), và kéo hình
chú gà trong khung làm việc về góc phải:
Vậy là xong, nhưng bạn thấy đấy, mọi việc kết thúc ở khung hình
59, và khung hình 60 lại bị biến thành khung hình khóa trống, vậy một
điều rút ra được là khi áp dụng cách chính quy thì bạn phải tạo dư ra một
khung hình lúc đầu và sau đó phải xóa cái khung hình dư đó đi. Thế đấy,
cái nào cũng có một chút phiền phức nhất định cả. Nhưng với cách làm
đầu tiên tôi cũng muốn nói với các bạn một điều, hãy tận dụng triệt để khả
năng cắt dán trong flash, nó cũng tương tự như các chương trình Office và
sẽ tiết kiệm cho bạn một khối thời gian lớn khi làm việc.
SVTH: Đinh Công Dẫn
Lê Trí Dũng
18
Lớp Tin2_K54
Đồ án tốt nghiệp
Bạn thấy đấy, mặc dù chỉ với một số bước ngắn gọn mà ta đã có thể
tiết kiệm biết bao nhiêu sức lao động trong khi cứ phải tạo mỗi đoạn
frame rồi đặt một hình vào cho ví dụ khung hình nối tiếp, và với ví dụ trên
nếu bạn tạo thêm nhiều khóa ở giữa nữa, chẳng hạn 12 frame thì cứ đặt
một khóa và tại mỗi khóa bạn dịch chuyển chú gà con một tí thì hẳn chú
sẽ bay lượn đẹp lắm ta. Nếu mà làm với khung hình nối tiếp thì quả thực
trời hỡi cực ơi là cực và còn không chính xác nữa chứ, và tôi xin đưa ra
ngay ví dụ :
Bạn thấy giữa hai hình có sự khác biệt chứ, một chú thì bay thẳng
một đường làm cho đoạn flash mất tự nhiên làm sao, còn một chú thì bay
lượn một chút xíu trong có vẻ tự nhiên hơn.
Thực ra tôi chỉ có thay đổi chút xíu như đã nói ở trên thôi, nếu vẫn
chưa hiểu thì bạn nhìn hình dưới đây sẽ tưởng tượng ra ngay thôi, và nhớ
là có 5 đoạn khung hình bến đổi đấy nhé:
Hình mỗi Chíp ở đây chính là một vị trí
của khung hình khóa, với cách làm như vậy góc độ khi bay sẽ bị lệch đi
một chút và đánh lừa người xem khiến họ nghĩ rằng thực ra những chú
chim kia bay lượn lờ. Từ ví dụ này tôi khuyên các bạn đừng để vị trí các
chú Chip lệch nhau quá, mà chỉ nên hơi lệch thôi, và khoảng cách giữa hai
điểm nên nhỏ thôi nếu không đoạn flash sẽ cho thấy chú Chip bay theo
góc cạnh chứ không lượn lờ nữa, vậy chắc chắn sẽ không thuyết phục
được người xem.
SVTH: Đinh Công Dẫn
Lê Trí Dũng
19
Lớp Tin2_K54
Đồ án tốt nghiệp
Đến đây tôi đã giới thiệu xong khung hình dạng biến đổi chuyển động,
nhưng tất cả chỉ mới là căn bản thôi, sau khi giới thiệu xong 4 khâu căn
bản tôi sẽ đi vào chuyên sâu hơn cho các bạn sau, và ở bài sau (bài 6b)
chúng ta sẽ tiếp tục làm quen với khung hình biến đổi hình dạng với ví dụ
mà trước kia tôi đã đề cập với các bạn, biến một chữ G màu xanh thành
một chữ K màu đỏ.
2. Khung hình biến đổi hình dạng:
Ở bài 6a chúng ta đã được làm quen với dạng khung hình biến đổi chuyển
động. Giờ tôi sẽ thực hiện lời hứa của mình, hướng dẫn ngay các bạn các
cơ bản để tạo một khung hình biến đổi hình dạng, vậy xin được bỏ qua
phần giới thiệu dài dòng vì dù sao qua các bài học trước các bạn cũng đã
biết phần nào về loại khung hình này.
* Khái quát:
Chúng ta sẽ làm cho tất cả biến đổi diễn biến trong vòng hai giây nên như
các bạn cũng biết chúng ta phải tạo ra số frame gấp đôi so với mặc định
mà bạn quy định có trong một giây (thông thường thì là 12fps thì số frame
bạn cần tạo 24 frames, và đây là lần cuối tôi nhắc lại việc quy định
frames, sau này mọi bài viết sẽ để ở mức frame chuẩn là 12fps, tôi sẽ
không nói nhiều vể phép tính tạo frame đơn giản nữa).
* Phần chính:
- Đầu tiên bạn đặt thanh thực hiện tại frame thứ nhất, tại đây bạn chọn
công cụ Text và nhập vào chữ G.
- Tiến tới frame thứ 24 bạn nhấn chuột phải chọn Insert Blank Keyframe
(nên nhớ là Blank chứ không phải Insert Keyframe, còn tại sao phải như
vậy thì xin bạn xem lại bài 5).
SVTH: Đinh Công Dẫn
Lê Trí Dũng
20
Lớp Tin2_K54
Đồ án tốt nghiệp
- Giờ frame thứ 14 của bạn sẽ là khung hình trống, tại đây bạn lại chọn
công cụ Text và nhập chữ K tại ngay vị trí mà bạn đã nhập chữ G (bạn
chọn font chữ lớn hơn cũng không sao bởi vì biến đổi hình dạng bao gồm
ý biến đổi kích thước).
- Nhập hai chữ G và K xong công việc của bạn vẫn chưa kết thúc, việc mà
bạn phải làm là biến các chữ dạng text (thuần văn bản) này sang dạng
hình (bởi flash chỉ chấp nhận biến đổi các hình dạng chứ không thể biến
đổi các file mà mỗi kí tự của nó mang tên đuôi khác trong Wins).
- Để làm việc này bạn chọn khung hình đầu tiên và chọn trên menu:
Modify>Break Apart (hoặc nhấn Ctrl+B), bạn thực hiện điều tương tự cho
chữ K.
- Tiếp theo bạn di chuyển thanh thực hiện đến vị trí frame đầu tiên. Ở đây
bạn nhấn chuột phải chọn Properties, bảng Properties ở cuối màn hình
hiện ra và bạn chọn thông số như hình sau:
Như bạn thấy đấy trước đây khi tạo khung hình chuyển động thì chúng ta
chọn Motion, giờ khi chọn shape thì hiễn nhiên là dạng còn lại của khung
hình (vậy là khung tween đã không còn bí ẩn gì với chúng ta và tôi đã
thực hiện lời hứa sẽ giải thích toàn bộ cho bạn). Sau khi chọn Shape
khung hình của chúng ta sẽ biến thành như thế này:
(đúng với màu xanh lá cây sáng mà tôi nhắc
đến trong bài 4)
Nhưng còn thông số Ease và Blend là gì? Bạn chớ băn khoăn, tôi giải
thích ngay đây:
+ Ease: có hai giá trị từ -100 đến 0 là giá trị In, từ 0 đến 100 là giá trị Out.
Là tùy chọn giúp bạn tăng giảm tốc độ chuyển động biến đổi. Ease giúp
cho khoảng thời gian từ khi bắt đầu cho đến khi kết thúc chuyển động
biến đổi tốc độ sẽ tăng dần hay giảm dần. Nếu giá trị 0 đương nhiên tốc
độ sẽ không thay đổi từ khi bắt đầu cho đến khi kết thúc chuyển động.
SVTH: Đinh Công Dẫn
Lê Trí Dũng
21
Lớp Tin2_K54
Đồ án tốt nghiệp
+ Blend: có hai thông số chính là Distributive và Angular.Là tùy chọn
giúp cho đường nét và góc hòa trộn nhau. Distributive phù hợp cho hình
dạng cong và trơn. Angular ngược lại là lựa chọn số 1 cho góc cạnh. Nói
vậy chứ dù là góc hay dạng cong đều có thể một trong hai thứ này, chỉ là
cái nào phù hợp và tối ưu hơn thôi. Trong ví dụ bạn thấy rõ chữ G thì
cong còn chữ K thì góc cạnh nên bạn chọn tùy chọn nào cũng tốt cả.
Đến lúc này sau khi thiết lập xong bạn đã có một flash biến đổi hình dạng
hoàn chỉnh mà không cần phải phân chính quy hay không như chuyển
động rồi đấy, bạn có thể xem thẳng ngay trong FlashMX cũng được, nếu
không thì xuất ra xem cũng không sao.
Trên là ví dụ về việc vừa biến đổi hình vừa biến đổi độ lớn.
Tất cả các công phu về biến đổi hình dạng do Macromedia cung cấp cho
chúng ta vẫn chưa dừng tại đó, hãng còn cung cấp cho chúng ta một tính
năng tuyệt vời có tên Shape Hints.
Shape Hint: là chứ năng chọn và quy định một hay nhiều vị trí trên hình
ban đầu theo bảng chữ cái và quy định các điểm tương ứng tại hình dạng
kết thúc. Một điều thuận lợi từ Shape Hint là khi đặt, các điểm sẽ tự động
dò tìm theo phần tử của hình, dễ dàng cho ta thiết lập và việc biến đổi vị
trí các phần tử diễn ra theo ý ta chứ không phải do flash quyết định.
Để sử này ta chọn Modify>Shape>Add Shape Hint (Ctrl+Shift+H).
- Chọn khung hình đầu tiên, sau đó chọn chức năng Shape Hint, sau đó
kéo điểm Shape Hint đến góc nào đó trong hình, thực hiện như vậy cho
đến khi các điểm Shape Hint bao quanh hình:
SVTH: Đinh Công Dẫn
Lê Trí Dũng
22
Lớp Tin2_K54
Đồ án tốt nghiệp
Như các bạn cũng thấy, trong hình các vị trí mà tôi đặt là theo thứ tự từ a
đến i, từ đó bạn cũng buộc phải đặt ở frame cuối cùng bao quanh chữ K là
các điểm Shape Hint từ a đến i, nếu không thực hiện đúng quy trình thì
hậu quả dẫn đến là đoạn flash biến đổi của bạn không hợp logic từ đó
khiến cho đoạn flash có kết quả khó đoán, hỏng đi sự biến đổi mềm mại
mà thay vì flash giúp ta tự tính toán nếu không sử dụng tính năng này.
- Tiếp đến ta chọn khung hình cuối cùng và đặt các điểm Shape Hint
tương ứng như tôi đã nói ở trên. Cần lưu ý khi bạn tiến đến frame cuối
chứa chữ K thì các điểm SH (Shape Hint) không cần phải tạo lại mà
chúng nằm đè lên nhau, việc của bạn là phải tách chúng ra và đặt chúng
tại các điểm hợp lý:
Nguyên trạng khi vừa chuyển đến frame cuối, các
SH đè lên nhau và trên cùng là SH i.
SVTH: Đinh Công Dẫn
Lê Trí Dũng
23
Lớp Tin2_K54
Đồ án tốt nghiệp
Đây là các vị trí SH sau khi chỉnh sửa vị trí, nhưng
rất tiếc là không hợp logic nên Flash không thể tính
toán chu trình biến đổi.
SH là một tính chất kèm thêm của Flash cực mạnh và cho phép bạn thay
đổi cơ cấu biến đổi, nhưng bù lại nó lại rất khó sử dụng trong khâu đặt các
phần tử sao cho hợp logic. Do đó nếu bạn mới bắt đầu học flash thì chỉ
nên áp dụng cho các cấu trúc hình học đơn giản như hình vuông chữ T
hay hình tròn,... Còn nếu bạn là một Designer chuyên nghiệp hay đã sử
dụng thuần thục Flash thì đây là một mấu chốt của sự khác nhau giữa
trình độ của bạn và người khác.
Nếu việc thiết lập SH không thành công, bạn không nên lo lắng mà bỏ tất
cả đoạn flash, bạn có thể bỏ tất cả SH bằng cách nhấn chuột phải vào một
SH nào đó trong hình của Frame đầu tiên chọn Remove All Hints để xóa
bỏ tất cả và Remove Hint để xóa SH mà bạn đang chọn. Đơn nhiên tạo
thêm Hint thì bạn chọn Add Hint.
Đến đây là kết thúc phần cơ bản của khung hình dạng biến đổi hình dạng,
tiếp đến tôi sẽ hướng dẫn bạn các nào để chú gà Chip bay vòng tròn khi
sử dụng khung hình chuyển động. Tất cả sẽ được thực hiện gói gọn trong
bài 6c, nhưng trước hết bạn cũng nên xem lại những bài liên quan đến
công cụ vẽ đã đưa lên website Echip để dễ thao tác hơn trong bài 6c.
3. Khung hình chuyển động theo lớp dẫn:
Chúng ta đã được biết đến cách tạo khung hình biến đổi chuyển động ở
bài 1.
Ờ cuối bài tôi đã có đề cập đến phương thức tạo nhiều khoảng frames để
chú gà con lượn lờ lên xuống tạo cảm giác thật cho người xem, nhưng
cách đó có vẻ chỉ thích hợp khi ta cho bé gà bay trên đường thẳng và
không những thế còn làm ta mất nhiều công sức.
SVTH: Đinh Công Dẫn
Lê Trí Dũng
24
Lớp Tin2_K54
Đồ án tốt nghiệp
Vậy nếu muốn bé Chíp nhà ta bay theo một đường phức tạp thì ta phải
làm sao đây? Các bạn thử xem ví dụ dưới đây nhá.
* Lớp dẫn:
Thật đơn giả đó chính là chúng ta sử dụng thêm lớp dẫn.
Vậy lớp dẫn làm gì?
Lớp dẫn là một lớp đè lên lớp hiện hành, cho phép ta hoạch định đường
bay cho đối tượng, đây là một trong các loại cao cấp nhất của lớp mà ta
chỉ thấy ở các chương trình tạo flash.
Lớp hiện hành sẽ quy định điểm đầu và điểm cuối của đối tượng chuyển
động, lớp hiện hành sẽ là lớp chứa khung hình chuyển động quy định
đường bay thẳng cho đối tượng.
Lớp dẫn chứa nội dung đường bay theo logic, ta chỉ cần vẽ đường bay sao
cho đi qua điểm đầu và điểm cuối của đối tượng và hợp logic thì flash sẽ
tự tính toán đường bay cho lớp hiện hành (lớp chứa chuyển động bay
thẳng).
Lớp dẫn không hiển thị khi thực hiện chu trình chuyển động.
* Thực hiện:
Nói mà không làm thì khó mà hiểu được.Do đó bạn hãy cùng tôi thực hiện
ví dụ nói trên.
Đầu tiên ta tạo một chuyển động y như ví dụ ở bài 6a.
Xin xem hình dưới để bạn có thể hình dung ra.
SVTH: Đinh Công Dẫn
Lê Trí Dũng
25
Lớp Tin2_K54