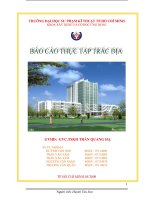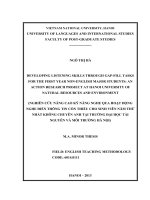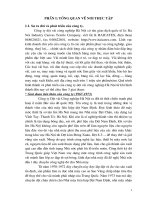BÁO cáo THỰC tập khoa trắc địa bản đồ trường đại học tài nguyên và môi trường hà nội
Bạn đang xem bản rút gọn của tài liệu. Xem và tải ngay bản đầy đủ của tài liệu tại đây (7.25 MB, 69 trang )
BÁO CÁO THỰC TẬP
LỜI CẢM ƠN
Lời đầu tiên em xin bày tỏ lòng cảm ơn sâu sắc đến các thầy, cô giáo trong khoa Trắc địa-Bản
đồ - Trường Đại học Tài nguyên và Môi trường Hà Nội đã truyền đạt kiến thức, chỉ dẫn, đóng góp
nhiều ý kiến bổ ích cho em trong thời gian học tập tại trường cũng như quá trình thực tập môn học.
Và đặc biệt với tấm lòng chân thành, em xin cảm ơn cô giáo hướng dẫn Th.s Phạm Thị Thanh
Thủy và Th.s Nguyễn Thị Thúy Hạnh, người đã đưa ra định hướng và tận tình hướng dẫn
cho em trong suốt quá trình nghiên cứu và hoàn thiện báo cáo thực tập.
Do còn hạn chế về mặt kiến thức và kinh nghiệm thực tế còn chưa có, trong quá trình làm báo
cáo mặc dù em đã rất cố gắng song không tránh khỏi còn nhiều sai sót. Em rất mong được sự chỉ
bảo của các thầy cô giáo cùng toàn thể các bạn sinh viên.
Em xin kính chúc quý Thầy, Cô luôn dồi dào sức khỏe và thành công, luôn nhiệt tình và tâm
huyết với sự nghiệp cao quý.
Hà Nội, tháng 1 năm 2016
Sinh viên thực hiện
Ma Kiên Mậu
MỤC LỤC
Phần mở đầu: Giới thiệu chung về mục đích đợt thực tập....................
1.1. Xử lý ảnh vệ tinh ( Sử dụng phần mềm ENVI)……………..
1.1.1. Trình bày cách download ảnh vệ tinh………………….
1.1.2. Trình bày cách cài đặt phần mềm……………………....
1.1.3. Giới thiệu về phần mềm………………………………...
1.1.4. Thực hành các chức năng cơ bản trong đọc và hiển thị
ảnh……………………………………………………………...
I.
Tiền xử lý ảnh ( nắn ảnh và ghép ảnh )………………...
II.
Tăng cường chất lượng ảnh…………………………….
III.
Phân loại ảnh……………………………………………
1. Phân loại không kiểm định……………………………..
2. Phân loại có kiểm định…………………………………
3. Đánh giá độ chính xác kết quả phân loại………………
1.2.5. Xuất kết quả phân loại
Phần 2: Hệ thống thông tin địa lý ( Thực hành trên phần mềm GIS )…
2.1.
Giới thiệu phần mềm GIS……………………………………..
2.2.
Xây dựng cơ sở dữ liệu GIS…………………………………..
2.3
Xây dựng dữ liệu của một bản đồ chuyên đề…………………
1
•
•
Phần mở đầu
GIỚI THIỆU CHUNG VỀ MỤC ĐÍCH ĐỢT THỰC TẬP
Biết download ảnh vệ tinh từ internet, xử lý ảnh vệ tinh trên phần mền envi
Xây dựng cơ sở dữ liện của một bản đồ chuyên đề
2
1. Xử lý ảnh vệ tinh (Sử dụng phần mềm ENVI)
1.1. Trình bày cách download ảnh vệ tinh
Có nhiều nguồn vệ tinh miễn phí từ Internet, trong bài này em xin giới thiệu một phương pháp từ
trang web hiển thị toàn cầu (global visualization viewer) của trung tâm hóa học và thu thập tài
nguyên trái đất. Cách làm này cũng có thể được áp dụng để lấy ảnh từ các nguồn khác.
Địa chỉ để truy cập vào trang web:
Sau khi đánh đường dẫn các bạn sẽ vào giao diện của trang web:
Lưu ý, để hiển thị giao diện trực quan máy tính cần cài đặt chương trình java. Chương trình có thể
download tại: />Các thông số ảnh vệ tinh được lựa chọn trên thanh công cụ của giao diện:
Collection: nguồn ảnh vệ tinh
Resolution: độ phân giải
Map layer: lựa chọn các lớp bản đồ
Tool menu: các công cụ hỗ trợ
File: quản lý tài liệu
Helps: trợ giúp
Bước tiếp theo các bạn chonja nhr bằng cách bấm chuột trái vào phần hiển thị bên phải và kéo đến
khu vực cần lấy. Ngoài ra khu vực ảnh vệ tinh có thể được xác định bằng cách chọn hàng và cột hay
chọn kinh độ, vĩ độ. Chọn bằng cách di chuyển chuột.
Sau khi xác định được vị trí, việc tiếp theo là chọn thời gian thu ảnh. Các bạn chọn năm, tháng ảnh
vệ tinh được chụp, bấm vào nút prev scene để di chuyển đến ngay sau thời điểm hiển thị theo thời
gian cập nhật của vệ tinh. Ví dụ chọn khu vực Hà Nội ngày 22 tháng 12 năm 2013 thì path/row là
127/45. Ở đây ta thấy thông tin về ảnh là LC81270452013352LGN00. Độ che phủ của mây là 2%
và chất lượng ảnh được 9.
3
- Download ảnh:
Để download các bạn add ảnh cần download vào mục “List” sau đó chọn “Add” => “Send to Card”.
Muốn sử dụng chức năng download, các bạn phải đăng kí tài khoản ở trang usgs bằng cách chọn
Create New Account (Quá trình này miễn phí).
4
Sau khi đã có tài khoản các bạn điền tên và password để đăng nhập.
Click vào biểu tượng download để chuyển sang phần “Download Options”.
Ở đây có 4 lựa chọn. Chọn level 1 Product để lấy ảnh định dang tiff.
Sau khi quá trình download hoàn tất, các bạn sẽ có 1 file nén bao gồm nhiều band ảnh của khu vực
đã chọn.
5
Một số trang web download ảnh vệ tinh khác:
Nghiên cứu lớp phủ toàn cầu
Khám phá trái đất
Ảnh không gian
Hệ thống dữ liệu quan sát trái đất.
1.2. Trình bày cách cài đặt phần mềm
Sau khi cài đặt, coppy file (envi47_license_standalone.dat) trong thư mục crack.
Past vào ổ C:\Program File\ITT\License
Vào Start\Envi47\License wizard.chon Install alicense\next
Mở file: envi47_license_standalone.dat bằng Notepad
Copy toàn bộ rồi paste vào phần trống trong cửa sổ License Wizard
Giao diện như sau:
6
Nhấn Next. OK
1.2.1. Giới thiệu về phần mềm
ENVI (the Enviroment for Visualizing Images) là một hệ thống xử lý ảnh khá mạnh. Ngay từ đầu,
ENVI được thiết kế để đáp ứng yêu cầu của các nhà nghiên cứu có nhu cầu sử dụng dữ liệu ảnh viễn
thám (Remote Sensing – RS), bao gồm các loại ảnh vệ tinh (satellite) và ảnh máy bay (aircraft).
ENVI hỗ trợ hiển thị dữ liệu và phân tích các dữ liệu ảnh ở mọi kích thước và ở nhiều kiểu định
dạng khác nhau – tất cả trong một môi trường thân thiện với người sử dụng.
ENVI có một thư viện khá đầy đủ các thuật toán xử lý dữ liệu ảnh cùng với giao diện cửa sổ đồ họa
– tương tác thân thiện với người sử dụng. Phần mềm đã hỗ trợ các công cụ để thực hiện một số chức
năng chính như: chuyển đổi dữ liệu (transforms), lọc ảnh (filtering), phân loại ảnh (classificetion),
đăng ký hệ lưới chiếu (registration) và hiệu chỉnh hình học (geometric corrections), các công cụ để
phân tích ảnh có độ phân giải phổ cao, các công cụ sử dụng cho ảnh radar.
ENVI cũng hỗ trợ cho phép xử lý những dữ liệu không phải dữ liệu chuẩn, hiển thị và phân tích
những ảnh, và cũng cho phép mở rộng khả năng phân tích dữ liệu bới các hàm của người dùng
(plug-in function).
ENVI được thiết kế dựa trên ngôn ngữ lập trình IDL (Interactive Data Language). IDL là một ngôn
ngữ lập trình có cấu trúc và hỗ trợ cho xử lý ảnh tích hợp. Tính mềm dẻo và linh hoạt của ENVI là
nhờ phần lớn vào khả năng của IDL. Khi cài đặt phần mềm, có 2 lựa chọn: đó là ENVI với phiên
bản đầy đủ của IDL, và ENVI + IDL. Người sử dụng có thể sử dụng IDL để tùy biến các chức năng
từ dòng lệnh.
1.2.1.1. Các dạng dữ liệu của ENVI
ENVI làm việc với các loại dữ liệu đa dạng.
a. Dữ liệu ảnh (Dữ liệu dạng Raster)
ENVI có thể làm việc với các file dữ liệu đầy đủ hoặc chỉ là tập con của chúng.
Phần mềm có các công cụ để xử lý các ảnh toàn sắc (panchromatric images), AVHRR, dữ liệu
Landsat MSS, dữ liệu Landsat TM, các ảnh đa phổ (multispectral) và ảnh siêu cao tần, dữ liệu của
hệ thống SAR. Các công cụ AVHRR cho phép hiển thị các dữ liệu thiên văn, hiệu chỉnh dữ liệu, nắn
chỉnh hình học, và tính toán nhiệt độ bề mặt.
Các hàm xư lý ảnh Landsat cho phép khử độ nghiêng (de-skewing) và chỉnh sửa tỷ lệ cao (aspect
ratios) cho dữ liệu MSS (trước và đến 1979), bóc tách và chỉnh sửa nhiều.
Các công cụ để hiệu chỉnh dữ liệu hồng ngoại nhiệt cũng được phát triển trong ENVI. Mặt khác,
ENVI cũng hỗ trợ xử lý các dữ liệu ảnh có định dạng chuẩn như: ASCII, BMP, JEPG,
TIFF/GeoTIFF, HDF, PDS, PNG, SRF, v.v…
b. Dữ liệu đồ họa (Dữ liệu dạng vector)
ENVI có khả năng tích hợp và làm việc với dữ liệu đồ họa từ các định dạng khác nhau, như
ArcView Shape file, Arc/Info, MapInfo, Microstation, AutoCAD….
Dữ liệu đồ họa của ENVI được lưu thành tệp *.evf
1.2.1.2. Các chức năng chính của hệ thống ENVI
a. ENVI đơn giản hóa quá trình xử lý tương tác với các tập dữ liệu đa kênh phổ, hiển thị và lập
thư viện phổ, tạo các danh sách region-of-interest gồm các đối tượng cần nghiên cứu, đồng
thời vẫn cung cấp khả năng hiển thị mềm dẻo và duyệt ảnh trên nền tảng địa lý.
b. Các chức năng xử lý ảnh trong ENVI
Bao gồm:
- Chuyển đổi dữ liệu: biến đổi các ảnh từ các ảnh hay các kênh phổ đầu vào thành những
ảnh đầu ra, mà làm nổi bật những đối tượng đang được quan tâm. Đó có thể là: chuyển
đổi thành phần chính (principal components transformation), chuyển đổi tỉ số band (band
ratios transformation), chuyển đổi hue-saturation-value (HSV), phá vỡ tương quan
(decorrelation stretching), tạo chỉ số thực vật.
7
-
Các chức năng lọc dữ liệu như: lọc thông thấp (low pass), lọc thông cao (high pass), lọc
trung vị (median), lọc định hướng (directional), lọc phát hiện cạnh biên (and edge
detection).
ENVI hỗ trợ nhân chập do người dùng định nghĩa có kích thước M x N; trong đó, tất cả các nhân
chập có thể chỉnh sửa tương tác. ENVI cũng hỗ trợ sẵn các kiểu lọc như: Sobel, Roberts, dilation,
erosion: Lee, Frost, Gamma, and Kuan. Lọc cấu trúc (Texture filters) gồm có các tính toán về miền
dữ liệu (data range), giá trị trung bình (mean), phương sai (variance), entropy, độ lệch (skewness),
độ đồng nhất (homogeneity), độ tương phản (contrast), độ khác biệt (dissimilarity), hệ số tương
quan (correlation) (mà kết quả là cho ra các ảnh khác nhau). Trong ENVI, các hàm lọc tỏng miền tần
số (FFT filtering) như: chuyển đổi FFT xuôi, lọc vùng tần số tương tác, chuyển đổi FFT ngược được
thực hiện khá dễ dàng.
c. ENVI cung cấp các phương pháp phân loại ảnh không kiểm định
KMEANS và ISODATA. Phân loại ảnh trong ENVI là phương pháp tạo các ảnh được phân loại dựa
trên các vùng lấy mẫu do người dùng định nghĩa. Các ảnh được phân loại này được sử dụng để giải
đoán ảnh viễn thám.
d. ENVI cung cấp các công cụ khá thích hợp cho việc sử dụng các thư viện phổ đã được xây
dựng sẵn. Các thường trình của ENVI có thể được sử dụng để truy cập các thư viện phổ và
so sánh phổ có trong thư viện với phổ ảnh.
Việc điều chỉnh các đặc trưng phổ của dữ liệu siêu cao tần với phổ trong xác định các loại đá,
khoáng sản, thực vật và các vật liệu khác. Các hàm phân loại phôt tuyến tính cho phép xác định sự
phong phú của phổ quan hệ sử dụng dữ liệu đa phổ (multispectral) và dữ liệu siêu cao tần. ENVI
cũng cung cấp công cụ phân tích phổ cho phép nhận dạng các vật liệu trên cơ sở so sánh với các thư
viện phổ.
ENVI cho phép sử dụng các hàm toán học về dải phổ (band) và toán học phổ mềm dẻo, cho phép
người sử dụng có thể đưa vào các biểu thức toán học phức tạp, các hàm và các thủ tục mà chúng có
thể truy cập các hàm xử lý ma trận của IDL.
e. ENVI cũng có khả năng xử lý dữ liệu radar SAR (ERS-1, JERS-1, RADARSAT, SIR-C, XSAR, and AIRSAR data). Tất cả các thường trình xử lý ENVI chuẩn đều có khả năng xử lý
ảnh SAR. Ngoài ra, còn có các phương pháp phân tích thích hợp riêng cho ảnh radar.
f. ENVI có các công cụ cho phép tạo các dữ liệu đồ họa cuối cùng từ dữ liệu ảnh. Đó là các
quá trình đăng ký ảnh-vào-ảnh (image-to-image), đăng ký ảnh-vào-bản đồ (image-to-map),
hiệu chỉnh trực giao cơ bản (basic orthorectificetion), ghép ảnh, và một số tiện ích đồ họa
khác.
Một số các công cụ tích hợp như import, export và phân tích dữ liệu GIS cho phép xử lý dữ liệu của
hệ thống thông tin địa lý trong ENVI, hiển thị và phân tích các dữ liệu vector cũng như các thuộc
tính của hệ thống thông tin địa lý, chỉnh sửa các vector đang có, truy vấn thuộc tính, sử dụng các lớp
vector trong việc phân tích ảnh hoặc tạo các lớp vector mới từ các kết quả xử lý ảnh raster, tạo các
file định dạng GIS chuẩn.
Sau đây, chúng ta sẽ bắt đầu làm quen với phần mềm.
g. Thực hành các chức năng cơ bản trong đọc và hiển thị ảnh.
h. Tiền xử lý ảnh (nắn ảnh và ghép ảnh).
1.2.2. Thực hành các chức năng cơ bản trong đọc và hiển thị ảnh
a. Khởi động phần mền ENVI
Kích đúp vào biểu tượng ENVI trên màn hình sẽ xuất hiện
8
b. Mở file ảnh
Chọn File/ Open Image File
Hộp thoại Enter Data Filenames xuất hiện cho phép chọn file ảnh cần mở
Chọn file ảnh cần mở và kích vào Open
Hộp thoại Available Bands List sẽ xuất hiện trên màn hình có cấu trúc như một danh sách. Danh
sách này cho phép ta chọn các kênh phổ để hiện thị và xử lý
9
Mở ảnh trong danh sách Available Bands List
Có 2 cách để hiện thị ảnh đó là hiện thị ảnh đơn sắc ( đen - trắng) và tổ hợp màu
Mở ảnh đơn sắc: Chọn vào ô tùy chọn Gray Scale sau đó chọn một kênh cần hiển thị bằng
cách kích chuột trái vào tên kênh trong hộp thoại Available Bands List . Tên kênh này sẽ
xuất hiện ngay trong ô Selected Band. Kích chuột vào Load Band để hiển thị ảnh cần mở
Mở ảnh tổ hợp màu: Chọn vào ô tùy chọn RGB Color, sau đó chọn các kênh tương ứng với
các sóng đỏ (R), lục ( G ), lam ( B ) trong phần Selected Band rồi kích Load Band để hiển thị
ảnh
c. Làm quen với khung cửa sổ hiện thị ảnh
Khi 1 file ảnh được mở trong ENVI có ba cửa sổ sẽ hiện thị lên màn hình Image Window, Scroll
Window, Zoom Window
10
Scroll Window: cửa sổ này hiển thị toàn bộ ảnh với độ phân giải đã được giảm đi với một tỉ
lệ phù hợp. Hệ số tỷ lệ này được hiển thị trong ngoặc trên thanh tiêu đề của Scroll Window.
Hình vuông màu đỏ trên cửa sổ chỉ ra vùng được hiển thị với độ phân giải 1:1 trong cửa sổ
Image Window. Ta có thể dùng phím chuột trái để kéo, thả hình vuông này tới vị trí cần quan
sát, Image Window sẽ được cập nhật một cách tự động khi ta thả chuột.
Image Window: Cửa sổ này hiển thị một phần của ảnh ở độ phân giải của dự liệu gốc với tỷ
lệ 1:1. Ô vuông trong cửa sổ này chỉ ra vị trí được hiển thị phóng đại trong cửa sổ Zoom
Window.
• Để thay đổi vị trí hiển thị của cửa sổ phóng đại Zoom Window, chỉ chuột vào ô
vuông đỏ trong Image Window, giữ chuột trái và di chuyển đến vị trí cần quan sát
hình ảnh trên Zoom Window sẽ được cập nhật ngay khi thả chuột.
• Image Window có thể sử dụng thanh cuộn để điều khiển nội dung hiển thị. Để thêm
thanh điều khiển Scroll Bar ta làm như sau: Chọn File / Preferences trên thanh thực
đơn của Image Window, sau đó chọn vào phím mũi tên bên cạnh Scroll Bar để di
chuyển thành Yes, kích OK ở cuối hộp thoại
11
Zoom Window: hiển thị một phần được phóng đại của ảnh. Hệ số phóng đại được hiển thị
trong ngoặc trên thanh tiêu đề của Zoom Window. Vùng được phóng đại được xác định bằng
hình vuông đỏ trên Image Window. Ở phía dưới, bên trái của Zoom Window có 3 ô hình
vuông đỏ
Ô ngoài cùng bên trái có hình dấu trừ (-): cho phép thu nhỏ hệ số phóng đại của cửa
sổ Zoom
Ô giữa có hình dấu cộng (+) : cho phép tăng hệ số phóng đại của cửa sổ Zoom
Ô thứ 3 : bật tắt dấu chữ thập trên cửa sổ Zoom, cho phép xác định vị trí pixel được
chọn.
d. Xem thông tin tọa độ ảnh
Trên cửa sổ Available Bands List ở dưới mỗi ảnh được mở đều có phần Map Info thông tin về tọa độ
của ảnh. Nhấn chuột trái để mở nội dung này ra ta sẽ có các thông tin sau:
Phép chiếu - Proj: bao gồm phép chiếu và múi chiếu
Độ phân giải không gian của ảnh: Pixel
Lưới chiếu - Datum: xác định mặt elipxoid
Tọa độ địa lý - UL Geo: đây là tọa độ của điểm phía trên bên trái ảnh
Tọa độ bản đồ - UL Map: đây cũng là tọa độ của điểm phía trên cùng bên trái ảnh
12
e. Tiền xử lý ảnh (nắn ảnh và ghép ảnh)
1.
Nắn ảnh
a. Nắn ảnh theo bản đồ
Lựa chọn phương pháp nắn ảnh theo bản đồ: chọn Map / Registration / select GSPs: Image
to Map để chọn điểm khống chế mặt đất.
13
Lựa chọn phương pháp nắn ảnh theo bản đồ
Trên màn hình sẽ xuất hiện hộp thoại Image to Map Registration cho phép ta chọn các tham
số về phép chiếu, lưới chiếu, đơn vị và kích thước pixel cho phù hợp
14
Chọn các tham số địa lý và hình học phù hợp
Trong bài này, ta chọn các tham số là:
•
Projection: Phép chiếu hình trụ ngang UTM
•
Datum: Hệ quy chiếu WGS 84
•
Units: Đơn vị Meter
•
Zone: Múi chiếu 48N ( North - Bắc bán cầu)
•
Pixel size: Kích thước pixel 30.0
•
Sau khi chọn xong, nhấn OK để bắt đầu thực hiện việc chọn điểm khống chế
Hộp thoại chọn điểm khống chế - Ground Control Points Selection xuất hiện cho việc chọn điểm.
15
Chọn điểm khống chế Ground Control Points Selection
Sau đó nhập tọa độ điểm khống chế
Mởi file bản đồ vecto: Chọn Vector / Open Vector File và chọn file vecto cần mở và nhấn
OK
Hộp thoại danh sách các file vecto Available Vectors List xuất hiện
Chọn file vecto trong danh sách cần mở nhấn Load Selected / New Vector Layer để mở file vecto.
16
Chọn từng cặp điểm khống chế tương ứng trên ảnh và trên file bản đồ vecto nhập tọa độ của
điểm khống chế quan sát được ở góc phía dưới bên trái của cửa sppr vecto nhấn Add trên
hộp thoại Ground Control Points Selection để chấp nhận. Để thuận lợi cho nhập tọa độ điểm
khống chế, sau khi chọn được cặp điểm tương ứng trên ảnh và file vecto, ta nhấn chuột phải
trên cửa sổ vecto và chọn Export Map Location, tọa độ của điểm đó sẽ tự động được cập
nhật vào ô tọa độ của điểm khống chế trong hộp thoại Ground Control Points Selection.
Chú ý nên chọn sao cho các điểm khống chế phân bố đều trên toàn ảnh, sai số RMS ở cuối
hộp thoại Ground Control Points Selection cố gắng đạt mức nhỏ hơn 1 pixel và chọn tối
thiểu 4 điểm cho phương pháp nắn đơn giản nhất. Sau khi đủ số điểm ta chọn Options / Warp
file trong hộp thoại Ground Control Points Selection chọn tiếp file tương ứng và một trong 3
phương pháp nắn Warp Method để tiến hành nắn ảnh
Sau khi đã chọn phương pháp phù hợp ta nhấn Choose để chọn đương dẫn lưu kết quả, tiếp
nhấn OK để thực hiện nắn ảnh
File tọa độ các điểm khống chế đã chọn có thể lưu lại để kiểm tra bằng cách chọ File / Save
GCPs trên hộp thoại Ground Control Points Selection
b. Nắn ảnh theo ảnh
Mở ảnh cần nắn và ảnh gốc dùng tham chiếu
Chọn Map / Registration / Select GSPs: Image to Image. Trên màn hình xuất hiện hộp thoại
Image to Image Registration, chọn Base Image ảnh tham chiếu và Warp Image ảnh tương
ứng với các cửa sổ hiển thị ảnh
17
Chọn các cặp điểm khống chế ảnh tương ứng như phần nắn ảnh theo bản đồ
Khi số điểm khống chế ảnh đã đủ, tiến hành nắn ảnh Options / Warp file và chọn phương
pháp nắn mong muốn
2.
Ghép ảnh
Mở ảnh cần ghép: Chọn File / Open Image File xuất hiện hộp thoại Enter Data Filenames
chọn File ảnh cần ghép và kích vào Open.
Xuất hiện hộp thoại Available Bands List
18
Trên thanh công cụ ENVI 4.8 ta chọn Basic Tools /Layer Stacking
Hộp thoại Layer Stacking Parameters xuất hiện:
19
Trên hộp thoại Layer Stacking Parameters kích chuột vào Import File hộp thoại Layer Stacking
Input File xuất hiện chọn các Band ảnh cần gép và nhấn OK
Để sắp xếp các Band theo thứ tự tăng hoặc giảm trên hộp thoại Layer Stacking Parameters chọn
Reorder Files kích chuột vào các Band rồi kéo thả chuột đến các thứ tự như mong muốn sau đó nhấn
OK
20
Lưu file lại bằng cách trên Layer Stacking Parameters / Choose: chọn đường file / OK
ii. Tăng cường chất lượng ảnh
Từ cửa sổ ảnh đã được mở, chọn Enhance, một danh sách sẽ sổ ra cho ta chọn các diện tích tăng
cường là cửa sổ Image, Zoom hay Scroll theo các phương pháp.
21
Linear – Tuyến tính: Sử dụng giá trị nhỏ nhất và lớn nhất của ảnh dể thực hiện phép giãn
tuyến tính. Phương pháp này áp dụng phù hợp cho ảnh có ít giá trị.
Linear 0-255 – Tuyến tính 0-255: Phương pháp này sẽ hiển thị các giá trị thực pixel của ảnh
theo giá trị hiện thị của màn hình từ 0 đến 255.
Linear 2% - Tuyến tính 2%: Phương pháp tăng cường tuyến tính sẽ cắt bớt 2% của 2 đầu dữ
liệu để tăng khả năng hiện thị ảnh.
Gaussian: Phương pháp này tăng cường ảnh sử dụng giá trị độ xám trùng bình là 127 và độ
lệch chuẩn của dữ liệu là 3 để tăng cường.
Equalization – Cân bằng: Phương pháp này sẽ kéo dãn cân bằng đồ thị của dữ liệ được hiện
thị.
Square Root – Căn bậc hai: Phương pháp này sẽ tính căn bậc hai của đồ thị đầu vào sau đó
mới thực hiện giãn tuyến tính.
ENVI còn cho phép ta tăng cường ảnh dựa theo một ảnh đã được tăng cường sử dụng chức năng
Histogram Matching hay cho người dung tự tăng cường dựa trên đồ thị và theo các hàm toán học
định sẵn thông qua chức năng Interactive Stretching.
Ta cũng có thể tăng cường, lọc ảnh bằng cách chọn Enhance\Filter và chọn các phương pháp tương
ứng Sharpen, Smooth hay Median để làm sắc nét hoặc làm mịn ảnh.
iii. Phân loại ảnh
22
Phân loại ảnh số tức là phân loại và sắp xếp các pixel trên ảnh thành những nhóm khác nhau dựa vào
các thông tin phổ (giá trị độ sáng, tôn ảnh, màu sắc (ảnh tổ hợp màu), hoa văn ảnh,…).
Dựa trên phương pháp được sử dụng, người ta chia ra 2 loại phân loại chính:
•
Phân loại không kiểm định
•
Phân loại có kiểm định
1. Phân loại không kiểm định
a, Phương pháp phân loại Isodata
Trên thanh công cụ ENVI chọn Classification / Unsupervised / Isodata
Xuất hiện hộp thoại Classification Input File cho phép chọn file đầu vào
Kích chuột vào file muốn phân loại nhấn OK để chấp nhận sẽ xuất hiện bảng hộp thoại ISODATA
Parameters
23
Phân loại IsoData
Ta sẽ phải lựa chọn các tham số sau để tiến hành phân loại
Number Of Classes (số các lớp ) Min: tối thiểu, Max: tối đa
Maximum Iterations: số lần tính lặp lại tối đa - Việc phân loại sẽ dừng lại khi đạt tới số lần
lặp tối đa.
Change Threshold: Ngưỡng thay đổi sau mỗi lần tính toán lặp lại việc phân loại cũng sẽ
dừng lại khi sau mỗi lần tính lặp lại, số phần trăm biến động của các lớp nhỏ hơn ngưỡng
biến động được xác định
Minimum Pixels in Class: Số pixel nhỏ nhất có thể có của một lớp.
Maximum Class Stdv: độ lệch chuẩn tối đa của lớp. Nếu độ lệch chuẩn của một lớp lớn hơn
ngưỡng này thì lớp sẽ bị chia ra làm 2 lớp.
Minimum Class Distance: Khoảng cách tối thiểu giữa các giá trị trung bình của các lớp. Nếu
khoảng cách giữa các giá trị trung bình của các lớp nhỏ hơn giá trị nhập vào thì các lớp đó sẽ
được gộp vào
Maximum Merge Pairs: Số tối đa các cặp lớp được gộp
Maximum Merge Pairs: số các cặp lớp tối đa có thể được gộp
Maximum Stdev From Mean: Khoảng cách độ lệch chuẩn tối đa từ giá trị trung bình của lớp
Maximum Distance Error: Sai số khoảng cách tối đa cho phép xung quanh
giá trị trung bình của lớp.
24
Nếu người sử dụng nhập cả 2 giá trị trong 2 ô được mô tả cuối cùng, phần mềm sử dụng giá trị nhỏ
hơn trong 2 giá trị này để xác định pixel nào sẽ phân loại.
Nếu người sử dụng không nhập chỉ một giá trị cho một trong 2 thông số này, tất cả các pixel sẽ được
phân loại.
Lựa chọn chỉ định file đầu ra lưu vào đĩa cứng (File) hay vào bộ nhớ
(Memory)
Bấm OK để chấp nhận
Kết quả nhận được:
25