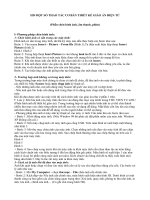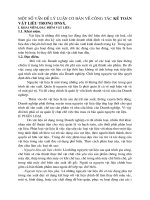Sổ tay smarteam thao tác cơ bản về check incheck out
Bạn đang xem bản rút gọn của tài liệu. Xem và tải ngay bản đầy đủ của tài liệu tại đây (1.92 MB, 16 trang )
HƯỚNG DẪN THAO TÁC CƠ BẢN VỀ SMARTEAM.
【 SỔ TAY SMARTEAM 】
THAO TÁC CƠ BẢN
VỀ CHECK IN/CHECK OUT
Section : Drawing
Department : Design & Drawing
4/26/16
Yamashita Rubber Co.,Ltd.
p.1
HƯỚNG DẪN THAO TÁC CƠ BẢN VỀ SMARTEAM.
Mục Lục:
I. Cách login vào SMARTEAM (SMT)…………………………………………….……………………………………... P3
II. Cách tìm kiếm thư mục dữ liệu đơn giản………………………………………………………………………………. P4
III. Cách check in dữ liệu lên SMT………………………………...……………………………...…... ………………P5 P7
IV. Cách check out dữ liệu từ SMT xuống SERVER………………………………………………………...……………P8
V. Thao tác biên tập và ghi đè…………………….………………………………………………………...……………...P9
VI. Các lỗi thường gặp khi check in, check out và cách giải quyết………………………………………………………...
4/26/16
Yamashita Rubber Co.,Ltd.
p.2
HƯỚNG DẪN THAO TÁC CƠ BẢN VỀ SMARTEAM.
I. LOGIN
Smarteam yêu cầu tài khoản “ID” để đăng nhập. Vì vậy để bắt đầu sử dụng Smarteam cần phải sử dụng ID để truy cập.
*Cách truy cập
1. Click vào “Smarteam”
chọn “Connect”
3. “Smarteam” → Chọn “Switch To Smarteam”
Khi đó SMT sẽ khởi động.
Quá trình này có thể mất tới vài phút.
2. Xuất hiện hộp thoại đăng nhập, nhập ID và
password và ấn OK
Lưu ý: Có phân biệt chữ in hoa và chữ thường
4. Hoàn thành quá trình đăng nhập, màn hình làm việc của SMT sẽ có cấu trúc như sau:
Là các project (dự án) được tạo cho từng sản phẩm và phân quyền với người sử dụng.
- Màu đỏ là các Project đã được đăng ký trên PDM, không thể tự do sử dụng.
- Màu xanh là Project sử dụng được, để check in/check out.
4/26/16
Yamashita Rubber Co.,Ltd.
p.3
HƯỚNG DẪN THAO TÁC CƠ BẢN VỀ SMARTEAM.
II. CÁCH TÌM KIẾM DỮ LIỆU
Đây là chức năng tìm kiếm dữ liệu đăng ký trên Smarteam bằng những điều kiện đơn giản.
1. Chọn lệnh 簡易検索 (tìm kiếm đơn giản).
2. Điền thông tin vào bảng 簡易検索 sau đó ấn OK.
-
Dòng đầu tiên: chọn loại dữ liệu Catia muốn tìm.
Ví dụ: CATIA drawing, CATIA product, CATIA part.
-
Dòng thứ 2: nhập số hiệu của dữ liệu.
Dòng cuối cùng: Nhập tên tài khoản ID của người sử dụng (nếu đã biết rõ tên người đăng ký dữ liệu đó) hoặc
để trống (nếu không rõ)
Có thể tìm kiếm bằng những
điền kiện khác nhau.
Chú thích này lưu ý người dùng: có thể tìm kiếm bằng cách dùng * kèm tên, số hiệu dữ liệu.
Ví dụ: Muốn tìm kiếm nhưng chỉ biết số lưu trữ là 【50850】 , trường hợp này nếu nhập 50850 * thì số lưu
trữ bắt đầu bằng 50850 được tìm kiếm. Có thể gắn vào trước giống như *SZT .
4/26/16
Yamashita Rubber Co.,Ltd.
p.4
HƯỚNG DẪN THAO TÁC CƠ BẢN VỀ SMARTEAM.
III. THAO TÁC CHECK IN
Check in là việc lưu dữ liệu trên kho bảo quản của SMT hay nói cách khác là upload dữ liệu từ file lưu dữ liệu trên Server lên kho bản quản của SMT.
Khu vực
Smarteam
Check in
Server
làm việc
Data
Các bước thao tác:
*Lưu dữ liệu:
1. Mở bản vẽ 2D sau đó đăng nhập vào SMT.
3. Chọn địa điểm lưu.
(cách đăng nhập đã giới thiệu ở mục “LOGIN”.
* Ví dụ: chọn BUSH
HGT
14M FIT
YAMASHITA DRAWING
- Địa điểm lưu là các Project trên cây Tree. Trong từng Project sẽ có từng thư mục nhỏ tùy theo mục đích sử dụng và lưu trữ.
2. “Smarteam” → Chọn “SAVE”.
- Click vào dấu cộng “+” để đến thư mục đó. Click đúp vào thư mục muốn lưu, để chắc chắn rằng biểu tượng của thư mục ở
Hoặc chọn Icon
trạng thái mở.
trên Toolbars.
Click vào mục này để hoàn
thành lưu.
4/26/16
Yamashita Rubber Co.,Ltd.
p.5
HƯỚNG DẪN THAO TÁC CƠ BẢN VỀ SMARTEAM
.
4. Cách tạo folder để lưu dữ liệu
Tùy từng mục đích sử dụng mà địa điểm lưu dữ liệu sẽ khác nhau. Trong trường chưa có folder thì cần tạo folder. Do không thể tạo folder trong khi đang thao tác thì cần tạo folder sẵn trước đó.
Cách tạo như sau:
①Vào project muốn tạo folder
②Kích chuột phải vào ” ド キュ メ ン ト ”
→ 追加 (Thêm)→ フ ォ ルダ
③Nhập tên folder ở chỗ giải thích về cấu trúc màn hình
(document) trên cùng
④ Nhấn phím enter hoặc ấn OK
(folder)
⑤Nếu bảng hội thoại xuất hiện thì ấn OK
Khi đó 1 folder mới được tạo
4/26/16
Yamashita Rubber Co.,Ltd.
p.6
HƯỚNG DẪN THAO TÁC CƠ BẢN VỀ SMARTEAM.
* Hoàn thành lưu.
* Hoàn thành check in.
Ở môi trường SMT, ấn phím “F5” update trạng thái mới nhất của cây Tree, để kiểm tra dữ
1. Ở môi trường làm việc của CATIA, chọn “Smarteam” →
liệu đã được lưu trên SMT hay chưa?
“ ライフサイクル” (Life Cycle )→ “ チェックイン” (Check in).
Hoặc chọn Icon check in
hiện thị trên Toolbars.
2. Ấn OK hiển thị ở góc trái giao diện SMT
Vì chỉ thực hiện lưu nên 状 態 (trạng thái) là NEW
*Lưu ý về thao tác: Nếu chỉ tiến hành lưu trên SMT thì những tài khoản khác không thể tham khảo dữ liệu hay biên tập được. Trạng
* Sau khí ấn OK, File được check in sẽ mất
thái này chỉ có thể thao tác bằng tài khoản đã lưu dữ liệu đó.
khỏi màn hình, đồng thời biến mất ở thư mục
Vì vậy để hoàn thành đăng ký, sau khi lưu thực hiện check in ngay.
lưu trên SERVER.
*Lưu ý về link dữ liệu: Trong trường hợp check in với loại dữ liệu gồm nhiều thành tố.
Ví dụ:
Ở màn hình Smarteam nếu biến đổi từ 状態 (trạng thái) NEW → thành "Checked in” thì việc check in đã hoàn thành.
E1
SAV
DWG – PRODUCT
SAVE 2
DWG 1
SMT
PART 1
Icon
chính là biểu thị bản vẽ đã được check in.
PART 2
SAV E
3
DWG 2
=> Mở tất cả file 2D cùng một lúc rồi lần lượt lưu từng thành tố lên SMT, sau đó mới check in. Khi đó các part thành phần sẽ vẫn link
với bản drawing tránh tình trạng đứt link giữa các thành tố
* Chú ý: Chỉ cần save bản vẽ 2D, khi đó bản 3D sẽ link theo.
4/26/16
Yamashita Rubber Co.,Ltd.
p.7
HƯỚNG DẪN THAO TÁC CƠ BẢN VỀ SMARTEAM.
IV. THAO TÁC CHECK OUT
Check out là việc lấy file dữ liệu từ kho bảo quản file trên SMT xuống SERVER để biên tập, chỉnh sửa. Dữ liệu được check out xuống SERVER luôn mặc định lưu ở thư mục SMT Work theo đường link: libraries – document- Smarteam –
work.
Check out
Các bước thao tác:
Smarteam
Khu vực
Server
Data
làm việc
1. Tìm kiếm bản vẽ 2D.
Lưu ý: Tùy mục đích biên tập sẽ thao tác check out hợp lý.
( Cách tìm kiếm đã giới thiệu ở mục II của tài liệu này).
VD: TH1: check out cả bản 2D và 3D
2. Sau khi tìm được dữ liệu cần check out, chọn đối tượng, click chuột phải lên đối tượng. Có hai trường
hợp:
①. Chọn “ ライフサイクル” (Life cycle)→
②. Thường chọn “ ファイルオペレーション(F)” hộp thoại hiện ra 2 mục
chọn:
“ チェックアウト” (check out). Khi chọn
+ chọn mục đầu tiên:“ オプションで開く”
lệnh này dữ liệu sẽ không tự động mở trên
Mở dữ liệu nhưng chỉ đọc, save as, tham khảo mà không thể chỉnh sửa.
CATIA (ít dùng)
+ chọn mục thứ 2: ファイルコピー(Y) , mở dữ liệu và chỉnh sửa trực tiếp.
Click vào icon, icon có mũi tên
biểu thị check out
TH2: chỉ check out bản 2D.
Click vào icon
sẽ chuyển thành icon
biểu thị không check out
4. Để kiểm tra xem đã hoàn thành check out hay chưa, sử dụng phím “F5” để thay đổi Tree thành trạng thái
mới nhất.
3. Khi life cycle windows xuất hiện thì ta ấn OK.
Sau khi nhấn phím F5 sẽ chuyển thành Icon
4/26/16
Yamashita Rubber Co.,Ltd.
biểu thị bản vẽ đã được check out.
p.8
HƯỚNG DẪN THAO TÁC CƠ BẢN VỀ SMARTEAM.
V. THAO TÁC BIÊN TẬP DỮ LIỆU VÀ GHI ĐÈ
※ Thao tác biên tập là việc chỉnh sửa, biên tập dữ liệu đã được check out từ SMT xuống khu vực làm việc trên SERVER. Sau khi kết thúc biên tập, tiến hành ghi đè và check in.
※ Thao tác ghi đè được hiểu là trong trường hợp check out dữ liệu từ SMT xuống để chỉnh sửa rồi lại check in lên SMT. SMT sẽ tự nhớ địa điểm lưu của dữ liệu đó nên sẽ tự mặc định file lưu. Nếu thay đổi tên rồi lưu
hoặc thay đổi địa điểm lưu sẽ làm mất mối quan hệ giữa CATIA và SMT, đồng thời dữ liệu đó sẽ bị hỏng. (Chỉ thay đổi khi có sự đồng ý xác nhận).
Ta thực hiện lưu dữ liệu như bình thường. Sau đó click vào Icon
, màn hình SMT xuất hiện hộp thoại.
Click vào dấu “+” để kiểm tra trạng thái
Coi dữ liệu ban đầu là Revision 1 (RV1), dữ liệu tại thời điểm check out là Revision 2
(RV2).
-
Nếu chọn “ 現在のリビジョン” ở ô thứ nhất, thì 2 RV sẽ tồn tại độc lập nhau.
Nếu chọn “ 前リビジョンへ上書き” ở ô thứ 2 thì RV2 sẽ được ghi đè lên RV1.
Sẽ hoàn thành thao tác này nếu việc check in ở màn hình SMT được xác nhận.
4/26/16
Yamashita Rubber Co.,Ltd.
p.9
HƯỚNG DẪN THAO TÁC CƠ BẢN VỀ SMARTEAM.
VI. CÁC LỖI THƯỜNG GẶP KHI CHECK IN, CHECK OUT VÀ CÁCH GIẢI QUYẾT
I.
CHECK IN
CÁC LỖI THƯỜNG GẶP
Khi đăng ký bản vẽ lên smarteam thì bị lỗi trùng tên.
CÁCH KHẮC PHỤC
-
Để tránh xảy ra lỗi này trước khi up lên smarteam, phải kiểm tra bản vẽ và part thành phần đó đã
có trên smarteam chưa.
-
Download part hoặc vào product theo số hiệu báo trùng về và cho bản vẽ link lại sau đó up lên
Smt.
Check in nhầm folder hoặc quên không chọn folder khi check in.
Báo cho người quản lý biết để tìm cách khắc phục.
Không check in được do dùng ID khác để SAVE sau đó lại dùng ID khác để check in.
4/26/16
Đăng nhập lại bằng ID dùng để SAVE trước đó để check in.
Yamashita Rubber Co.,Ltd.
p.10
HƯỚNG DẪN THAO TÁC CƠ BẢN VỀ SMARTEAM
VII. CÀI ĐẶT BAN ĐẦU ĐỐI VỚI TÀI KHOẢN SMT MỚI
Smarteam khi mới đăng nhập lần đầu sẽ hiện ra giao diện khá lộn xộn.Bên cạnh đó, chỉ nhìn thấy bản vẽ mà không thể nhìn thấy các part
và product đi kèm. Vì vậy cần cài đặt để giao diện gọn gàng mà vẫn đầy đủ.
7.1.Sau khi hoàn thành các bước 1,2,3 ở phần I
7.2.Ta tiến hành cài đặt như sau:
( kết thúc phần đăng nhập ), màn hình làm việc
Kích chuột phải vào dòng chữ プロジェクトツリ -, rồi kích chọn ( kích chuột trái )
của SMT ( đối với tài khoản lần đầu đăng nhập
vào dòng ツリ - プロパテイ :
và chưa cài đặt) sẽ có cấu trúc như sau:
Hộp thoại hiện ra như sau,ta cần cài đặt tất cả 4 mục: 表示フィ - ルド;表示設定;
ツり - 展開;並べ替え.
4/26/16
Yamashita Rubber Co.,Ltd.
p.11
HƯỚNG DẪN THAO TÁC CƠ BẢN VỀ SMARTEAM
7.2.1.Cài đặt đối với mục 表示フ ィ - ルド :
Bước 1: Kích chọn vào dòng ID, sau đó kích chọn vào dòng < 削除 (R).
Trước
Sau
Bước 2: Kích chuột trái vào dòng ファイル名 , sau đó kích chuột trái vào dòng 追加 (A) >.
Trước
Sau
Bước 3: Kích chọn vào OK để kết thúc, giao diện mới như bên:
4/26/16
Yamashita Rubber Co.,Ltd.
p.12
HƯỚNG DẪN THAO TÁC CƠ BẢN VỀ SMARTEAM
7.2.2.Cài đặt đối với mục 表示設定 :
Bước 1:Kích chọn vào chữ リ ン ク .
Kích vào biểu tượng có 3 chấm tròn bên trên (dòng chữ 通常ウイ ン ド ウで表示 ), sau đó kích chọn vào các ô Catia và Product rồi kích chọn OK.
Trước
4/26/16
Sau
Yamashita Rubber Co.,Ltd.
p.13
HƯỚNG DẪN THAO TÁC CƠ BẢN VỀ SMARTEAM
Làm tương tự với biểu tượng có 3 chấm tròn bên dưới (dòng chữ ライフサイクルウインドウで表示 ).
Trước
Sau
Sau khi chọn xong ở các mục nhỏ vừa xong, kích chọn OK.
Bước 3: Kích chọn vào OK để kết thúc, giao diện mới như bên:
4/26/16
Yamashita Rubber Co.,Ltd.
p.14
HƯỚNG DẪN THAO TÁC CƠ BẢN VỀ SMARTEAM
7.2.3.Cài Đặt đối với mục ツ り - 展開
Kích chọn vào mục ツ り - 展開 ,sau đó thay đổi thông số ở 2 ô trên và dưới thành 1 và 999.
Sau khi nhập số xong, kích chọn vào OK để kết thúc, giao diện mới như bên:
Trước
4/26/16
Sau
Yamashita Rubber Co.,Ltd.
p.15
HƯỚNG DẪN THAO TÁC CƠ BẢN VỀ SMARTEAM
7.2.4.Cài đặt đối với mục 並べ替え .
Ta kích chọn vào mục 並べ替え , sau đó ở ô đầu tiên, không chọn dòng な し
ở hàng đầu tiên
mà chọn 表示 属性のみ ở hàng thứ 3. Các ô khác giữ nguyên.
Trước
Sau
Kích OK để kết thúc.
Đến đây ta đã hoàn thành xong cả 4 mục cài đặt giao diện mới như hình bên.
4/26/16
Yamashita Rubber Co.,Ltd.
p.16