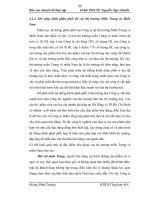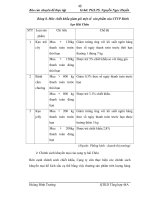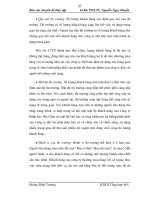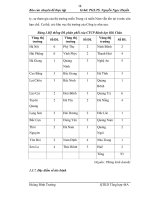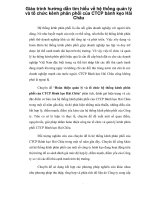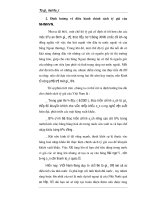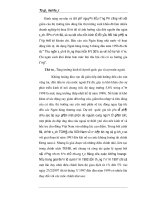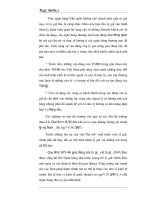Báo cáo Tìm hiểu về phần mềm quản trị dự án PLANNER
Bạn đang xem bản rút gọn của tài liệu. Xem và tải ngay bản đầy đủ của tài liệu tại đây (1.46 MB, 50 trang )
Chuyên đề 2: Tìm hiểu về phần mềm Planner
MỤC LỤC
MỤC LỤC.................................................................................................................................................1
BẢNG PHÂN CÔNG CÔNG VIỆC...............................................................................................................2
CHƯƠNG I: CHÀO MỪNG BẠN ĐẾN PHẦN MỀM PLANNER.....................................................................4
1.2.2Tổng quan về phần mềm Planner.............................................................................................5
CHƯƠNG II: CÀI ĐẶT PHẦN MỀM PLANNER............................................................................................7
CHƯƠNG III: GIAO DIỆN VÀ CÁC THAO TÁC CƠ BẢN VỚI PLANNER......................................................12
3.1.4Resource Usage View............................................................................................................15
CHƯƠNG IV: CÁC PHẦN MỀM TƯƠNG TỰ............................................................................................45
4.1 P2ware Planner 2011 Professional........................................................................45
4.2 Project Gantt Chart ...............................................................................................46
4.3 Microsoft Project....................................................................................................47
1
Nhóm 5. Tin Kinh Tế K56
Chuyên đề 2: Tìm hiểu về phần mềm Planner
BẢNG PHÂN CÔNG CÔNG VIỆC
Chương I: Chào mừng bạn đến với
phần mềm Planner
Chuong II: Cài đặt phầnmềm
Planner
Chương III: Giao diện và các thao
tác cơ bản vơi phần mềm Planner
Chương IV: Các phần mềm tương tự
Phạm Văn Hoàn
Nguyễn Thị Hồng
Nguyễn Thị Hồng
Phạm Văn Hoàn
LỜI MỞ ĐẦU
2
Nhóm 5. Tin Kinh Tế K56
Chuyên đề 2: Tìm hiểu về phần mềm Planner
Như chúng ta đã biết ngày nay công nghệ thông tin nói chung và tin học nói
riêng đóng vai trò quan trọng trong đời sống của con người, các thành tự đã và
đang được ứng dụng phát triển trong các lĩnh vực kinh tế - chính trị - quân sự
của mỗi quốc gia. Nếu trước đây máy tính chỉ sử dụng cho nghiên cứu khoa học
kĩ thuật thì ngày nay nó đã sử dụng cho nhiều mục đích khác nhau như: quản lí,
lưu trữ dữ liệu, giải trí, điều khiển tự động …Như vậy công nghệ thông tin đã trở
thành công cụ quản lí cho toàn bộ hệ thống xã hội.
Trong những năm gần đây ở nước ta, công nghệ thông tin đã sử dụng rộng rãi
trong dự án nghiên cứu và phát triển kinh tế, dự án xây dựng, giao thông thủy
lợi,dự án đào tạo và quản lí …... Trước đây việc quản lí dự án gặp nhiều khó
khăn như cùng một thời điểm có nhiều dự án được khởi công, dẫn đến việc kiểm
soát chúng gặp không ít rắc rối, nhất là đối với dự án có quy mô lớn thì lượng
thông tin càng nhiều , càng quan trọng và phức tạp , chính vì vậy sẽ mất rất
nhiều thời gian và công sức để quản lí và có thể dẫn đến sai sót khi khai thác và
xử lí thông tin . Nhưng ngày nay khi có sự hỗ trợ của tin học thì việc ứng dụng
tin học vào trong công tác quản lí sẽ đạt được những hiệu quả lớn, nhanh chóng
và chính xác. Dần dần các phần mềm đã được đưa vào sử dụng với nhiều mục
đích khác nhau. Chẳng hạn như để quản lí dự án thì các doanh nghiệp sử dụng
các phần mềm như: Microsoft Project, Planner,link Planner,…
Từ những lí do trên chúng em đã tìm hiểu phần mềm Planner. Đây là một
phần mềm quản lí dự án
3
Nhóm 5. Tin Kinh Tế K56
Chuyên đề 2: Tìm hiểu về phần mềm Planner
CHƯƠNG I: CHÀO MỪNG BẠN ĐẾN PHẦN MỀM PLANNER
1.1 Khái niệm về lập và quản lí dự án
1.1.1 Giới thiệu về dự án
Dự án là một quá trình bao gồm các công tác có liên quan đến nhau, được thực
hiện nhằm đạt mục tiêu đã đề ra trong điều kiện ràng buộc về thời gian, tài
nguyên và ngân sách.
Các đặc điểm của dự án:
Mỗi dự án phải được thực hiện trong một thời hạn nhất định tức là phải có
điểm bắt đầu và điểm kết thúc dự án.
Mỗi dự án phải có một hoặc một số mục tiêu rõ ràng.
Mỗi dự án có thể chia làm 3 giai đoạn : Bắt đầu thực hiện dự án, thực hiện
dự án và kết thúc dự án.
1.1.2 Quản lí dự án
Quản lí dự án là quá trình lập kế hoạch, tổ chức thực hiện, lãnh đạo, kiểm tra
các công việc và nguồn lực để hoàn thành đúng mục tiêu tiến độ đã định.
Một dự án được coi là thành công phải đạt các yêu cầu sau:
Hoàn thành dự án theo đúng tiến độ đề ra (thời gian).
Các công tác nhiệm vụ trong dự án đạt chất lượng kết quả tốt (chất lượng).
Chi phí thực hiện dự án là ít nhất ( tài chính).
1.1.3 Một số trở ngại và khó khăn có thể gặp trong việc quản lí dự án
Dự án thực hiện trong thời gian quá dài.
Độ phức tạp của dự án.
Công nghệ và nguồn lực thực hiên dự án không đầy đủ.
Các rủi ro trong dự án.
Thay đổi công nghệ và cấu trúc lại.
Phát sinh kinh phí khi thực hiện dự án.
1.1.4 Các bước thực hiện trong một dự án
Khảo sát thực tế, ý tưởng …của loại dự án.
4
Nhóm 5. Tin Kinh Tế K56
Chuyên đề 2: Tìm hiểu về phần mềm Planner
Tiến hành nghiên cứu tiền khả thi (nghiên cứu các bối cảnh chung về kinh
tế, xã hội, pháp luật có ảnh hưởng đến dự án , nghiên cứu thị trường ,
nghiên cứu kĩ thuật, tài chính ..).
Tiến hành nghiên cứu khả thi.
Thiết kế chi tiết dự án.
Thực hiện dự án.
Kết thúc đưa vào vận hành , rút kinh nghiệm chuẩn bị cho dự án tiếp theo.
1.2 Giới thiệu chung về phần mềm Planner
1.2.1 Lịch sử phát triển
Planner là một phần mềm quản lí dự án mã nguồn mở được Imemdio thiết kế.
Lịch sử sửa đổi :
Planner User Guide V1.3, for MrProject V0.8 ngày 29/12/2002
Planner User Guide V1.4, for MrProject V0.9 ngày 23/2/2003
Planner User Guide V1.5.2, for MrProject V0.10 ngày 13/11/2003
Planner User Guide V1.5.3. for Planner V0.11 ngày 29/3/2004
Planner User Guide V1.6, for Planner V0.12 ngày 24/4/2004
Planner User Guide V0.13 ngày 17/11/2004
Planner User Guide V0.14 ngày 17/5/2006
1.2.2 Tổng quan về phần mềm Planner
Planner là ứng dụng quản lý dự án. Đây là một phần mềm mã nguồn mở.
Khác với nhiều chương trình phần mềm nhóm, nó khác được phát triển bởi sự
đóng góp cộng đồng người. Mặc dù nó là hoàn toàn miễn phí và được viết một
nhóm nhỏ người cộng tác, nhưng nó được so sánh thuận lợi hơn với các phần
mềm quản lý dự án của Microsoft 2010.
Planner được dùng trên hệ điều hành Linux và Windowns. Planner không hỗ
trợ thiết bị di động, như là điện thoại di động.
Như đã nói, Planner là lựa chọn tuyệt vời cho dự án phi lợi nhuận, khi nó làm
được nhiều thứ nhiều mà chương trình phần mềm nhóm mắc tiền hơn sẽ làm,
5
Nhóm 5. Tin Kinh Tế K56
Chuyên đề 2: Tìm hiểu về phần mềm Planner
mặc dù với nhiều giao diện vụng về. Nhưng nó cũng có ích cho người quản trị đề
án lần đầu. Với các tính năng:
Dễ sử dụng giao diện - một trong những nhược điểm lớn nhất của
Planner cũng là một trong những ưu điểm lớn nhất của nó : vì nó có rất ít
tính năng, nó là thực sự khá đơn giản để học và Planner có hiệu quả cực
kỳ để người mới học kiến thức căn bản về phần mềm quản lý dự án.
Hỗ trợ biểu đồ Gantt - Nhanh chóng chia dữ liệu thành góc nhìn dòng
thời gian, cho thấy thời hạn chót cốt yếu và giai đoạn dự án. Biểu đồ
Gantt là định dạng biểu đồ thông dụng giữa ứng dụng phần mềm nhóm,
và được dùng để đại diện cho hạn chót của dự án trong định dạng đồ họa.
Sử dụng nguồn lực -. Màn hình này sẽ nói với nhà quản lý dự án thành
viên trong nhóm đang thực hiện tác vụ đúng thời hạn, hiệu quả cao.
Góc nhìn tác vụ - màn hình này để nhà quản lý dự án thiết lập mục tiêu
cụ thể đối với mỗi dự án, cũng như danh sách của những người sẽ làm
việc trên mỗi dự án. Sau đó, nó trở thành có thể để gán thành viên trong
nhóm để với các tác vụ cụ thể. Tham biến có nhiều thiết lập, như là ngày
tác vụ là bắt đầu, thời gian hoàn tất và chi phí ước tính.
Thường xuyên được cập nhật.
Planner là phần mềm cố gắng rút ngắn khoảng cách giữa lập kế hoạch
với bảng tính đơn giản ( trợ giúp không whatsoever ) và sản phẩm phức
tạp như là Microsoft Project. Nó làm được điều đó do cung cấp giao
diện đơn giản để lập kế hoạch.
6
Nhóm 5. Tin Kinh Tế K56
Chuyên đề 2: Tìm hiểu về phần mềm Planner
CHƯƠNG II: CÀI ĐẶT PHẦN MỀM PLANNER
o Phiên bản Planner User Guide V0.14
• />• />Chú ý : GTK + for Windowns chính là môi trường để chạy Planner. Sau khi
cài đặt GTK chúng ta mới được phép tiến hành cài đặt Planner.
• Quá trình cài đặt như sau:
7
Nhóm 5. Tin Kinh Tế K56
Chuyên đề 2: Tìm hiểu về phần mềm Planner
Đầu tiên chúng ta chọn ngôn ngữ để cài đặt là “English”
Sau đó tích chọn “Next “ như trên màn hình
8
Nhóm 5. Tin Kinh Tế K56
Chuyên đề 2: Tìm hiểu về phần mềm Planner
Tiếp theo chúng ta xem bản thỏa thuận cấp phép sau đó chọn “Next”
9
Nhóm 5. Tin Kinh Tế K56
Chuyên đề 2: Tìm hiểu về phần mềm Planner
Ở đây chúng ta chọn thành phần để cài đặt sau đó chọn “Next “
Thao tác trên sẽ giúp bạn tự động lưu vào ổ C nếu bạn muốn thay đổi ổ hãy
chọn “ Browse” và tiếp tục bấm “Install “
10
Nhóm 5. Tin Kinh Tế K56
Chuyên đề 2: Tìm hiểu về phần mềm Planner
Sau khi cài đặt xong ta nhấn nút “Finish” kết thúc quá trình
11
Nhóm 5. Tin Kinh Tế K56
Chuyên đề 2: Tìm hiểu về phần mềm Planner
Đây là giao diện chính của chương trình
CHƯƠNG III: GIAO DIỆN VÀ CÁC THAO TÁC CƠ BẢN VỚI
PLANNER
3.1 Giới thiệu
Planner là một công cụ quản lý dự án sẵn sàng cung cấp nhiều tính năng qua
màn hình riêng biệt bố trí ở 4 góc nhìn. Khi đó bạn sẽ thấy, góc nhìn được truy
cập bằng bấm vào biểu tượng trong thanh công cụ bên tay trái trong cửa sổ
Planner.
3.1.1 Task view
Task nằm phía dưới Gantt Chart , nhưng task cho thấy chi tiết hơn đối với mỗi
tác vụ.
Figure 1. Planner Task View
12
Nhóm 5. Tin Kinh Tế K56
Chuyên đề 2: Tìm hiểu về phần mềm Planner
Task view bao gồm:
•
Task Definition :phân nhỏ vật chuyển giao dự án vào nhỏ hơn để tác vụ dễ
dàng quản lý hơn.
•
Task Sequencing: nhận dạng tính phụ thuộc giữa tác vụ và các ràng buộc
thông qua hộp thoại Properites tác vụ, phiên bản trước đây của tab.
•
Task Duration Estimating: ước tính thời gian cần để hoàn thành tác vụ.
•
Task Cost Calculation: ước tính sẽ tốn bao nhiêu chi phí để hoàn thành
tác vụ.
3.1.2 Gantt view
Gantt view tổ hợp biểu đồ Gantt với tác vụ. Biểu đồ Gantt là hiển thị đồ họa
bao gồn tất cả tác vụ dự án . Mỗi thanh trên biểu đồ là biểu diễn bằng đồ thị của
khoảng thời gian tác vụ thực hiện. Biểu đồ Gantt không đưa ra những tính năng
13
Nhóm 5. Tin Kinh Tế K56
Chuyên đề 2: Tìm hiểu về phần mềm Planner
có sẵn trong góc nhìn khác, nhưng nó là công cụ quản lý dự án tốt nhất cho phép
người dùng xem dữ liệu của dự án.
Figure 2. Planner Gantt View
Gantt Chart cho phép bạn:
• Xem biểu diễn bằng đồ thị cho kế hoạch của dự án.
• Mối quan hệ tác vụ xử lí kéo và thả .
• Sử dụng phóng to và thu nhỏ tính năng để xem mức chi tiết khác nhau.
• Tài nguyên sẽ được gán cho mỗi tác vụ.
Bạn có thể thay đổi cột để nhìn thấy rõ bằng chọn View → Edit Visible
Colums. Hộp thoại này sẽ cho phép bạn thêm, tháo gỡ, và sắp xếp lại cột trong
góc nhìn Gantt. Tính năng tương tự trong góc nhìn khác nữa.
3.1.3 Resource view
14
Nhóm 5. Tin Kinh Tế K56
Chuyên đề 2: Tìm hiểu về phần mềm Planner
Figure 3. Planner Resource View
Resource view cho bạn quyền truy cập vào tính năng sau :
• Quản lý danh sách nguồn lực, bao gồm cả nguồn nhân lực và tư liệu.
• Quản lý nhóm nguồn lực.
• Quản lý chi phí nguồn lực.
3.1.4 Resource Usage View
Figure 4. Planner Resource Usage View
15
Nhóm 5. Tin Kinh Tế K56
Chuyên đề 2: Tìm hiểu về phần mềm Planner
Resource Usage View cho thấy nguồn tài nguyên sẵn dựa vào tác vụ họ đã
được gán vào. Chúng bố trí giống biểu đồ Gantt, nhưng cái này được tổ chức
bằng nguồn lực.
Tuyến tóm tắt cho thấy sự sẵn có nguồn lực. Tính sẵn sàng đối với mỗi nguồn
lực có thể được cuộn lại sao cho chỉ tuyến tóm tắt được hiển thị bằng chọn tam
giác tiếp đến tên nguồn lực.
Chi tiết cho thấy mỗi tác vụ được phân công nguồn lực và thời gian tác vụ
được xếp lịch cho được biểu diễn bằng chặn không cho ra biểu đồ.
Overallocations lộ được biểu diễn bằng màu đỏ trong tóm tắt, và của nó dễ xem
nơi phân công tác vụ xếp hàng để tạo ra Overallocations.
Mã màu như sau :
• Màu xanh lá câycho thấy rằng nguồn lực không phải là được cấp cho tác
vụ nào vào lúc đó.
• Màu xanh da trời có một nghĩa là hơi khác tùy vào ngữ cảnh của nó. Trên
tuyến tác vụ, nó cho thấy rằng nguồn lực là cả từng phần lẫn đầy đủ được
cấp cho tác vụ ( với phần trăm phân bổ hiển thị kế bên ), nhưng trên tuyến
16
Nhóm 5. Tin Kinh Tế K56
Chuyên đề 2: Tìm hiểu về phần mềm Planner
tóm tắt nguồn lực, nó cho thấy rằng nguồn lực hoàn toàn phân bổ vào lúc
đó.
• Màu xám cho thấy rằng nguồn lực là từng phần phân bổ vào lúc đó.
• Màu đỏ cho thấy rằng nguồn lực là overallocated.
3.2 Bắt đầu làm việc với Planner
3.2.1 Bắt đầu
Khi bạn bắt đầu với Planner, cửa sổ sau được hiển thị. Như bạn thấy, biểu đồ
Gantt là mặc định.
Figure 5. Planner Start Up Window
Cửa sổ Planner chứa phần tử sau :
17
Nhóm 5. Tin Kinh Tế K56
Chuyên đề 2: Tìm hiểu về phần mềm Planner
• Menubar: Menu trên menubar chứa toàn bộ lệnh ra cho bạn cần làm việc
với tập tin trong Planner.
• Toolbar : Thanh công cụ chứa tập hợp con lệnh của bạn có thể truy cập từ
menubar.
• Statusbar. :Statusbar hiển thị thông tin về hoạt động Planner hiện hành và
theo ngữ cảnh thông tin về khoản mục menu.
3.2.2
Soạn thảo nhiều dự án
Dự án nhiều hơn một có thể là mở cùng lúc. Mỗi dự án sẽ có cửa sổ Planner
của riêng mình. Thử nó bằng nhấn" Ctrl - N" vài lần.
Figure 6. Several projects at the same time
3.3 Làm việc với phần mềm Planner
18
Nhóm 5. Tin Kinh Tế K56
Chuyên đề 2: Tìm hiểu về phần mềm Planner
3.3.1
Mở và lưu dự án
Mở và lưu dư án
- Để mở dự án, chọn File → Open, hoặc nút Open trên thanh công cụ.
Hộp thoại Open file được hiển thị. Chọn tập tin Planner bạn muốn mở,
sau đó nhấn OK. Tập tin Planner được lưu trữ với phần mở
rộng.planner .
- Bạn cũng có thể mở tập tin bằng chọn nó từ trình duyệt hoặc máy tính
để bàn và kéo nó vào cửa sổ Planner.
- Để lưu dự án, chọn File → Save As để lưu dự án mới, hoặc dự án có
sẵn dưới tên tập tin mới. Chọn File → Save lại để lưu dự án có sẵn, giữ
tên tập tin cùng.
- Nếu bạn cố mở dự án tập tin trong định dạng Planner không nhận ra,
ứng dụng hiển thị thông báo lỗi.
Mở và lưu dự án từ cơ sở dữ liệu
- Để mở dự án từ cơ sở dữ liệu, chọn File → Import → Open From
Database… Mở từ hộp thoại cơ sở dữ liệu được hiển thị. Nhập máy
chủ, tên cơ sở dữ liệu, người dùng, và mật khẩu, rồi nhấn OK. Nếu cơ
sở dữ liệu là trên cùng một máy bạn đang chạy trên Planner, sau đó bạn
có thể để trống. Bạn cũng có thể để trống lĩnh vực nếu mật khẩu không
cần phải có đối với người dùng cơ sở dữ liệu. Chọn kế hoạch dự án bạn
-
muốn mở, sau đó nhấn OK.
Để lưu dự án đến cơ sở dữ liệu, chọn File→ Export → Save to
Database… . Lưu lại hộp thoại cơ sở dữ liệu được hiển thị. Nhập máy
chủ, tên cơ sở dữ liệu, người dùng, và mật khẩu, rồi nhấn OK. Nếu cơ
sở dữ liệu là trên cùng một máy bạn đang chạy trên Planner, sau đó bạn
có thể để trống. Bạn cũng có thể để trống lĩnh vực nếu mật khẩu không
cần phải có đối với người dùng cơ sở dữ liệu. Nếu cơ sở dữ liệu bạn đã
an toàn tập tin của bạn để không tồn tại, Planner sẽ cung cấp cho bạn
tùy chọn để tự động tạo ra nó.
19
Nhóm 5. Tin Kinh Tế K56
Chuyên đề 2: Tìm hiểu về phần mềm Planner
3.3.2 Nhập và xuất dữ liệu
Import Microsoft Project XML
Nhập vào Microsoft Project XML và coi thí nghiệm tại thời gian này. Phần
mềm Quản lý Dự án của Microsoft phiên bản 2002 và bên trên hỗ trợ lưu dự án
tập tin trong định dạng XML. Tìm kiếm nó trong hộp thoại MS Project Save As.
Để sử dụng tính năng nhập vào này bạn trước tiên phải lưu MS Projectcủa bạn
tập tin trong định dạng XML khi nó sẽ không làm việc với tập tin .mpp
Để nhập tập tin, chọn File → Import → MS Project XML. Chỉ cần chọn tập
tin bạn muốn nhập vào trong hộp thoại Import a File. Xin vui lòng nhận ra hạn
chế của nhập vào sau :
•
Properties – MS projectkhông lưu này vào đến tập tin XML
•
Calendars - không nhập khẩu vì sự khác biệt trong cách hai công cụ lưu
trữ dữ liệu
•
Resource Groups- không nhập khẩu vì sự khác biệt trong cách hai công cụ
lưu trữ dữ liệu
Export to HTML
Chức năng xuất dữ liệu vào HTML tạo ra góc nhìn của dự án của bạn dưới
dạng tập tin HTML bạn có thể xuất bản trên trang web, hoặc email đến người
tham gia người không truy cập tới Planner. Có trong tài liệu HTML, là biểu đồ
Gantt đơn giản hóa, danh sách nhiệm vụ ( với% hoàn chỉnh, bắt đầu, ngừng,
công việc, và cột nguồn lực ), và bảng phân phối tài nguyên. Cách tuyệt vời của
nó để cho mọi người truy cập dễ dàng vào dự án thông tin trạng thái.
20
Nhóm 5. Tin Kinh Tế K56
Chuyên đề 2: Tìm hiểu về phần mềm Planner
Bạn có thể tạo ra trang HTML bằng chọn File → Export → HTML
3.3.3 Chỉnh sửa các thuộc tính của dự án
Để chỉnh sửa thuộc tính dự án, chọn Project → Edit Project Properties .Trong
hộp thoại này bạn có thể chỉnh sửa tên của dự án, ngày bắt đầu của nó, tên của
nhà quản lý dự án, tổ chức dự án thuộc về, giai đoạn dự án, và lịch mặc định.
• General Tab
- Cái quan trọng là ngày bắt đầu mặc định với mọi tác vụ là ngày bắt đầu dự
án. Do đó, bạn nên thiết lập ngày bắt đầu dự án trước khi nhập nhiều tác
vụ. Trong trường hợp bạn làm thay đổi ngày bắt đầu dự án đằng sau tác vụ
đã nhập, chúng sẽ mặc định đến khởi đầu mới ngày, trừ khi chúng được
kết hợp với ràng buộc, như là một phiên bản trước đây tác vụ hoặc" bắt
đầu không sớm hơn" ràng buộc.
- Hộp thoại này cũng để người dùng gán chuyển thành dự án. Giai đoạn có
thể được thêm vào bằng chọn Project → Edit Project Properties, cung cấp
hộp thoại với danh sách đơn giản của dự án giai đoạn và nút Add và
Remove. Gán chuyển thành dự án dành cho thông tin mục đích duy nhất.
Nó chẳng có chức năng khác ở thời gian này.
- Mỗi dự án có lịch mặc định. Lịch mặc định áp dụng cho mọi nguồn lực
trên dự án trừ khi có quy định khác trong trình soạn thảo nguồn lực. Sử
dụng nút chọn trên hộp thoại này để thay đổi lịch mặc định dự án. Xem
lịch phần để biết thêm thông tin về lịch.
Figure 7. Project Properties
21
Nhóm 5. Tin Kinh Tế K56
Chuyên đề 2: Tìm hiểu về phần mềm Planner
• The Custom Properties Tab
Bạn có thể thêm thuộc tính theo ý riêng vào dự án bằng bấm nút thêm.
Figure 8. Custom Project Properties
Ở hộp thoại Custom Properties, bạn có thể cho tính chất mới của bạn như
nhãn, tên, mô tả, và thiết lập loại tính chất để hoặc văn bản, số nguyên, hoặc số
dấu phẩy động. Một khi bạn có thêm tính chất mới của bạn, bạn có thể thiết lập
giá trị của nó bằng cách bấm trong trường giá trị của hộp thoại Custom project
Properties.
Figure 9. Custom Project Properties Add Dialog
22
Nhóm 5. Tin Kinh Tế K56
Chuyên đề 2: Tìm hiểu về phần mềm Planner
3.3.4 Chỉnh sửa lịch của dự án
Để chỉnh sửa lịch dự án, chọn Project → Manage Calendars. Lịch dự án hỗ
trợ chúng tôi trong lịch biểu bằng định nghĩa khi tài nguyên có thể được dùng
trong thuật ngữ của ngày làm việc và không làm việc, và giờ chúng sẵn sàng trên
ngày làm việc. Bên trái là tên của lịch hiển thị, trong trung tâm là lịch, và ở phía
bên tay phải là phạm vi của giờ làm việc cho Ngày chọn lọc. Lịch mặc định được
chỉ ra dưới mô tả một tháng làm việc bình thường, với ngày cuối tuần chuyển
sang màu xám ra, có nghĩa là chúng là ngày không làm việc.
• Chú ý:
Ở biểu đồ Gantt, ngày không làm việc cũng là được chuyển sang màu xám ra.
Mọi thay đổi làm đến lịch mặc định dự án sẽ được phản ánh trong biểu đồ Gantt.
Để làm thay đổi lịch, chọn ngày để được thay đổi, rồi một trong 3 nút radio
sẵn có.
- Use working time from derived calendar - dùng lịch cha để xác định thời
gian làm việc cho ngày đó.
- Set day type to : - dùng loại ngày chọn lọc để xác định giờ làm việc cho
ngày đó. Xem phần trên thời gian làm việc và ngày loại để biết thêm thông
tin.
23
Nhóm 5. Tin Kinh Tế K56
Chuyên đề 2: Tìm hiểu về phần mềm Planner
- Custom working time - định nghĩa duy nhất tập hợp các giờ làm việc cho
một ngày cụ thể.
Figure 10. Project Calendar Editor
• Creating a New Calendar
New Calendars có thể được thêm vào bằng bấm nút New, sẽ đưa ra hộp thoại
New Calendar. Hộp thoại New Calendar chứa danh sách của lịch hiện hành bên
trái, và ở bên phải là hộp văn bản cho phép bạn tên lịch mới. Dưới hộp văn bản
được ba tùy chọn để tạo ra lịch :
- Derive from a calendar - tạo ra một lịch con. Lịch này sẽ thừa hưởng thiết
lập từ lịch cha đã chọn bên trái. Mọi thay đổi làm đến lịch cha sẽ được
phản ánh trong lịch con.
- Copy an existing calendar - tạo ra bản sao của lịch đã chọn bên trái. Đằng
sau bản sao được làm, thay đổi làm đến lịch gốc hoặc nút cha của nó
không bị phản chiếu trong bản sao.
- Create an empty calendar - tạo ra lịch mới. Thiết lập không được kế thừa
hoặc bản sao.
24
Nhóm 5. Tin Kinh Tế K56
Chuyên đề 2: Tìm hiểu về phần mềm Planner
Figure 11. New Calendar Dialog
• Changing the Default Week
Tuần mặc định có thể được thay đổi bởi bấm nút Default Week , sẽ phát hành
hộp thoại trình soạn thảo tuần. Hộp thoại trình soạn thảo tuần chứa thả xuống
hộp danh sách cho phép bạn chọn ngày trong tuần, và khác để chọn loại ngày.
Hộp thoại này cũng hiển thị thời gian làm việc lịch biểu cho loại ngày chọn lọc.
Chắc chắn sẽ nhấn Apply trước khi Close để lưu thay đổi của bạn.
Figure 12. Default Week Dialog
• Working Time and Day Types
Thời gian làm việc đối với mỗi loại ngày có thể được thay đổi bởi bấm nút
Working Time, sẽ phát hành hộp thoại thời gian làm việc. Hộp thoại thời gian
làm việc cho thấy danh sách của loại ngày sẵn có bên trái, và giờ làm việc cho
hiện loại chọn lọc ở bên phải. Thời gian là nhập trong 24 giờ dạng thức khi
đang / chỉ báo chiều không được hỗ trợ.
25
Nhóm 5. Tin Kinh Tế K56