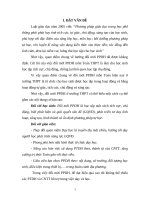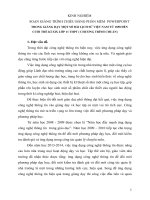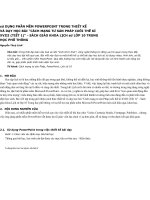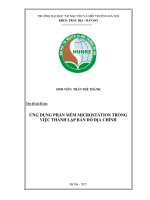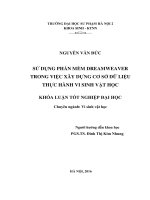SỬ DỤNG PHẦN mềm POWERPOINT TRONG VIỆC xây DỰNG BIỂU đồ
Bạn đang xem bản rút gọn của tài liệu. Xem và tải ngay bản đầy đủ của tài liệu tại đây (2.42 MB, 51 trang )
TRƯỜNG ĐẠI HỌC HẢI PHÒNG
KHOA NGỮ VĂN & ĐỊA LÝ
=====**=====
PHẠM THỊ THU THẢO
SỬ DỤNG PHẦN MỀM POWERPOINT
TRONG VIỆC XÂY DỰNG BIỂU ĐỒ
KHÓA LUẬN TỐT NGHIỆP: ĐẠI HỌC SƯ PHẠM ĐỊA LÝ
Hải Phòng, năm 2016
TRƯỜNG ĐẠI HỌC HẢI PHÒNG
KHOA NGỮ VĂN & ĐỊA LÝ
=====**=====
KHÓA LUẬN TỐT NGHIỆP: ĐẠI HỌC SƯ PHẠM ĐỊA LÝ
SỬ DỤNG PHẦN MỀM POWERPOINT
TRONG VIỆC XÂY DỰNG BIỂU ĐỒ
Người thực hiện: Phạm Thị Thu Thảo
Lớp: Đại học Sư phạm Địa lý K13
Khóa: 2012 – 2016
Người hướng dẫn: Th.S Nguyễn Xuân Hiệp
Hải Phòng, năm 2016
TRƯỜNG ĐẠI HỌC HẢI PHÒNG
KHOA NGỮ VĂN VÀ ĐỊA LÍ
CỘNG HÒA XÃ HỘI CHỦ NGHĨA VIỆT NAM
Độc lập – Tự do – Hạnh phúc
Hải Phòng, ngày 30 tháng 5 năm 2016
NHẬN XÉT CỦA GIÁO VIÊN HƯỚNG DẪN KHÓA LUẬN TỐT NGHIỆP
Đề tài: Sử dụng phần mềm powerpoint trong việc xây dựng biểu đồ
Sinh viên: Phạm Thị Thu Thảo
Ngày sinh: 05/12/1994
Lớp: ĐHSP ĐỊA LÍ K13- TRƯỜNG ĐẠI HỌC HẢI PHÒNG
Họ và tên người hướng dẫn: Th.s. NGUYỄN XUÂN HIỆP
Nơi công tác: KHOA: NGỮ VĂN VÀ ĐỊA LÍ - ĐẠI HỌC HẢI PHÒNG
NỘI DUNG ĐÁNH GIÁ
I. Ý thức tổ chức kỷ luật trong quá trình nghiên cứu
Sinh viên Phạm Thị Thu Thảo rất nghiêm túc, cần cù ham học hỏi tìm tòi
vận dụng các phương pháp nghiên cứu để thực hiện đề tài. Trong quá trình học
tập và làm làm khóa luận luôn chủ động, tích cực, biết rút kinh nghiệm khi sai
sót, có tinh thần cầu tiến cao.
II. Khả năng nghiên cứu và vận dụng kiến thức
Có phương pháp nghiên cứu khoa học hợp lí vận dụng được những kiến thức
đã học vào đề tài nghiên cứu. Kết hợp được những kiến thức lí luận với việc
nghiên cứu thực tiễn, luôn biết vượt khó để hoàn thành đề tài nghiên cứu.
III. Các nhận xét khác
Đề tài nghiên cứu là thiết thực cần thiết cho quá trình đổi mới phương
pháp dạy học địa lí hiện nay. Đề tài có tính ứng dụng và là nguồn tài liệu tham
khảo cho nghiên cứu và giảng dạy địa lí ở trường phổ thông.
Hải Phòng, ngày 30 tháng 5 năm 2016
Người hướng dẫn
Th.S Nguyễn Xuân Hiệp
LỜI CẢM ƠN
Trong suốt thời gian từ khi bắt đầu học tập tại trường đến nay, em đã nhận
được rất nhiều sự quan tâm, giúp đỡ của quý thầy cô, gia đình và bạn bè. Với
lòng biết ơn sâu sắc nhất quý thầy cô trong tổ bộ môn địa lý đã cùng với tri thức
và tâm huyết của mình để truyền đạt vốn kiến thức quý báu cho chúng em trong
suốt thời gian học tập tại trường.
Để hoàn thành khóa luận này, em xin tỏ lòng biết ơn sâu sắc đến Ban Giám
Hiệu nhà trường, các thầy cô trong khoa Ngữ văn và Địa lí và thầy Nguyễn Xuân
Hiệp, đã tận tình hướng dẫn trong suốt quá trình viết báo cáo tốt nghiệp.
Trong quá trình học tập, cũng như là trong quá trình làm khóa luận khó
tránh khỏi sai sót, rất mong các thầy, các cô chỉ bảo, giúp đỡ em, đồng thời do
trình độ cũng như kinh nghiệm thực tiễn còn hạn chế nên bài khóa luận không
thể tránh khỏi những thiếu sót, em rất mong nhận được ý kiến đóng góp thầy cô
để em học thêm được nhiều kinh nghiệm và sẽ hoàn thành tốt hơn bài khóa luận
tốt nghiệp.
Cuối cùng em kính chúc quý thầy cô dồi dào sức khỏe và thành công
trong sự nghiệp cao quý…
Em xin chân thành cảm ơn!
Hải Phòng, ngày 27 tháng 05 năm 2016
Sinh viên
Phạm Thị Thu Thảo
MỤC LỤC
DANH MỤC BẢNG BIỂU
DANH MỤC HÌNH
MỞ ĐẦU
1. Lý do chọn đề tài
Trong xã hội hiện nay giáo dục vẫn là vấn đề được quan tâm hàng đầu,
việc đầu tư cho giáo dục là việc không những ở hiện tại mà còn cho tương lai
sau này nên đòi hỏi lực lượng giáo dục cần có những ý tưởng, sáng kiến mới
để giúp người học có thể phát huy được tối đa năng lực học cũng như phát
triển toàn diện về tất cả các mặt: đức, trí, thể, mỹ.
Hiện nay giáo dục đang đặt ra những yêu cầu mới nhằm trang bị cho
học sinh các kỹ năng như: kỹ năng sống, kỹ năng thuyết trình, kỹ năng sáng
tạo, kỹ năng tự tìm tòi sáng tạo. Chính vì vậy càng đòi hỏi người giáo viên
phải tiếp thu, tìm tòi những sáng tạo để giúp bài học không nhàm chán, tạo sự
hứng thú cho người học. Một trong những ứng dụng có thể hỗ trợ tích cực cho
người giáo viên cũng như giúp người học thêm được kỹ năng thuyết trình là
phần mềm Microsoft Powerpoint.
Phần mềm Microsoft Powerpoint có thể tạo dựng các biểu đồ giúp
người dùng có thể chuyển hóa số liệu thành các biểu đồ mang tính hình ảnh từ
đó giúp cho giáo viên dễ dàng thiết kế các giáo án thực hành, phối hợp các
phương pháp dạy học tích cực, tạo hứng thú cho người học, là công cụ để học
sinh thể hiện các kết quả nghiên cứu, trải nghiệm thực tiễn…
Môn học địa lí ở trường phổ thông thường có các bài tập thực hành,
xây dựng các biểu đồ, báo cáo, minh họa số liệu thống kê. Những yêu cầu về
việc giải quyết các yêu cầu thực hành thường là những khó khăn cho các giáo
viên, khó tạo ra được động lực, hứng thú trong học tập địa lí.
Chính vì vậy tôi chọn đề tài: “Sử dụng phần mềm powerpoint trong
việc xây dựng biểu đồ” làm đề tài khóa luận.
8
2. Mục đích, nhiệm vụ nghiên cứu
2.1. Mục đích
Giúp người giáo viên cũng như người học có được kỹ năng tạo dựng
biểu đồ thông dụng trong phầm mềm Powerpoint.
Ứng dụng đề tài trong việc soạn giảng, thiết kế các giáo án thực hành
có sử dụng các biểu đồ.
Tạo động lực hứng thú học tập trong các giờ học thực hành xây dựng
biểu đồ, hướng dẫn học sinh sử dụng các biểu đồ trong các báo cáo, trình
chiếu slide, các bài tập nhóm.
2.2. Nhiệm vụ của đề tài
Để đạt được mục đích trên, đề tài tập trung vào giải quyết một số nhiệm
vụ sau:
- Hình thành cơ sở lí luận về sử dựng phần mềm Powerpoint trong việc
xây dựng biểu đồ.
- Hướng dẫn sử dụng phần mềm Powerpoint để vẽ biểu đồ.
- Nghiên cứu những ứng dụng của đề tài trong dạy và học tập địa lí.
3. Giới hạn đề tài nghiên cứu
Đề tài chỉ đi sâu vào nghiên cứu việc sử dụng phần mềm Powerpoint
trong xây dựng biểu đồ phục vụ cho học tập giảng dạy địa lí.
Chương 2: Đề tài chỉ đi sâu vào một số dạng biểu đồ cơ bản hay được
sử dụng ở trường phổ thông như: biểu đồ hình tròn, biểu đồ cột, biểu đồ
đường, biểu đồ miền.
Chương 3: Đề tài nghiên cứu ứng dụng của đề tài trong dạy và học tập
địa lí, trong đó chỉ đề cập đến ứng dụng trong thiết kế hoạt động dạy học; ứng
dụng để phối hợp với các phương pháp dạy học và ứng dụng để minh họa trực
quan nội dung bài giảng, bài báo cáo địa lí.
9
4. Phương pháp
4.1. Phương pháp nghiên cứu lý thuyết
Nghiên cứu những tài liệu có liên quan đến việc tạo dựng biểu đồ trong
Powerpoint để có thể tổng hợp lại một cách đầy đủ nhất để thành một hệ
thống hoàn chỉnh.
4.2. Phương pháp nghiên cứu thực tiễn
Đây là phương pháp được tiếp xúc trực tiếp với đối tượng nhằm khảo
sát từ đó đưa ra những kết luận cụ thể. Đối tượng trải nghiệm được tiếp xúc
thực tế là học sinh của trường đi thực tập năm 3, năm 4: lớp 11 trường trung
học phổ thông Kiến An và lớp 10 trường trung học phổ thông Lê Quý Đôn.
4.3.Phương pháp thu thập, xử lí tài liệu
Đây là phương pháp thu thập thông tin qua các tài liệu có sẵn như:
sách, vở, báo, giáo trình, internet... từ đó giúp cho bài nghiên cứu được mở
rộng, đạt hiệu quả cao.
4.4.Phương pháp Excel
Đây là phương pháp vô cũng quan trọng vì giúp cho số liệu được số
hóa thành biểu đồ, phương pháp này giúp bài nghiên cứu trở nên có tính chính
xác, thẩm mỹ cao.
5. Cấu trúc của đề tài
Ngoài phần mở đầu và kết luận, phần nội dung đề tài có cấu trúc 3 chương:
Chương 1. Cơ sở lí luận của đề tài
Chương 2. Sử dụng phần mềm powerpoint trong việc xây dựng biểu đồ
Chương 3. Ứng dụng đề tài trong dạy và học tập địa lí
6. Đóng góp của đề tài
Xây dựng cơ sở lí luận về việc áp dụng phần mềm Powerpoint trong
việc xây dựng biểu đồ
Hướng dẫn thực hiện việc xây dựng biểu đồ sử sụng phần mềm P
Ứng dụng đề tài trong thực tiễn dạy và học ở trường phổ thông hiện nay
Là nguồn tài liệu tham khảo cho các giáo viên và học sinh trong học tập
địa lí ở phổ thông
NỘI DUNG
10
CHƯƠNG 1. CƠ SỞ LÍ LUẬN CỦA ĐỀ TÀI.
1.1 Khái quát về công nghệ trình chiếu
Công nghệ thông tin, đặc biệt là các hệ thống máy tính cùng với những
ứng dụng của nó trong cuộc sống hằng ngày, đã trở thành công cụ đắc lực
phục vụ cho các hoạt động của con người một trong những ứng dụng được
dùng phổ biến nhất đó là sử dụng phần mềm powerpoint để trình chiếu.
Trình chiếu là phương tiện để truyền đạt thông tin, trình chiếu tốt có thể
thực sự thuyết phục, kích lệ, gây cảm hứng và giáo dục được khán thính giả.
Powerpoint cung cấp những công cụ để tạo các trình chiếu cũng như để nâng
cao và phổ biến tới công chúng nhằm phục vụ cho những mục tiêu truyền đạt
thông tin của mình.
Powerpoint là một phần mềm trình chiếu dễ sử dụng, đầy hiệu quả và
một trong những chương trình tiện ích nằm trong bộ Microsoft Office.
Powerpoint để thiết kế các slide để giới thiệu sản phẩm, thuyết trình các đề
án, sơ đồ tổ chức, giảng dạy... ngoài ra còn chuyên dùng để thiết kế bài hát,
bưu thiếp, danh thiếp...
Microsoft Office PowerPoint (thường được gọi tắt là PowerPoint) là
phần mềm trình diễn (presentation) chuyên nghiệp có nhiều tiện ích để trình
bày vấn đề có hình thức đẹp và sinh động, dễ sử dụng và đầy hiệu quả. Có thể
sử dụng PowerPoint để tạo các trình diễn phục vụ đông đảo khán, thính giả
với nhiều mục đích khác nhau. Trình diễn là phương tiện để truyền đạt
thông tin, thuyết phục khán giả. PowerPoint cung cấp cho chúng ta công cụ
để tạo các minh hoạ cho phần thuyết trình trong hội thảo, hội nghị, báo cáo
luận văn... Ngoài ra, nó cũng được sử dụng phổ biến trong công tác giảng
dạy trong các trường học phổ thông. Mỗi trang thể hiện nội dung, hình
ảnh, âm thanh... được gọi là Slide (Slideshow page). Có thể sử dụng
Microsoft Office PowerPoint để tạo trình diễn cho nhiều mục đích khác nhau,
đặc biệt là trong lĩnh vực dạy học, bởi PowerPoint cho phép thể hiện hầu hết
các minh hoạ trong giảng dạy rất sinh động (kênh chữ, hình ảnh, âm thanh...),
rất thuận lợi và có hiệu quả cao đối với môn Địa lý.
11
Trong các bản phim thuyết trình, thiết kế viên có thể lồng tiếng của
mình theo nội dung của bản giới thiệu thay vì phải đứng thuyết trình trong khi
đang chiếu các bản phim trên máy chiếu phim, hoặc tạo những hiệu ứng
chuyển động của từng hoặc tất cả các nội dung trong bản phim để nhấn mạnh
những điểm quan trọng và tạo thích thú đối với khán thính giả.
Ngoài những tính năng trên, người sử dụng còn có thể dùng những
bản thiết kế của mình ngay trên máy điện toán để chuyển đến các cộng sự
cùng một lúc, với tất cả bản phim hoặc theo từng bản phim đã được lựa
chọn tùy theo tính năng và yêu cầu.
Để làm quen với phần mềm tiện ích powerpoint thì trước tiên cần
phải có những hiểu biết nhất định về sử dụng phần mềm Powerpoint: [9]
• Thanh tiêu đề (Tide bar): Thể hiện tên của chương trình đang chạy là
powerpoint và tên của các bài trình diễn hiện hành.Nếu cửa sổ chưa hoàn
toàn màn hình thì ta có thể dùng chuột kéo Title bar để di chuyển của sổ.
• Ribbon; chức năng của Ribbon là kết hợp của thanh thực và các thanh
công cụ được trình bày trong các ngăn (Tab) chứa nút và danh sách lệnh.
• Quicl Access Toolbar: chứa các lệnh tắt thông dụng nhất , bạn có thể thêm
•
•
•
•
•
•
bốt theo nhu cầu cần sử dụng.
Thanh Minimize: thu nhỏ của sổ sử dụng.
Thanh Maximize/Restore: Phóng to của sổ làm.
Thanh close: Đóng ứng dụng Microsoft Powerpoint
Ngăn Sidle: Hiển thị danh sách các sidle đang có trong bài thuyết trình.
Ngăn Outline: Hiển thị dàn bài của bài thuyết trình.
Thanh trạng thái (Status bar): Báo cáo thông tin về bài trình diễn và cng
cấp các thanh lệnh thay đổi theo chế độ hiển thị thu nhỏ, phóng to.
• File: Mở thực đơn File từ đó cho ta có thể truy cập vào các lệnh mở
(open), lưu (save, save as), in (pint)...
• Home: Chứa các nút lệnh thường xuyên sử dụng trong quá trình soạn thảo
như : các lệnh cắt, dán, sao chép hình ảnh...
• Insert: Thực hiện các lệnh chèn thêm các đối tượng mà Powerpoint hỗ trợ
như : bảng biểu, hình ảnh, đồ thị....
• Design: Thực hiện các lệnh về định dạng kích cỡ mà chiều hướng của
silde, áp dụng các mẫu định dạng và các kiểu hình nền cho silde.
12
• Transitions: Giúp thiết lập các thông số cho hiệu ứng chuyển silde rất
nhanh chóng và thuận lợi. Ngoài ra chúng ta có thể xem trước hiệu ứng
chuyển silde trong chế độ soạn thảo.
• Animations: Danh mục các hiệu ứng áp dụng cho các đối tượng trên silde,
sao chép chép hiệu ứng giữa các đối tượng, thiết lập thời gian cũng như sự
kiện cho hiệu ứng.
• Silde Show: Chuẩn bị các thiết lập cho bài thuyết trình trước khi trình diễn.
• Review: Ghi chú cho các silde trong bài thuyết trình, so sánh và trộn nội
dung cho bài thuyết trình,công dụng kiểm tra lỗi chính tả.
• View: Chuyển đổi qua lại giữa các chế độ hiển thị, cho hiển thị hoặc ẩn
thnh thước, các đường lưới, điều chỉnh kích cỡ vùng soạn thảo, chyển đổi
màu hiển thị , xắp sếp...
1.2 . Khái quát về biểu đồ trong powerpoint
Dùng powerpoint để vẽ các loại biểu đồ từ đơn giản đến phức tạp, có
thể chèn một số biểu đồ bằng cách click vào nút Insert chọn Chart hay click
vào biểu tượng Insert Chart trong nội dung của Slide Layout sau đó chỉnh sửa
dữ liệu và thay đổi kiểu biểu đồ theo mục đích và ý tưởng cá nhân.
Tương tự, có thể tạo biểu đồ cơ bản bằng cách dùng ứng dụng
Microsoft Graph Chart có trong hộp thư thoại Insert Object của powerpoint.
Bạn cũng có thể tạo biểu đồ bằng cách sử dụng Microsoft Excel Chart có
trong hộp thư thoại Insert Object của powerpoint.
Các kiểu biểu đồ của powerpoint cũng rất đa dạng từ đơn giản thông
thường như biểu đồ dạng cột (Column), dạng thanh (Bar), dạng đường (Line),
dạng bánh (Pie) đến các loại biểu đồ loại vành khuyên (Doughnut), rada, các
loại 3 - D hoặc thậm chí tạo được các loại đồ thị của riêng bạn.
Các biểu đồ trong powerpoint được định dạng sẵn dựa theo kiểu mẫu
thiết kế đi kèm, nhưng bạn có thể sửa đổi màu sắc, kiểu chữ, các nhãn cho
phù hợp với nhu cầu của mình.
13
Trước khi tạo, định dạng và sử dụng biểu đồ, bạn hãy làm quen với một
số thuật ngữ cần dùng với đồ biểu đồ: [2]
• Axis: Trục, là một đường thẳng nằm ở biên của vùng vẽ biểu đồ (Plot area).
Hai trục thường được dùng là: trục giá trị (Value axis) và hạng mục (Category
axis).
• Datasheet: Bảng dữ liệu là bảng giống như bảng tính bao gồm các cột và các
hàng. Bạn có thể nhập dữ liệu để vẽ biểu đồ bằng bảng này.
• Data Ibel: Nhãn dữ liệu dùng để mô tả một hoặc các dữ liệu . Nhãn này có thể
mô tả giá trị, văn bản, phần trăm hoặc kết hợp.
• Data marker: Điểm mốc trên biểu đồ, đó là giá trị đại diện cho một ô hoặc
một điểm trong bảng dữ liệu.
• Data series: Chuỗi dự liệu, là các hạng mục chủ yếu phản ánh thông tin và
chú thích về đồ thị của hàng hoặc cột của bảng dữ liệu.
• Data tabe: Bảng dữ liệu liệt kê các loại dữ liệu được hiển thị trong
biểu đồ.
• Gridline: Đường kẻ dưới là những đường thẳng song song với trục dọc (trục
tung) hoặc trục ngang (trục hoành), có tác dụng giúp cho người xem dễ hiểu
hơn. Theo mặc định các đường kẻ lưới chính được tạo theo các vị trí tương
ứng 10 đơn vị, còn các đường phụ ở vị trí tương ứng 2 đơn vị trên trục biểu
đồ.
• Legend: Chú thích, thể hiện bằng màu sắc phân biệt các chủng loại dữ liệu
hoặc các đặc điểm riêng giúp cho người xem dễ dàng phân biệt .
• Title: Tiêu đề, thông tin cho người xem biết nội dung của đồ thị.
• Trendline: Đường dự báo, là đường biểu diễn dự báo hướng phát triển trong
tương lai dựa trên căn cứ dữ liệu hiện tại.
1.2.1 Cách tạo biểu đồ trong Powerpoint
Muốn tạo biểu đồ trong powerpoint, bạn có thể thực hiện một trong các
bước sau:
a) Cách thứ nhất: Sử dụng nút dụng cụ Insert Chart
Đây là cách nhanh nhất để tạo biểu đồ trong Powerpoint. Bạn click vào
Insert trên thanh công cụ sau đó chọn Chart lúc này sẽ xuất hiện bảng phụ
14
Insert Chart (hiển thị các dạng biểu đồ cần vẽ) người dùng nhập dữ liệu vào
phầm mềm hỗ trợ Excel và dạng đồ thị theo ý muốn vào Slide hiện hành .
Hình 1.1. Sử dụng nút dụng cụ Insert Chart
b) Cách thứ 2: Sử dụng nút Insert Chart trong Office Theme
Bạn lựa chọn một trong những Slide có sẵn trong Office Theme, các
Slide đã được mặc định sẵn trong phần mền powerpoint (chú ý: trong các
Slide để tạo biểu đồ phải biểu tượng của biểu đồ như: Title and Content, Two
Content, Comparison, Content with Caption).
Hình 2.2. Sử dụng nút Insert Chart trong Office Theme
15
1.2.2 Giới thiệu các dạng biểu đồ
Powerpoint cung cấp rất nhiều dạng biểu đồ, ảnh để trình diễn mà bạn
muốn tạo. Ngoài ra ứng với mỗi biểu đồ powerpoint còn cung cấp thêm
những biến thế khác nhau trên cơ sở một dạng đồ thị nhất định, chẳng hạn
như các lựa chọn khác nhau dựa trên cơ sở dạng 3D Powerpoint có các dạng
biểu đồ sau: [2]
a) Column có dạng những cột thẳng đứng để so sánh các giá trị của các loại dữ
liệu. Các dạng biểu đồ Column (cột), bar (thanh), line (đường), rất thuận tiện
cho việc so sánh các số liệu qua các chu kỳ thời gian như tháng, quý, năm.
b) Bar có dạng các thanh, để so sánh giá trị của các dữ liệu.
c) Line có dạng các đường, với những điểm mốc cho mỗi giá trị của dữ liệu.
d) Pie dạng đồ thị giống như một cái bánh tròn, phản ánh tỷ lệ phần trăm của các
thành phần trong một tập hợp nào đó. Hãy sử dụng biểu đồ dạng bánh nếu bạn
quan tâm đến phần đóng góp của mỗi đơn vị trong một tổng thể, chẳng hạn
như bạn muốn xem mỗi mặt hàng chiếm bao nhiêu trong tổng số doanh thu
trong năm .
e) XY (Scatter) dạng biểu đồ phân tán này giúp bạn dễ dàng so sánh các tập hợp
giá trị.
f) Area dạng biểu đồ hình khối này sẽ cho bạn khuynh hướng của các giá trị
trong một phạm vi nào đó.
g) Doughnut dạng biểu đồ dạng vành khuyên này cho phép biểu hiện nhiều loại
giá trị.
h) Radar dạng biểu đồ này giống như một màn hình radar, với các dấu hiệu cho
mỗi điểm dữ liệu.
i) Surface dạng biểu đồ này tạo một bề mặt không gian ba chiều giúp người xem
phân tích xu hướng biến thiên của các giá trị.
j) Bubble dạng biểu đồ này nhằm so sánh ba tập hợp giá trị được thể hiện trong
bong bóng hình tròn.
k) Stock đây là dạng biểu đồ vẫn được dùng để minh họa cho sự biến động giá
hàng ngày của các loại chứng khoán. Nhìn vào đồ thị này người ta có thể biết
được giá chứng khoán vào thời điểm đóng cửa thị trường của một ngày nào
đó (tại điểm mốc) cũng như sự dao động của giá trong ngày hôm đó (đoạn
thẳng đứng đi qua điểm mốc).
16
l) Cylinder một dạng biểu đồ hình cột giống như dạng ống xy lanh
m) Come dạng biểu đồ hình nón
n) Pyramid dạng biểu đồ hình kim tự tháp
Như vậy, muốn áp dụng một kiểu biểu đồ mới cho bảng dữ liệu hiện
hành bạn có thể thực hiện qua các bước sau :
• Trong phần mền powerpoint, click vào Insert => Chart để mở hộp thoại
Insert Chart.
• Trong hộp thoại Insert Chart bạn chọn một dạng biểu đồ thích hợp sau đó
click vào biểu đồ cần chọn.
• Nếu muốn giữ kiểu định dạng biểu đồ hiện hành làm mặc định thì bạn chỉ cần
click vào dạng biểu đồ đó click vào nút Set as default chart.
• Click nút Ok để áp dụng kiểu biểu đồ đã chọn và quay trở lại slide
hiện hành.
1.2.3 Nhập dữ liệu vào bảng
Trong bảng dữ liệu này của powerpoint, hàng, cột đầu tiên đóng vai trò
là các tiêu đề (Header) hàng, cột. Vì vậy, hàng thứ nhất bắt đầu đánh số 1 và
cột thứ 2 bắt đầu bằng chữ B.
Hình 1.3 Nhập dữ liệu vào bảng Excel
17
Trong hình vẽ này, các cột sẽ hiển thị hạng mục trên trục, các hàng sẽ
hiển thị các loại dữ liệu được trong phần chú giải còn các dữ liệu trong ô
(A1:D3) tượng trưng cho trục giá trị.
Muốn thay thế dữ liệu mặc định bằng dữ liệu của mình , bạn hãy ghi
(gõ) chồng lên các số liệu đã có sẵn trong các ô.
Chú ý: Khi nhập số liệu vào phần mềm Excel thì tất cả số phẩy phải thay
dấu chấm.
18
CHƯƠNG 2. CÁCH VẼ BIỂU ĐỒ TRÊN PHẦN MỀN POWERPONIT
2.1: Biểu đồ hình tròn
Bước 1: Mở phần mền powerponit trên màn hình máy tính.
Hình 2.1. Mở phần mền powerponit trên màn hình máy tính
Bước 2: Khi màn hình đã hiện phần mền powerponit => Insert => Chart
=> xuất hiện bảng phụ Insert Chart => Pie (chọn biểu đồ thích hợp) => OK
Hình 2.2. Chọn biểu đồ Pie chart
Bước 3: Xuất hiện thêm phần mền excel (Phần mền giúp cập nhập số
liệu) Nhập số liệu vào excel (số liệu đơn vị tương đối: %)
Hình 2.3. Nhập dữ liệu Excel trong Pie chart
19
Bước 4: Chỉnh sửa biểu đồ: bổ sung tên, số liệu trên biểu đồ, bảng chú
giải, đơn vị, phóng to, thu nhỏ biểu đồ...
Hình 2.4. Chỉnh sửa biểu đồ trong Pie chart
Hình dạng biểu đồ: có thể dùng trực tiếp tròn chart layout (các mẫu
biểu đồ được mặc định sẵn)
Tên biểu đồ: sửa trực tiếp trên biểu đồ.
Màu: click chuột phải chỉnh sử trong theme colors (màu sắc), texture
(ca rô)…
Bước 5: Trình chiếu
Hình 2.5. Trình chiếu biểu đồ hình tròn trong Powerpoint
20
21
Áp dụng với bài tập cụ thể
Cho bảng số liệu sau:
Bảng 2.1. Tổng sản phẩm trong nước theo thành phần kinh tế năm 2010[3]
Đơn vị: Đồng giá thực tế
Năm
2010
Thành phần
Kinh tế nhà nước
6683000
Kinh tế ngoài nhà nước
941814
Kinh tế có vốn đầu tư nước ngoài
3708000
Bước 1 : Xác định biểu đồ cần vẽ
• Dựa vào yêu cầu bài học
• Mục đích sử dụng
• Tính năng của biểu đồ cần vẽ
• Công dụng của biểu đồ
Nếu đề ra số liệu tuyệt đối (đơn vị: đồng, nghìn ha, tỷ đồng...) sang số
liệu tuyệt đối (%) (chú ý: số liệu đã sử lý sẽ được nhập vào phần mềm Excel
để phục vụ cho vẽ biểu đồ)
Bước 2 : Mở phần mềm Powerpoint trên màn hình máy tính
Bước 3: Khi màn hình đã hiện phần mền powerponit => Insert => Chart
=> xuất hiện bảng phụ Insert Chart => Pie (chọn biểu đồ thích hợp)
Bước 4: Xuất hiện thêm phần mền excel (Phần mền giúp cập nhập số
liệu) Nhập số liệu vào excel (số liệu: tùy theo yêu cầu đề bài) (tương tự như
biểu đồ tròn).
22
Hình 2.6. Áp dụng xây dựng biểu đồ hình tròn
Bước 5: Chỉnh sửa biểu đồ: bổ sung tên, số liệu trên biểu đồ, bảng chú giải,
đơn vị, phóng to, thu nhỏ biểu đồ...
Bước 6: Trình chiếu
Hình 2.7. Trình chiếu kết quả xây dựng biểu đồ hình tròn
23
2.2: Biểu đồ cột
2.2.1: Biểu đồ đơn
Bước 1: Mở phần mền powerpoint trên màn hình máy tính.
Bước 2: Khi màn hình đã hiện phần mền powerponit => Insert => Chart
=> xuất hiện bảng phụ Insert Chart => Column (chọn biểu đồ thích hợp) => OK
Hình 2.8. Xây dựng biểu đồ cột trong powerpoint
Bước 3: Xuất hiện thêm phần mền excel (Phần mền giúp cập nhập số liệu)
Nhập số liệu vào excel (số liệu: tùy theo yêu cầu đề bài)
Hình 2.9. Nhập số liệu biểu đồ cột trong cửa sổ Excel
Bước 4: Chỉnh sửa biểu đồ: bổ sung
tên, số liệu trên biểu đồ, bảng chú giải,
đơn vị, phóng to, thu nhỏ biểu đồ....
(tương tự như biểu đồ tròn).
Bước 5: Trình chiếu
Hình 2.10. Trình chiếu biểu đồ cột trong powerpoint
24
2.2.2: Biểu đồ cột ghép
Bước 1: Mở phần mền powerponit trên màn hình máy tính.
Bước 2: Khi màn hình đã hiện phần mền powerponit => Insert => Chart =>
xuất hiện bảng phụ Insert Chart => Column (chọn biểu đồ thích hợp) => OK
Hình 2.11. xây dựng biểu đồ cột ghép
Bước 3: Xuất hiện thêm phần mền excel (Phần mền giúp cập nhập số liệu)
Nhập số liệu vào excel (số liệu : tùy theo yêu cầu đề bài)
Hình 2.12. Nhập số liệu trong cửa sổ Excel
25