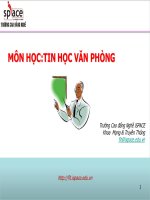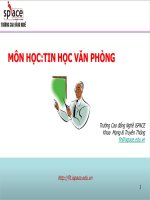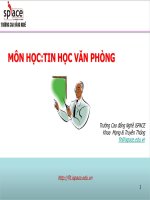Bài giảng: tin học văn phòng
Bạn đang xem bản rút gọn của tài liệu. Xem và tải ngay bản đầy đủ của tài liệu tại đây (1.65 MB, 24 trang )
Phần I
Hệ điều hành Windows
Bài 1: Căn bản về hệ điều hành Windows
I. Các khái niệm cơ bản về máy tính
1. Máy tính.
- Máy tính là thiết bị dùng để lu trữ và xử lý thông tin một cách tự động theo một chơng trình định trớc. Máy tính có khả năng lu trữ một khối lợng thông tin rất lớn trên
một diện tích nhỏ, tốc độ xử lý thông tin nhanh chóng và chính xác. Máy tính đợc
lắp ráp từ vài mạch tích hợp (IC) cỡ lớn bao gồm bộ vi xử lý, bộ nhớ và các thiết bị
vào ra.
- Mạng máy tính: Là một hệ thống liên kết nhiều máy tính lại với nhau. Trong số đó
có một máy tính chính gọi là máy chủ (Server), các máy khác gọi máy khách (Client)
và đợc kết nối với máy chủ bằng cáp, đờng điện thoại. Máy chủ cung cấp cho máy
khách các chơng trình, bộ nhớ, dịch vụ gửi th điện tử, in ấn và giúp ngời dùng trao
đổi thông tin với nhau đợc dễ dàng.
- Mạng cục bộ (LAN local area network): Là một mạng máy tính trong một vùng
địa lý nhỏ nh một toà nhà, một cơ quan.
- Mạng diện rộng (WAN wide area network): Là một mạng máy tính phân bố
trong một vùng rộng nh một thành phố.
- Mạng Internet: Là một mạng máy tính toàn cầu, các máy tính kết nối với nhau
thông qua tập chuẩn chung các giao thức gọi là TCP/IP (Transmission Control
Protocol/ Iternet Protocol), không có máy tính nào làm chủ và điều khiển tất cả.
Mạng Internet là một mạng cục bộ nhng dùng giao thức TCP/IP để kết nối các máy
tính trong mạng.
2. Phần cứng của máy tính.
- Hoạt động của máy tính là sự kết hợp giữa phần cứng và phần mềm. Phần cứng là
tập hợp các liên kiện vật lý và cách bố trí, kết nối chúng để tạo nên một hệ thống
máy tính.
- Phần cứng máy tính bao gồm:
Đơn vị xử lý trung tâm (CPU)
Bộ nhớ máy tính: Bộ nhớ trong (RAM, DRAM, SDRAM), bộ nhớ ngoài (đĩa
cứng, đĩa mềm, thanh nhớ USB, đĩa CD)
Các thiết bị vào ra: Màn hình, chuột, bàn phím, máy in,
3. Phần mềm máy tính
- Phần mềm là các chơng trình máy tính đợc xây dựng để can thiệp vào phần cứng
nhằm đáp ứng một công việc cụ thể nào đó. Phần mềm là trung gian giữa con ngời và
phần cứng, nó thờng đợc lu trữ trên đĩa từ. Có thể chia ra thành ba loại: Phần mềm hệ
thống, ngôn ngữ lập trình, phần mềm ứng dụng.
II. Khởi động và thoát khỏi Windows.
1. Giới thiệu hệ điều hành Windowns
-WINDOWS là hệ điều hành làm việc theo chế độ cửa sổ.
-WINDOWS có giao diện đồ hoạ thông qua hệ thống thực đơn, biểu tợng và các hộp
thoại.
- Các Version của hệ điều hành Windows: Win98, Win98se,
Win2000, Winme,
WinXP, WinNT...
2. Giới thiệu cách cài đặt hệ điều hành Windows.
- Chuẩn bị đĩa cài hoặc bộ cài Win (Win98, Win98se, winXP, WinNT, Win Vistra)
- Cài đặt:
Chọn cách khởi động đầu tiên từ đĩa CD (nếu cài từ đĩa CD)
Chép khoá
Đa đĩa cài vào ổ CD hoặc nhấn vào file Setup từ bộ cài lu trữ ở trên đĩa.
3. Khởi động hệ điều hành Windows.
- Bật công tác điện cho máy và màn hình và đợi cho quá trình khởi động hoàn tất.
Nếu máy xuất hiện hộp thoại Wellcome thì khi đó hãy đa vào mật khẩu trong hộp
thoại Password rồi chọn OK hoặc nhấn vào nút Cancel.
Xuất hiện màn hình nền Win
Biểu tợng
Nút Start
Chơng trình ứng
dụng đang mở
Thanh tác
vụ
4. Thoát khỏi Windows.
- Vào Start / Shut down (Turn off computer)
Xuất hiện hộp thoại:
- Chọn một trong các chức
năng sau:
Stand
by
(Hibernate): đặt máy
ở chế độ chờ (chế độ
ngủ)
Shut down (Turn
off): Tắt máy
Restart: Khởi động
lại máy tính.
Restart in MS-DOS mode: thoát khỏi Win trở về DOS
- Sau khi chọn một chức năng nào đó rồi chọn OK
- Nếu xuất hiện hộp thoại nhng không muốn thoát nữa (huỷ bỏ hộp thoại để tiếp tục
làm việc) nhấn vào nút CANCEL.
III. Các thành phần cơ bản của Windowns.
1. Các biểu tợng quan trọng trên màn hình nền Win.
- My computer: dùng để xem các tài nguyên có trong máy tính đang dùng, quản lý
th mục và file.
- Network (My network place): xem tài nguyên đang có trên mạng nếu máy tính đợc
nối mạng LAN.
- Recycle: Lu trữ tạm thời các tệp, các th mục bị xoá, có thể khôi phục lại các tệp, th
mục đã bị xoá đó.
- Internet explorer: xem tài nguyên trên mạng Internet.
2. Thanh tác vụ (Taskbar)
- Chức năng: dùng để chứa nút Start, chứa các chơng trình đang mở, các chơng trình
thu nhỏ.
- Các thao tác:
+ Sắp xếp các cửa sổ ứng dụng: nhấn chuột phải nên nền thanh tác vụ khi đó xuất
hiện menu: chọn một trong các chức năng sau:
Cascade Windows: các cửa sổ ứng dụng đang mở xếp lợp lên
nhau
Tile Windows Horizontally: các cửa sổ ứng dụng đang mở
xếp lợp lên nhau theo chiều ngang
Tile Windows Vertically: các cửa sổ ứng dụng đang mở xếp
lợp lên nhau theo chiều đứng.
Minimize all Windows: cực tiểu hoá các cửa sổ đang mở đa
về thanh tác vụ.
+
Cho ẩn hoặc hiện thanh tác vụ: nhấn chuột
phải lên nền của thanh tác vụ, chọn
Properties xuất hiện hộp thoại chọn lớp
Taskbar Options (Taskbar) sau đó chọn một
trong các chức năng sau:
Always on top (Lock the taskbar):
thanh tác vụ luôn hiện trên tất cả các
chơng trình ứng dụng.
Auto hide (Auto-hide the taskbar):
thanh tác vụ chỉ hiện khi di chuyển
con trỏ đến vị trí của nó.
Show small icons in Start menu: thu
nhỏ/ phóng to các biểu tợng trên menu start.
Show clock: ẩn/ hiện đồ hồ trên thanh tác vụ.
+ Thay đổi vị trí đặt và kích thớc của thanh tác vụ.
Thay đổi vị trí đặt thanh tác vụ: thanh tác vụ có thể đặt ở 4 vị trí khác nhau ở
các cạnh màn hình bằng cách: nhấn vào nền của thanh giữ và kéo thanh đến vị
trí cần đặt sau đó nhả chuột.
Thay đổi độ rộng của thanh (phóng
to/ thu nhỏ): đa chuột đến cạnh của
thanh cho đến khi xuất hình hình
mũi tên hai chiều khi đó nhấn, giữ
và kéo chuột để phóng to hoặc thu
nhỏ thanh tác vụ.
3. Menu Start.
Program (All program): chứa tất cả các chơng trình có thể chạy trên Windows.
Documents: mở các tài liệi đã mở gần đây nhất
Setting: thiết lập hệ thống
Find (Search): Tìm kiếm tệp hoặc th mục.
Help: Trợ giúp
Run: mở các tệp chơng trình và các tài nguyên khác.
Shut down (Turn off computer): tắt máy hoặc khởi động lại máy.
IV. Kỹ thuật cơ bản với chuột và bàn phím.
1. Kỹ thuật cơ bản với chuột.
Công cụ làm việc chính trong môi trờng Windows là chuột và bàn phím. Trên
màn hình luôn luôn nhìn thấy một mũi tên hay con trỏ nhỏ, đó chính là con trỏ
chuột; sử dụng chuột để điều khiển con trỏ này
- Các thao tác với chuột:
Nhấn chuột (Press): nhấn trái hoặc nhấn phải chuột một lần
Trỏ chuột (Point): di chuyển chuột để đa con trỏ chuột nằm trên đối tợng xác
định.
Nhấn đúp chuột (Double click): nhấn trái hoặc phải chuột 2 lần liên tiếp.
Rê chuột: nhấn trái chuột rồi giữ nguyên tay sau đó di chuyển chuột.
2. Kỹ thuật cơ bản với bàn phím.
- Chức năng: dùng để nhập dữ liệu vào máy tính, di chuyển con trỏ chuột, các thao
tác khác bằng cách sử dụng các phím tắt của bàn phím: sao chép (CTRL+C)
- Giới thiệu cơ bản về bàn phím.
Các phím chức năng.
Các phím hiệu chỉnh.
Các phím số.
V. Sử dụng cửa sổ và menu.
1. Sử dụng cửa sổ.
Khi khởi động một cửa sổ thờng xuyên xuất hiện một cửa sổ tơng ứng:
- Trên đỉnh cửa sổ (dòng thứ nhất) là thanh tiêu đề: phía trái là biểu tợng của ứng
dụng và tên của ứng dụng đó, phía phải thanh tiêu đề có 3 nút để điều khiển cửa sổ:
Nút Minimize: để cực tiểu hoá cửa sổ đa và thanh tác vụ
Nút Restore (Maximize): thu nhỏ hoặc phóng to cửa sổ
Nút Close: đóng cửa sổ ứng dụng.
- Dới thanh tiêu đề (dòng thứ 2): là menu chính của ứng dụng
2. Menu.
- Khi một ứng dụng đợc mở phía dới thanh tiêu đề là thanh Menu chính của ứng
dụng. Nếu nhấn vào một mục trên menu chính sẽ xuất hiện một menu dọc bao gồm
các lệnh của ứng dụng.
- Khi một mục bị mờ trên menu là lệnh không đợc dùng trong ngữ cảnh hiện hành.
- Khi nhấn chuột vào mục có mũi tên ở phía phải sẽ xuất hiện một Menu nhỏ của
mục đó.
- Khi mở một menu nào đó ra ta thấy phía bên trái là tên mục của menu còn nếu phía
bên phải cũng có thì đó là cách gọi mục đó tắt từ bàn phím.
- Khi nhấn chuột phải vào nền Win, thanh tác vụ, vào các biểu tợng xuất hiện một
menu nhỏ gọi là menu tắt.
VI. Làm việc với một chơng trình ứng dụng.
- Khi khởi động bất kỳ chơng trình ứng dụng nào thì làm nh sau: nhấn chuột vào nút
Start / chọn Program / chọn chơng trình ứng dụng cần khởi động.
VD: cần khởi động chơng trình ứng dụng Excel
Start \ program \ Microsoft Excel
- Có thể sử dụng Start \ Run: để chạy một chơng trình hay mở một tài liệu nếu biết trớc đờng dẫn cùng tên tệp: Nhấn Start \ chọn Run xuất hiện hộp thoại khi đó gõ
vào tên chơng trình hay tài liệu cùng đờng dẫn (nếu không nhở đờng dẫn nhần vào
nút Browse để xác định đờng dẫn)
- Dùng Start \ Document để mở tài liệu mà ta đã mở trớc đó (tối đa đợc 10 tài liệu):
Start \ My document \ chọn tên tài liệu cần mở.
- Thoát khỏi chơng trình ứng dụng: nhấn chuột vào nút Close ở góc trên bên phải của
cửa sổ ứng dụng.
VII. Thay đổi màn hình nền.
- Nhấn chuột phải lên nền Win
- Chọn Properties xuất hiện hộp thoại
- Chọn lớp Background (Desktop)
- Chọn ảnh nền trong khung Wallpaper hoặc nhấn vào nút Brower để chọn đờng dẫn
chứa ảnh cần lấy
- Chọn OK.
VIII. Thiết lập chế độ bảo vệ màn hình
- Nhấn chuột phải lên nền Win
- Chọn Properties xuất hiện hộp thoại
- Chọn lớp Screem Saver
- Chọn ảnh trong khung Screem Saver và thiết lập chế độ chờ
- Chọn OK.
Bài 2: Quản lý tệp trong Windows (explorer)
I. Khái niệm về quản lý tệp (Windows Explorer)
1. Giới thiệu quản lý tệp (Windows Explorer)
Quản lý tệp (Windows Explorer): là công cụ trợ giúp của Windows giúp ta biết
đợc toàn bộ máy tính có những gì, cho phép xem nội dung máy tính nh một hệ thống
th bậc hay cấu trúc cây. Ta có thể xem dễ dàng nội dung mỗi ổ đĩa, mỗi th mục, cũng
nh bất kỳ ổ đĩa nào trong mạng.
2. Khởi động Windows Explorer.
- Vào Start \ chọn Progran \ Chọn Windows Explorer hoặc nhấn đúp chuột vào biểu
tợng Windows Explorer trên màn hình nền Windows (nếu có) xuất hiện cửa sổ
chơng trình và chia màn hình thành hai phần: khung bên trái và khung bên phải.
3. Cửa sổ chơng trình
a. Khung bên trái.
- Là cây th mục liệt kê tất cả các tài nguyên của máy: các ổ đĩa, th mục, Control
Panel,
- Các thao tác:
+ Nhấn lên đối tợng (ổ đĩa, th mục, ) thì nội dung bên trong của đối tợng sẽ hiện
lên ở khung bên phải.
+ Nhấn vào dấu (+) ở phía trớc th mục hoặc ổ đĩa thì sẽ xuất hiện tiếp các th mục con
của đối tợng này.
+ Nhấn vào dấu (-) đứng trớc một đối tợng thì trong cây th mục sẽ không hiện các th
mục con của đối tợng.
b. Khung bên phải.
Liệt kê chi tiết (gồm cả th mục con và tệp) của đối tợng có hộp sáng trong
khung bên trái trỏ đến.
4. Thoát khỏi Windows Explorer.
- Nhấn chuột vào nút Close ở góc trên bên phải của cửa sổ hoặc vào File \ chọn
Close.
II. Các thao tác với file và th mục.
1. Thay đổi cách hiển thị th mục và file.
- Vào View \ chọn một trong các chức năng sau:
Last Icon: hiển thị các biểu tợng lớn.
Small icon: hiển thị các biểu tợng nhỏ theo chiều ngang
List: hiển thị các biểu tợng nhỏ xếp theo chiều dọc
Details: hiển thị chi tiết (biểu tợng, tên th mục/ file name, kích thớc size,
thể loại type, ngày giờ tạo date modify)
2. Sắp xếp th mục và file
- Vào View \ chọn Arrange icon \ chọn một trong các chức năng sạu:
By name: sắp xếp theo tên
By Type: sắp xếp theo thể loại
By Size: sắp xếp theo kích thớc
By Date: sắp xếp theo ngày giờ tạo.
3. Tạo một th mục mới.
- Chọn đờng dẫn chứa th mục cần tạo
- Vào File \ Chọn New \ Chọn Folder
- Gõ vào tên th mục cần tạo
- Nhấn
4. Lựa chọn tệp và th mục.
- Lựa chọn 1 đối tợng (tệp hoặc th mục): nhấn chuột vào tệp hoặc th mục cần chọn
- Lựa chọn nhiều đối tợng liên tiếp nhau: dùng chuột để chọn hoặc giữ phím Shift rồi
nhấn chuột vào các đối tợng liên tiếp cần chọn.
- Lựa chọn nhiều đối tợng không liên tiếp nhau: giữ phím CTRL rồi dùng chuột nhấn
vào những đối tợng cần chọn.
5. Sao chép hay di chuyển các tệp và th mục.
- Chọn các tệp và th mục cần sao chép hay di chuyển
- Vào Edit \ Copy (Cut) hoặc nhấn chuột vào biểu tợng Copy (Cut)
- Chọn đờng dẫn chứa th mục và tệp cần sao chép hoặc di chuyển đến.
- Vào Edit \ Paste hoặc nhấn chuột vào biểu tợng Paste.
6. Xoá tệp và th mục.
- Chọn tệp và th mục cần xoá.
- Nhấn vào phím Delete trên bàn phím hoặc nhấn chuột vào biểu tợng Delete.
Phần II
Chơng trình xử lý bảng tính excel
Bài 1: Các khái niệm cơ bản
I. Khởi động và thoát khỏi excel
1. Giới thiệu về Excel.
Excel là chơng trình xử lí bảng tính nằm trong bộ Office của hãng Microsoft
Bảng tính của excel gồm nhiều ô đợc tạo bởi dòng và cột
Hiện nay có nhiều phiên bản của excel: 5.0, 97, 2000, 2002, 2003, 2004, 2005,
2006, .
* Giới thiệu cách cài đặt Microsoft Excel
- Đĩa cài hoặc bộ cài Office
- Cài đặt.
+ Chép khoá
+ Cài tự động bằng đĩa CD hoặc nhấn vào file Setup của bộ cài Office.
2. Khởi động Excel.
- Cách 1: Vào Start \ chọn Program \ Microsoft Excel
- Cách 2: Nhấn đúp chuột vào biểu tợng Microsoft Excel trên màn hình nền Win
(nếu có)
- Cách 3: Nhấn chuột vào biểu tợng Microsoft Excel trên thanh công cụ Office (nếu
có).
Xuất hiện màn hình Excel
- Thanh trên cùng là thanh tiêu đề (Application title bar): chứa tên ứng dụng của một
file Excel.
- Thanh thứ hai là thanh trình đơn (Menu bar)
- Thanh thứ ba là thanh công cụ chuẩn (Standard tool bar): chứa biểu tợng của các
lệnh thờng dùng.
- Thanh thứ t là thanh công cụ định dạng (Formatting tool bar): chứa biểu tợng của
các lệnh định dạng.
-Thanh thứ năm là thanh công thức (Formunal): chia làm hai phần: một phần chứa
địa chỉ của ô hiện hành, một phấn chứa nội dung của ô hiện hành.
- Thanh cuốn dọc: di chuyển màn hình theo chiều dọc
- Thanh cuốn ngang: di chuyển màn hình theo chiều ngang.
3. Thoát khỏi Excel.
- Cách 1: nhấn vào nút Close ở góc trên bên phải của cửa sổ chơng trình
- Cách 2: vào File \ Exit
II. Bảng tính.
Một tệp tin Excel (Wordbook Sổ tính): gồm nhiều bảng tính (sheet) (16
bảng tính)
Một bảng tính: gồm nhiều cột (256 cột) và nhiều dòng (65536 dòng)
1. Cột.
- Đợc đánh số thứ tự từ: A, B, C,
2. Dòng.
- Đợc đánh số thứ tự từ: 1, 2, 3,
3. Ô
- Mỗi ô đều có 1 địa chỉ riêng, địa chỉ này đợc xác định bằng tên của cột và tên của
dòng tạo ra ô đó.
Vd:
C8
(ô này nằm ở cột C và dòng thứ 8)
4. Vùng.
Là tập hợp nhiều ô đứng liền nhau, địa chỉ của vùng đợc xác định bởi địa chỉ
của ô ở góc trên trái và ô ở góc dới phải của vùng và đợc ngăn cách bởi dấu :
Vd:
C3:H5
5. Các bảng tính.
Các bảng tính của Excel có tên mặc định là Sheet 1, Sheet 2, Dữ liệu trên
các bảng tính này đều có thể liên hệ với nhau nh trên 1 bảng tính.
III. Di chuyển con trỏ trong bảng tính.
- Cách 1: nhấn chuột vào ô muốn di chuyển đến
- Cách 2: Vào Edit \ Goto
- Cách 3: Sử dụng các phím di chuyển trên bàn phím.
IV. Cách nhập và hiệu chỉnh d liệu.
1. Cách nhập dữ liệu.
Muốn nhập dữ liệu vào ô nào nhấn chuột tại ô đó rồi nhập bình thờng hoặc
nhấn tại thanh công thức để nhập dữ liệu cho ô đang chọn, khi nhập xong gõ
2. Hiệu chỉnh dữ liệu.
Nhấn đúp chuột vào ô cần hiệu chỉnh hoặc nhấn chuột vào ô cần hiệu chỉnh
sau đó nhấn phím F2 để sửa nội dung của ô đã chọn.
* Chú ý: Nếu chiều dài của dữ liệu dài hơn chiều ngang của ô, nếu dữ liệu là kiểu số
hay công thức ô sẽ hiển thị các dấu ###### hoặc dạng lỹ thừa 1E+., nếu dữ liệu là
kiểu chuỗi có thể ô sẽ hiển thị tràn sang ô bên phải (khi ô bên phải không có dữ liệu),
nếu muốn dữ liệu hiển thị đầy đủ cần phải tăng chiều rộng của cột ô đó.
V. Các kiểu dữ liệu.
Trong mỗi ô chỉ có thể chứa 1 kiểu dữ liệu, kiểu dữ liệu của ô phụ thuộc vào kí
tự đầu tiên. Kiểu dữ liệu đợc phân chia nh sau:
1. Kiểu số (Number)
ở chế độ mặc định dạng dữ liệu số sẽ hiển thị phía bên phải của ô, nếu là số
âm thì nhập dấu - hoặc đặt trong dấu ngoặc đơn.
2. Kiểu chữ (Text)
ở chế độ mặc định dữ liệu chữ sẽ hiển thị phía bên trái của ô, khi dữ liệu là
kiểu số muốn Excel hiểu là kiểu chữ phải nhập dấu nháy đơn vào trớc.
3. Kiểu ngày tháng (Date)
Nhập ngày tháng bình thờng với dấu phân cách là gạch - hoặc /. Phần
tháng có thể Excel sẽ hiển thị số hoặc chữ bằng tiếng Anh. Quy định cách hiển thị
trong hộp thoại Format Cell.
4. Kiểu công thức (Formulla)
Dữ liệu kiểu công thức sẽ là các phép toán hay các hàm, muốn nhập dữ liệu
dạng công thức phải nhập dấu = trớc.
VI. Các thao tác trên vùng.
1. Chọn vùng bảng tính.
- Chọn cả bảng tính: Dùng chuột nhấn vào ô giao giữa thanh tiêu đề cột và thanh tiêu
đề dòng hoặc nhấn CTRL+A
- Chọn một dòng hoặc một cột: nhấn chuột vào ô tiêu đề của dòng hoặc cột cần chọn
- Chọn các ô, khối không liền nhau: Giữ phím CTRL và nhấn chuột hoặc rê chuột để
chọn các ô, khối không liền nhau.
2. Sao chép dữ liệu.
- Chọn vùng dữ liệu cần sao chép
- Nhấn chuột vào biểu tợng Copy hoặc vào Edit\ Copy (CTRL+C) hoặc nhấn chuột
phải chọn Copy.
- Đa con trỏ tới vị trí cần đặt vùng sao chép đến.
- Nhấn vào biểu tợng Paste hoặc vào Edit\ Paste (CTRL+V) hoặc nhấn chuột phải
chọn Paste.
* Chú ý: Khi sao chép mà vùng đích kế bên vùng nguồn và vùng nguồn chỉ nằm trên
1 cột hoặc 1 dòng. Sau khi chọn vùng thực hiện:
Vào Edit \ Fill \ Chọn 1 trong các chức năng sau:
Down: chép xuống dới
Right: chép sang phải
Up: chép lên trên
Left: chép sang trái
3. Chuyển dữ liệu.
- Chọn vùng dữ liệu cần chuyển
- Nhấn chuột vào biểu tợng Cut hoặc vào Edit\ Cut (CTRL+X) hoặc nhấn chuột phải
chọn Cut.
- Đa con trỏ tới vị trí cần đặt vùng chuyển đến.
- Nhấn vào biểu tợng Paste hoặc vào Edit\ Paste (CTRL+V) hoặc nhấn chuột phải
chọn Paste.
4. Xoá dữ liệu.
- Chọn vùng dữ liệu cần xoá.
- Nhấn phím Delete trên bàn phím hoặc vào Edit \ Clear \ Contents hoặc nhấn chuột
phải chọn Clear contents
VII. Điền dãy số tự động.
Đánh số thứ tự cho các danh mục trên bảng tính, có thể nhập số vào từng ô
theo thứ tự 1, 2, bình thờng, tuy nhiên Excel cho phép thực hiện công việc này 1
cách nhanh chóng bằng phép sao chép lỹ kế. Thực hiện nh sau:
- Nhập vào 2 số bắt đầu vào 2 ô kế tiếp cùng 1 cột hoặc dòng.
- Chọn cả 2 ô
- Đa con trỏ đến góc dới phải của vùng đợc chọn cho đến khi xuất hiện cho trỏ
hình dấu cộng + rồi nhấn vào kéo chuột theo cột hoặc dòng để sao chép.
* Có thể đánh số nh sau:
- Gõ giá trị số bắt đầu vào ô đầu tiên
- Chọn vùng cần đánh số thứ tự
- Vào Edit \ fill \ Serier Xuất hiện hộp thoại
- Trong khung Serier: chọn việc đánh số
Row: trên dòng
Column: trên cột
- Trung khung Type: chọn kiểu điền dữ liệu
Linear: cộng với trị số bớc nhảy
Growth: nhân với trị số bớc nhảy
Date: theo dạng ngày
Autofill: theo chế độ tự động
- Trong khung Step Value: chọn trị số bớc nhảy
- Trong khung Stop Value: chọn trị số kết thúc.
- OK hay nhấn
VIII. Thao tác trên tệp
1. Tạo tệp tin mới.
- Vào File \ New hoặc nhấn vào biểu tợng New trên thanh công cụ chuẩn hoặc nhấn
CTRL+N.
2. Mở một tập tin
- File \ Open hoặc nhấn vào biểu tợng Open trên thanh công cụ chuẩn hoặc nhấn
CTRL+O
Xuất hiện hộp thoại
- Trong khungLook in: chọn đờng dẫn chứa
tập tin cần mở
- Chọn tập tin cần mở
- Nhấn Open hoặc
3.Lu trữ tập tin.
- File \ Save hoặc nhấn vào biểu tợng
Save trên thanh công cụ chuẩn hoặc
nhấn CTRL+S
- Nếu lu trữ lần đầu tiên sẽ xuất hiện
hộp thoại
Trong khung Save in: chọn đờng dẫn chứa tập tin cần lu
Trong khung File name: gõ
vào tên tập tin
Nhấn Save hoặc
- Nếu lu trữ từ lần thứ hai trở đi sẽ không xuất hiện hộp thoại nhng vẫn lu trữ.
* Lu trữ với tên khác
- File \ Save As Xuất hiện hộp thoại (làm tơng tự nh lệnh save)
Bài 2: Định dạng dữ liệu
I. Thay đổi độ rộng cột và chiều cao dòng.
1. Thay đổi độ rộng của cột.
- Đa chuột đến cạnh bên phải của cột bằng ô có dữ liệu dài nhất
trong cột, hoặc nhấn và kéo chuột để chỉnh sửa chiều ngang.
- Hoặc chọn 1 hoặc nhiều ô, cột cần thay đổi vào Format \
Column \Width xuất hiện hộp thoại: nhập chiều ngang cần thiết vào khung
Column Width.
2. Thay đổi chiều cao của dòng.
- Đa con trỏ chuột đến cạnh phía dới của dòng tại ô tiêu đề, nhấn chuột 2 lần liên tiếp
để mở rộng chiều cao bằng ô có dữ liệu cao nhất trong dòng hoặc nhấn vào kéo để
mở rộng.
- Hoặc chọn 1 hay nhiều ô, dòng vào Format \ Row \ Height
Xuất hiện hộp thoại: nhập vào chiều cao cần thiết vào khung
Row Height.
3. Gộp nhiều ô thành 1 ô.
- Chọn nhiều ô muốn gộp
- Nhấn vào biểu tợng
trên thanh công cụ định dạng hoặc vào Format \ Cell
xhht chọn lớp Alignment, đánh dấu tích vào ô Merge cell
II. Chèn và xoá cột, dòng, vùng, bảng tính
1. Chèn thêm cột.
- Chọn vị trí cột muốn chèn
- Insert \ Column
2. Chèn thêm dòng
- Chọn vị trí dòng muốn chèn
- Insert \ Row
3. Chèn thêm ô, vùng
- Chọn ô hoặc vùng muốn chèn
- Insert \ Cell Xuất hiện hộp thoại: Chọn một trong các chức
năng sau:
Shift cell right: chuyển dữ liệu vùng chọn sang bên phải
Shift cell left: chuyển dữ liệu vùng chọn sang bên trái
Entire row: chèn toàn bộ dòng
Entire column: chèn toàn bộ cột
4. Chèn thêm bảng tính (Sheet)
- Chọn vị trí bảng tính cần chèn
- Insert \ WorkSheet
5. Xoá cột.
- Chọn cột cần xoá
- Edit \ Delete
6. Xoá dòng
- Chọn dòng cần xoá
- Edit \ Delete
7. Xoá ô, vùng
- Chọn ô, vùng cần xoá
- Edit \ Delete Xuất hiện hộp thoại
Shift cell left: chuyển dữ liệu vùng còn lại sang trái
Shift cell up: chuyển dữ liệu vùng còn lại lên trên
Entire row: xoá toàn bộ dòng
Entire column: xoá toàn bộ cột
8. Xoá bảng tính
- Chọn bảng tính cần xoá
- Edit \ Delete Sheet
III. Định dạng dữ liệu
- Chọn vùng dữ liệu muốn định dạng
- Format \ Cell (CTRL+1) Xuất hiện
hộp thoại
1. Định dạng số.
Cùng một giá trị nhng số có nhiều
cách thể hiện khác nhau, để định dạng số
có thể thực hiện nh sau:
- Chọn lớp Number
- Trong khung Category: chọn Number
hoặc có thể chọc Custom: để định lại dạng
số
+ Trong ô Decimal place: lấy bao nhiêu số
lẻ
+ Use 1000 separator: dùng dấu phẩy ngăn cách hành nghìn
+ Negative number: chọn cách thể hiện số âm.
* Chú ý: có thể sử dụng các biểu tợng định dạng số trên thanh công cụ
: Dạng tiền tệ
: Phân cách hàng nghìn
: Lấy thêm số lẻ
: Giảm bớt số lẻ
- Trong khung khung Category: chọn Date hoặc có thể chọc Custom: để định lại
dạng ngày tháng. (Khi nhập ngày tháng cần nhập tháng trớc ngày sau, có thể nhập
ngày tháng năm Excel sẽ lấy theo tháng năm hiện hành của hệ thống)
+ Chọn Date
+ Khung Type: chọn cách hiển thị
Chú ý: Ngày tháng hiển thị theo dạng tổng
quát: m/d/yy (tháng, ngày , năm). Nếu không
vừa ý các dạng có sẵn có thể tạo ra 1 dạng hiển
thị riêng bằng cách:
Trong khung Category: chọn Custom
Trong khung Type: nhập vào dạng ngày cần thiết.
Vd: dd/mm/yy (2 số ngày, 2 số tháng và 2 số năm)
2. Định vị trí đặt dữ liệu trong ô.
Dữ liệu nhập vào bảng tính có vị trí mặc định tuỳ theo từng kiểu dữ liệu. Tuy
nhiên có thể định dạng lại theo các bớc sau:
- Chọn lớp Alignment
- Trong khung Horizorital: chọn cách hiển thị hàng ngang
- Trong khung Vertical: chọn cách hiển thị hàn dọc
- Trong khung Oriention: chọn kiểu chữ đứng hoặc nghiêng (chỉ độ nghiêng trong
khung Degrees)
- Trong vùng Text control: chọn cách điều khiển
Wnap text: nhiều dòng trên ô
Shrink to fit: vừa bằng ô
Merge cells: gộp nhiều ô thành 1 ô
- Ok
3. Định dạng chữ
- Chọn lớp Font
- Trong khung Font: chọn kiểu chữ
- Trong khung Font Style: chọn loại chữ
- Trong khung Size: chọn loại chữ
- Trong ô Underline: chọn kiểu gạch chân
- Trong ô Color: chọn màu cho chữ
- Trong khung Effects: chọn hiệu ứng
- OK
4. Tạo các đờng kẻ theo các vùng ô đã chọn
Các đờng kẻ dòng và cột trong Excel sẽ không thấy khi in ra giấy, nếu cần có
khung kẻ phải thực hiện khung nh sau:
- Chọn lớp Border
- Trong khung Style: chọn dạng đờng kẻ
- Trong khung Color: chọn màu cho khung
- Trong khung Presets: chọn các dạng khung
- OK
Chú ý: có thể chọn đờng kẻ trong khung Border
5. Định dạng nền dữ liệu
- Chọn lớp Patterns
- Chọn màu nền
- OK
IV. Sắp xếp dữ liệu.
- Chọn vùng dữ liệu muốn sắp xếp
- Data \ Sort Xuất hiện hộp thoại
- Trong khung My list has: Chọn Header row không sắp xếp dòng tiêu đề
- Trong Sort by: chọn tên cột cần sắp xếp
- Chọn : Ascending: Sắp xếp theo chiều tăng dần
Decending: Sắp xếp theo chiều giảm dần
- Trong Then by: chọn tên cột sắp xếp phụ nếu ở cột chính có nhiều ô giống nhau.
- OK
V. In ấn.
1. Định dạng trang in
- File \ Page setup Xuất hiện hộp thoại
a. Chọn khổ giấy và cách in
- Chọn lớp Page
- Trong khung Orientation: chọn cách in
Portrait: in theo chiều dọc giấy
Landscape: in theo chiều ngang của giấy
- Trong ô Paper size: chọn khổ giấy
b. Đặt lề giấy
- Chọn lớp Margins
- Top: lề trên
- Botton: lề dới
- Left: lề trái
- Right: lề phải
- Header : tiêu đề đầu trang
- Footer: tiêu đề cuối trang
- Trong Center on page: chọn căn giữa trang
Horizontally: theo chiều ngang
Vertically: theo chiều dọc
2. Xem trớc khi in
Trớc khi in nên xem trớc vùng định in
- File \ Print Preview hoặc nhấn vào biểu tợng Print Preview trên thanh công cụ
chuẩn.
Phóng to/
thu nhỏ
3. In ấn
- File \ Print xuất hiện hộp thoại
Đặt lề in
Trở về màn
hình cũ
- Trong khung Print range: chọn kiểu in
All: in tất cả
Page: in từ trang . đến trang .
- Trong ô Number of copies: chọn số bản cần in cho 1 trang
- OK
Bài 3: Cơ sở dữ liệu trên bảng tính
I. Khái niệm cơ bản về cơ sở dữ liệu.
- Cơ sở dữ liệu: là tập hợp thông tin, dữ liệu đợc tổ chức theo cấu trúc dòng và cột để
có thể liệt kê, tìm kiếm, xoá, rút trích dữ liệu.
1. Vùng cơ sở dữ liệu (Database).
- Vùng cơ sở dữ liệu gồm ít nhất 2 dòng. Dòng đầu tiên chứa các tiêu đề cột, các
dòng còn lại chứa dữ liệu còn gọi là bản ghi.
2. Vùng tiêu chuẩn (Criteria).
- Là vùng dùng để chứa điều kiện để tìm kiếm, xoá, rút trích hay trích lọc. Vùng này
gồm ít nhất 2 dòng. Dòng đầu tiên chứa tiêu đề, các dòng còn lại chứa điều kiện.
3. Vùng rút trích (Extract).
- Là vùng dữ liệu chứa các bản ghi của vùng cơ sở dữ liệu thoả mãn điều kiện vùng
tiêu chuẩn. Vùng rút trích cũng có dòng đầu tiên chứa tiêu đề muốn rút trích.
* Chú ý: Khi muốn tìm kiếm hay liệt kê các bản ghi theo yêu cầu nào đó trên cơ sở
dữ liệu. Trong trờng hợp này ta dùng phơng pháp để trích lọc.
II. Các thao tác tìm kiếm, trích lọc (rút trích) và xoá cơ sở dữ liệu.
1. Thao tác tìm kiếm
a. Phơng pháp tìm kiếm tự động.
- Đa con trỏ vào vùng cần tìm kiếm (hoặc chọn vùng cần tìm kiếm)
- Data \ Filter \ AutoFilter khi đó các mũi tên sẽ xuất hiện ở các cột trong vùng cơ
sở dữ liệu.
-Nhấn vào nút mũi tên để chọn các giá trị của cột cần xác định điều kiện tìm kiếm.
Khi đó các bản ghi thoả mãn điều kiện sẽ đợc hiển thị còn các bản ghi không thoả
mãn sẽ ẩn đi.
* Chú ý:
Muốn hiển thị lại các bản ghi: Data \ Filter \ Show all
Muốn bỏ tìm kiếm: Data \ Filter \ AutoFilter 1 lần nữa
b. Phơng pháp tìm kiếm chi tiết.
* Trong thao tác này cần tạo trớc vùng cơ sở dữ liệu và vùng
điều kiện.
* Các bớc thực hiện:
- Đa con trỏ vào ô bất kỳ của vùng cơ sở dữ liệu
- Data \ Filter \ Advanced Filter xuất hiện hộp thoại
- Trong khung Action: Chọn Filter the list in place
- Trong khung List range: Nhập địa chỉ vùng dữ liệu cần tìm kiếm
- Trong khung Criteria range: nhập địa chỉ vùng điều kienẹ
- Nếu chọn Unique record only: dữ liệu tìm kiếm ra nếu có những dòng trùng nhau
thì chỉ giữ lại 1.
- OK
2. Thao tác xóa.
* Trong thao tác này cần tạo trớc vùng cơ sở dữ liệu và vùng tiêu chuẩn
* Các bớc thực hiện:
- Thực hiện thao tác giống nh tìm kiếm
- Đánh dấu chọn các bản ghi cần xoá
- Vào Edit \ Delete Row hoặc nhấn chuột phải chọn Delete Row.
3. Thao tác rút trích.
* Cần tạo trớc vùng cơ sở dữ liệu, vùng điều kiện và vùng rút trích
* Các bớc thực hiện:
- Đa con trỏ đến vùng cơ sở dữ liệu
- Data \ Filter \ Advanced Filter xuất hiện hộp thoại
- Trong khung Action: Chọn Copy to another location
- Trong khung List range: Nhập địa chỉ vùng dữ liệu (nếu cần)
- Trong khung Criteria range: nhập địa chỉ vùng điều kienẹ
- Trong khung Copy to: nhập địa chỉ vùng trích rút.
- Chọn OK
III. Các dạng tiêu chuẩn (điều kiện)
1. Điều kiện số.
Ô điều kiện có kiểu số.
VD: Điều kiện số con bằng 2
Chức
vụ
2
2. Điều kiện chuỗi.
Ô điều kiện có kiểu số.
Trong ô điều kiện có thể chứa các kí tự gộp
* : thay thế cho một nhóm kí tự bất kỳ
? : thay thế cho một kí tự bất kỳ.
VD: Điều kiện chức vụ là nhân viên
Chức
vụ
NV
3. Điều kiện so sánh.
Ô điều kiện chứa toán tử so sánh kèm giá trị so sánh.
VD: Điều kiện số con lớn hơn 2
Chức
vụ
>2
4. Điều kiện công thức.
Ô điều kiện có kiểu công thức. Trong trờng hợp này cần chú ý:
- Ô tiêu đề của vùng tiêu chuẩn phải khác tất cả các ô tiêu đề của vùng cơ sở dữ liệu
- Trong ô điều kiện phải lấy địa chỉ của ô trong bản ghi đầu tiên để so sánh.
VD: Điều kiện tổng phụ cấp và lơng tháng phải lơn hơn 2000000
5. Điều kiện liên kết.
Có thể tìm kiếm, xoá hay trích rút các bản ghi trong vùng cơ sở dữ liệu bằng
phép giao (AND) hay hội (OR) của nhiều điều kiện khác nhau
- Phép AND: nếu các ô điều kiện khác cột
- Phép OR: nếu các ô điều kiện khác dòng.
VD: Điều kiện chức vụ là nhân viên và ngày công lớn hơn 25
IV. Tổng hợp dữ liệu theo nhóm.
* Trên một cơ sở dữ liệu thờng có nhu cầu tổng hợp dữ liệu theo nhóm nh: theo
nhóm hàng, theo đơn vị, theo ngày, Tính năng Subtotal của Excel dùng để phân
tích các nhóm dữ liệu đồng thời chèm vào cuối mỗi nhóm những dòng thống kê, tính
toán và một dòng tổng kết ở cuối phạm vi.
* Các bớc thực hiện:
- Sắp xếp cơ sở dữ liệu theo cột cần tổng hợp dữ liệu
- Đa con trỏ vào vùng cơ sở dữ liệu
- Vào Data \ Subtotal Xuất hiện hộp thoại
- Trong khung At Each Change In: chọn tên cột cần tạo
nhóm
- Trong khung Use Function: chọn hàm cần thống kê
- Trung khung Add Subtotal to: chọn những trờng cần
thống kê
- OK
* Chú ý:
- Phía trái của bảng có các nút điều khiển thứ bậc số liệu. Nếu nhấn vào nút số 1, cơ
sở dữ liệu chỉ còn một dòng Grand Total. Nếu nhấn nút số 2 cơ sở dữ liệu chỉ còn lại
các dòng Total và một dòng Grand total.
- Nếu muốn huỷ bỏ tính năng Subtotal thực hiện nh sau:
Data \ Subtotal \ Remove all
V. Tổng hợp dữ liệu từ nhiều nguồn Consolidate
Bài 4: Các hàm trong excel
I. Cấu trúc của hàm.
Công thức trong Excel là sự kết hợp dữ liệu giữa các ô, thông qua các phép
toán. Khi nhập công thức phải bắt đầu bằng dấu bằng = hoặc các kí tự +, -, @,
Dữ liệu nhập vào công thức là các con số, địa chỉ của ô, vùng hoặc ngày tháng. Nếu
có dạng chuỗi phải đặt trong dấu nháy đôi
Dạng:
= Tên hàm(Danh sách đối số)
* Chú ý:
- Có thể gõ địa chỉ của ô vào công thức hoặc dùng chuột để chọn khi đó tên của ô
hoặc vùng sẽ tự động đợc nhập vào công thức.
- Các báo lỗi thờng gặp khi nhập công thức:
#Div/0: trong công thức có phép chia cho 0
#Num!: các con số trong công thức không hợp lý
#Ref!: trong công thức có tham chiếu đến những ô không tồn tại hoặc đã bị
xoá
#Value!: trong công thức sai kiểu dữ liệu nh cộng, trừ các dữ liệu dạng chuỗi
làm cho kết quả trở lên vô nghĩa.
#Name!: sử dụng tên ô, vùng không hợp lý hoặc nhập dữ liệu dạng chuỗi
không để trong dấu nháy đôi.
II. Địa chỉ tơng đối và tuyệt đối.
Tên của mỗi ô hay vùng gọi là địa chỉ của ô hay vùng đó. Có 2 loại địa chỉ tơng đối và tuyệt đối.
1. Địa chỉ tơng đối.
- Đia chỉ bình thờng của ô hoặc vùng khi nhập vào trong công thức gọi là địa chỉ tơng đối.
- Khi sao chép công thức (nhấn và kéo) các địa chỉ trong công thức sẽ tự động thay
đổi theo vị trí tơng ứng ở nơi đợc chép đến.
Dạng:
<cột><dòng>
Vd: B3 - cột B dòng thứ 3
2. Địa chỉ tuyệt đối.
- Các địa chỉ trong công thức sau dấu $ sẽ trở thành địa chỉ tuyệt đối. Có thể đặt
địa chỉ tuyệt đối theo dòng và cột.
- Khi sao chép công thức các địa chỉ tuyệt đối trong công thức sẽ không thay đổi
Vd: $B$3
III. Chọn hàm mẫu từ hệ thống Menu.
- Insert \ Function hoặc nhấn vào biểu tợng function trên thanh công cụ công thức
xuất hiện hộp thoại
- Trong khung Function Category: chọn nhóm hàm cần sử dụng:
Most recently used: các hàm đã sử dụng
All: tất cả các hàm
Financinal: các hàm tài chính
Date & time: các hàm ngày giờ
Statistical: các hàm thống kê
Loopup: các hàm tìm kiếm
Text: các hàm chuỗi.
- Trong khung Function: chọn tên hàm cần sử
dụng.
- OK và nhập vào các tham số cần thiết.
IV. Các hàm số học và toán học
ABS(số): cho giá trị tuyệt đối của số
INT(số): cho giá trị là phần nguyên của số
MOD(số bị chia, số chia): cho giá trị là phần d của phép chia
ROUND(Số cần làm tròn, n): làm tròn số
n>0: làm tròn về đằng sau dấu phẩy
n<0: làm tròn đằng trớc dấu phẩy
VD:
Round(1254.4561, 2) kq = 1254.45
Round(1235435,-3) kq = 1235000
SQRT(Số): cho giá trị là căn bậc 2 của số
V. Các hàm logíc.
AND(dk1, đk2,): cho giá trị đúng nếu thoả mãn toàn bộ điều kiện ngợc lại
cho giá trị sai.
OR(đk1. đk2, ): cho giá trị sai nếu toàn bộ điều kiện không thoả mãn ngợc
lại cho giá trị đúng.
NOT(đk): cho giá trị đúng nếu điều kiện sai và ngợc lại.
VI. Các hàm thống kê.
AVERAGE(danh sách biến): cho giá trị trung bình của danh sách biến.
COUNT(danh sách biến): cho giá trị là số các ô có dữ liệu kiểu số
COUNTA(danh sách biến): cho giá trị là số các ô chứa dữ liệu
MAX(danh sách biến): cho giá trị lớn nhất của các giá trị có trong danh sách
biến
MIN(danh sách biến): cho giá trị nhỏ nhất của các giá trị có trong danh sách
biến.
SUM(danh sách biến): cho giá trị là tổng các giá trị có trong danh sách biến
RANK(x, dang sách biến, n): xác định thứ hạng của giá trị x có trong danh
sách biến
n = 0: Thứ hạng xếp theo giá trị giảm dần
n = 1: Thứ hạng xếp theo giá trị tăng dần
VII. Các hàm điều kiện.
IF(điều kiện, giá trị đúng, giá trị sai): cho giá trị đúng nếu thoả mãn điều kiện
và ngợc lại cho giá trị sai.
SUMIF(vùng 1, điều kiện, vùng 2): tính tổng giá trị các ô trong vùng tơng
ứng với các ô vùng 1 thoả mãn điều kiện.
COUNTIF(vùng, điều kiện): đếm các ô thoả mãn điều kiện trong vùng.
VIII. Các hàm ngày tháng.
DATE(biến): cho giá trị là ngày tháng năm
WEEKDAY(biến): cho giá trị là số thứ trong tuần của biến
DAY(biến): cho giá trị là ngày của biến
MONTH(biến): cho giá trị là tháng của biến
YEAR(biến): cho giá trị là năm của biến
NOW(): trả về ngày và giờ hiện hành của hệ thống
TODAY(): Trả về ngày hiện hành của hệ thống.
IX. Các hàm tìm kiếm.
VLOOKUP(x, bảng tham chiếu, số thứ tự của cột tham chiếu, 0): tham chiếu
dọc dữ liệu.
- x : giá trị dùng để dò tìm
- Bảng tham chiếu: là một vùng (có thể có nhiều dòng và nhiều cột): cột bên
trấi luôn chứa các giá trị dò tìm, các cột khác chứa các giá trị tơng ứng để
tham chiếu.
- Số thứ tự của cột tham chiếu: là số thứ tự của cột ở trong bảng tham chiếu
tính từ trái sang phải, cột đầu tiên là cột 1.
HLOOKUP(x, bảng tham chiếu, số thứ tự của dòng tham chiếu, 0): tham chiếu
ngang dữ liệu.
X. Các hàm cơ sở dữ liệu.
DMAX(vùng CSDL, n, vùng tiêu chuẩn): cho giá trị lớn nhất của cột thứ n
thoả mãn điều kiện của vùng tiêu chuẩn.
DMIN(vùng CSDL, n, vùng tiêu chuẩn): cho giá trị nhỏ nhất của cột thứ n thoả
mãn điều kiện của vùng tiêu chuẩn.
DSUM(vùng CSDL, n, vùng tiêu chuẩn): cho giá trị là tổng của cột thứ n thoả
mãn điều kiện của vùng tiêu chuẩn.
DAVERAGE(vùng CSDL, n, vùng tiêu chuẩn): cho giá trị là giá trị trung bình
của cột thứ n thoả mãn điều kiện của vùng tiêu chuẩn.
DCOUNT(vùng CSDL, n, vùng tiêu chuẩn): cho giá trị là số các ô chứa dữ liệu
số của cột thứ n thoả mãn điều kiện của vùng tiêu chuẩn.
X. Các hàm về chuỗi.
LEFT(biến, n): cho giá trị là chuỗi con của chuỗi biến đợc tính từ trái sang
phải n kí tự.
RIGHT(biến, n): cho giá trị là chuỗi con của chuỗi biến đợc tính từ phải
sang trái n kí tự.
MID(biến, m, n): cho giá trị là chuỗi con của chuỗi biến lấy n kí tự bắt đầu
từ vị trí m.
LEN(biến): cho độ dài của chuỗi biến
LOWER(biến): chuyển chuỗi biến thành chuỗi chữ thờng
UPPER(BIếN): chuyển chuỗi biến thành chuỗi chữ hoa
PROPER(BIếN): chuyển kí tự đầu từ của chuỗi biến thành chuỗi chữ hoa