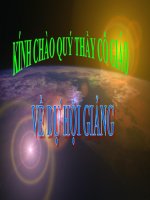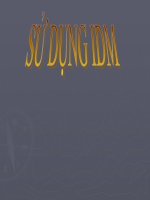Sử dụng phần mềm Lecture maker
Bạn đang xem bản rút gọn của tài liệu. Xem và tải ngay bản đầy đủ của tài liệu tại đây (1.47 MB, 30 trang )
SỞ GIÁO DỤC VÀ ĐÀO TẠO ĐỒNG NAI
LECTURE MAKER
GIÁO VIÊN: HỒ XUÂN KIÊN
I. Giới thiệu Lecture Maker
• Là phần mềm soạn thảo bài giảng điện tử đa phương tiện, sản phẩm của công
ty Daulsoft Hàn Quốc (www.daulsoft.com).
• Là phần mềm được Cục Công nghệ Thông tin khuyến khích sử dụng để tạo
ra các bài giảng điện tử.
I. Giới thiệu Lecture Maker
• Là phần mềm dễ dùng, giao diện
thân như PowerPoint.
• Một số điểm mạnh như chèn được
nhiều định dạng file PowerPoint,
PDF, Flash, HTML, Audio,
Video ..., có thể thu âm trực tiếp và
video.
• Vì vậy, giáo viên có thể tận dụng lại
các bài giảng đã được soạn thảo từ
những phần mềm khác vào nội dung
bài giảng của mình.
I. Giới thiệu Lecture Maker
• Có sẵn các bộ công cụ soạn thảo trực
quan cần thiết để tạo bài giảng điện
tử như: soạn thảo công thức toán
học, vẽ biểu đồ, vẽ đồ thị, tạo bảng,
textbox, và các ký tự đặc biệt, soạn
câu hỏi trắc nghiệm đơn giản…
• Các bài giảng điện tử soạn thảo bằng
Lecture Maker xuất ra nhiều định
dạng: exe, web, đóng gói theo
chuẩn SCORM,…
I. Giới thiệu Lecture Maker
Sharable Content Object Reference Model (viết tắt
là SCORM):
Là một tập hợp các tiêu chuẩn và các mô tả cho một chương
trình e-learning dựa vào web.
Định nghĩa sự giao tiếp thông tin giữa nội dung máy khách và
hệ thống máy chủ, được gọi là môi trường runtime (thông
thường được gọi là LMS - learning management system).
SCORM cũng định nghĩa cách để nén nội dung lại vào trong
một file ZIP.
II. Cài đặt Lecture Maker
• Địa chỉ có thể tải về bản cài đặt tại:
.
/>ker/LectureMaker2EnglishSetup.exe
• Chạy file Setup trong thư mục cài đặt
LECTURE MAKER
• Tiến hành cài đặt bình thường.
II. Cài đặt Lecture Maker
• Phiên bản Lecture MAKER mới nhất hiện tại 2.0(4.9.2014.8080)
.
III. Làm việc với Lecture Maker
a/ Giao diện
•
•
•
•
Vùng 1: chứa các menu và các
nút lệnh của chương trình.
Vùng 2: chứa danh sách các
slide trong bài giảng.
Vùng 3: vùng thao tác của slide
đang được chọn (gồm các đối
tượng: văn bản, hình ảnh,
phim...)
Vùng 4: danh sách các đối tượng
có trong slide đang được chọn.
1
4
2
3
III. Làm việc với Lecture Maker
b/ Các menu
Menu LectureMaker
• Click chuột trái vào biểu tượng
xuất hiên các lệnh như hình bên.
sẽ
III. Làm việc với Lecture Maker
b/ Các menu
Menu Home: Thêm, xóa slide, Chỉnh sửa nội dung, định dạng cho các đối tượng, vẽ hình
một số hình học cơ bản.
III. Làm việc với Lecture Maker
b/ Các menu
Menu Insert: Chèn vào các đối tượng (hình, phim, nút lệnh, word, excel, powerpoint, thu
hình, toán học, đồ thị, ký tự đặc biệt, bảng, câu hỏi trắc nghiệm,…)
III. Làm việc với Lecture Maker
b/ Các menu
Menu Menu Control: Điều khiển các đối tượng (đồng bộ thời gian, nút lệnh, văn bản, video,
slide, chuyển đổi định dạng video, audio, dịch chuyển silde, hướng, vận tốc,…)
III. Làm việc với Lecture Maker
b/ Các menu
Menu Design: Thiết lập thuộc tính silde, cài đặt silde, Lựa chọn mẫu slide, mẫu chung của
slide…
III. Làm việc với Lecture Maker
b/ Các menu
Menu View: Chạy Slide, thiết lập Slide Master và các thành phần giao diện.
III. Làm việc với Lecture Maker
b/ Các menu
Menu Format: Định dạng
IV. Một số thao tác trên Lecture Maker
1/ Các thao tác cơ bản
a.Tạo mới một bài giảng
b. Mở một bài giảng có sẵn
IV. Một số thao tác trên Lecture Maker
1/ Các thao tác cơ bản
c. Lưu bài giảng
d. In
IV. Một số thao tác trên Lecture Maker
2/ Các thao tác với Slide
a. Tạo slide mới
• Cách 1: Vào Home, New Slide.
• Cách 2: Từ vùng 2 chứa danh sách
các slide, click Insert Slide (Biểu
tượng dấu + ở phía dưới vùng 2).
• Cách 3: Click phải mouse vào vùng 2 chứa danh sách các slide, chọn New Slide.
• Cách 4: Dùng lệnh Copy, Paste để sao chép hoặc lệnh Dupicate Slide để nhân đôi slide đã
chọn.
IV. Một số thao tác trên Lecture Maker
2/ Các thao tác với Slide
b. Xóa slide
• Cách 1: Vào Home, Delete
Slide
• Cách 2: Từ vùng 2 chứa danh
sách các slide, click Delete
Slide ( Biểu tượng dấu - ở phía
dưới vùng 2)
• Cách 3: Click phải vào slide cần
xóa bên vùng danh sách các
slide, Delete Slide
IV. Một số thao tác trên Lecture Maker
2/ Các thao tác với Slide
c. Thiết lập màn hình làm việc của Slide
• Để thiết lập màn hình của slide,
chọn thanh Design, Slide setup.
• Hộp thoại Slide setup xuất hiện:
thiết lập theo và chọn OK
IV. Một số thao tác trên Lecture Maker
2/ Các thao tác với Slide
d. Điều chỉnh thuộc tính của Slide
• Để điều chỉnh thuộc tính của slide
chọn thanh Design, Slide Property
(hoặc nhấn phải chuột lên slide và
chọn
Properties
hoặc
Slide
Property).
• Hộp thoại Property xuất hiện; tuỳ
chỉnh theo ý, OK
IV. Một số thao tác trên Lecture Maker
2/ Các thao tác với Slide
e. Silde Master
•
•
Vào View Slide Master.
Thiết lập cho trang bìa : chọn
slide có tên Tilte Master trong
cửa sổ bên trái có tên
SlideMaster, chọn mẫu slide,
màu sắc, nội dung,…
IV. Một số thao tác trên Lecture Maker
2/ Các thao tác với Slide
e. Silde Master
• Thiết lập cho trang nội
dung: chọn slide có tên
Body Master trong cửa
sổ bên trái có tên Slide
Master, chọn mẫu slide,
màu sắc, nội dung,…
IV. Một số thao tác trên Lecture Maker
2/ Các thao tác với Slide
e. Silde Master
• Kết thúc việc thiết kế Slide Master, chọn Close Slide Master và quay trở lại
màn hình soạn thảo bình thường.
IV. Một số thao tác trên Lecture Maker
2/ Các thao tác với Slide
f. Tạo câu hỏi trắc nghiệm với câu trả lời nhiều lựa chọn
• Trong Menu
Insert chọn
Multiple
Choice Quiz