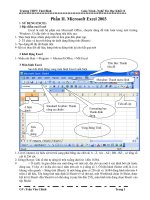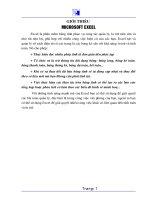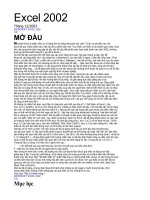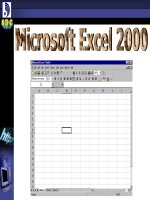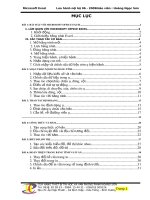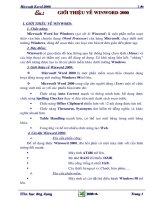giáo trình excel full
Bạn đang xem bản rút gọn của tài liệu. Xem và tải ngay bản đầy đủ của tài liệu tại đây (663.3 KB, 31 trang )
GIÁO TRÌNH MICROSOFT EXCEL
lovelymincat
GV:
MỤC LỤC
BÀI 1: BẮT ĐẦU VỚI MICROSOFT OFFICE EXCEL........................................................................................................2
I. LÀM QUEN VỚI MICROSOFT OFFICE EXCEL
2
II. CÁC THAO TÁC CƠ BẢN
4
1. Khởi động................................................................................................................2
2. Giới thiệu bảng tính Excel.....................................................................................2
1. Mở bảng tính mới...................................................................................................4
2. Lưu bảng tính.........................................................................................................4
3. Đóng bảng tính.......................................................................................................4
4. Mở bảng tính..........................................................................................................4
5. Trang hiện hành, ô hiện hành................................................................................4
6. Nhận dạng con trỏ..................................................................................................5
7. Cách nhập và chỉnh sửa dữ liệu trên ô hiện hành.................................................5
BÀI 2: SOẠN THẢO NỘI DUNG BẢNG TÍNH.......................................................................................................................6
1. Nhập dữ liệu kiểu số và văn bản............................................................................6
2. Chỉnh sửa dữ liệu trong ô........................................................................................7
3. Thao tác chọn/hủy chọn ô, dòng, cột.....................................................................7
4. Điền số thứ tự tự động.............................................................................................9
5. Sao chép, di chuyển, xóa, chèn các ô....................................................................9
6. Thêm/xóa dòng, cột..............................................................................................10
7. Thao tác với bảng tính..........................................................................................11
BÀI 3: THAO TÁC ĐỊNH DẠNG.............................................................................................................................................13
1. Thao tác định dạng ô............................................................................................13
2. Định dạng ô chứa văn bản....................................................................................15
3. Căn lề, vẽ đường viền ô........................................................................................17
.........................................................................................................................................................................................................19
BÀI 4: CÔNG THỨC VÀ HÀM................................................................................................................................................20
1. Tạo công thức cơ bản...........................................................................................20
2. Địa chỉ tuyệt đối và địa chỉ tương đối...................................................................22
3. Thao tác với hàm..................................................................................................22
BÀI 5: BIỂU ĐỒ, ĐỒ THỊ..........................................................................................................................................................26
1. Tạo các kiểu biểu đồ, đồ thị khác nhau...............................................................26
2. Sửa đổi biểu đồ, đồ thị...........................................................................................28
BÀI 6: HOÀN THIỆN TRANG BẢNG TÍNH VÀ IN ẤN.....................................................................................................29
1. Thay đổi lề của trang in........................................................................................29
2. Thay đổi trang in...................................................................................................30
3. Chỉnh sửa để in vừa trong số trang định trước......................................................30
4. In ấn.......................................................................................................................30
Good luck to you
Trang 1
GIÁO TRÌNH MICROSOFT EXCEL
lovelymincat
GV:
BÀI 1: BẮT ĐẦU VỚI MICROSOFT OFFICE EXCEL
I. LÀM QUEN VỚI MICROSOFT OFFICE EXCEL
Microsoft Office Excel là chương trình thuộc bộ phần mềm Microsoft Office
được sử dụng trong hầu hết tất cả các văn phòng trên toàn thế giới. Excel là chương
trình bảng tính có thể ứng dụng cho các công việc quản lý, kế toán, thống kê ...
1. Khởi động
Cách 1: Nhấn nút Start, Chọn Programs, chọn Microsoft Office, chọn
Microsoft Office Excel 2003.
Hình 1. Khởi động chương trình Excel
Cách 2: Nhấn chuột vào biểu tượng Microsoft Office Excel 2003
màn hình nền.
trên
2. Giới thiệu bảng tính Excel
- Sau khi khởi
động chương trình
Excel, chúng ta có một
sổ
bảng
tính
(Workbook).
Trong
một sổ bảng tính có rất
nhiều trang bảng tính.
- Một bảng tính
gồm có 256 cột được
đánh chỉ số theo chữ
cái A, B, C…Z, AA,
AB, AC… và 65536
dòng được đánh chỉ số
Hình 2. Cửa sổ chương trình Excel
theo số thứ tự 1,2,3…65536
Good luck to you
Trang 2
GIÁO TRÌNH MICROSOFT EXCEL
lovelymincat
GV:
- Theo mặc định, mỗi lần tạo bảng tính mới thì Excel tạo 3 trang bảng tính trắng
đặt tên là Sheet1, Sheet2, Sheet3. Sau này chúng ta có thể chèn thêm các trang mới và
chúng được đặt tên là Sheet4, Sheet5,…
Hình 3. Ba trang bảng tính có tên là Sheet1, Sheet2, Sheet3
- Ô (Cell): Ô của trang tính là giao của một cột và một dòng. Ô trên trang bảng
tính có địa chỉ viết theo trật tự xác định gồm chữ cái tên cột đứng trước và số thứ tự
dòng đứng sau.
Hình 4. Địa chỉ ô là A1
VD: Địa chỉ ô đầu tiên là A1 và địa chỉ ô cuối cùng trên trang bảng tính là
IV65536
- Cửa sổ bảng tính: Cửa sổ bảng tính Excel có các thành phần chính sau:
Thanh công cụ
Thanh tiêu đề
Thanh thực đơn lệnh
Đường viền dọc
Thanh công thức
Đường viền ngang
Trang tính Sheet1, …
Nhập dữ liệu vào đây
Thanh trạng thái
Thanh cuộn dọc
Thanh cuộn ngang
Hình 5. Giao diện chương trình Excel
+ Thanh tiêu đề: Cho biết tên chương trình ứng dụng, tên tệp tin.
+ Thanh thực đơn lệnh: Cung cấp các nhóm lệnh làm việc với bảng tính.
+ Thanh công cụ: Cung cấp các nút thao tác nhanh.
+ Thanh công thức (Formula Bar): Gồm ô Name Box hiển thị tọa độ ô soạn thảo
và nội dung dữ liệu của ô.
Good luck to you
Trang 3
GIÁO TRÌNH MICROSOFT EXCEL
lovelymincat
GV:
+ Đường viền ngang: Ghi tên cột từ trái sang phải theo chữ cái A, B…Y, Z, AA,
AB,…IV. Mỗi cột có chứa 65536 ô.
+ Đường viền dọc: Ghi số thứ tự dòng từ 1 đến 65536. Mỗi dòng chứa 256 ô.
+ Thanh trượt ngang, dọc: Cho phép hiển thị những ô bị che khuất.
+ Thanh trạng thái: Ở dưới đáy cửa sổ Excel cho biết thông tin về bảng tính, về
trạng thái soạn thảo, kết quả cộng đơn giản.
Ready: Đang sẵn sàng làm việc.
Enter: Đang nhập dữ liệu hay công thức.
Pointer: Đang ghi công thức tham chiếu đến một địa chỉ.
Edit: Đang điều chỉnh dữ liệu hay công thức trong ô hiện tại.
+ Cửa sổ Bảng tính (Worksheet Window) là phần lớn nhất dùng để nhập dữ liệu,
tính toán, vẽ đồ thị…
II. CÁC THAO TÁC CƠ BẢN
1. Mở bảng tính mới
- Chọn biểu tượng:
- Ấn tổ hợp phím: Ctrl + N
- Chọn menu File -> New
2. Lưu bảng tính
- Chọn biểu tượng:
- Ấn tổ hợp phím: Ctrl + S
- Chọn menu File -> Save
3. Đóng bảng tính
- Chọn biểu tượng:
- Ấn tổ hợp phím: Ctrl + W
- Chọn menu File -> Close
4. Mở bảng tính
- Chọn biểu tượng:
- Ấn tổ hợp phím: Ctrl + O
- Chọn menu File -> Open
5. Trang hiện hành, ô hiện hành
- Trên một bảng tính hiện hành, tại một thời điểm chúng ta chỉ có thể thao tác với
các ô trên một trang của bảng tính và đó gọi là trang hiện hành.
Hình 6.Bảng tính Sheet1 đang là trang hiện hành
Good luck to you
Trang 4
GIÁO TRÌNH MICROSOFT EXCEL
lovelymincat
GV:
Để chuyển trạng thái hiện hành đến trang khác, chúng ta chỉ cần thao tác đơn
giản là nhắp chuột vào phần chứa tên của trang bảng tính.
- Trên trang hiện hành, tại một thời điểm chúng ta chỉ thao tác được với một ô,
gọi là ô hiện hành.
Hình 7. Ô A1 là ô hiện hành
6. Nhận dạng con trỏ
Trên trang hiện hành, chúng ta sẽ thấy các loại con trỏ sau:
- Con trỏ ô: Xác định ô nào là ô hiện hành trên trang. Một đường bao đậm xuất
hiện trên ô hiện hành.
- Con trỏ soạn thảo: Có hình│màu đen, nhấp nháy, xác định vị trí nhập dữ liệu
cho ô.
- Con trỏ chuột: Thay đổi hình dạng tùy thuộc vị trí của nó trên trang bảng tính.
Con trỏ chuột dạng chữ thập trắng khi ở trên các ô.
Con trỏ chuột có dạng chữ I khi ở phía trong ô đang soạn thảo.
7. Cách nhập và chỉnh sửa dữ liệu trên ô hiện hành
- Các phím thường dùng
+ Phím Tab: Di chuyển con trỏ ô sang phải một cột
+ Phím Enter: Di chuyển con trỏ ô xuống dòng dưới và kết thúc việc nhập/chỉnh
sửa dữ liệu.
+ Các phím mũi tên ←↑↓→ : Di chuyển con trỏ ô đến các địa chỉ bất kỳ trên
trang.
- Nhập dữ liệu:
+ Nhắp chuột vào ô cần nhập hoặc sử dụng các phím mũi tên để chuyển trạng
thái hiện hành về ô.
+ Gõ phím để nhập kí tự vào ô, nếu sai thì sử dụng phím Delete hoặc Backspace
để xóa kí tự, sử dụng phím Home/End để di chuyển nhanh trên dòng nhập
+ Nhấn phím ESC nếu muốn kêt thúc nhập nhưng không lấy dữ liệu đã nhập.
Nhấn phím Enter để đưa dữ liệu cho ô và kết thúc nhập.
- Chỉnh sửa dữ liệu:
Để chỉnh sửa dữ liệu đã nhập trên một ô, chúng ta nhắp đúp chuột vào ô đó rồi
chỉnh sửa dữ liệu. Nhấn phím Enter để kết thúc chỉnh sửa.
Good luck to you
Trang 5
GIÁO TRÌNH MICROSOFT EXCEL
lovelymincat
GV:
BÀI 2: SOẠN THẢO NỘI DUNG BẢNG TÍNH
1. Nhập dữ liệu kiểu số và văn bản
- Dữ liệu một ô của bảng tính sau khi nhập sẽ được chương trình tự động phân
loại và đưa về một trong các kiểu dữ liệu sau: Kiểu số (Number), kiểu văn bản (Text),
kiểu logic, kiểu mã lỗi (Error)
+ Kiểu số: Khi nhập dữ liệu số vào ô -> số được canh sang phải.
Dữ liệu kiểu số được tạo bởi các kí tự cho phép đó là: 0 1 2 3 4 5 6 7 8 9 ( ) , / $ +
-.
Nếu muốn nhập số âm, đánh dấu “-” vào trước số đó hoặc nhập số vào giữa cặp
dấu ngoặc đơn ( ). Để nhập số có phần thập phân, sử dụng dấu “,” ngăn cách với phần
nguyên.
+ Dữ liệu kiểu ngày tháng trong Excel được xem là kiểu số. Kiểu nhập ngày
tháng được hệ điều hành qui định trong mục Regional Setting đặt trong cửa sổ Control
Panel của hệ điều hành. Khi nhập kiểu ngày phải chú ý là máy của bạn đang đặt hệ
ngày là ngày/tháng/năm (mm/dd/yyyy hay là dd/mm/yyyy).
Hình 8. Giá trị kiểu số mặc định được căn lề phải
Kiểu ngày: khi nhập dữ liệu vào ô -> dữ liệu được canh sang phải.
Khi nhập số mà canh sang trái thì phải xoá bỏ định dạng hoặc định dạng lại.
- Chương trình Excel tự động điều chỉnh độ rộng hàng, cột để hiển thị hết dữ liệu
trong một ô nhưng nếu một ô đã cố định độ rộng làm cho dữ liệu số không thể hiện
được hết thì chúng ta sẽ nhìn thấy dạng thông báo “#########”.
Lưu ý: Giá trị của dữ liệu số sau khi nhập là không thay đổi khi chúng ta thay
đổi khuôn dạng hiển thị dữ liệu trên màn hình.
Ví dụ: Chúng ta nhập giá trị vào ô D4, D6, D7 đều là 20000000. Sau đó thay đổi
khuôn dạng ô D6 và D7 chúng ta có được các dạng thể hiện số khác nhau nhưng giá trị
dữ liệu vẫn không thay đổi, ở ô D7 vẫn là 20000000 được hiển thị rõ ràng trên thanh
công thức.
Hình 9. Thay đổi khuôn dạng số nhưng không làm thay dổi giá trị
+ Kiểu văn bản: Khi nhập dữ liệu vào ô -> dữ liệu được canh sang trái.
Good luck to you
Trang 6
GIÁO TRÌNH MICROSOFT EXCEL
lovelymincat
GV:
Dữ liệu kiểu văn bản được tạo bởi các kí tự, kí tự số hoặc là khoảng trống và các
kí tự không phải là số.
Khi kí tự nhập vượt quá độ dài ô và ô bên phải còn trống thì Excel tiếp tục hiển
thị phần kí tự còn lại của ô đó sang bên phải.
Khi kí tự nhập vào vượt quá độ dài ô mà ô bên phải đã có dữ liệu thì Excel che
dấu các kí tự vượt quá ô nhưng điều đó không làm thay đổi giá trị dữ liệu nhập của ô.
2. Chỉnh sửa dữ liệu trong ô
Có 3 cách để chỉnh sửa dữ liệu trong ô
Cách 1: Nhắp đúp chuột vào ô mốn chỉnh sửa để chuyển ô sang trạng thái soạn
thảo khi đó có thể chỉnh sửa dữ liệu. Nhấn phím Enter để kết thúc.
Cách 2: Chọn ô muốn chỉnh sửa sau đó nhấn phím F2 khi đó ta sẽ thấy con trỏ
chuột nhấp nháy, chỉnh sửa dữ liệu rồi nhấn phím Enter để kết thúc.
Cách 3: Di chuyển chuột lên thanh Formula Bar sau đó nháy chuột vào vị trí
cần chỉnh sửa, nhấn phím Enter để kết thúc.
3. Thao tác chọn/hủy chọn ô, dòng, cột
3.1 Chọn một ô
Để chọn một ô, chúng ta chỉ cần nhắp chuột vào ô đó.
3.2 Chọn vùng ô liên tục hình chữ nhật
- Nhắp chuột vào ô trên cùng bên trái
- Giữ phím Shift và nhắp chuột vào ô dưới cùng bên phải
- Thả phím Shift để kết thúc việc chọn
Trong trường hợp này địa chỉ vùng ô được viết theo khuôn dạng (địa chỉ ô trên
cùng bên trái:địa chỉ ô dưới cùng bên phải), tách nhau bởi dấu hai chấm “:”
VD: Chọn vùng ô (A1:D6). Nhắp chuột vào ô A1 sau đó nhấn và giữ phím Shift
rồi nhắp chuột vào ô D6 ta chọn được một vùng ô như hình.
Hình 10. Chọn vùng ô liên tục
3.3 Chọn vùng ô rời rạc
- Đầu tiên chọn một ô hoặc một vùng ô liên tục hình chữ nhật
- Giữ phím Ctrl trong khi chọn một hoặc một vùng ô liên tục hình chữ nhật tiếp
theo.
Lưu ý: Chúng ta có thể nhanh chóng thay đổi vùng chọn bằng cách nhắp chuột
một lần nữa trên các ô đã chọn để hủy chọn mà không cần phải làm lại từ đầu.
- Chỉ thả phím Ctrl khi kết thúc.
3.4 Chọn một cột, dãy cột liền nhau, dãy cột rời rạc
Good luck to you
Trang 7
GIÁO TRÌNH MICROSOFT EXCEL
lovelymincat
GV:
Chọn một cột: Để chọn một cột, chúng ta nhắp chuột vào tên cột có trên
đường viền ngang.
Chọn dãy cột liền kề nhau
- Nhắp chuột vào tên cột đầu tiên (bên trái hoặc bên phải của dãy) trên đường
viền ngang
- Giữ phím Shift và nhắp chuột vào tên cột cuối cùng cùng của dãy
- Sau khi lựa chọn xong thì thả phím Shift ra.
Chọn dãy cột rời rạc
- Trước tiên chúng ta chọn cột hoặc dãy cột liền nhau
- Giữ phím Ctrl trong khi chúng ta nhắp chuột chọn dãy cột tiếp theo.
- Sau khi lựa chọn xong thì thả phím Ctrl.
Hình 11. Chọn dãy cột rời rạc A, C, D, E, G
3.5 Chọn một dòng, dãy dòng liền kề nhau, dãy dòng rời rạc
Chọn một dòng
- Để chọn một dòng, chúng ta nhắp chuột vào số thứ tự dòng có trên đường viền
dọc.
Chọn dãy dòng liền kề nhau
- Nhắp chuột vào số thứ tự dòng đầu tiên (trên cùng hoặc dưới cùng của dãy) trền
đường viền dọc.
- Giữ phím Shift và nhắp chuột vào số thứ tự dòng sau cùng của dãy.
- Thả phím Shift ra.
Hình 12. Chọn dãy dòng liền kề 21, 22, 23
Chọn dãy dòng rời rạc
- Trước tiên chúng ta chọn dòng hoặc dãy dòng liền nhau
- Giữ phím Ctrl trong khi chúng ta nhắp chuột chọn số thứ tự dòng tiếp theo, thả
phím Ctrl khi kết thúc việc chọn dòng.
3.6 Chọn toàn bộ bảng tính
Cách 1: Chỉ cần nhắp chuột vào ô giao nhau của đường viền ngang và đường
viền dọc.
Good luck to you
Trang 8
GIÁO TRÌNH MICROSOFT EXCEL
lovelymincat
GV:
Cách 2: Bấm tổ hợp phím Ctrl + A
3.7 Hủy chọn
Để hủy chọn các ô, chúng ta chỉ cần nhắp đúp chuột vào ô bất kỳ trên trang bảng
tính.
4. Điền số thứ tự tự động
- Nhập một số vào một ô bất kỳ
- Nhấn và giữ phím Ctrl
- Trỏ chuột vào hình vuông nhỏ ở góc dưới, bên phải ô đó, con trỏ chuyển thành
hình dấu cộng có mũ.
Hình 13. Con trỏ chuột chuyển đổi thành dấu chữ thập đen
- Nhấn và kéo chuột xuống theo chiều dọc, chúng ta sẽ thấy số thứ tự được điền
tự động vào các ô tiếp theo, tăng dần.
5. Sao chép, di chuyển, xóa, chèn các ô
5.1 Sao chép các ô
Thao tác sao chép một ô trong Excel không chỉ bao gồm sao chép nội dung, định
dạng của ô đó. Chúng ta có thể nhìn thấy trong bảng dưới đây nhiều mục lựa chọn khi
dán một ô đã sao chép.
All – Sao chép tất cả (nội dung, định dạng…)
Formulas – Sao chép công thức
Values – Sao chép giá trị
Formats – Sao chép định dạng
Comments – Sao chép chú thích
All except borders – Sao chép tất cả trừ đường viền
Column widths – Sao chép độ rộng cột
Formulas and number formats – Sao chép công thức và định dạng số
Good luck to you
Trang 9
GIÁO TRÌNH MICROSOFT EXCEL
lovelymincat
GV:
Values and number formats – Sao chép giá trị và định dạng số
Hình 14. Lựa chọn khi dán một ô đã sao chép
- Thao tác sao chép giữa các ô trên cùng trang bảng tính.
+ Chọn ô cần sao chép (ô này có thể là một ô hoặc một vùng ô).
+ Nhấn nút Copy hoặc bấm tổ hợp phím Ctrl + C để sao chép.
+ Chuyển con trỏ đến vị trí muốn dán.
+ Nhấn nút Paste hoặc bấm tổ hợp phím Ctrl + V để dán các ô.
- Thao tác sao chép giữa các ô khác trang bảng tính
+ Trên trang bảng tính hiện hành, chọn các ô cần sao chép
+ Nhấn vào nút lệnh Copy hoặc sử dụng tổ hợp phím Ctrl + C
+ Chuyển trạng thái hiện hành đến trang bảng tính khác hay mở tệp bảng tính
khác.
+ Đặt con vào vị trí mốn dán
+ Nhấn nút Paste hoặc bấm tổ hợp phím Ctrl + V để dán các ô
5.2 Di chuyển các ô
- Chọn các ô cần di chuyển
- Nhấn nút Cut hoặc bấm tổ hợp phím Ctrl + X
- Chuyển con trỏ đến vị trí muốn dán
- Nhấn nút Paste hoặc bấm tổ hợp phím Ctrl + V để dán các ô
5.3 Xóa nội dung các ô
- Chọn các ô muốn xóa
- Nhắp chọn thực đơn lệnh Edit -> Clear -> Contents hoặc nhấn phím Delete
6. Thêm/xóa dòng, cột
- Thêm dòng
+ Chọn vị trí mốn thêm dòng, bôi đen một hoặc một số dòng muốn thêm.
+ Nhắp chọn thực đơn lệnh Insert -> Rows để tạo một dòng trống nằm giữa hai
dòng. Dòng mới sẽ có định dạng giống như dòng được lựa chọn.
Good luck to you
Trang
10
GIÁO TRÌNH MICROSOFT EXCEL
lovelymincat
GV:
VD: Muốn thêm 3 dòng vào vị trí dưới dòng số 6 trong danh sách, ta bôi đen 3
dòng số 7, 8, 9 sau đó nhắp chọn menu Insert chọn Rows, ta sẽ có được 3 dòng mới vào
vị trí dưới dòng số 6.
Hình 15. Bôi den số dòng muốn thêm
- Xóa dòng
+ Chọn một hoặc nhiều dòng muốn xóa.
+ Vào thực đơn lệnh Edit -> Delete.
- Thêm cột
+ Chọn vị trí muốn thêm cột, bôi đen một hoặc một số cột muốn thêm.
+ Nhắp chọn thực đơn lệnh Insert -> Columns, một cột mới xuất hiện.
- Xóa cột
+ Chọn một hoặc nhiều cột muốn xóa.
+ Vào thực đơn lệnh Edit -> Delete.
7. Thao tác với bảng tính
7.1 Chèn một trang vào bảng tính
Khi tạo bảng tính thì mặc định có 3 trang bảng tính (Sheet), tuy nhiên người dùng
có thể chèn thêm nhiều trang bảng tính mới.
Cách 1: Nhắp chọn thực đơn lệnh Insert -> Worksheet.
Cách 2: Nhấn phải chuột lên trang bảng tính bất kỳ, chọn mục Insert… sau đó
lựa chọn Worksheet và nhấn vào nút OK. Một bảng tính mới xuất hiện.
7.2 Đổi tên trang bảng tính
Để dễ quản lý nội dung có trên các trang bảng tính, chúng ta nên đổi tên các trang
bảng tính cho phù hợp với nội dung chứa trong trang. Tên trang bảng tính có thể chứa
dấu cách, chữ cái, chữ số, dấu gạch dưới.
Thực hiện các bước sau để đổi tên trang bảng tính:
- Nhấn phải chuột vào tên trang bảng tính muốn thay đổi
- Chọn Rename
- Gõ tên mới rồi nhấn Enter
7.3 Xóa một trang bảng tính
- Nhắp chọn thực đơn lệnh Edit -> Delete Sheet hoặc nhắp phải chuột vào tên
của trang muốn xóa làm xuất hiện hộp lệnh, chọn lệnh Delete.
Good luck to you
Trang
11
GIÁO TRÌNH MICROSOFT EXCEL
lovelymincat
GV:
Hình 16. Thao tác xóa bảng tính Sheet1
Trong trường hợp trang bảng tính đang chứa dữ liệu Excel sẽ hiển thị hộp thoại
yêu cầu người dùng khẳng định việc hủy bỏ. Nhấn nút Delete để thực hiện việc xóa
hoặc nhấn nút Cancel để bỏ qua thôi không xóa.
7.4 Sao chép bảng tính
Có thể sao chép một hoặc nhiều trang bảng tính sang vị trí mới hoặc sang bảng
tính khác.
- Để sao chép một trang bảng tính chúng ta thực hiện các bước sau:
+ Nhắp chọn tên trang bảng tính cần sao chép.
+ Giữ phím Ctrl rồi kéo - thả tên trang bảng tính đó sang vị trí mới.
- Sao chép nhiều trang từ bảng tính này sang bảng tính khác
+ Chọn các trang bảng tính cần sao chép. Có thể sử dụng phím Shift hỗ trợ để
thao tác chọn nhiều trang liền kề hoặc sử dụng phím Ctrl hỗ trợ để chọn các trang rời
rạc.
+ Nhắp chọn thực đơn lệnh Edit -> Move or Copy Sheet… hoặc nhắp phải
chuột vào vùng trang được chọn làm xuất hiện hộp chọn lệnh và sau đó chọn lệnh
Move or Copy…
+ Trong hộp thoại Move or Copy:
Trong phần To book hãy chọn bảng tính nhận bảng sao chép
Trong phần Before sheet vị trí đặt trang sao chép là trước trang nào hoặc
để về cuối dãy trang có trên bảng tính (tiếng Anh là move to end)
Tích chọn vào ô Create a copy (nếu là di chuyển trang bảng tính thì không
tích vào ô Create a copy)
Nhấn nút OK để hoàn thành việc sao chép
Good luck to you
Trang
12
GIÁO TRÌNH MICROSOFT EXCEL
lovelymincat
GV:
BÀI 3: THAO TÁC ĐỊNH DẠNG
1. Thao tác định dạng ô
Chúng ta có thể thay đổi cách hiển thị dữ liệu một ô bằng thao tác định dạng.
Thao tác định dạng không làm thay đổi giá trị của dữ liệu chứa trong ô. Excel cung cấp
nhiều dạng biểu diễn dữ liệu trong ô gồm:
General: Dạng chung do Excel qui định sau khi nhập dữ liệu vào ô.
Number: Dạng số.
Currency: Dạng tiền tệ.
Date: Dạng ngày tháng.
Time: Dạng thời gian.
Text: Dạng văn bản.
Custom: Dạng do người dùng tự định nghĩa theo các qui định mà Excel hỗ trợ.
1.1 Định dạng dữ liệu số thực
- Chọn ô có chứa dữ liệu số
- Nhắp chọn thực đơn lệnh Format -> Cells xuất hiện hôp thoại Format Cells.
- Chọn thẻ Number
- Chọn mục Number trong nhóm định dạng Category tích chọn vào ô Use 1000
Separator (.) (sử dụng dấu chấm để ngăn cách phần nghìn). Chúng ta có thể thấy giá trị
của ô được định dạng sẽ hiển thị ở mục Sample.
- Nhấn nút OK để kết thúc.
Hình 17. Định dạng dữ liệu kiểu số thực
1.2 Định dạng dữ liệu theo dạng ngày tháng
Khuôn dạng mặc định của Excel khi nhập dữ liệu kiểu ngày tháng vào bảng tính
là tháng/ngày/năm (mm/dd/yy hoặc mm/dd/yyyy). Chúng ta có thể thay đổi cách biểu
diễn dữ liệu theo ngày/tháng/năm như sau:
Good luck to you
Trang
13
GIÁO TRÌNH MICROSOFT EXCEL
lovelymincat
GV:
- Ta lựa chọn những ô chứa dữ liệu ngày tháng.
- Nhắp chọn thực đơn lệnh Format -> Cells xuất hiện hôp thoại Format Cells.
- Chọn thẻ Number
- Trong hộp danh sách Category nhắp chọn mục Custom
- Ở ô Type nhập chuỗi kí tự dd/mm/yyyy
- Nhấn nút OK để kết thúc.
Hình 18. Định dạng dữ liệu kiểu ngày tháng
1.3 Định dạng dữ liệu dạng tiền tệ
- Chọn những ô có chứa dữ liệu dạng tiền tệ
- Nhắp chọn thực đơn lệnh Format -> Cells xuất hiện hôp thoại Format Cells.
- Chọn thẻ Number
- Trong hộp danh sách Category nhắp chọn mục Custom
- Ở ô Type nhập dãy kí tự #.##0 [$VND]
- Nhấn nút OK để kết thúc.
Good luck to you
Trang
14
GIÁO TRÌNH MICROSOFT EXCEL
lovelymincat
GV:
Hình 19. Định dạng dữ liệu kiểu tiền tệ
1.4 Định dạng dữ liệu theo kiểu phần trăm
Trong một vài trường hợp, người sử dụng muốn biểu diễn một số dưới dạng phần
trăm. Ví dụ: 0,98 sẽ được hiển thị 98% thì chúng ta thực hiện như sau:
- Chọn ô có chứa dữ liệu muốn hiển thị dưới dạng phần trăm.
- Nhấn chuột vào nút
trên thanh công cụ.
2. Định dạng ô chứa văn bản
2.1 Thay đổi kiểu chữ, cỡ chữ, dạng chữ
Trong Excel việc thay đổi kiểu chữ, cỡ chữ, dạng chữ đậm/nghiêng/gạch chân
được thao tác giống như trong Word.
2.2 Thay đổi màu chữ và màu nền
- Thay đổi màu chữ
+ Chọn chữ muốn thay đổi màu
+ Nhấn chuột vào mũi tên trỏ xuống trên thanh định dạng Font Color
,
chọn màu theo ý thích.
- Thay đổi màu nền
+ Chọn các ô muốn thay đổi màu nền
Cách 1: Nhấn chuột vào mũi tên trỏ xuống trên thanh định dạng Fill Color
, chọn màu theo ý thích.
Cách 2:
+ Nhắp chọn thực đơn lệnh Format -> Cells xuất hiện hôp thoại Format Cells.
+ Chọn thẻ Patterns
Good luck to you
Trang
15
GIÁO TRÌNH MICROSOFT EXCEL
lovelymincat
GV:
Lựa chọn màu nền trong bảng màu Color. Thao tác này tương tự như thao
tác tô màu nền ô bằng cách nhấn vào mũi tên trỏ xuống trong hộp Fill
Color trên thanh định dạng rồi chọn màu muốn tô.
Lựa chọn mẫu họa tiết trang trí cho ô trong bảng mẫu Patterns
Hình 20. Thay đổi màu nền và họa tiết trang trí
2.3 Sao chép định dạng ô
- Chọn ô đã được định dạng trước. Nếu chọn cả vùng ô thì
vùng ô đó phải có cùng kiểu (kiểu chữ, màu chữ…)
- Nhấn nút Format Painter
, di chuyển con trỏ chuột
tới vị trí muốn sao chép định dạng khi đó bên phải con trỏ xuất
hiện thêm một chổi quét sơn nhỏ.
- Quét lên ô hoặc vùng ô để áp dụng sao chép định dạng.
2.4 Đặt thuộc tính Wrap Text cho ô
Đây là một công cụ cho phép tự động xuống dòng trong
một ô nếu như dữ liệu nhập vào vượt quá độ rộng ô.
- Chọn ô muốn áp dụng đặt thuộc tính
+ Nhắp chọn thực đơn lệnh Format -> Cells xuất hiện hôp thoại Format Cells.
+ Chọn thẻ Alignment
Nhắp chọn
Wrapôtext
trong
mục
+ Trong phần chọnHình
Text21.
Control,
tích chọn
Wrap
Text
đểText
đặt control
thuộc tính tự
động đưa nội dung ô xuống dòng làm cho nội dung được hiện đầy đủ.
Lưu ý: Để xóa bỏ định dạng ô ta lựa chọn ô cần gỡ bỏ định dạng sau đó nhắp
chọn thực đơn lệnh Edit -> Clear -> Format.
Good luck to you
Trang
16
GIÁO TRÌNH MICROSOFT EXCEL
lovelymincat
GV:
3. Căn lề, vẽ đường viền ô
3.1 Căn vị trí chữ trong ô: Giữa, trái, phải, trên, dưới
Khi nhập dữ liệu vào bảng tính, Excel sẽ phân tích xem nếu dữ liệu dạng văn bản
thì tự động căn lề bên trái, nếu dữ liệu dạng số thì căn lề bên phải. Tuy nhiên, chúng ta
có thể chọn cách căn lề khác cho phù hợp với mục đích trình bày bảng tính. Cách thực
hiện như sau:
- Chọn ô muốn áp dụng định dạng.
Cách 1: Nếu căn nội dung ô đó theo chiều ngang thì nhắp chuột vào một trong ba
nút căn trái, căn phải, căn giữa trên thanh công cụ.
Cách 2: Nếu muốn căn nội dụng ô đó theo cả chiêu ngang và chiều dọc thì ta
nhắp chọn thực đơn lệnh Format -> Cells xuất hiện hôp thoại Format Cells.
+ Chọn thẻ Alignment
Trong phần Text alignment có 2 hướng căn chỉnh lề
Horizontal (theo chiều ngang): Dùng để căn chỉnh theo lề trái và lề phải
của ô.
Vertical (theo chiều dọc): Dùng để căn chỉnh theo lề trên và lề dưới của ô.
+ Nhấn nút OK để kết thúc
3.2 Hòa nhập dãy ô để tạo tiêu đề bảng biểu
Có thể hòa nhập nhiều ô liền nhau thành một ô.
Cách thực hiện như sau:
- Chọn các ô cần hòa nhập
Cách 1:
+ Nhắp chọn thực đơn lệnh Format -> Cells xuất hiện hôp thoại Format Cells.
+ Chọn thẻ Alignment
+ Trong phần chọn Text Control, tích chọn Merge cells để hòa nhập các ô.
+ Nhấn nút OK để kết thúc
Good luck to you
Trang
17
GIÁO TRÌNH MICROSOFT EXCEL
lovelymincat
GV:
Hình 22. Hòa nhập ô
Cách 2: Nhấn nút Merge and Center
trên thanh công cụ.
3.3 Thay đổi hướng chữ trong ô
Muốn thay đổi hướng chữ trong ô thì thực hiện các thao tác sau:
- Chọn vùng ô muốn thay đổi hướng chữ
- Nhắp chọn thực đơn lệnh Format -> Cells -> chọn thẻ Alignment.
- Trong phần Orientation, nhắp chuột vào mũi tên màu đỏ, kéo quay trên đường
cung tròn đến độ nghiêng phù hợp. Ở trong ô Degrees sẽ hiển thị độ nghiêng của văn
bản.
- Nhấn vào nút OK để hoàn thành.
Hình 23. Thay đổi hướng viết dữ liệu
3.4 Thêm đường viền cho ô, vùng ô
Good luck to you
Trang
18
GIÁO TRÌNH MICROSOFT EXCEL
lovelymincat
Cách 1: Sử dụng nút Borders trên thanh công cụ
- Chọn vùng ô muốn vẽ đường viền
- Trên thanh công cụ Formatting, nhắp chuột vào tam giác
GV:
nhỏ
làm xuất hiện bảng lựa chọn đường viền.
Cách 2: Sử dụng hộp thoại Format Cells
Cách này dùng để tạo đường viền ô hay vùng ô theo yêu cầu phức tạp hơn. Ta
thực hiện như sau:
- Chọn ô, vùng ô cần kẻ đường viền
- Nhắp chọn thực đơn lệnh Format -> Cells -> chọn thẻ Border
- Trong thẻ Border, nhắp chọn kiểu dáng đường viền ở phần Line Style (đường
viền mảnh, đậm, đường viền đôi, đứt quãng…), chọn màu đường viền ở phần Line
Color.
- Trong phần Presets có 3 kiểu tạo đường viền
None: Không tạo đường viền
Outline: Kẻ nhanh đường viền ngoài
Inside: Kẻ nhanh đường viền trong vùng ô
- Trong thẻ Border, Excel còn cho phép người dùng tự vẽ đường viền bằng cách
nhấn vào một trong 8 nút (ngang, dọc, chéo) nằm xung quanh mẫu ô. Đây cũng là công
cụ dùng để xóa bỏ đường viền đã có trước.
Hình 24. Tạo đường viền cho bảng
Good luck to you
Trang
19
GIÁO TRÌNH MICROSOFT EXCEL
lovelymincat
GV:
BÀI 4: CÔNG THỨC VÀ HÀM
1. Tạo công thức cơ bản
1.1 Tạo công thức số học cơ bản
- Công thức được tạo ra để tính toán và trả lại giá trị cho ô bảng tính. Phải nhập
kí tự “=” trước khi nhập nội dung công thức. Kí tự này giúp Excel nhận biết và thực
hiện công thức.
Ví dụ: Muốn tính tổng giá trị có trên ô C5, C6 và kết quả đặt ở trên ô D6, chúng
ta nhập công thức “=C5 + C6” vào ô D6.
Thanh công thức
Formula Bar
Hình 25. Tạo đường viền cho bảng
- Kết quả tính toán sẽ hiển thị tại ô, còn nội dung công thức (gồm cả kí tự =) có
thể nhìn thấy trên thanh công thức Formula Bar.
- Chúng ta có thể chỉnh sửa nội dung công thức và cuối cùng là nhấn phím Enter
để công thức được tính toán lại và trả về giá trị cho ô.
1.1.1 Phép toán trong công thức số học
Danh sách các phép toán và các kí tự khác dùng trong công thức số học được liệt
kê trong bảng sau:
Kí tự
+ (cộng)
- (trừ)
* (sao)
/ (gạch chéo)
( ) (cặp dấu ngoặc đơn)
^ (dấu mũ)
Diễn giải
Phép cộng
Phép trừ
Phép nhân
Phép chia
Toán tử trong dấu ngoặc luôn được tính toán trước
Phép mũ (VD: 2^3 tương đương 2*2*2)
1.1.2 Phép so sánh trong công thức LOGIC
Công thức logic có kết quả trả về chỉ là TRUE (đúng) hoặc FALSE (sai). Danh
sách các phép so sánh dùng trong công thức logic được liệt kê trong bảng sau:
Good luck to you
Trang
20
GIÁO TRÌNH MICROSOFT EXCEL
lovelymincat
Toán tử
=
>
<
>=
<=
<>
GV:
Diễn giải (Ví dụ)
Bằng (A1=B1)
Lớn hơn (A1>B1)
Nhỏ hơn (A1
Nhỏ hơn hoặc bằng (A1<=B1)
Không băng (A1<>B1)
1.1.3 Thứ tự tính toán
Khi tính toán, Excel sẽ ưu tiên các phép toán logic trước rồi mới đến phép toán số
học. Thứ tự thực hiện các phép toán số học trong Excel có mức ưu tiên như sau:
Thứ tự
Phép toán
Chức năng
1
Đảo dấu
2
%
Lấy phần trăm
3
^
Phép lũy thừa
4
* và /
Phép nhân và chia
5
+ và Phép cộng và trừ
6
&
Phép nối chuỗi, ví dụ =“Viet”&“Nam” sẽ
cho chuỗi kí tự VietNam
7
Các phép toán so sánh
Để làm thay đổi trật tự tính toán, chúng ta chỉ được dùng cặp dấu ngoặc đơn để
nhóm các biểu thức ưu tiên tính trước.
VD: =10+5*2 kết quả được 20.
=(10+5)*2 kết quả được 30.
1.1.4 Cách nhập công thức vào ô
- Nhắp đúp chuột chọn ô
- Trước tiên nhập kí tự “=” sau đó nhập nội dung công thức
- Nhấn phím Enter để kết thúc và thực hiện tính toán công thức.
1.2 Nhận biết và sửa lỗi
- Lỗi #####
Lỗi xảy ra khi chiều rộng cột không đủ để hiển thị kết quả tính toán. Sửa lỗi bằng
cách tăng chiều rộng cột đó hoặc thu nhỏ kích thước phông chữ.
- Lỗi #VALUE!
Lỗi xảy ra do người sử dụng dữ liệu hoặc toán tử tham gia vào công thức không
đúng yêu cầu của công thức.
Công thức toán học song lại tính toán trên ô chứa dữ liệu kiểu văn bản.
Sửa lỗi bằng cách nhập lại địa chỉ hoặc định dạng lại ô chứa dữ liệu.
Công thức sử dụng dữ liệu là địa chỉ ô chứa công thức khác. Sửa lỗi bằng
cách thay đổi công thức.
- Lỗi #DIV/0!
Good luck to you
Trang
21
GIÁO TRÌNH MICROSOFT EXCEL
lovelymincat
GV:
Lỗi xảy ra khi chia một số cho 0 hoặc mẫu số của phép tính là một ô không có dữ
liệu. Sửa lỗi bằng cách nhập công thức khác.
- Lỗi #NAME?
Lỗi xảy ra khi Excel không xác định được các kí tự trong công thức. Ví dụ sử
dụng một tên vùng ô chưa được định nghĩa.
- Lỗi #N/A
Lỗi xảy ra do không có dữ liệu để tính toán
- Lỗi #NUM!
Lỗi xảy ra do sử dụng dữ liệu không đúng kiểu số. Cần định dạng lại dữ liệu
tham gia vào công thức.
2. Địa chỉ tuyệt đối và địa chỉ tương đối
2.1 Địa chỉ tương đối và tuyệt đối
Các ô là thành phần cơ sở của một bảng tính Excel. Ô có thể chứa các kết quả
tính toán theo một công thức nào đó với sự tham gia của nhiều ô khác, chẳng hạn chứa
tổng số của các ô trong cùng cột hay cùng dòng.
Địa chỉ ô được phép có mặt trong công thức và tự động điều chỉnh theo thao tác
sao chép công thức nên chúng ta có khái niệm địa chỉ tham chiếu tuyệt đối, địa chỉ tham
chiếu tương đối, địa chỉ tham chiếu hỗn hợp.
- Địa chỉ tham chiếu tuyệt đối: Chỉ đến một ô hay các ô cụ thể.
- Địa chỉ tham chiếu tương đối: Chỉ đến một ô hay các ô trong sự so sánh với một
vị trí nào đó.
- Địa chỉ tham chiếu hỗn hợp: Có một thành phần là tuyệt đối, phần còn lại là
tương đối.
2.2 Địa chỉ tham chiếu tương đối
Địa chỉ tham chiếu tương đối gọi tắt là địa chỉ tương đối có trong công thức sẽ
thay đổi theo vị trí ô khi chúng ta thực hiện sao chép công thức từ một ô đến các ô khác.
Ví dụ: Chúng ta nhập công thức trong ô C1 là =(A1+B1)/2
Khi sao chép công thức này đến ô C2 thì nó tự động thay đổi địa chỉ để trở thành
công thức là =(A2+B2)/2. Khi sao chép công thức này đến ô C3 thì nó sẽ tự động thay
đổi địa chỉ để trở thành công thức là =(A3+B3)/2
2.3 Địa chỉ tham chiếu tuyệt đối
Địa chỉ tham chiếu tuyệt đối gọi tắt là địa chỉ tuyệt đối. Dấu (đô la) $ thêm vào
trước chữ cái chỉ cột hoặc trước số thứ tự dòng khi viết địa chỉ tuyệt đối trong công
thức. Lúc này, địa chỉ ô ghi trong công thức sẽ cố định không thay đổi theo thao tác sao
chép công thức từ giữa các ô.
Nếu có công thức F2=$C$4+$D$4/5 thì khi sao chép sang ô F3 nó vẫn là
=$C$4+$D$4/5, khi sao chép sang bất kỳ ô nào công thức vẫn là =$C$4+$D$4/5.
3. Thao tác với hàm
3.1 Giới thiệu về hàm
- Hàm có thể tham gia như một phép toán trong công thức. Hàm sẽ trả về một giá
trị (kiểu số, kiểu ngày tháng, kiểu xâu kí tự…) hay một thông báo lỗi.
Good luck to you
Trang
22
GIÁO TRÌNH MICROSOFT EXCEL
lovelymincat
GV:
- Dạng thức chung của hàm như sau:
<Tên hàm> (Đối số 1, Đối số 2,…, Đối số n)
- Danh sách đối số: Phần lớn các hàm trong Excel đều có một hoặc nhiều đối số.
Đối số có thể là một giá trị kiểu số, một xâu kí tự, địa chỉ ô hay vùng ô, tên vùng, công
thức, hay những hàm khác.
Ví dụ: Hình dưới minh họa một công thức có sử dụng hàm. Ô D9 chứa giá trị
trung bình cộng của các số từ ô C5 đến C9. Hàm EVERAGE sẽ tính giá trị trung bình
các ô trong danh sách đối số.
Hình 26. Các bước nhập tham số vào hàm AVERAGE
* Các bước để nhập một hàm:
Khi con trỏ nhập văn bản đang ở tại vị
nhập hàm thì nhấn chuột vào menu Insert ->
Function.
trí cần
chọn ƒx
Hình 27. Làm việc với hàm
Hộp thoại Insert Function xuất hiện
Trong hộp Or select a category: chọn All để hiện thị tất cả các hàm.
Trong mục Select a function: lựa chọn hàm cần thực hiện ở khung bên
dưới.
Nhấn OK để kết thúc.
Good luck to you
Trang
23
GIÁO TRÌNH MICROSOFT EXCEL
lovelymincat
GV:
Hình 28. Hộp thoại Insert Function
Nếu biết chính xác tên hàm và cách điền các tham số chúng ta có thể gõ trực tiếp
trên thanh công thức.
- Thông thường Excel ngầm định dấu phẩy “;” để ngăn cách các đối số trong
hàm.
- Tiêu chuẩn nhận hai giá trị :
0 - xếp hạng giảm dần (số lớn nhất xếp thứ nhất).
1 - xếp hạng tăng dần (số nhỏ nhất xếp thứ nhất).
3.2 Các hàm thường dùng
Hàm ROUND: Làm tròn một số đến một số thập phân nhất định
Dạng thức: ROUND(Đối số 1;Đối số 2)
Đối số 1 là số muốn làm tròn; Đối số 2 là số thập phân muốn làm tròn.
Ví dụ: =ROUND(9,98;1) – Kết quả là 10
Hàm MAX, MIN: Cho giá trị cao nhất và thấp nhất trong danh sách đối số.
Dạng thức: MAX(Đối số 1;Đối số 2;…;Đối số n)
Dạng thức: MIN(Đối số 1;Đối số 2;…;Đối số n)
Ví dụ: =MIN(G4:G10) – Cho giá trị thấp nhất trong danh sách đối số.
Hàm AVERAGE: Tính trung bình cộng các giá trị của danh sách đối số.
Dạng thức: = AVERAGE(Đối số 1;Đối số 2;…;Đối số n)
Đối số có thể là giá trị số, địa chỉ ô, vùng ô…
Ví dụ: =AVERAGE(A1;B5:B10) – Tính trung bình cộng các ô trong phạm vi từ
B5 đến B10 và ô A1
Hàm COUNT: Đếm những ô chứa dữ liệu số trong vùng.
Dạng thức: = COUNT(Đối số 1;Đối số 2;…;Đối số n)
Ví dụ: =COUNT(H4:H20) – Đếm những ô chứa dữ liệu số, các ô kiểu khác
không được đếm.
Good luck to you
Trang
24
GIÁO TRÌNH MICROSOFT EXCEL
lovelymincat
GV:
Hàm COUNTA: Đếm những ô chứa dữ liệu trong vùng.
Dạng thức: = COUNTA(Đối số 1;Đối số 2;…;Đối số n)
Ví dụ: =COUNTA(H4:H20) – Đếm những ô chứa dữ liệu cùng kiểu từ ô H4 đến
H20
Hàm SUM: Tính tổng các giá trị của danh sách đối số.
Dạng thức: SUM(Đối số 1;Đối số 2;…;Đối số n).
Đối số có thể là giá trị số, địa chỉ ô, vùng ô…
Ví dụ: =SUM(G4:G10) – Tính tổng số trong phạm vi từ G4 đến G10.
Hàm IF: Nếu biểu thức điều kiện đúng thì hàm nhận giá trị khi đúng, nếu
không sẽ nhận giá trị khi sai.
Dạng thức: =IF(Biểu thức điều kiện;giá trị nếu đúng;giá trị nếu sai)
Biểu thức điều kiện là biểu thức logic bất kì, nhận giá trị đúng hoặc sai.
Hàm SUMIF: Tính tổng theo điều kiện đơn giản
Dạng thức: =SUMIF(vùng ước lượng;điều kiện;vùng tính toán)
- Vùng ước lượng: Là một vùng ô
- Điều kiện: Có thể là hằng số, địa chỉ của một ô, hay dạng thức “>1500000”
- Vùng tính toán: Các ô thật sự cần tính toán. Nếu bỏ qua tham số này thì vùng
ước lượng được lấy làm vùng tính toán.
Hàm COUNTIF: Đếm theo điều kiện đơn giản.
Dạng thức: =COUNTIF(vùng ước lượng;điều kiện)
Điều kiện: Có thể là hằng sô, tọa độ của một ô, hay dạng thức “>1500000”
Hàm VLOOKUP:
Dạng thức của hàm:
=VLOOKUP(Giá trị tìm kiếm;vùng bảng đối chiếu;cột trả kết quả;sắp xếp vùng
đối chiếu)
Bài tập:
1. Mở bảng tính mới và nhập dữ liệu vào Sheet1 bao gồm các mục như hình.
Good luck to you
Trang
25