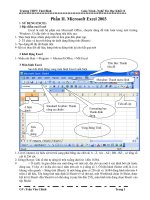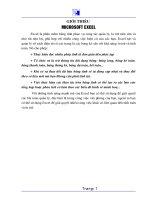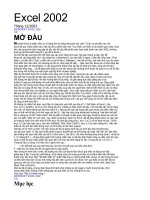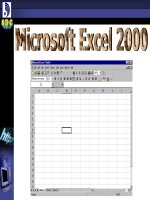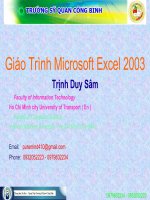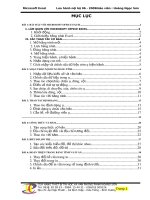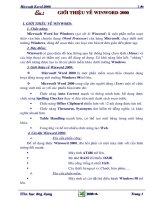giáo trình Excel 2002
Bạn đang xem bản rút gọn của tài liệu. Xem và tải ngay bản đầy đủ của tài liệu tại đây (313.29 KB, 23 trang )
Excel 2002
Tháng 12/2003
MICROSOFT EXCEL 2002
102
MỞ ĐẦU
Microsoft Excel là phần mềm xử lý bảng tính do hãng Microsoft sản xuất. Từ khi ra đời đến nay, MS
Excel đã qua nhiều phiên bản, hiện tại đã có phiên bản mới. Tuy nhiên, do nhiều lý do khách quan khác nhau
nên nội dung trình bày trong tập tài liệu nầy đề cập đến phiên bản được phát hành vào năm 2002, thường
được gọi là Microsoft Excel XP ( gọi tắt là Excel ).
Ưu thế nỗi bật của Excel vẫn thể hiện qua các chức năng tính toán. Nó giúp chúng ta làm việc dễ
dàng với các bảng biểu như : lập bảng tính ( Worksheet ), tạo báo biểu ( report ), lập biểu tổng hợp ( Pivot
table ), vẽ biểu đồ ( Chart ), phân tích cơ sở dữ liệu ( Database ), liên kết dữ liệu, tạo hình ảnh, tạo các show
trình diễn trên màn hình, tìm phương án tối ưu, tổng hợp dữ kiện, … Bên cạnh đó, Excel còn có khả năng lập
trình giao diện với Visual Basic. Vì vậy dùng Excel trong công tác lập sổ sách tính toán, công tác kế toán,
thống kê tổng hợp,… sẽ dễ dàng hơn nhiều so với việc dùng một chương trình thuộc hệ quản trị cơ sở dữ liệu
hay trong môi trường của một ngôn ngữ lập trình chuyên nghiệp.
Mặc dù Microsoft Excel XP có nhiều chức năng mới và rất mạnh, nhưng do các yêu cầu khách quan
nên giới hạn trong tập tài liệu nầy chúng tôi cũng chỉ mới đề cập đến các chức năng cơ bản của Excel.
Đối tượng mà tập tài liệu nhỏ nầy hướng đến là các thầy, cô giáo đang trực tiếp giảng dạy ở các
trường Trung học phổ thông với xuất phát điểm khác nhau về kiến thức lẫn kỹ trong lĩnh vực Công nghệ
thông tin nói chung và kỹ năng chuyên biệt về một phần mềm nói riêng; và chắc rằng thời gian dành cho việc
tiếp cận nó cũng rất hạn hẹp. Vì vậy, với mục tiêu cung cấp cho người đọc một số kiến thức và các kỹ năng
nhỏ nhưng thiết thực cho nghiệp vụ của người thầy giáo : thực hiện công việc ghi nhận, lưu trữ, tính toán
kết quả học tập bộ môn của học sinh theo đúng quy chế đã qui định. Tuy nhiên, vì đây chỉ là một tập tài liệu
tham khảo cho nên mọi ví dụ và bài tập cũng chỉ mang tính chất minh họa, giúp chúng ta tiếp cận và rèn
luyện một kỹ năng cần thiết nào đó chứ không phải là quy chế ( mà quy chế cũng chỉ có tính chất giai đoạn
và cũng có thể thay đổi ).
Dù không có nhiều thời gian, quý thầy cô cũng nên xem lướt qua bài số 1 ( Giới thiệu về Excel ), đọc
mục 2.6.3 ( AutoFill ) và mục 2.6.4 trong bài số 2 ( Nhập và hiệu chỉnh dữ liệu ) rồi mới tiếp cận với kỹ năng
làm việc với Excel thông qua bài thực hành 9.1. Nhưng nếu bạn đã tương đối quen thuộc với phần mềm thì
bạn có thể mở tài liệu ra và thử ngay với bài 9.1. Việc làm nầy cũng không ảnh hưởng gì "hòa bình thế giới"
bởi vì chúng ta có thể "chộp nhanh" bất kỳ phần lý thuyết có liên quan nào ngay trong lúc đang say sưa với
các con điểm "điện tử" của mình. Tuy nhiên từ bài thực hành 9.2 trở đi, để dễ dàng thuần phục nó, bạn nên
tự trang bị trước cho mình một số kiến thức về cách lập công thức ( mục 2.4.3 ) và vài hàm cơ bản : SUM (
mục 4.2 Các hàm toán học); các hàm AVERAGE, MAX, MIN, COUNT ( mục 4.3 Các hàm thống kê ). Nếu cần
thêm là các anh bạn thân trong mục 4.6 trình bày về các hàm Logical.
Với tiêu chí là "Xem và làm" cho nên chúng tôi đã cố gắng minh họa và trình bày khá chi tiết trong
các bài thực hành. Vì vậy, khá nhiều phần trong lý thuyết bạn có thể không cần phải "để mắt" tới. Đặc biệt,
bạn không cần quan tâm đến các bài 6 ( Danh sách ), bài số 8 ( Các hàm thường dùng trong Excel ) và bài số
7 ( In bảng tính ) - nhưng đừng quên hình tượng chiếc máy in rất đẹp trên thanh công cụ. Bên cạnh đó, bạn
cũng có thể bỏ qua nhiều phần liên quan đến các thao tác định dạng dữ liệu ( trong bài số 2 và số 3 ).
Trong tài liệu có dùng 2 ký hiệu với ý nghĩa như sau :
: Cho biết kết quả của một thao tác vừa làm hay kết quả của một công thức
? : Đặt hay mở rộng vấn đề mà người đọc tự giải quyết.
Như chúng tôi trình bày ở trên, đối tượng chủ yếu của tập tài liệu nầy là quý thầy cô đang trực tiếp
giảng dạy ở bậc Trung học phổ thông; về kỹ năng cũng chỉ mong quý thầy cô có thêm điều kiện để hòan
thành mục tiêu thực hiện "Sổ điểm điện tử" nhằm đáp ứng xu hướng phát triển chung. Vì vậy chúng ta chưa
có điều kiện thao tác với các tính năng hấp dẫn hơn của Excel. Xin được "nợ" quý thầy cô cho đến lần bổ
sung sau với các chức năng của Excel phục vụ công việc của giáo viên chủ nhiệm, và các chức năng "bay
bỗng" khác của Excel.
Mặc dù đã cố gắng, nhưng chắc rằng khó tránh khỏi những sơ sót ngoài ý muốn trong tài liệu. Kính
mong nhận được những ý kiến đóng góp của quý thầy cô cho những lần in sau.
Chúc Quý Thầy Cô thành công./.
MICROSOFT EXCEL 2002
103
Mục lục
1. GIỚI THIỆU VỀ EXCEL ............................................................................................................. 105
1.1. CHỨC NĂNG: ...................................................................................................... 105
1.2. KHỞI ĐỘNG EXCEL:........................................................................................... 105
1.3. GIỚI THIỆU CỬA SỔ ỨNG DỤNG EXCEL:........................................................ 105
1.4. CỬA SỔ WORKBOOK : ...................................................................................... 106
1.5. QUẢN LÝ WORKBOOK:...................................................................................... 106
2. NHẬP VÀ ĐIỀU CHỈNH DỮ LIỆU.............................................................................................. 108
2.1. CHỌN Ô:.............................................................................................................. 108
2.2. NHẬP DỮ LIỆU:................................................................................................... 108
2.3. ĐIỀU CHỈNH DỮ LIỆU:........................................................................................ 108
2.4. KIỂU DỮ LIỆU: .................................................................................................... 109
2.4.1. Nhãn:............................................................................................................. 109
2.4.2. Số: ................................................................................................................. 109
2.4.3. Công thức:..................................................................................................... 109
2.5. CÁC LOẠI ĐỊA CHỈ Ô :......................................................................................... 110
2.6. XỬ LÝ DỮ LIỆU:.................................................................................................. 111
2.6.1. Xóa dữ liệu: ................................................................................................... 111
2.6.2. Di chuyển hoặc sao chép dữ liệu: ................................................................. 111
2.6.3. Autofill:........................................................................................................... 111
2.6.4. Tạo dãy giá trị mới hoặc thứ tự sắp xếp: ...................................................... 111
2.6.5. Sao chép đặc biệt.......................................................................................... 112
2.7. XỬ LÝ Ô, HÀNG, CỘT......................................................................................... 112
2.7.1. Chèn các ô trống: .......................................................................................... 112
2.7.2. Xóa ô: ........................................................................................................... 113
2.7.3. Chèn thêm hàng, cột; .................................................................................... 113
2.7.4. Xóa hàng, cột: ............................................................................................... 113
2.7.5. Di chuyển hoặc sao chép và chèn khối ô vào giữa các ô: ............................ 113
3. ĐỊNH DẠNG BẢNG TÍNH........................................................................................................... 114
3.1. THAY ĐỔI ĐỘ RỘNG CỘT VÀ CHIỀU CAO HÀNG: .......................................... 114
3.2. SAO CHÉP ĐỊNH DẠNG...................................................................................... 114
3.3. ĐỊNH DẠNG VĂN BẢN ........................................................................................ 114
3.3.1. Font: .............................................................................................................. 114
3.3.2. Bodrer:........................................................................................................... 115
3.3.3. Alignment: ..................................................................................................... 115
3.3.4. Pattern (màu nền và mẫu màu ô).................................................................. 116
3.3.5. Dạng biểu diễn số (number):......................................................................... 117
3.4. ĐỊNH DẠNG Ô CÓ DỮ LIỆU THỎA ĐIỀU KIỆN: ................................................ 118
4. CÔNG THỨC VÀ HÀM .............................................................................................................. 120
4.1. KHÁI NIỆM :......................................................................................................... 120
4.2. CÁC HÀM TOÁN HỌC ( MATH ): ........................................................................ 120
4.3. CÁC HÀM THỐNG KÊ ( Statistical ): ................................................................... 121
4.4. CÁC HÀM XỬ LÝ CHUỖI ( TEXT ) :.................................................................... 122
4.5. CÁC HÀM XỬ LÝ NGÀY ( DATE ):...................................................................... 122
4.6. HÀM LOGICAL :................................................................................................... 122
5. BIỂU ĐỒ.................................................................................................................................... 124
5.1. TẠO BIỂU ĐỒ BẰNG PHÍM CHỨC NĂNG F11 .................................................. 124
5.2. TẠO BIỂU ĐỐ BẰNG CHART WIZARD .............................................................. 124
5.3. HIỆU CHỈNH BIỂU ĐỒ:........................................................................................ 127
5.3.1. Thay đổi một yếu tố trên biểu đồ:.................................................................. 127
5.3.2. Định dạng đối tượng, thành phần của biểu đồ.............................................. 128
5.3.3. Thêm đối tượng cho biểu đồ ......................................................................... 128
6. DANH SÁCH ( LIST ) ................................................................................................................. 130
6.1. KHÁI NIỆM:.......................................................................................................... 130
6.2. SORT: .................................................................................................................. 130
6.2.1. Sort một khóa: ............................................................................................... 130
MICROSOFT EXCEL 2002
104
6.2.2. Sort hai khóa trở lên:......................................................................................130
6.2.3. Sort theo thứ tự do người sử dụng qui định ..................................................131
6.3. LỌC VÀ TÌM KIẾM:...............................................................................................131
6.3.1. AutoFilter........................................................................................................131
6.3.2. Advanced Filter: .............................................................................................133
7. IN BẢNG TÍNH........................................................................................................................... 135
7.1. KHAI BÁO MÁY IN :..............................................................................................135
7.2. IN TOÀN BỘ DỮ LIỆU CỦA WORKSHEET HIỆN HÀNH: ...................................135
7.2.1. Tạo các dấu ngắt trang thích hợp: .................................................................135
7.2.2. Trình bày trang in: ..........................................................................................136
7.2.3. Print preview: .................................................................................................139
7.2.4. Thực hiện in bảng tính: ..................................................................................139
7.3. IN DỮ LIỆU TOÀN WORKBOOK: ........................................................................140
7.4. IN DỮ LIỆU TRÊN MỘT KHỐI CỦA WORKSHEET:...........................................140
8. CÁC HÀM THƯỜNG DÙNG TRONG EXCEL ........................................................................... 141
8.1. HÀM TOÁN HỌC..................................................................................................141
8.2. HÀM CHUỖI:.........................................................................................................141
8.3. HÀM NGÀY:..........................................................................................................142
8.4. HÀM LOGIC :........................................................................................................142
8.5. HÀM THỐNG KÊ: .................................................................................................143
8.6. HÀM TÌM KIẾM VÀ THAM CHIẾU........................................................................143
8.7. HÀM QUẢN LÝ CƠ SỞ DỮ LIỆU: .......................................................................144
8.8. HÀM NHẬN THÔNG TIN: .....................................................................................145
9. BÀI TẬP THỰC HÀNH ............................................................................................................... 146
9.1. TẠO VÀ GHI WORKBOOK VÀO ĐĨA : .................................................................146
9.1.1. Yêu cầu : ........................................................................................................146
9.1.2. Hướng dẫn thực hiện :...................................................................................146
9.2. NHẬP VÀ HIỆU CHỈNH DỮ LIỆU :.......................................................................148
9.2.1. Yêu cầu : ........................................................................................................148
9.2.2. Hướng dẫn thực hiện :...................................................................................149
9.3. TÍNH ĐIỂM TRUNG BÌNH 1 : ...............................................................................152
9.3.1. Yêu cầu : ........................................................................................................152
9.3.2. Hướng dẫn thực hiện :...................................................................................152
9.4. TÍNH ĐIỂM TRUNG BÌNH 2 : ...............................................................................156
9.5. TÍNH ĐIỂM TRUNG BÌNH 3 : ...............................................................................157
9.5.1. Yêu cầu : ........................................................................................................157
9.5.2. Hướng dẫn thực hiện :...................................................................................158
9.6. XÉT KẾT QUẢ CẢ NĂM : .....................................................................................160
9.6.1. Yêu cầu : ........................................................................................................160
9.6.2. Hướng dẫn thực hiện :...................................................................................160
9.7. ĐỊNH DẠNG TRANG VÀ IN :................................................................................161
9.7.1. Yêu cầu : ........................................................................................................161
9.7.2. Hướng dẫn thực hiện :...................................................................................161
9.8. BIỂU ĐỒ : .............................................................................................................165
9.8.1. Yêu cầu : ........................................................................................................165
9.8.2. Hướng dẫn thực hiện :...................................................................................166
10. CÂU HỎI TRẮC NGHIỆM ........................................................................................................ 167
MICROSOFT EXCEL 2002
105
1. GGI IIỚ ỚI II TTHHI IIỆ ỆUU VVỀ Ề EEXXCCEELL
1.1. CHỨC NĂNG:
Microsoft Excel là một chương trình xử lý bảng tính của công ty Microsoft. Nó có
một số chức năng cơ bản như sau :
1. Lập và xử lý bảng tính :
o Thống kê, tổng hợp dữ liệu.
o Phân tích, dự báo.
o Giải các bài toán qui hoạch, tài chính, …
2. Vẽ biểu đồ, đồ thị
3. Quản trị cơ sở dữ liệu
4. Lập trình với ngôn ngữ VBA ( Visual Basic for Application )
5. Liên kết OLE
1.2. KHỞI ĐỘNG EXCEL:
Chọn Start - chọn All Programs - Microsoft Office - Microsoft Excel
Lưu ý : Có thể khởi động Excel bằng nhiều cách khác nhau.
Sau khi khởi động, màn hình giao diện của Microsoft Excel như trong hình minh họa ở
mục sau.
1.3. GIỚI THIỆU CỬA SỔ ỨNG DỤNG EXCEL:
Trong cửa sổ ứng dụng:
• Thanh đầu tiên là thanh tiêu đề (title bar) chứa tên của trình ứng dụng.
Row heading
Tab sheet
Column heading
Select all box
Workbook
Cell pointer
Fill handle
Mouse pointer
MICROSOFT EXCEL 2002
106
• Kế tiếp là thanh trình đơn ( Menu bar ) chứa các đề mục ( File, Edit, … ), mỗi đề mục
bao gồm một nhóm lệnh. Bên phải chứa hộp Ask a question ( chứa dòng chữ Type a
question for help ) hỗ trợ việc tìm kiếm nhanh phần trợ giúp của Excel ( gõ từ hay tên
hàm vào đây để xem hướng dẫn, giải thích của chương trình ).
• Các thanh công cụ ( Standard và Formatting ) giúp việc thực hiện các lệnh cơ bản,
giúp quản lý và xử lý bảng tính được nhanh hơn.
Để hiện hay ẩn thanh công cụ nào ta dùng lệnh View - Toolbars - chọn tên thanh công
cụ cần cho hiện hay ẩn
• Thanh công thức ( Formula bar ) gồm bên trái là địa chỉ ô hiện hành ( Active cell ) hay
tên khối, nút Insert function giúp nhập hàm vào bảng tính và bên phải là dòng dữ
liệu nhập trong ô hiện hành.
• Thanh trạng thái ( Status bar ) ở cuối cửa sổ ứng dụng cho biết trạng thái làm việc của
cửa sổ workbook là Ready: sẵn sàng, Edit: điều chỉnh, Enter: đang nhập dữ liệu v.v..
và trạng thái các phím Numlock, Capslock..
• Cửa sổ Workbook là vùng làm việc chính
• Bảng công việc ( Task pane ) : Chứa các đề mục giúp thực hiện một số tính năng khác
liên quan đến việc xử lý Workbook.
1.4. CỬA SỔ WORKBOOK :
• Trên cùng cửa sổ là thanh tiêu đề chứa tên workbook. Workbook đầu tiên có tên mặc
nhiên là Book1
• Trong một workbook gồm có tối đa 255 sheets. Mỗi sheet thường là một bảng tính
dùng để chứa dữ liệu, biểu đồ, hình ảnh.
Mặc nhiên trong workbook có sẵn 3 sheet. Muốn thay đổi số sheet mặc nhiên nầy khi
tạo workbook mới ta dùng lệnh: Tools - Options - chọn tab General - khai báo số
sheet mặc định cho workbook mới trong mục Sheets in new workbook.
• Trong một sheet gồm có 256 cột được đánh thứ tự bằng các ký tự chữ cái A,B,C,..,IV
nằm trên hàng đầu - đó là tiêu đề cột ( Column heading ) của bảng tính và 65536 dòng
được đánh thứ tự 1,2,3..,65536 nằm trên cột đầu tiên bên trái của - đó là tiêu đề dòng
(Row heading) của bảng tính. Muốn đặt tên sheet ta nhấn nút phải mouse (R-click) trên
tab sheet - Rename - gõ tên mới và nhấn Enter hoặc D-click trên tên tab sheet.
• Giao giữa hàng và cột là ô ( Cell ). Mỗi ô có một địa chỉ duy nhất. Địa chỉ của ô là sự
hợp thành <địa chỉ cột><địa chỉ dòng> đi qua ô.
Ví dụ: A1, C8, E25, …là các địa chỉ ô.
• Con trỏ ô ( Cell pointer ) : Là một khung hình chữ nhật, di chuyển được trong bảng
tính, giúp định vị ô hiện hành ( Active cell ). Trong hình trên, con trỏ ô đang ở tại ô có
địa chỉ là D7
• Fill handle : Là vị trí ở góc phải bên dưới của ô hoặc khối ô hiện hành. Khi đặt con trỏ
chuột tại đây, trỏ chuột đổi thành hình dấu cộng
Lưu ý : Để di chuyển con trỏ ô đến cột hay dòng cuối của bảng tính : đè giữ phím Ctrl, gõ
phím mũi tên theo hướng cần di chuyển. Để đưa con trỏ ô về ô A1 : đè giữ phím Ctrl,
gõ phím Home
1.5. QUẢN LÝ WORKBOOK:
• Ghi Workbook lên đĩa: chọn File - Save hoặc Save as lưu với tên khác -
đặt tên tập tin phần mở rộng mặc nhiên là .XLS - chọn nơi lưu tập tin ( ổ đĩa, thư mục )
trong hộp thoại Save as
• Khởi tạo workbook mới: chọn File - New - chọn workbook trong Tab General hoặc
click nút hoặc chọn mục Blank workbook trong Task pane
• Mở tập tin có sẵn : chọn File - Open - chọn ổ đĩa, thư mục trong Look in, chọn tên tên
MICROSOFT EXCEL 2002
107
tập tin cần mở rồi click nút Open ; hoặc chọn một trong các tên workbook đã mở
trong Open a workbook; hoặc chọn mục More workbooks hoặc chọn mục choose
workbook trong Task pane, hoặc click nút công cụ
• Chọn cửa sổ workbook đã mở trước đó: chọn Menu Window - chọn tên tập tin hoặc
nhấn Ctrl-F6
• Đóng cửa sổ workbook đang làm việc: chọn File - Close hoặc nhấn Ctrl-F4
MICROSOFT EXCEL 2002
108
2. NNHHẬ ẬPP VVÀÀ Đ ĐI IIỀU CHỈỈỈNH DỮ LIIIỆU
Trước khi nhập và điều chỉnh dữ liệu, cần phải xác định ô hay khối ô cần nhập hay điều
chỉnh bằng cách chọn ô hay chọn khối.
2.1. CHỌN Ô:
Ô đơn : click tại ô hay dùng các phím mũi tên để di chuyển Con trỏ ô tới ô cần chọn
Khối ô kề nhau:
• C1: click ô ở 1 góc của khối ô cần chọn kéo chuột ( drag mouse ) đến ô ở góc đối diện
• C2: click ô ở một góc của khối ô cần chọn, đè giữ phím Shift và click ô ở góc đối diện
hoặc dùng các phím di chuyển để đi đến ô ở góc dối diện. Cách này thường được dùng
khi phạm vi khối lớn
• C3: click mouse tại vị trí Select all box để chọn toàn bảng tính
• Địa chỉ khối ô trong công thức được khai báo như sau : gồm địa chỉ ô ở góc trái trên
và địa chỉ ô ở góc phải dưới của khối, ở giữa hai địa chỉ ô là dấu " : " để ngăn cách.
Ví dụ: B2:C5 Địa chỉ khối nầy bao gồm các ô B2, B3, B4, B5, C2, C3, C4, C5
Khối ô không kề nhau : chọn ô hay khối ô thứ nhất, đè giữ phím Ctrl và chọn ô hay
khối ô khác
Chọn toàn bộ hàng hay cột: click trên tên tiêu đề hàng (row heading) hoặc nhấn Shift -
Spacebar hay click tên tiêu đề cột ( column heading) hoặc nhấn Ctrl - Spacebar
2.2. NHẬP DỮ LIỆU:
Nhập dữ liệu vào một ô :
Chọn ô cần nhập
Nhập dữ liệu: dữ liệu nhập vào sẽ hiện trong ô và thanh công thức. Dữ liệu có thể là số,
chuỗi hay công thức
Kết thúc nhập: nhấn Enter. Nếu sau khi nhập dữ liệu mà muốn bỏ dữ liệu khi chưa nhấn
Enter thì nhấn phím Escape. Có thể nhấn phím di chuyển để nhập dữ liệu đồng thời di
chuyển đến ô theo hướng phím di chuyển, cũng có thể nhấn phím Tab để nhập và di chuyển
đến ô kế tiếp bên phải
Nhập cùng một dữ liệu vào một khối ô :
Chọn khối ô cần nhập dữ liệu
Nhập dữ liệu
Đè giữ phím Ctrl rồi nhấn phím Enter.
Nhập chú thích cho ô:
Chọn ô cần chú thích
Chọn Insert - Comment hoặc R-click (click nút phải mouse) - Insert comment - gõ vào nội
dung chú thích
Click chuột bên ngoài khung chú thích để kết thúc việc nhập.
2.3. ĐIỀU CHỈNH DỮ LIỆU:
Chọn ô cần chỉnh dữ liệu
Nhấn phím F2 con trỏ sẽ nằm cuối dữ liệu của ô hoặc D-click tại ô cần điều chỉnh dữ liệu.
Click mouse trên formula bar tại vị trí cần điều chỉnh, sau đó thực hiện điều chỉnh dữ liệu
bình thường, để kết thúc : nhấn Enter. Có thể sửa dữ liệu trực tiếp trong ô.
MICROSOFT EXCEL 2002
109
2.4. KIỂU DỮ LIỆU:
Dữ liệu nhập có thể là nhãn hay chuỗi (text), số (Value) và công thức (Formula)
2.4.1. Nhãn:
• Là một hay nhiều ký tự chữ và số.
• Theo mặc định nhãn nằm ở bên trái ô. Ta có thể thay đổi bằng cách định dạng lại.
• Nếu nhãn dài hơn dộ rộng hiện hành của cột thì chỉ một phần nhãn vừa đúng độ rộng
cột được hiển thị, nếu ô bên phải còn trống thì dữ liệu sẽ tràn qua ô bên phải. Muốn cột
hiển thị đủ chiều dài của nhãn ta D-click trên biên phải của tiêu đề cột (column
heading)
• Nếu muốn xuống hàng trong một dòng của bảng tính : đè giữ phím Alt rồi nhấn phím
Enter
2.4.2. Số:
• Trong 1 số có thể chứa các ký tự sau: 0 1 2 3 4 5 6 7 8 9 + - ( ) , . / $ % E e. Vị trí số
mặc định nằm ở bên phải ô và có dạng General number. Khi nhập có dấu $ ở đầu thì
số sẽ có dạng currency. Khi số nhập quá lớn thì số sẽ có dạng scientific (số mũ).
Ví dụ : số 1500000 ( một triệu năm trăm ngàn ) sẽ được hiển thị là 1.50E+06 ( dấu chấm thập
phân )
• Ngày và thời gian cũng là dữ liệu kiểu số. Khi nhập ngày không hợp lệ thì chúng sẽ là
nhãn. Để qui định dạng ngày mặc nhiên ta dùng chức năng Regional Settings của
Control panel - chọn Date - và khai báo dạng trong Short date style
• Nếu muốn nhập số vào ô dưới dạng chuỗi ( Text ) thì phải nhập dấu ‘ ( nháy đơn
apostrophe) trước rồi mới nhập chuỗi số. Mặc nhiên, chuỗi số được canh sát lề trái của
cột.
2.4.3. Công thức:
• Bắt đầu là dấu "=" ( hoặc dấu + ) sau đó là biểu thức cần lập. Trong công thức có thể
chứa : các trị là hằng ( nhãn hay số ), địa chỉ các ô, tên khối, các hàm tính toán và các
toán tử, . . .
Ví dụ :
Toán tử Tên Ví dụ Kết quả
+ Cộng =2+2 4
- Trừ =4-8 -4
* Nhân =5*2 10
/ Chia =17/4 4.25
^ Mũ =3^2 9
>,>=, <,<= ,=, <> So sánh =9>6 True
& Nối =”Tin” & ” học” Tin học
: Tham chiếu =Sum(B2:B15)
, Ngăn cách =Sum(A4:A16,12,D5)
% Phần trăm =7*5% 0.35
Lưu ý : riêng dấu ngăn cách lệ thuộc vào thiết lập hiện hành của trình Control panel
• Trong công thức có thể sử dụng giá trị trong các ô khác để tính bằng cách tham chiếu
đến địa chỉ ô của nó. Nếu giá trị trong ô tham chiếu thay đổi thì giá trị ô chứa công
thức cũng thay đổi theo.
MICROSOFT EXCEL 2002
110
Ví dụ: ban đầu ta có bảng dữ liệu bên
Kết quả trong ô B2 là 60
Nếu giá trị trong ô A2 thay đổi là 20 thì kết quả công thức
trong ô B2 sẽ là 80
Sao chép công thức : đặt trỏ mouse tại vị trí Fill handle của ô
có công thức cần sao chép ( ô B2 ), drag mouse sang các ô khác
( ô B3, B4 ). Khi đó ta được kết quả tương ứng là 100, 28.
• Đưa địa chỉ ô hay khối ô vào trong công thức :
o Địa chỉ ô tham chiếu thuộc CÙNG Sheet với ô lập công thức, thao tác thực hiện:
Đặt con trỏ ô tại nơi cần tạo công thức.
Nhập dấu =
Click chuột trên ô có công thức cần tham chiếu (hoặc nhập địa chỉ ô)
Nhập phép toán cần dùng
Click chuột trên ô có công thức cần tham chiếu tiếp theo
Nhập phép toán cần dùng, …
Nhấn phím ENTER để kết thúc Xuất hiện kết quả của công thức
Ví dụ : công thức trong ô B2 sẽ được tạo theo từng thao tác lần lượt như sau
Đặt con trỏ ô tại ô B2
Nhập dấu =
Click chuột vào ô A2
Nhập dấu * ( phép tính Nhân )
Nhập số 4
Nhấn phím ENTER Xuất hiện số 60 trong ô B2
o Địa chỉ ô tham chiếu nằm ở Sheet KHÁC với Sheet chứa ô lập công thức, thao
tác thực hiện:
Đặt con trỏ ô tại nơi cần tạo công thức.
Nhập dấu =
Click chuột trên tab Sheet của sheet có ô hay khối ô cần tham chiếu vào
công thức ( để mở sheet nầy ra )
Click chuột vào ô cần tham chiếu.
Nhập phép toán cần dùng
Click chuột vào ô cần tham chiếu tiếp theo, …
Nhấn phím ENTER để kết thúc
Ví dụ : giả sử bảng dữ liệu trên đã được tạo trong sheet1 và công thức trong ô B2
cũng vẫn là tích của trị trong ô A2 với 4, nhưng ô A2 ( đang chứa một giá trị nào đó ) trong
trường hợp nầy lại thuộc sheet2 của workbook hiện hành. Sau khi thực hiện các thao tác
như trên, ta có công thức trong ô B2 là : =Sheet2!A2*4
Lưu ý : Mọi địa chỉ tham chiếu đều có thể nhập vào trực tiếp mà không cần dùng chuột để
chọn theo như các bước hướng dẫn trên.
2.5. CÁC LOẠI ĐỊA CHỈ Ô :
Địa chỉ Tương đối : là loại địa chỉ sẽ bị thay đổi tương ứng khi sao chép công thức
Ví dụ: A7, C14, H5, … Trong bảng dữ liệu trên, khi sao chép công thức từ B2 sang B3
thì công thức trong ô B3 sẽ thành =A3*4 (thành phần chỉ số dòng bị thay đổi ). Khi sao
chép công thức trong ô A5 sang ô B5 thì công thức tại ô B5 sẽ là =B2+B3+B4
(thành phần tiêu đề cột bị thay đổi )
Địa chỉ Tuyệt đối : là loại địa chỉ không bị thay đổi khi sao chép công thức
Ví dụ: $A$7, $C$14, $H$5, …
Có thể nhập địa chỉ tuyệt đối bằng cách như sau:
• C1: gõ dấu $ trong khi nhập địa chỉ ô
• C2: sau khi khai báo địa chỉ ô ta nhấn phím F4
A B
1
2 15 =A2*4
3 25
4 7
5 =A2+A3+A4
MICROSOFT EXCEL 2002
111
Địa chỉ Hỗn hợp : là loại địa chỉ chỉ bị thay đổi tiêu đề cột hoặc chỉ số dòng ( trong
thành phần của địa chỉ ô ) khi sao chép công thức.
Lưu ý : Tùy theo yêu cầu xử lý dữ liệu mà dùng loại địa chỉ thích hợp.
Ví dụ :
Công thức nhập Gõ Công thức thành Địa chỉ
=A2*C1 F4 =A2*$C$1 Tuyệt đối
=A2*H4 F4 =A2*H$4 Hỗn hợp
=A2*E5 F4 =A2*$E5 Hỗn hợp
=A2*K12 =A2*K12 Tương đối
Lưu ý : có thể nhấn phím F4 nhiều lần để chọn lọai địa chỉ cần dùng
2.6. XỬ LÝ DỮ LIỆU:
2.6.1. Xóa dữ liệu:
• C1 : Chọn ô chứa dữ liệu cần xóa, nhấn phím Delete.
• C2 : Chọn ô chứa dữ liệu cần xóa. R-click chọn Clear contents
• C3: chọn ô có nội dung cần xóa, nhập dữ liệu mới rồi Enter, dữ liệu mới sẽ ghi đè lên
dữ liệu trước.
• C4: chọn ô chứa dữ liệu cần xóa. Edit – Clear
• C5 : chọn ô chứa dữ liệu cần xóa. Đưa chuột đến vị trí Fill handle của khối ô. Drag
chuột vào bên trong khối ô đang chọn.
All: xóa toàn bộ dữ liệu Formats: xóa phần định dạng ô
Contents: xóa dữ liệu trong ô Comments: xóa phần chú thích của ô
2.6.2. Di chuyển hoặc sao chép dữ liệu:
• C1: Bằng lệnh trên menu hoặc nút công cụ
Chọn ô hoặc khối ô nguồn cần sao chép.
Chọn Edit - Cut để di chuyển hoặc Edit - Copy để sao chép
Đặt Con trỏ ô tại nơi đến
Chọn lệnh Edit - Paste
Hoặc nhấn R-click và chọn Cut/Copy và Paste
• C2 : Bằng chuột
Chọn ô hoặc khối ô nguồn dữ liệu cần di chuyển/sao chép.
Đặt chuột ở viền ngoài của nó.
Drag ( di chuyển ) hoặc Ctrl - drag ( sao chép )
2.6.3. Autofill:
Chức năng này dùng để sao chép dữ liệu trên các ô kề nhau trên cùng một hàng hay cột:
đặt mouse tại vị trí Fill handle, drag mouse này đến các ô cần sao chép.
Ta có thể thực hiện nhanh bằng cách nhấn Ctrl - D (sao chép dữ liệu ô kế trên) hoặc Ctrl-
R (sao chép dữ liệu ô kề bên trái).
Để điền số thứ tự cho cột : nhập hai số đầu ( 1 và 2 chẳng hạn ) vào 2 ô liền kề nhau trong
cùng một cột ( để Excel tính bước nhãy cho dãy số, nếu trị ô sau nhỏ hơn trị ô đầu thì
chúng ta có bước nhãy là số âm ), đánh dấu chọn cho cả 2 ô, drag mouse tại Fill handle
sang các ô khác ( có thể bấm đôi nút chuột tại Fill handle nếu cột bên cạnh đã có dữ liệu ).
2.6.4. Tạo dãy giá trị mới hoặc thứ tự sắp xếp:
Khi có một dãy giá trị nào đó cần lặp đi lặp lại nhiều lần, thay vì thực hiện sao chép ta
có thể định nghĩa giá trị cần nhập là một dãy và dùng chức năng điền dãy vào khối ô
trong bảng tính.
Tạo dãy :
• Nhập trước giá trị của dãy vào bảng tính hay khai báo trong cửa sổ sau.
MICROSOFT EXCEL 2002
112
• Chọn Tools - Options - Custom Lists
• Nếu giá trị của dãy đã nhập trước trong bảng tính thì ta chỉ khai báo tên khối ô chứa
các giá trị trong khung Import list from cells rối nhắp nút Import
• Nếu giá trị mới của dãy chưa nhập thì ta tạo dãy bằng cách: chọn New list trong khung
Custom lists, nhập giá trị cho dãy trong khung List entries, mỗi giá trị của dãy nằm
trên mỗi hàng khác nhau. Để kết thúc việc nhập dãy : click nút Add
Đưa dãy đã tạo vào trang tính :
• Nhập một giá trị của dãy vào một ô trong trang tính
• Sao chép ( giống như sao chép công thức ) trị trong ô nầy
sang các ô khác.
2.6.5. Sao chép đặc biệt
• Chọn khối ô cần sao chép
• Chọn lệnh Edit - Copy
• Đặt con trỏ ô tại vị trí nơi nhận.
• Chọn Edit - Paste Special ( hoặc click chuột vào hình tam
giác bên phải nút công cụ paste để chọn nhanh cách
sao chép )
• Chọn Value để sao chép kết quả của công thức
• Chọn Formats để sao chép định dạng
• Chọn Comments để sao chép nội dung chú thích.
• Chọn Transpose để chuyển đổi giữa hàng và cột