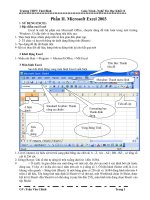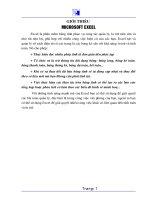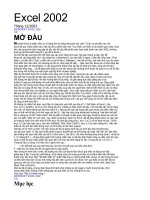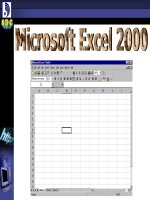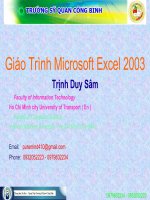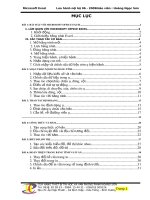Giao trinh Excel
Bạn đang xem bản rút gọn của tài liệu. Xem và tải ngay bản đầy đủ của tài liệu tại đây (1.9 MB, 70 trang )
Giới thiệu
microsoft Excel
Excel là phần mềm bảng tính phục vụ công tác quản lý, lu trữ tầm vừa và
nhỏ rất tiện lợi, phù hợp với nhiều công việc hiện có của các bạn. Excel tạo và
quản lý sổ sách điện tử có các trang là các bảng kẻ sẵn với khả năng lu trữ và tính
toán. Nó cho phép:
+ Thực hiện đợc nhiều phép tính từ đơn giản đến phức tạp
+ Tổ chức và lu trữ thông tin dới dạng bảng: bảng lơng, bảng kế toán,
bảng thanh toán, bảng thống kê, bảng dự toán, kết toán...
+ Khi có sự thay đổi dữ liệu bảng tính sẽ tự động cập nhật và thay đổi
theo số liệu mới mà bạn không cần phải tính lại.
+ Việc thực hiện các thao tác trên bảng tính có thể tạo ra các báo cáo
tổng hợp hoặc phân tích có kèm theo các biểu đồ hình vẽ minh hoạ...
Với những tính năng mạnh mẽ của Excel bạn có thể sử dụng để giải quyết
các bài toán quản lý, đặc biệt là trong công việc văn phòng của bạn, ngoài ra bạn
có thể sử dụng Excel để giải quyết nhiều công việc khác có liên quan đến tính toán
và lu trữ.
Trang: 1
Phần I
Làm việc với Microsoft Excel
I . Khởi động Microsoft Excel.
1. Khởi động.
Cách 1: Nhấn chuột vào Start Program Microsoft Excel
Cách 2: Trên màn hình Desktop nhấn chuột vào biểu tợng Microsoft Excel
Cách khởi động1 Cách khởi động 2
2. Màn hình làm việc của Excel
+ Thanh tiêu đề (Title Bar): cho biết tên chơng trình và tệp tin đang làm
việc.
Trang: 2
+ Thanh mennu (Menu Bar) chứa các lệnh dùng để thao tác trên bảng tính
Excel.
+ Thanh công cụ (Toolbars) chứa các nút lệnh tắt của các lệnh trong menu,
nó cho phép ngời sử dụng tác động nhanh đến các lệnh mà không cần phải sử
dụng menu. Bạn có thể đa các thanh công cụ ra để sử dụng hoặc bạn có thể cất
thanh công cụ không cần thiết đi để cho mà hình làm việc của bạn có đủ rộng để
làm việc
+ Thanh công thức (formula) chứa công thức và nội dung con trỏ bảng tính
hiện hành, ngời sử dụng có thể sửa chữa dữ liệu trong thanh công thức.
+ Ô địa chỉ trên thanh công thức sẽ hiển thị địa chỉ của con trỏ bảng tính
hiện hành.
+ Thanh cuộn (Scroll) dùng để xem nội dung bảng tính khi vợt khỏi giao
diện của cửa sổ bảng tính.
+ Màn hình làm việc (Workbook Windows) là màn hình chứa nội dung của
tệp tin bạn đang thao tác.
+ Con trỏ bảng tính là một ô(cell), ngời sử dụng có thể di chuyển con trỏ
bảng tính bằng các phím mũi tên và các phím di chuyển con trỏ khác nh: Home,
End, Page up, Page down, Tab.
+ Bảng tính (Sheet): là một thành phần của tài liệu bảng tính(workbook),
mỗi tài liệu bảng tính(workbook) có tối đa 255 bảng tính. Mặc định khi khởi động,
Excel cho hiển thị 3 sheet (bạn có thể thêm hoặc xoá sheet).
+ Thanh trạng thái (Status Bar) Cho biết chế độ làm việc hiện hành hay ý
nghĩa của lệnh hiện hành trên bảng tính và tình trạng hiện hành của hệ thống nh
Numlock, Capslock, Insert.
Các chế độ thông thờng gồm:
1. Readly : Sẵn sàng nhập dữ liệu
2. Enter : Đang nhập dữ liệu
3. Point : Đang ghi chép công thức tham chiếu đến một địa chỉ
4. Edit : Đang điều chỉnh dữ liệu hay công thức trong ô hiện hành. Chọn
chế độ này bằng cách di chuyển đến ô muốn điều chỉnh và gõ.
Trang: 3
II. Thoát Khỏi Microsoft Excel:
Cách 1: Nhấn chuột vào File menu Exit.
Cách 2: Nhấn chuột vào nút Close trên góc trên cùng bên phải của cửa sổ.
Cách 3: Nhấn tổ hợp phím Alt + F4.
Chú ý: Nếu bạn có sửa đổi nào đó trong file dữ liệu bạn muốn đóng thì sẽ
có một thông báo xuất hiện:
Khi đó:
+Nếu bạn chọn Yes : Chơng trình sẽ thực hiện việc ghi nội dung vừa thay
đổi và thoát khỏi chơng trình.
+ Nếu chọn No: Không lu trữ nội dung đã sửa đổi kể từ lần lu trữ gần đây
nhất và thoát.
+ Nếu chọn Cancel: Huỷ bỏ việc thực hiện thoát khỏi Excel.
III. Các thao tác đối với một tài liệu Excel( workbook).
1. Tạo mới một tài liệu Excel (Work book).
Cách 1 : Nhấn chuột vào File menu NewGeneralWork book.
Cách 2 : Trên thanh công cụ chuẩn (Standard Toolbars) nhấn chuột vào nút
New (hoặc ấn kết hợp phím Ctrl + N).
Trang: 4
2. Ghi nội dung một tài liệu (Workbook)lên đĩa.
Cách 1:
Nhấn chuột vào File menu
Save (hoặc ấn Ctrl +S), khi đó xuất hiện hộp
thoại Save as
Chọn ổ đĩa cần ghi trong khung Save in sau đó chọn th mục cần
ghi trong khung cửa sổ chính của hộp thoại Save as Nhập tên file cần ghi trong
khung File name Nhấn chuột vào nút Save.
Cách 2: Trên thanh công cụ bạn nhấn chuộn vào nut Save và tiến hành
các bớc nh bớc 1 ( việc ấn và nút Save chỉ làm xuất hiện hộp thoại Save As).
Chú ý:
+ Thành phần Option dùng để cho phép bạn lựa chọn chế độ Backup dữ
liệu thờng xuyên và đặt chế độ bảo vệ FIle khi mở và khi sửa chữa. (Xem
hình).
Trang: 5
+ Lu một Workspace vào File: Đây là công việc rất hữu ích bởi vì khi làm
việc với một Workbook có rất nhiều bảng tính bạn có thể sắp xếp các bảng tính
theo ô trình tự nh ý sau đó chọn lệnh File
Save Workspace. Khi bạn mở file
Workspace thì việc sắp xếp đó vẫn đợc lu giữ.
+ Nếu bạn muốn ghi nội dung văn bản hiện hành (đang mở) sang một file
có tên mới bạn hãy vào File Menu
Save As và thực hiện các thao tác nh với
lệnh Save. Khi đó bạn sẽ có 2 file có nội dung giống nhau với tên khác nhau.
3. Mở một tài liệu (Workbook) đã có.
Cách 1 :
Nhấn chuột vào File Menu Open (hoặc ấn Ctrl +O) khi đó xuất hiện hộp
thoại Open Chọn ổ đĩa cần mở trong khung Look in sau đó chọn th mục cần
ghi trong khung cửa sổ chính của hộp thoại Open Nhập tên file cần mở trong
khung File name Nhấn chuột vào nút Open (hoặc nhấn đúp chuột vào tên file
cần mở ).
Cách 2:
Trên thanh công cụ bạn nhấn chuột vào nút Open và tiến hành các b-
ớc nh bớc 1 ( việc ấn và nút Open chỉ làm xuất hiện hộp thoại Open)
Trang: 6
4. Cấu trúc của một tài liệu (Workbook).
Tài liệu của Excel là các sổ điện tử (Workbook).
- Mỗi tài liệu (Workbook) có tối đa 255 bảng tính (Worksheet)
- Mỗi bảng tính (Worksheet) bao gồm:
+ 256 cột (Columns) đợc đánh thứ tự từ A,B,C....,Z,AA,...AZ,....IV (Ta có
thể ấn kết hợp Ctrl+ để về cột cuối cùng của bảng tính, Ctrl + để về cột đầu
tiên của bảng tính).
+ 65536 dòng (rows) đánh số từ 1... 65536 (Ta có thể ấn kết hợp Ctrl + để
về dòng cuối cùng của bảng tính , Ctrl + để về dòng đầu tiên của bảng tính).
- Ô (Cell) trong bảng tính (Work sheet) :
+ Giao của hàng và cột xác định một ô (Cell), mỗi ô có một địa chỉ xác
định: Ví dụ ô A3, C5, AZ335...
+Vùng (Range) các ô cạnh nhau để lu dữ liệu có cùng tính chất. Vùng
(Range) đợc xác định bởi <Địa chỉ ô đầu>: <Địa chỉ ô cuối>.
Ví dụ A3:C5.
III. Các thao tác cơ bản trong bảng tính.
1. Di chuyển con trỏ trong bảng tính.
+ Tại một thời điểm luôn luôn tồn tại một con trỏ ô trong bảng tính. Khi
nhập dữ liệu vào công thức hay thao tác, lệnh sẽ tác động đến địa chỉ tại vị trí của
con trỏ ô. Các phím di chuyển con trỏ thông thờng là:
a. Di chuyển bằng chuột: Kích hoạt tới ô cần định vị rồi nhấp chuột vào
đó.
b. Di chuyển bằng lệnh:
- Chọn lệnh Edit
Goto sẽ xuất
hiện hộp thoại Go to
- Gõ địa chỉ ô cần di chuyển tới
trong hộp Reference
Trang: 7
c. Di chuyển bằng phím:
Bạn có thể sử dụng các phím tắt và các phím kết hợp trong danh sách dới:
hoặc Shift + Enter
Lên một ô của dòng kế tiếp
hoặc Enter
Xuống một ô của dòng kế tiếp
hoặc Tab
Sang phải một ô kế tiếp
hoặc Shift + Tab
Sang trái một ô hoặc kế tiếp
Ctrl +
Lên ô trên cùng của cột hiện hành
Ctrl +
Xuống ô cuối cùng của cột hiện hành
Ctrl +
Sang ô cuối cùng phía phải của dòng hiện hành
Ctrl +
Sang ô cuối cùng phía trái của dòng hiện hành
Home
Chuyển đến cột A dòng hiện hành
Ctrl + Home
Chuyển đến ô A1 của bảng tính hiện hành
Ctrl + End
Di chuyển đến ô cuối cùng của dòng hiện hành.
Page Up
Di chuyển lên một trang màn hình
Alt + Page Up
Di chuyển về bên trái một trang màn hình
Ctrl + Page Up
Di chuyển đến bảng tính trớc
Page Down
Di chuyển xuống dới một trang màn hình
Alt + Page Down
Di chuyển về bên phải một trang màn hình
Ctrl + Page Down
Di chuyển đến bảng tính kế tiếp
2. Nhập dữ liệu trong bảng tính:
Các bạn có thể nhập dữ liệu trực tiếp từ bàn phím hoặc gián tiếp vào các ô
của bảng tính. Dữ liệu nhập vào sẽ đợc nhận diện trong các dạng: Văn bản, dữ liệu
số, dữ liệu thời gian hoặc dữ liệu là một công thức toán học.
a. Nhập dữ liệu văn bản.
Kiểu dữ liệu này bao gồm các ký tự chữ và số. Nếu trong ô chỉ chứa các ký
tự số thuần tuý thì phía trớc dãy ký tự số phải đặt dấu nháy đơn ( ' ) để phân biệt
với dữ liệu kiểu số. Mặt khác khi nhập dữ liệu bạn có thể đặt các ký tự sau đây đê
tiến hành căn lề cho các ký tự trong ô nhập:
+ Ký tự ' : Căn lề các ký tự trong ô về bên trái
Trang: 8
+ Ký tự ": Căn lề các ký tự trong ô về bên phải
+ Ký tự ^ :Căn lề các ký tự trong ô vào giữa ô
+ Ký tự \ : Lặp lại các ký tự theo sau nó cho đến hết ô.
Chú ý : Các ký tự căn biên chỉ có tác dụng khi ta chỉ định bằng cách chọn
Tool
Option
Trandition
Navigation Key
- Một ô sẽ nhận kiểu văn bản nếu bắt đầu nhập vào chữ cái. Một ô nhận tối
đa 255 ký tự (chữ). Ô chứa văn bản tự động căn sang bên trái.
Ví dụ: 39.800. Để nới rộng hết văn bản , kéo trên tiêu đề cột.
b. Nhập dữ liệu số (Number).
Một ô có kiểu số nếu bạn nhập vào một số. Ví du 974; 908,37 3 1/2 ;
5.8713E+4. Nếu không đủ rộng để chứa số, nó sẽ xuất hiện toàn dấu (########).
Ô chứa dữ liệu số tự động căn phải. Ta có thể nhập phân số 3 1/4 hay 0 1/2.
c. Nhập dữ liệu ngày tháng (Date).
Nhập ngày theo dạng sau: 11/6/2001,6 - Nov, Ngày là số tính từ 1/1/1900
đến ngày bạn nhập. Bạn có thể nhấn Ctrl + ";" để nhập ngày hiện tại. Trật tự
ngày, tháng, năm do Windows quy định (Seting
Control Panel
Regional
seting).
d. Nhập dữ liệu thời gian (Time).
Nhập theo định dạng: 21:41, 21:41:35, 9:41 PM, 9:41:35 PM. Bạn có thể ấn
Ctrl + Shift + ";" để nhập giờ hiện hành.
e. Nhập dữ liệu trên một vùng.
Để tăng tốc độ nhập liệu bạn có thể chọn trớc vùng nhập liệu. Excel tự
chuyển sang ô kế tiếp khi kết thúc nhập một ô:
1. Chọn vùng nhập liệu. Ô hiện hành có nền trắng.
2. Nhập dữ liệu vào ô hiện hành.
3. Nhấn Enter - xuống, Shift + Enter - lên, Tab- sang phải, Shift + Tab
sang trái một ô.
f. Dữ liệu kiểu công thức.
Trang: 9
- Formular: ký t đầu tiên gõ vào là dấu "=" hoặc dấu "+" (giá trị dơng) hoặc
dấu "-" (giá trị âm). Kết quả trình bày trong ô không phải là ký tự gõ vào mà là giá
trị của công thức đó. Ví dụ gõ công thức vào ô A2 : = 12+5 kết quả trình bày trong
ô là 17. Trong thành phần của một công thức có thể gồm: Số, chuỗi (nếu là chuỗi
bạn phải đặt trong dấu nháy kép), toạ độ ô, tên vùng, các toán tử, các loại hàm.
g. Các toán tử sử dụng trong công thức:
1 Các toán tử tính toán bao gồm:
+ (cộng) ; - (trừ) ; * (nhân); / (chia); ^ (luỹ thừa); % (phần trăm).
* Các toán tử chuỗi: & (nối chuỗi).
* Toán tử so sánh gồm:
= (bằng); > (lớn hơn); < (nhỏ hơn); >= ( lớn hơn hoặc bằng); <= (nhỏ hơn
hoặc bằng); <> (khác).
h. Nhập chuỗi dữ liệu:
Excel có đặc tính tự điền AutoFill, Cho phép tự động nhập chuỗi giá trị liên
tiếp. Chỉ cần nhập giá trị đầu tiên, AutoFill phân tích và điền các giá trị khác nhau
của chuỗi. Có thể dùng AutoFill cho ngày, tháng, năm, chuỗi số...
Cách 1:
1. Để điền một chuỗi số, nhập hai số đầu cạnh nhau theo hàng hay cột.
2. Chọn (bôi đen) cả hai ô, đa con trỏ chuột lại thẻ tại góc dới bên phải của
vùng chọn, con trỏ chuột trở thành hình dấu "+"
3. Kéo chuột cho đến khi kết thúc vùng điền.
Cách 2: Ta đa chuột đến góc dới phải của con trỏ, ấn và giữ phím Ctrl trong
khi kéo trên thẻ điền cho đến khi kết thúc vùng điền (chú ý trong khi kéo không
đợc nhả phím Ctrl)
3. Sửa chữa dữ liêu:
- Để sửa chữa dữ liệu bạn đa con trỏ đến ô cần sửa chữa dữ liệu sau đó ấn
F2 và tiến hành sửa chữa. Sau khi sửa chữa xong bạn ấn Enter để chấp nhận giá trị
mới. Nếu ta không sửa chữa mà tiến hành nhập gía trị mới thay giá trị cũ, bạn chỉ
cần đa con trỏ đến ô cần nhập giá trị mới, sau khi nhập xong bạn ấn Enter để chấp
nhận giá trị mới.
Trang: 10
- Bạn có thể đa con trỏ lên thanh công thức và tiến hành sửa chữa dữ liệu ở
đó. Sau khi sửa xong bạn cũng tiến hành ấn Enter để chấp nhận giá trị mới.
4. Chọn khối bảng tính (bôi đen).
a. Sử dụng chuột.
+ Nhấn và kéo chuột trái theo phơng cần bôi đen (Từ góc trên trái xuống
góc dới phải hoặc ngợc lại).
+ Bấm Ctrl và kéo chuột sẽ đánh bôi đen các vùng không liên tục.
+ Bấm Shift và bấm chuột để đánh dấu nhanh một vùng.
+ Bấm chuột lên ký hiệu cột hoặc ký hiệu dòng, bạn sẽ chọn cả dòng hoặc
cả cột.
b .Dùng phím:
+ ấn Shift kết hợp với Các phím mũi tên để bôi đen các ô liên tục.
+ ấn Shift + F8 để đánh dấu các vùng không liên tục.
+ ấn Ctrl +Shift +
bôi đen từ vị trí con trỏ về ô đầu tiên của cột
+ ấn Ctrl +Shift +
bôi đen từ vị trí con trỏ về ô cuối cùng của cột
+ ấn Ctrl +Shift +
bôi đen từ vị trí con trỏ về ô đầu tiên của dòng
+ ấn Ctrl +Shift +
bôi đen từ vị trí con trỏ về ô cuối cùng của dòng
5. Các thao tác trên dữ liệu
a. Copy dữ liệu:
Cách1:
Bớc 1:Chọn (bôi đen) vùng dữ liệu cần copy
Bớc 2: Vào Edit Menu Copy
Bớc 3: Di chuyển con trỏ đến vị trí cần copy, vào Edit Paste.
Cách 2:
Bớc 1:Chọn (bôi đen) vùng dữ liệu cần copy
Bớc 2: ấn Ctrl +C
Bớc 3: Di chuyển con trỏ đến vị trí cần copy, ấn Ctrl+V
Trang: 11
b. Di chuyển dữ liệu
Cách1:
Bớc 1:Chọn (bôi đen) vùng dữ liệu cần copy
Bớc 2: Vào Edit Menu Cut
Bớc 3: Di chuyển con trỏ đến vị trí cần copy, vào Edit Paste.
Cách 2:
Bớc 1:Chọn (bôi đen) vùng dữ liệu cần copy
Bớc 2: ấn Ctrl +X
Bớc 3: Di chuyển con trỏ đến vị trí cần copy, ấn Ctrl+V
c. Sao chép định dạng vùng.
Bớc 1: Chọn vùng nguồn cần sao chép đinh dạng
Bớc 2: Nhấp chuột tại biểu tợng Format Painter trên thanh công cụ
chuẩn.
Bớc 3: Chọn vùng cần sao chép định dạng.
d. Xoá vùng dữ liệu đợc chọn.
- Chọn vùng dữ liệu cần xoá
- Nhấn Delete hoặc chọn lệnh Edit
Clear
Contents để xoá dữ liệu
vùng còn định dạng của vùng không bị xoá.
- Chọn lệnh Edit
Clear
Formats để xoá định dạng vùng lẫn dữ liệu
vùng, còn dữ liệu không bị xoá.
- Ta chọn lệnh Edit
Clear
All để xoá định dạng vùng lẫn dữ liệu
vùng.
Chú ý: Để Khôi phục lệnh trớc đó bạn nhắp tại biểu tợng (Undo) trên thanh
công cụ huẩn (Standard Toolbar).
6. Đặt tên cho vùng dữ liệu.
Việc làm này sẽ cho phép bạn đặt tên cho một vùng dữ liệu trên bảng tính,
khi cần bạn có thể gọi tên vùng thay cho chọn vùng, đây là một đặc tính tiện lợi
Trang: 12
của Excel. Tên vùng có tác dụng cho toàn Workbook, do vậy từ bảng tính
này(sheet này) bạn có thể gọi tên mà bạn đã đặt ở một sheet nào đó.
Quy định đối với việc đặt tên:
+ Bạn không đợc đặt tên trùng với tên của cột hoặc dòng mà Excel dùng để
đánh số cột, dòng (ví dụ: A, ZA, 1, 6, 60000,...).
+ Bạn không đợc đặt hai tên trùng nhau trong cùng một book.
Nếu bạn phạm quy thì Excel sẽ thông báo lỗi.
Ngoài các quy tắc trên bạn có thể đặt tên tuỳ ý mà bạn thích. Tuy nhiên tôi
khuyên bạn nên đặt tên ngắn gọn, dễ hiểu và đặc biệt nên tạo cho mình các ký
hiệu đặt tên cho dễ nhớ và dễ quản lý.
Các bớc để đặt tên cho vùng:
1. Chọn (bôi đen) vùng cần đặt tên
2. Vào Insert menu
Name
Define sau đó nhập tên vùng rồi chọn
Add. Hoặc bạn có thể nhấp chuột vào hộp tên sau đó nhập tên vùng cần đặt và ấn
Enter.
Để xóa tên vùng làm nh sau:
- Vào Insert menu
Name
Define
- Chọn tên cần xoá rồi chọn Delete.
7. Chèn thêm dòng, cột, ô.
a. Chèn thêm dòng.
- Chọn số lợng dòng cần chèn từ vị trí bắt đầu chèn bằng cách nhấp, kéo
chuột (nếu chọn nhiều dòng) tại đờng viền ngang của bảng tính.
- Chọn Insert
Rows hoặc nhấp chuột phải rồi chọn Insert
b. Chèn thêm cột
- Chọn số lợng cột cần chèn từ vị trí bắt đầu chèn bằng cách nhấp, kéo
chuột (nếu chọn nhiều dòng) tại đờng viền dọc của bảng tính.
- Chọn Insert
Columns hoặc nhấp chuột phải rồi chọn Insert
c. Chèn thêm ô
Trang: 13
- Chọn vùng cần chèn ô trống
- Chọn lệnh Insert
Cell, xuất hiện hộp thoại Insert, bạn hãy chọn:
+ Shift Cell Right: Thêm ô mới và dời
ô hiện hành sang phải.
+ Shift Cell Down: Thêm ô mới và dời
ô hiện hành xuống dới.
+ Entire Row : Thêm ô mới và dời
hàng hiện hành xuống dới
+ Entire Columns : Thêm ô mới và dời cột hiện hành sang phải
8. Xoá dòng, xoá cột, ô.
a. Xoá dòng, cột
- Chọn số lợng dòng hoặc cột cần xoá bằng cách nhấp, kéo chuột (nếu chọn
nhiều dòng) tại đờng viền ngang hoặc dọc của bảng tính.
- Chọn Edit
Delete hoặc nhấp chuột phải rồi chọn Delete.
b. Xoá ô.
- Chọn vùng cần xóa ô.
- Chọn lệnh Edit
Delete xuất hiện hộp thoại Delete, bạn hãy chọn:
+ Shift Cell Right: Xoá ô chọn và dời ô
phía phải trở lại.
+ Shift Cell Down: Xoá ô và dời ô phía
dới lên.
+ Entire Row : Xóa cả hàng có ô chọn.
+ Entire Columns : Xóa cả cột có ô chọn.
IV. Định dạng Dữ liệu bảng tính
Định dạng dữ liệu là phơng thức làm thay đổi cách hiển thị đối tợng dữ liệu
theo ý của ngời sử dụng dựa trên các phơng thức do Excel cung cấp : Thay đổi
Font chữ, kiểu chữ, kiểu số, kiểu hiển thị ngày(Date), thời gian(time).....
Có 2 bớc cơ bản để tiến hành định dạng dữ liệu :
- Chọn (bôi đen) vùng dữ liệu cần định dạng.
Trang: 14
- Sử dụng các phơng thức(lệnh) định dạng để tác động lên đối tợng dữ
liệu cần đợc định dạng.
1. Định dạng bằng hộp hội thoại Format Cell
Vào Format menu Cell
+ Thành phần Number: Cho phép bạn có thể lựa chọn một trong các kiểu
định dạng có sẵn: Số (number), ngày (Date), Thời gian(time),....
+ Thành phần Alignment : Cho phép bạn định dạng lề cho dữ liệu.
+ Thành phần Font : Cho phép bạn định dạng Font chữ cho dữ liệu.
+ Thành phần Border: Cho phép bạn dịnh dạng đờng viền cho bảng tính.
+ Thành phần Patterns:Cho phép bạn định dạng màu nền cho dữ liệu.
+ Protection : Cho phép bạn bảo vệ và che dấu ô.
Trang: 15
a. Định dạng dữ liệu số, ngày,...(Thành phần Number)
Bảng mô tả các kiểu định dạng trong thành
phần Number
Phần định
dạng
Thiết lập kiểu định dạng Số dơng Số âm
All
General
12345.67 -12345.67
Custom
(Kiểu định dạng do ngời dùng định nghĩa)
Number
0
123456 -123456
0.000
12345.67 -12345.67
#,##0
12,346 -12,346
#,##0.00
12,345.67 -12,345.67
#,##0_);[Red](#,##0)
12,346 (12,346)
#,##0.00_);(#,##0.00)
12,345.67 (12,345.67)
#,##0.00_);[Red](#,##0.00)
12,345.67 (12,345.67)
Accounting
(*#,###0.00);_(*(#,##0.00);_(*"_"??_);_@)
12,345 (12,345)
(*#,###0.00);_(*(#,##0.00);_(*"_"??_);_@)
12,345.67 (12,345.67)
(*#,###0.00);_($*(#,##0.00);_(*"_"??_);_@)
$12,345 $(12,345)
(*#,###0.00);_($*(#,##0.00);_(*"_"??_);_@)
$12,345.67 $(12,345.67)
Date
m/d/y
4/15/01
d-mmm-yy
15-Apr-01
d-mm
15-Apr
mmm-d
Apr-15
m/d/y h:mm
4/15/01 6:30
Time
h:mm AM/PM
6:30 AM
h:mm:ss AM/PM
6:30 AM
h:mm
6:30
Trang: 16
h:mm:ss
6:30:00
m/d/y h:mm
4/15/01 6:30
mm:ss
30:00
mm:ss.0
30:00.0
h:mm:ss
6:30:00
Percentage
0%
12% -12%
0.00%
12.35% -12.35%
Fraction
#?/?
12345 2/3 12345 2/3
#??/??
12345 65/97 -12345 65/97
Scientific
0.00E+00
1.23E+04 -1.23E+04
Text
Định dạng dữ liệu kiểu văn bản
Curency
$#,##0_;($#,##0)
$12,346 ($12,346)
$#,##0_;[Red}($#,##0)
$12,346 ($12,346)
$#,##0_;($#,##0)
$12,345.67 $12,345.67
$#,##0_;[Red}($#,##0)
$12,345.67 ($12,345.67)
Bảng các phím tắt định dạng trong Excel
Tổ hợp phím Mã định dạng Ví dụ
Ctrl + Shift + ~ General 12345.67
Ctrl + Shift + ! 0.00 12345.67
Ctrl + Shift + @ h.mm 6:30
Ctrl + Shift + # d-mmm-yy 15-Apr-01
Ctrl + Shift + # $#,##0.00_);($#,##0.00) $12,345.67
Ctrl + Shift + % 0% 12%
Ctrl + Shift + ^ 0.00E+00 123E+04
Bạn có thể tạo ra một kiểu định dạng mới cho riêng mình bằng cách: trong
thành phần Number chọn Custom và bạn hãy nhập vào khung Type một kiểu định
dạng mới
Trang: 17
b. Định dạng lề cho dữ liệu( Thành phần Alignment)
+ Horizontal
General Căn văn bản theo cách định sẵn của Excel. Số sẽ đợc
căn phải và văn bản sẽ đợc căn trái.
Left Nội dung của ô sẽ đợc căn lề sát cạnh trái của ô
Center Căn ngay chính giữa của ô
Right Nội dung của ô sẽ đợc căn lề sát cạnh phải của ô
Fill Lặp lại một số lần cần thiết để làm đầy ô với những nội
dung vừa nhập vào.
Justify Cố gắng trải dài văn bản để nó có thể sử dụng hết chiều
rộng của ô
Center across
selection
Khi bạn chọn một dãy các ô trong đó ô đầu tiên có một
văn bản và chọn chức năng này. Excel sẽ lấy nội dung ô
đầu tiên và căn giữa theo chiều rộng các ô đã chọn.
+ Vertical
Top Căn nội dung của ô sát ngay biên trên của ô
Center Căn nội dung của ô theo hàng dọc cách đều biên trên và
biên dới của ô
Bottom Căn nội dung của ô sát ngay biên dới của ô
Justify Làm cho văn bản khi thu lại trong ô sẽ căn sát biên trên
và biên dới
Trang: 18
Justify Cố gắng trải dài văn bản để nó có thể sử dụng hết chiều
rộng của ô
+ Wrap text : Nếu đợc chọn nội dung văn bản sẽ tự xuống dòng khi chiều
dài của văn bản gặp mép phải của ô.
+Shink to fit: Nếu đợc chọn nội dung của văn bản sẽ thu lại vừa bằng với
chiều rộng của ô.
+ Orientaion: Cho phép bạn quay nội dung văn bản trong ô theo một góc
nào đó. Bạn có thể nhập giá trị góc quay trong hộp Degrees.
c.Định dạng Font chữ cho dữ liệu
Để định dạng Font cho dữ liệu bạn có thể chọn
- Tên Font trong khung Font.
- Kiểu Font trong khung Font Style,
- Kích cỡ Font trong khung Size.
- Mầu chữ trong khung Color.
- Kiểu gạch chân trong khung Underline.
- Chỉ số trên: Superscript - Chỉ số dới :Subscript:
Trang: 19
d. Định dạng đờng viền bảng ( Border).
Các lựa chọn thành phần của bảng border
+ None : Không có đờng viền
+Outline: Những cạnh bao ngoài của các ô đã chọn. Nếu bạn đã chọn nhiều
ô trớc khi vào hộp thoại này, thì chỉ có đờng viền bên ngoài các ô đợc vẽ.
+ Inside: Các ô đợc chọn sẽ chỉ đợc đợc kẻ đờng viền bên trong
+ Border: Cho phép bạn thiết đặt các kiểu đờng kẻ cho các ô bạn đã chọn.
+ Color: Cho phép bạn lựa chọn màu cho đờng kẻ mà bạn sẽ lựa chọn.
+ Style: Cho phép bạn chọn các kiểu đờng kẻ có thể có.
Trang: 20
e. Định dạng mầu nền cho ô (Patterns)
Các lựa chọn thành phần của bảng pattern:
+ Color : Cho bạn lựa chọn một các loại màu. Nếu bạn chọn No color thì sẽ
không có màu nền.
+ Pattern: Cho phép bạn chọn lựa nhiều kiểu nền khác nhau mà Excel cung
Cấp.
f. Bảo vệ và che dấu ô.
Để thay đổi đặc tính bảo vệ của một ô hay nhiều ô, hãy theo các bớc sau:
1. Chọn một hay nhiều ô mà bạn muốn bảo vệ.
2. Nhấp Menu Format và chọn Cell. Nhấp trên thành phần Protection để
hiển thị phần bảo vệ. Bạn sẽ thấy nó có dạng nh hình dới đây.
3. Trên hộp thoại, nhấp Lock hay Hiđen. Kế đó OK.
Trang: 21
Sau khi hoàn tất công việc trên bảng tính, bạn cần phải bảo vệ tài liệu để
cho những thiết lập có hiệu lực:
+ Nhấp Menu Tool
Protection để hiện ra tiếp một menu, trên menu này
chọn Protect Sheet hay Protect Workbook. Khi lựa chọn một trong hai lựa chọn
này một hộp đối thoại sẽ hiện ra nh hình dới :
+ Nếu cần thiết gõ mật khẩu vào vùng Password. (Chú ý:Mật khẩu phân
biệt chữ hoa, chữ thờng dó đó bạn gõ chữ hoa sẽ khác với gõ chữ thờng nên bạn
cần cẩn thận để nhớ mật khẩu).
+ Chọn cho 3 hộp còn lại
* Contents: Những ô mà bạn đã đánh dấu sẽ đợc che dấu đi phần công
thức, hay là những ô mà bạn đã đánh dấu sẽ không thể thay đổi đợc.
* Objects: Làm cho những đối tợng đồ hoạ trong bảng tính của bạn không
thay đổi đợc.
Trang: 22
* Scenarios: Làm cho những Scenariostrong Workbook không thể di
chuyển và không thay đổi kích thớc đợc.
4. Sau khi đã chọn đợc những lựa chọn thích hợp, nhấp OK để bảo vệ tài
liệu.
2. Định dạng bằng sử dụng thanh công cụ định dạng
(FormatingToolbar).
V. định dạng Bảng tính
1. Thay đổi độ rộng cột và chiều cao dòng:
+ Đa chuột vào đờng phân cách giữa hai cột hoặc hai dòng (Phía trên và
phần trái của ô) Khi xuất hiện mũi tên hai chiều ta ấn và kéo cho đến khi có độ
rộng vừa ý.
+ Nếu ta sử dụng hộp hội thoại thì ta làm nh sau:
Thay đổi độ cao dòng:
- Chọn Format menu
Rows
Height
xuất hiện hộp hội thoại
nhập giá trị độ cao dòng cần thay đổi OK.
Trang: 23
Chọn tên Font cho vùng được chọn
Chọn kích cỡ Font cho vùng được chọn
Chữ đậm
Chữ nghiêng
Chữ gạch chân
Chọn mầu chữ
Chọn mầu nền
Chọn kiểu đường viền cho ô
Tăng Tab trái
Giảm Tab trái
Giảm chữ số sau số thập phân
Tăng chữ số sau số thập phân
Căn lề trái
Căn lề giữa
Căn lề phải
Trộn ô
Định dạng kiểu tiền tệ cho số
Định dạng kiểu phần trăm cho số
Định dạng dấu phẩy cho số
- Nếu chọn các chức năng khác nh:
Auto Fit: Chỉnh chiều cao vừa với dữ liệu vốn có ở dòng
Hide : Làm ẩn dòng
Unhide : Làm hiện lại dòng vừa bị ẩn.
* Thay đổi độ rộng cột:
- Chọn Format Column Width xuất hiện hộp thoại Nhập gía trị
độ rộng cột cần thay đổi OK
- Nếu chọn các chức năng khác nh:
Auto Fit Selection: Tự dộng điều chỉnh vừa với chiều dài nhất của giá trị
trong cột.
Hide : Làm ẩn cột
Unhide : Làm hiện cột bị ẩn
Standard Width: Sử dụng độ rộng chuẩn.
2. Định dạng ô (Cell).
+ Trộn ô (hợp các ô lại với nhau thành một ô duy nhất): Chọn khối ô cần
trộn (bôi đen) Format Cell Alignment Chọn Merge Cells. (Ta có Thể
sử dụng nút Merge Cell trên thanh công cụ để trộn ô).
+ Tách ô (huỷ bỏ chế độ trộn ô ): Chọn ô bị trộn
format
Cell
Alignment
Bỏ chọn Merge Cells.
4. Đánh số thứ tự tự động:
Cách 1:
1. Gõ giá trị số vào 2 ô đầu tiên
Trang: 24
2. Di chuyển con trỏ chuột về góc dới phải của ô đầu tiên khi con trỏ có
hình dấu (+) thì giữ phím trái trong khi kéo chuột xuống các ô (hoặc dòng) còn lại.
Cách 2:
1. Gõ giá trị đầu vào ô đầu tiên
2. Chọn vùng đánh số thứ tự
3. Vào Edit Fill Series, hộp Series hiện ra:
- Mục Series : Chọn việc đánh chuỗi số trên dòng hay cột
- Mục Type : Chọn kiểu điền dữ liệu:
Linear : Cộng với trị số bớc nhảy
Growth : Nhân với trị số bớc nhảy
Date : Theo dạng ngày
Auto Fill : Theo chế độ điền tự động
- Mục Step Value : Chọn trị số bớc nhảy
- Mục Stop Value : Chọn trị số kết thúc
- Chọn OK hay Enter
5. Xoay vùng dữ liệu
- Mục đích của thao tác: Từ vùng dữ liệu đã có ngời sử dụng muốn thay đổi
hiển thị cột thành hàng và hàng thành cột.
- Các thao tác xoay:
+ Chọn vùng dữ liệu cần xoay.
+ Chép vùng dữ liệu đã chọn vào vùng nhớ đệm.
+ Chọn ô đầu tiên bắt đầu chứa vùng dữ liệu sau khi đã xoay.
Trang: 25