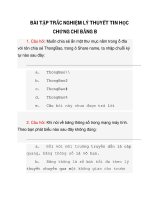Lý Thuyết Tin học B Powerpoint
Bạn đang xem bản rút gọn của tài liệu. Xem và tải ngay bản đầy đủ của tài liệu tại đây (951.01 KB, 9 trang )
Trường CĐ Kinh Tế Kỹ Thuật Miền Nam
BÀI 1.
Trung Tâm Ngoại Ngữ Tin Học
LÀM QUEN VỚI CÁC ĐỐI TƯỢNG TRONG
POWERPOINT 2010
1. Làm quen giao diện powerpoint
2. Giới thiệu
Powerpoint là phần mềm chuyên nghiệp giúp xây dựng các phiên trình chiếu, hỗ trợ
trong công việc trình bày, thảo luận, soạn giáo án điện tử …
3. Các bước cơ bản để thiết lập 1 phiên trình chiếu
Chuẩn bị nội dung sẽ đưa vào phiên trình chiếu
Tại giao diện chính vào Menu Design/ Themes : Chọn một chủ đề phù hợp
Dùng các công cụ trong Menu Insert xây dựng các đối tượng trên trang slide:
Textbox, WordArt,Shapes, Smart Art, Chart, Video&Audio, Pictue(Khuyến
khích dùng)…
Đưa hiệu ứng vào trang slide
o Menu Transitions: Hiệu ứng chuyển tiếp slide
o Menu Animations: Hiệu ứng cho các đối tượng trên slide
Lưu hoặc Đóng gói phiên trình chiếu
Một số lưu ý: Đối với việc xây dựng phiên trình chiếu cần nhớ
Chọn màu sắc tương phản nhau giữa nền chủ đề và nội dung chữ (VD: Dùng
nền trắng chữ đen, tránh để nền đỏ chữ xanh gây chói mắt)
Kích thước chữ nên từ Size 36 (Tiêu đề) hoặc 32 (nội dung) trở lên
Thể hiện nội dung ngắn gọn không dài dòng (Có thể áp dụng quy tắc 7/7: 1
slide 7 dòng mỗi dòng 7 chữ)
Nên dùng hình ảnh, phim, âm thanh để minh họa
Tài Liệu Luyện Thi Chứng Chỉ B Tin Học
Trang 1
Trường CĐ Kinh Tế Kỹ Thuật Miền Nam
BÀI 2.
Trung Tâm Ngoại Ngữ Tin Học
LÀM VIỆC VỚI CÁC ĐỐI TƯỢNG ĐỒ HỌA
1. Chèn lưu đồ Diagram Organization vào phiên trình bày
Vào Insert / nhóm Illustrations / chọn SmartArt/ Chọn dạng bên danh sách
và chọn kiểu cụ thể =>OK
Nhập nội dung cho từng ô, thành phần
Tìm hiểu Thẻ Design:
Create Graphic: Các công cụ thao tác với nút (Thêm, điều chỉnh, ...)
Layout: Chọn dạng
SmartArt Style: Các mẫu định dạng sẵn.
2. Chèn biểu đồ vào phiên trình chiếu
Vào Insert / nhóm Illustrator / Chart/Chọn dạng biểu đồ cụ thể / Ok
Tại cửa sổ excel nhập số liệu cụ thể, rồi đóng cửa sổ
Tìm hiểu thẻ Design:
Nhóm Type: Thay đổi kiểu dáng biểu đồ
Nhóm Data: Chọn, hiệu chỉnh dữ liệu cho biểu đồ.
Nhóm Chart Layout: Chọn dạng hiển thị cho biểu đồ.
Nhóm Chart styles: Chọn csác mẫu định dạng sẵn.
Tìm hiểu thẻ Layout:
Nhóm Label: Định dạng nhãn, các trục, các thành phần cho biểu đồ.
Nhóm Axes: Định giá trị trên các trục.
Nhóm BackGround: Định dạng nền cho biểu đồ.
3. Sử dụng các đối tượng trong Insert
Picture, Clip Art, Shapes, Textbox, WordArt
Hiệu chỉnh thẻ Format
Shape fill: hiệu chỉnh màu nền
Shape outline: hiệu chỉnh khung viền
Shape effects: các hiệu ứng của đối tượng
Nhóm WordArt Styles: Hiệu chỉnh chữ WordArt
Tài Liệu Luyện Thi Chứng Chỉ B Tin Học
Trang 2
Trường CĐ Kinh Tế Kỹ Thuật Miền Nam
BÀI 3.
Trung Tâm Ngoại Ngữ Tin Học
THIẾT LẬP HIỆU ỨNG
1. Hiệu ứng chuyển tiếp slide
Vào Menu Transitions/ Nhóm Transition to this slide/ Chọn kiểu phù hợp
Sử dụng các tùy chỉnh bên cạnh
Nhóm Advanced slide:
On mouse click: Trình chiếu bằng hình thức click chuột để chuyển slide
After: trình chiếu tự động
2. Hiệu ứng cho các đối tượng trên slide
Chọn đối tượng trên slide cần ghép hiệu ứng/ Vào menu Animations/ Chọn kiểu hiệu
ứng phù hợp
Tài Liệu Luyện Thi Chứng Chỉ B Tin Học
Trang 3
Trường CĐ Kinh Tế Kỹ Thuật Miền Nam
Trung Tâm Ngoại Ngữ Tin Học
Có các dạng hiệu ứng sau
Entrance: Hiệu ứng giúp đối tượng xuất hiện ra trên trang slide
Emphasis: Hiệu ứng làm biến đổi đối tượng để tạo điểm nhấn
Exit: Hiệu ứng làm đối tượng biến mất khỏi trang slide
Motion paths: thiết lập các hiệu ứng đường đi tùy chọn
Để 1 đối tượng có nhiều hiệu ứng: Chọn đối tượng/ Vào Menu Animations/ Nhóm
advanced animations/ Add animation…
Quản lý hiệu ứng: Vào Menu Animations/ Nhóm advanced animations/ chọn
Animation Pane
Tìm hiểu Nhóm Timing
Tại bảng Animation pane/ right click lên hiệu ứng/ chọn Timing:
Start: thiết lập kiểu thi hành hiệu ứng
Duration: tăng giảm tốc độ thi hành hiệu ứng
Delay: thời gian trì hoãn thi hành hiệu ứng
Repeat: Tạo số lần lặp lại hiệu ứng khi thi hành
Trigger: Chỉ định cho cho đối tượng được trình chiếu
Thực hành triggger: Theo hướng dẫn của GVHD
3. Lưu trữ tập tin:
File/ Save as/ Save as type: .pptx(File thiết kế) hoặc .ppsx(File trình chiếu không
chỉnh sửa trực tiếp)
Tài Liệu Luyện Thi Chứng Chỉ B Tin Học
Trang 4
Trường CĐ Kinh Tế Kỹ Thuật Miền Nam
BÀI 4.
Trung Tâm Ngoại Ngữ Tin Học
SLIDE MASTER – TEMPLATE
Slide master là nơi thiết lập các đinh dạng chung cho toàn bộ phiên trình chiếu, tạo
các template cho powerpoint
Vào menu View/ Nhóm Master View/ Chọn Slide master
Tại menu Slide master chọn trang slide để định dạng
Nhấn Close master View trên menu Slide master khi hoàn tất
Lưu ý: Khi dùng slide master không được phép nhập liệu nội tại màn hình định dạng
Lưu template:
Để tạo template cho powerpoint, sau khi thiết kế xong lưu file lại với định dạng .potx
Cách áp dụng template bên ngoài: Vào Menu Design/ Chọn Themes/ Browse for
Themes/ Chọn template/Open
Tài Liệu Luyện Thi Chứng Chỉ B Tin Học
Trang 5
Trường CĐ Kinh Tế Kỹ Thuật Miền Nam
Tài Liệu Luyện Thi Chứng Chỉ B Tin Học
Trung Tâm Ngoại Ngữ Tin Học
Trang 6
Trường CĐ Kinh Tế Kỹ Thuật Miền Nam
Trung Tâm Ngoại Ngữ Tin Học
BÀI 5. ÂM THANH – PHIM ẢNH – TẠO ALBUM ẢNH
1. Tạo album ảnh
Vào menu Insert/ Nhóm Images/ Chọn Photo Album/ New Photo Album/ Nhấn
File/Disk để chọn hình
Thiết lập các chỉnh sửa về hình ảnh/ Nhấn Create
Để cập nhật lại album: Vào menu Insert/ Nhóm Images / Photo Album/ Edit Photo
album
2. Đưa âm thanh vào phiên trình chiếu
Vào menu Insert/ Nhóm Media/ Audio/ Audio from file../Chọn file nhạc/ Ok
Thiết lập tùy chỉnh tại menu PlayBack: Nhóm audio options, Nhóm Edtting…
3. Đưa Video vào phiên trình chiếu
Vào menu Insert/ Nhóm Media/ Video/ Video from file../Chọn file nhạc/ Ok
Thiết lập tùy chỉnh tại menu PlayBack: Nhóm audio options, Nhóm Edtting…
4. Đưa file Flash vào phiên trình chiếu
Vào Menu File/ Options/ Customzie Ribbon/ Check chọn Developer/ Ok
Vào menu Developer/ Nhóm Controls/ More Controls
/Chọn Shockwave Flash
Object
Tiếp theo vào Developer/ Nhóm Controls/ chọn properties của đối tượng trên và thiết
lập
EmbedMovies: True và Playing: True(để file khi chiếu sẽ tự phát)
Movie:Gõ đường dẫn đến ỡ đĩa chứa file flash
Tài Liệu Luyện Thi Chứng Chỉ B Tin Học
Trang 7
Trường CĐ Kinh Tế Kỹ Thuật Miền Nam
BÀI 6.
Trung Tâm Ngoại Ngữ Tin Học
CÁC KỸ THUẬT TRÌNH CHIẾU
1. Tạo header/footer cho slide
Vào menu Insert/ Nhóm Text/ Header&Footer/Chọn Slide
Date/Time: Thêm ngày tháng vào slide
Slide number: Thêm số trang trên slide
Footer: Tiêu đề cuối slide
Thẻ Notes and Handouts: Áp dụng cho tiêu đề đầu/cuối trang in
2. Tạo hyperlink liên kết các slide
Chọn đối tượng cần tạo liên kết/ chọn menu Insert/Links/Hyperlinks/
Chọn Existing file or web page: Chọn liên kết đến file hoặc website
Chọn Place in this document: Liên kết đến slide khác
Hủy hyperlinks: Chọn đối tượng cần hủy liên kết/ chọn
Insert/Links/Hyperlinks/ Remove Link
menu
3. Tạo nút lệnh Action Buttons
Vào menu Insert/ illustrations/ Shapes/ Action Buttons/ Chọn nút tương ứng rồi vẽ lên
slide
4. Tạo phiên trình chiếu tùy chọn
Để chọn ra các slide trình chiếu riêng( Ví dụ có 100 slide nhưng chỉ chiếu các slide: 110, 15,19,20, 50-100) làm như sau:
Vào Menu Slide Show/ Nhóm Start Slide Show/ Custom Slide Show/ Custom
Show/Chọn New/ Gõ tên show tại Slide Show Name: /Chọn slide cần nhấn Add/ Ok
Thiết lập một số chỉnh trong setup slide show
Tài Liệu Luyện Thi Chứng Chỉ B Tin Học
Trang 8
Trường CĐ Kinh Tế Kỹ Thuật Miền Nam
Trung Tâm Ngoại Ngữ Tin Học
Presented by a speakers: Trình chiếu có người thuyết trình điều khiển
Browsed at a kiosk: Trình chiếu mà không có người điều khiển
Loop continuously until Esc: Tạo vòng lặp khi trình chiếu
Show without narration: Tắt âm thanh khi trình chiếu
Show without animation: Trình chiếu nhưng không có hiệu ứng
Show slide: Thiết lập các trang slide trình chiếu
5. Đóng gói phiên trình chiếu
Vào menu File/ Save and send/ Package Presentation for CD/ Package for CD/ Copy
to folder/ đặt tên folder và chọn nơi lưu/OK
6. Xuất file sang PDF
Vào menu File/ Save and send/Chọn Create PDF/XPS Document/ Nhấn Create
PDF/XPS/ Chọn nơi lưu và đặt tên file/Publish
7. Xuất file sang word
Vào menu File/ Save and send/Create Handouts/Create Handouts/Chọn kiểu/OK
8. In ấn
Vào Menu Design/Page Setup/ Chọn khổ giấy
Vào Menu File/ Print/
Chọn máy in tại Printer
Pages: Nhập số trang slide cần in
Full page slide: Chọn số slide sẽ in trên 1 trang giấy
Edit Header/Footer: Thiết lập tiêu đề đầu/cuối trang in
Nhấn nút Print để in
Tài Liệu Luyện Thi Chứng Chỉ B Tin Học
Trang 9