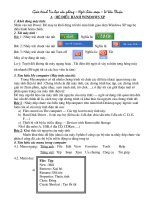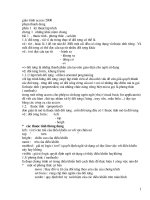Giáo trình tin học nguồn mở LIBREOFFICE CALC bảng tính
Bạn đang xem bản rút gọn của tài liệu. Xem và tải ngay bản đầy đủ của tài liệu tại đây (3.69 MB, 75 trang )
CHƯƠNG 04
SỬ DỤNG BẢNG TÍNH CƠ BẢN
Nội dung: Chương 4 cung cấp cho người học có những hiểu biết cơ bản về phần
mềm bảng tính, các thành phần cơ bản của bảng tính, các kiểu dữ liệu sử dụng trong
bảng tính các thao tác định dạng, nhập, sửa, xóa nội dung ô tính, in ấn và phân phối
trang tính.
1
CHƯƠNG 04......................................................................................................... 1
Bài 1. Giới thiệu chung. ........................................................................................ 6
Mục đích của bài: .............................................................................................. 6
1.1 Giới thiệu chung về bảng tính ..................................................................... 6
1.1.1 Khái niệm và công dụng của bảng tính. ............................................... 6
1.1.2 Ứng dụng bảng tính. ............................................................................. 6
1.1.3 Chức năng của Calc............................................................................ 10
1.2 Giới thiệu về phần mềm bảng tính. ........................................................... 11
1.2.1 Một số phần mềm bảng tính hiện nay. ............................................... 11
1.2.2 Các thành phần chính của bảng tính. ................................................. 11
Bài 2: Làm quen với phần mềm bảng tính .......................................................... 13
Mục đích của bài: ............................................................................................ 13
2.1 Thao tác cơ bản với bảng tính ................................................................... 13
2.1.1 Khởi động phần mềm bảng tính ......................................................... 13
2.1.2. Màn hình làm việc của bảng tính ...................................................... 13
2.1.3 Đóng và thoát bảng tính ..................................................................... 14
2.2 Làm việc với bảng tính.............................................................................. 15
2.2.1 Mở một trang bảng tính ...................................................................... 15
2.2.2 Tạo mới một trang bảng tính. ............................................................. 15
2.2.3 Làm việc với nhiều bảng tính ............................................................. 16
2.2.4 Lưu bảng tính ..................................................................................... 16
BÀI TẬP THỰC HÀNH ................................................................................. 17
Bài 3: Thao tác với ô tính .................................................................................... 18
Mục đích của bài: ............................................................................................ 18
3.1 Nhập dữ liệu vào ô tính ............................................................................. 18
3.1.1 Khái niệm về ô tính ............................................................................ 18
3.1.2 Các kiểu dữ liệu.................................................................................. 19
3.1.3 Chọn ô ................................................................................................ 20
3.1.4 Nhập nội dung cho ô tính ................................................................... 21
3.1.5 Hủy kết quả và lấy lại kết quả vừa làm .............................................. 21
2
3.2 Biên tập nội dung, sắp xếp thứ tự các ô tính ............................................. 21
3.2.1 Xóa sửa nội dung ô tính ..................................................................... 21
3.2.2 Thao tác tìm kiếm ............................................................................... 22
3.2.3. Sắp xếp nội dung các ô...................................................................... 23
3.3 Sao chép, di chuyển nội dung ô tính ......................................................... 24
3.3.1 Sao chép nội dung ô tính .................................................................... 24
3.3.2 Sử dụng công cụ Autofill ................................................................... 25
3.3.3 Di chuyển nội dung ô tính .................................................................. 27
BÀI TẬP THỰC HÀNH ................................................................................. 27
Bài 4: Thao tác trên trang tính ............................................................................. 28
Mục đích của bài: ............................................................................................ 28
4.1 Hàng và cột................................................................................................ 28
4.1.1 Chọn hàng, cột.................................................................................... 28
4.1.2 Chèn/Xóa hàng, cột ............................................................................ 28
4.1.3 Thay đổi chiều rộng của cột, chiều cao của hàng .............................. 29
4.1.4 Ẩn, hiện cố định, thôi cố định tiêu đề hàng, cột ................................ 30
4.2 Trang tính .................................................................................................. 31
4.2.1 Thêm, đóng, xóa trang tính ................................................................ 31
4.2.2 Đặt tên, sửa tên trang tính .................................................................. 32
4.2.3 Chọn trang tính ................................................................................... 33
4.2.4 Sao chép, di chuyển trang tính ........................................................... 33
BÀI TẬP THỰC HÀNH ................................................................................. 34
Bài 5: Biểu thức và hàm ...................................................................................... 35
Mục đích của bài: ............................................................................................ 35
5.1 Biểu thức số học ........................................................................................ 35
5.1.1 Khái niệm và ứng dụng của biểu thức ............................................... 35
5.1.2 Tạo biểu thức ...................................................................................... 35
5.1.3 Các lỗi thường gặp khi sử dụng biểu thức ......................................... 37
5.2 Hàm ........................................................................................................... 37
5.2.1 Các hàm về tập hợp ............................................................................ 37
3
5.2.2 Các hàm logic và toán tử so sánh ....................................................... 38
5.2.3 Các hàm thời gian, ngày tháng ........................................................... 39
5.2.4 Các hàm tìm kiếm .............................................................................. 41
BÀI TẬP THỰC HÀNH ................................................................................. 42
Bài 6: Định dạng dữ liệu ..................................................................................... 45
Mục đích của bài: ............................................................................................ 45
6.1 Kiểu số, ngày tháng, tiền tệ ....................................................................... 45
6.1.1 Định dạng kiểu số............................................................................... 45
6.1.2 Định dạng kiểu Custom ...................................................................... 45
6.1.3 Chuyển đổi cách hiển thị dữ liệu........................................................ 46
6.2 Văn bản...................................................................................................... 46
6.2.1 Định dạng phông chữ, kiểu hiển thị ................................................... 46
6.2.2 Tô mầu cho ô ...................................................................................... 47
6.2.3 Copy định dạng ô, dãy ô .................................................................... 48
6.3 Căn chỉnh, tạo hiệu ứng viền..................................................................... 49
6.3.1 Cuộn văn bản với nội dung của ô, dãy ô ............................................ 49
6.3.2 Thay đổi hướng hiển thị nội dung của ô ............................................ 50
6.3.3 Tách, ghép các ô ................................................................................. 51
6.3.4 Đường viền ......................................................................................... 51
BÀI TẬP THỰC HÀNH ................................................................................. 52
Bài 7: Biểu đồ ...................................................................................................... 54
Mục đích của bài: ............................................................................................ 54
7.1 Tạo biểu đồ ................................................................................................ 54
7.1.1 Giới thiệu về biểu đồ, tạo biểu đồ. ..................................................... 54
7.1.2 Chọn và thay đổi loại biểu đồ ............................................................ 58
7.2 Tháo tác với biểu đồ .................................................................................. 58
7.2.1 Chỉnh sửa, di chuyển tiêu đề, ghi chú của biểu đồ............................. 58
7.2.2 Thêm và di chuyển nhãn cho dữ liệu ................................................. 58
7.2.3 Thay đổi mầu trong biểu đồ ............................................................... 59
7.2.4 Thay đổi phông chữ và kích thước biểu đồ ........................................ 60
4
7.2.5 Cắt, dán, di chuyển và xóa biểu đồ .................................................... 61
BÀI TẬP THỰC HÀNH ................................................................................. 61
Bài 8: Kết xuất và phân phối ............................................................................... 63
Mục đích của bài: ............................................................................................ 63
8.1 Trình bày trang tính ................................................................................... 63
8.1.1 Căn lề.................................................................................................. 63
8.1.2 Chọn cỡ giấy, hướng in ...................................................................... 64
8.1.3 Tạo, xóa tiêu đề đầu trang và cuối trang ............................................ 64
8.2 Kiểm tra và in ............................................................................................ 65
8.2.1 Kiểm tra lỗi văn bản, phép tính .......................................................... 65
8.2.2 Lặp lại tiêu đề của bảng tính khi sang trang ...................................... 66
8.2.3 Xem trước trang tính .......................................................................... 67
8.2.4 In......................................................................................................... 67
8.3 Phân phối trang tính .................................................................................. 70
8.3.1 Lưu trang tính dưới định dạng khác ................................................... 70
8.3.2 Đặt mật khẩu ...................................................................................... 71
8.3.3 Gửi trang tính qua thư điện tử ............................................................ 72
8.3.4 Lưu trang tính trên mạng.................................................................... 73
BÀI TẬP THỰC HÀNH ................................................................................. 73
Bảng chú thích ..................................................................................................... 74
TÀI LIỆU THAM KHẢO ................................................................................... 75
5
Bài 1. Giới thiệu chung.
Mục đích của bài:
Hiểu khái niệm và công dụng của bảng tính.
Biết các bước để xây dựng và ứng dụng bảng tính thông thường.
Biết một số phần mềm bảng tính khác nhau.
Biết các thành phần chính tạo nên bảng tính.
Biết chức năng của một phần mềm bảng tính cụ thể.
1.1 Giới thiệu chung về bảng tính
1.1.1 Khái niệm và công dụng của bảng tính.
Chương trình bảng tính là phần mềm được thiết kế để giúp ghi lại và trình bày
thông tin dưới dạng bảng, thực hiện các tính toán cũng như xây dựng các biểu đồ biểu
diễn một cách trực quan các số liệu trong bảng. Bảng tính hỗ trợ cho người sử dụng dễ
dàng hơn trong công việc nhập vào và tính toán các công thức phức tạp.
1.1.2 Ứng dụng bảng tính.
Bảng tính được ứng dụng trong việc nhập và biên tập dữ liệu, công thức; tính toán
trên dữ liệu bằng cách áp dụng các phép tính, biểu thức, hàm; biểu diễn trực quan dữ
liệu dưới dạng biểu đồ; một số ứng dụng cao cấp như phân tích dữ liệu, dự báo; in và
phân phối các bảng tính.
Ví dụ 1: Nhập dữ liệu vào ô Thưởng 8/3 và Phụ cấp
Hình 1.1 Ví dụ về ứng dụng của bảng tính
Tính thưởng 8/3: Nếu phái Nữ và trên 18 tuổi thì 500000, ngược lại là 300000
Phụ cấp chức vụ : Nếu Chức vụ là GD thì phụ cấp 5000, nếu chức vụ KT hoặc TP
thì phụ cấp 3000, Nếu chức vụ BV và tuổi trên 30 thì phụ cấp 1500, tất cả các trường
hợp còn lại thì không phụ cấp.
Cách làm:
6
Chọn ô E3 và nhập vào công thức “=IF(AND (B3="Nữ"; C3>18); 500000;
IF(AND (B3="Nữ"); 300000; 0))” sau đó nhấn Enter
Di chuyển con trỏ chuột đến vị trí góc phải bên dưới của ô E3, khi con trỏ chuột
chuyển thành hình dấu cộng thì bấm giữ chuột và kéo xuống vị trí ô E9.
Chọn ô F3 và nhập vào công thức:
“=IF(D3="GĐ";5000;IF(OR(D3="KT";D3="TP");3000;IF(AND(D3="BV";C3
>30);1500;0))”
Di chuyển con trỏ chuột đến vị trí góc phải bên dưới của ô F3, khi con trỏ chuột
chuyển thành hình dấu cộng thì bấm giữ chuột và kéo xuống vị trí ô F9.
Sau khi thực hiện xong các bước trên ta có được kết quả như hình dưới:
Hình 1.2 Ví dụ về ứng dụng của bảng tính
Ví dụ 2: Vẽ biểu đồ.
Hình 1.3 Ví dụ về ứng dụng của bảng tính
Chọn vùng dữ liệu từ A2:B5
Vào thực đơn Chèn\đối tượng\đồ thị hoặc nhấn chọn biểu tượng Đồ thị
trên
thanh công cụ, xuất hiện đồ thị và hộp hội thoại Trợ lý đồ thị
7
Hình 1.4 Ví dụ về ứng dụng của bảng tính
Bước 1 Kiểu đồ thị:
Nhấn chọn loại đồ thị hình quạt trong khung Chọn kiểu đồ thị. Tích chọn ô Kiểu
3D. Nhấn nút <<Kế>> để tiếp tục
Hình 1.5 Ví dụ về ứng dụng của bảng tính
Bước 2 Phạm vi dữ liệu: Chọn miền dữ liệu cần đưa vào vẽ đồ thị tại ô Chọn phạm
vi dữ liệu.
Tích chọn ô chuỗi dữ liệu theo cột để lấy chuỗi dữ liệu theo cột,
Tích chọn ô Cột đầu làm nhãn để lấy cột đầu tiên là nhãn.
Nhấn nút <<Kế>> để tiếp tục.
8
Hình 1.6 Ví dụ về ứng dụng của bảng tính
Bước 3 Chuỗi dữ liệu:
Tại khung Chuỗi dữ liệu, nhấn chọn chuỗi dữ liệu. Khi đó tại khung Phạm vi dữ
liệu, địa chỉ ô được chọn làm nhãn sẽ hiển thị tại hàng Tên, địa chỉ miền dữ liệu được
sẽ hiển thị tại hàng Giá trị Y,
Nhấn nút <<Kế>> để tiếp tục.
Hình 1.7 Ví dụ về ứng dụng của bảng tính
Bước 4 Phần tử đồ thị:
Nhập tên của biểu đồ tại ô Tựa đề và Phụ đề. chọn hiển thị chú thích của biểu đồ
tại khung Hiển thị chú giải
Nhấn nút <<Kết thúc>> để kết thúc.
9
Hình 1.8 Ví dụ về ứng dụng của bảng tính
Sau khi hoàn thành các bước trên ta có được kết quả như hình sau:
Hình 1.9 Ví dụ về ứng dụng của bảng tính
1.1.3 Chức năng của Calc.
Calc là phần mềm bảng tính của LibreOffice. Ta có thể nhập dữ liệu (thường là số)
trong một bảng tính và sau đó thao tác dữ liệu này để xuất ra kết quả nhất định. Ngoài
ra, ta có thể nhập dữ liệu và sau đó sử dụng các hàm trong Calc để thay đổi một số dữ
liệu và quan sát các kết quả mà không cần phải gõ lại toàn bộ bảng tính hoặc trang khác
Các tính năng khác được Calc cung cấp bao gồm:
Functions được sử dụng để tạo ra các công thức để thực hiện tính toán phức tạp về
dữ liệu.
Chức năng về cơ sở dữ liệu để sắp xếp, lưu trữ và lọc dữ liệu.
Biểu diễn dữ liệu dưới dạng biểu đồ 2D, 3D trực quan giúp phân tích dữ liệu và dự
báo
10
Macros ghi và thực hiện lại các thao tác lặp đi lặp lại; ngôn ngữ kịch bản được hỗ
trợ bao gồm LibreOffice Basic, Python, BeanShell, và JavaScript.
Tính năng mở, có thể chỉnh sửa và lưu các bảng tính Microsoft Excel.
Import (nhập) và export (xuất) các bảng tính với nhiều định dạng, bao gồm HTML,
CSV, PDF, và PostScript.
1.2 Giới thiệu về phần mềm bảng tính.
1.2.1 Một số phần mềm bảng tính hiện nay.
Microsoft Excel: Là phần mềm cho phép người sử dụng có thể tạo lập và lưu trữ,
tính toán và chỉnh sửa hình thức trình bày bảng tính một cách dễ dàng và thuận tiện.
Ngoài ra, phần mềm Excel cũng cho phép người sử dụng tổ chức và trình bày các số
liệu tính toán ở dạng các biểu đồ hoặc đồ thị thống kê.
Spreadsheets: Phần mềm bảng tính của KingSoft: Ứng dụng bảng tính này đáp
ứng tất cả nhu cầu phân tích dữ liệu cá nhân và chuyên nghiệp. Nó tương thích tốt với
Microsoft Excel. Bên cạnh đó, Spreadsheets còn chứa một máy tính, công cụ đồ họa và
nhiều công cụ khác để phân tích dữ liệu phức tạp. Ngoài ra, nó còn hỗ trợ trên 100 công
thức thường được sử dụng và rất nhiều chức năng khác để phân tích dữ liệu.
Google Spreadsheets: Là chương trình bảng tính miễn phí của Google, tuy là một
chương trình miễn phí nhưng nó cung cấp đầy đủ các hàm và tiện ích không kém Excel
của Microsoft: Google Spreadsheets có đầy đủ các hàm và tiện ích cơ bản, có thể lưu
bảng tính của mình trên mạng hay vào ổ cứng với những định dạng quen thuộc mà Excel
có thể đọc được, có thể chia sẻ dễ dàng cho bạn bè, làm việc theo nhóm trên 1 bảng
tính...
1.2.2 Các thành phần chính của bảng tính.
Ô (cell): Là giao của một cột và một hàng. Địa chỉ của ô được xác định bằng cột
trước, hàng sau, ví dụ C4, A23.
Hàng (row): Là tập hợp các ô trong trang tính theo chiều ngang được đánh thứ tự
bằng số từ 1 đến 65536.
Cột (column): Là tập hợp các ô trong trang tính theo chiều dọc được đánh thứ tự
bằng chữ cái (từ trái sang phải bắt đầu từ A, B, C ... AA, AB đến IV, tổng số có 256 cột).
Vùng (range): Là vùng chọn trên trang tính
Trang tính (worksheet): Là một nhãn trang tính trong một sổ làm việc
Bảng tính (spreadsheet): Là toàn bộ tập tin của bảng tính
11
Bài 2: Làm quen với phần mềm bảng tính
Mục đích của bài:
Biết các cách mở một phần mềm bảng tính trực tiếp và gián tiếp.
Nhận biết các thành phần trong giao diện của phần mềm.
Biết ẩn, hiện các thanh công cụ.
Biết mở, đóng một bảng tính.
Biết sử dụng công cụ phóng to, thu nhỏ.
Biết tạo bảng tính mới theo mẫu cho trước. Biết các kiểu tệp dùng để lưu bảng tính.
Biết cách lưu bảng tính.
2.1 Thao tác cơ bản với bảng tính
2.1.1 Khởi động phần mềm bảng tính
Trên Ubuntu bấm chuột lên biểu tượng của phần mềm Calc
trên thanh start.
Trên Windows chọn Start\All Programs\LibreOffice\LibreOffice Calc
2.1.2. Màn hình làm việc của bảng tính
Sau khi khởi động, màn hình làm việc của Calc có dạng như sau:
Hình 2.1 Màn hình làm việc của Calc
12
Thanh trình đơn (Menu Bar): Chứa các lệnh để gọi tới các chức năng của Calc
trong khi làm việc. Ta phải dùng chuột để mở các mục chọn này, đôi khi cũng có thể sử
dụng tổ hợp phím tắt để gọi nhanh tới các mục chọn.
Thanh công cụ chuẩn và thanh công cụ định dạng (Standard Toolbar, Formatting
Toolbar): Cung cấp các biểu tượng chức năng, giúp việc thực hiện các lệnh cơ bản, quản
lý và xử lý trang tính nhanh hơn.
Thanh công thức (Formular Bar): Bên trái của thanh công thức là một ô nhập liệu
nhỏ gọi là ô Tên, bao gồm một chữ cái và một số, ví dụ: D7. Đây là chữ cái tên cột và
số hàng của ô hiện thời. Bên phải của ô Tên là các biểu tượng chức năng của hàm. Nội
dung của ô hiện thời (dữ liệu, công thức hoặc hàm) được hiển thị trong ô còn lại của
thanh công thức. Có thể sửa nội dung của ô hiện thời tại đây, hoặc sửa tại chính ô hiện
thời đó.
Thanh thẻ tên trang tính (Sheet Bar): Hiển thị tên của các trang tính.
Thanh trạng thái (Status Bar): Nằm cuối cửa sổ, hiển thị vị trí trang tính hiện thời
trên tổng số trang tính, độ thu phóng của trang tính, trạng thái phím Insert,…
Cột (Column): Là tập hợp các ô trong trang tính theo chiều dọc được đánh thứ tự
bằng chữ cái (từ trái sang phải bắt đầu từ A, B, C ... AA, AB đến IV, tổng số có 256 cột).
Ngoài cùng bên trái là nút chọn (đánh dấu khối) toàn bộ trang tính.
Hàng (Row): Là tập hợp các ô trong trang tính theo chiều ngang được đánh thứ tự
bằng số từ 1 đến 65536.
Ô (Cell): Là giao của một cột và một hàng. Địa chỉ của ô được xác định bằng cột
trước, hàng sau, ví dụ C4, A23.
Ô hiện thời (Active Cell): Là ô có khung viền chung quanh với một chấm vuông
nhỏ ở góc dưới (Mốc điền) hay còn gọi là Con trỏ ô (sau này gọi là con trỏ). Tọa độ của
ô này được hiển thị trên thanh công thức.
2.1.3 Đóng và thoát bảng tính
Khi không muốn làm việc với Calc nữa, ta thực hiện theo cách sau: Vào thực đơn
Tập tin\Thoát khỏi LibreOffice; nhấn tổ hợp phím Alt+F4 hoặc CTRL+Q.
13
2.2 Làm việc với bảng tính
2.2.1 Mở một trang bảng tính
Bảng tính sau khi đã thực hiện trên Calc được lưu trên đĩa dưới dạng tệp tin có
phần mở rộng là .ODS. Để mở một bảng tính đã có trên đĩa, có thể chọn một trong các
cách sau:
Vào thực đơn Tập tin\Mở;
Nhấn chuột vào biểu tượng Mở
trên thanh công cụ;
Nhấn tổ hợp phím Ctrl+O.
Hộp hội thoại Mở sẽ xuất hiện:
Hình 2.2 Hộp hội thoại Mở
Tìm đến thư mục chứa bảng tính cần mở, chọn tệp tài liệu cần mở sau đó nhấn nút
<<Mở>> trên hộp hội thoại, tệp tài liệu được chọn sẽ mở ra trên màn hình Calc.
2.2.2 Tạo mới một trang bảng tính.
Làm việc với Calc là làm việc trên các bảng tính. Ta có thể mở một bảng tính mới
cho dù tại thời điểm đó đang sử dụng một chương trình khác trong bộ OpenOffice.org,
ví dụ, mở bảng tính từ chương trình Writer hoặc Draw. Ta có thể chọn một trong các
cách sau:
Vào thực đơn Tập tin\Mới\Bảng tính;
Nhấn chuột vào biểu tượng Mới
trên thanh công cụ. Nhấn giữ biểu tượng Mới
hoặc nhấn chuột vào mũi tên bên phải biểu tượng Mới để mở thực đơn con, từ đó chọn
Bảng tính;
Nếu đã mở một bảng tính, có thể nhấn tổ hợp phím Ctrl+N để mở một bảng tính
mới.
14
2.2.3 Làm việc với nhiều bảng tính
Chọn nhiều trang tính liền kề: Nhấn chuột vào thẻ tên đầu, giữ phím Shift trong
khi nhấn chuột vào thẻ tên cuối.
Chọn nhiều trang tính cách nhau: Giữ phím Ctrl trong khi nhấn chuột vào các thẻ
tên cần chọn.
Để bỏ chọn một trang tính: Giữ phím Ctrl trong khi nhấn chuột vào thẻ tên của
trang tính cần bỏ chọn.
2.2.4 Lưu bảng tính
Để lưu bảng tính đang làm việc lên đĩa, ta có thể chọn một trong các cách sau:
Vào thực đơn Tập tin\Lưu;
Nhấn chuột vào biểu tượng Lưu
trên thanh công cụ. Biểu tượng này sẽ có màu
xám và không chọn được nếu như tệp đã được lưu và không có bất cứ sự thay đổi nào
mới;
Nhấn tổ hợp phím Ctrl+S.
Nếu trước đó bảng tính chưa được lưu, khi đó với bất cứ cách nào nêu trên sẽ mở
ra hộp hội thoại Lưu mới. Trong hộp hội thoại này có thể đặt tên cho bảng tính và xác
định vị trí lưu bảng tính.
Hình 2.3. Hộp hội thoại Cất
Chọn vị trí lưu bảng tính mới.
Đặt tên bảng tính tại ô Tên.
Nhấn nút <<Lưu>> để kết thúc việc lưu bảng tính.
15
Nếu bảng tính đã được lưu trước đó, thao tác lưu sẽ ghi đè lên bảng tính đã tồn tại
mà không mở hộp hội thoại Lưu mới. Nếu muốn lưu bảng tính với tên khác, khi đó vào
thực đơn Tập tin\Lưu mới.
BÀI TẬP THỰC HÀNH
Bài 1: Thực hành khởi động Calc theo các cách khác nhau sau đó nhận biết các
thành phần trên màn hình làm việc của phần mềm.
Bài 2: Thực hành tạo mới và lưu một trang bảng tính.
Bài 3: Thực hành lưu một bảng tính để Microsoft Excel có thể mở được.
16
Bài 3: Thao tác với ô tính
Mục đích của bài:
Hiểu và phân biệt khái niệm địa chỉ tuyệt đối, địa chỉ tương đối.
Biết các kiểu dữ liệu dùng trong bảng tính.
Biết cách chọn một ô.
Biết cách nhập nội dung vào một ô.
Biết cách xóa, sửa đổi nội dung một ô.
Biết cách tìm ô theo nội dung. Biết cách thay thế nội dung ô trong trang tính.
Biết cách sắp xếp các ô theo một tiêu chí.
Biết cách sao chép, cắt, dán nội dung của một ô.
Biết sử dụng công cụ tự động điền nội dung, công cụ sao chép.
Biết cách di chuyển nội dung của ô.
3.1 Nhập dữ liệu vào ô tính
3.1.1 Khái niệm về ô tính
Ô là phần tử cơ bản của trang tính và chỉ chứa một phần tử dữ liệu. Là giao của một
cột và một hàng. Địa chỉ của ô được xác định bằng cột trước, hàng sau, ví dụ C4, A23.
Có 3 loại địa chỉ tham chiếu sau:
Tham chiếu địa chỉ tương đối: Các hàng và cột tham chiếu sẽ thay đổi khi chúng ta
sao chép hoặc di dời công thức đến vị trí khác một lượng tương ứng với số hàng và số
cột mà ta di dời. Ví dụ A5:B7, C4 .
Tham chiếu địa chỉ tuyệt đối: Các hàng và cột tham chiếu không thay đổi khi ta di
dời hay sao chép công thức. Ví dụ $A$5:$B$7, $C$4
Tham chiếu hỗn hợp: Phối hợp tham chiếu địa chỉ tương đối và tuyệt đối. Ví dụ
A$5 nghĩa là cột A tương đối và hàng 5 tuyệt đối.
Sự khác nhau giữa tham chiếu tương đối và tham chiếu tuyệt đối
Tham chiếu tương đối (Relative references) Tham chiếu tương đối trong công thức
(ví dụ như A1) dựa vào vị trí tương đối của địa chỉ ô chứa công thức và địa chỉ của ô
tham chiếu đến. Khi vị trí của ô chứa công thức thay đổi thì địa chỉ ô tham chiếu đến
cũng thay đổi tương ứng. Khi ta chép công thức sang các hàng hay cột khác, thì địa chỉ
tham chiếu cũng tự động thay đổi tương ứng. Calc mặc định công thức nhập vào dùng
tham chiếu tương đối. Ví dụ, khi ta chép công thức tại ô B2 chứa tham chiếu tương đối
17
đến ô A1 (=A1) xuống ô B3 thì khi đó công thức trong ô B3 tự động thay đổi tham chiếu
đến ô A2 (=A2).
Tham chiếu tuyệt đối (Absolute references). Một ô có công thức tham chiếu tuyệt
đối đến một ô nào đó (ví dụ $A$1) khi đó dù cho ô chứa công thức bị di chuyển hay sao
chép đến nơi khác thì công thức vẫn luôn luôn tham chiếu đến ô đó (A1). Calc mặc định
công thức nhập vào dùng tham chiếu tương đối, do vậy ta cần chuyển sang tham chiếu
tuyệt đối khi cần thiết (bằng cách đặt dấu $ trước các tiêu đề hàng và cột). Ví dụ, nếu ta
chép một công thức (tại ô B2 xuống ô B3) có tham chiếu tuyệt đối đến ô =$A$1 thì công
thức trong ô B3 vẫn là =$A$1.
3.1.2 Các kiểu dữ liệu
Trong một ô chỉ có thể chứa một kiểu dữ liệu, kiểu dữ liệu của ô phụ thuộc vào ký
tự đầu tiên gõ vào. Các kiểu dữ liệu trong một ô được tạo ra như sau:
a. Dạng chuỗi (Text)
Bắt đầu bởi các chữ cái a đến z hoặc A đến Z.
Những dữ liệu dạng chuỗi như số nhà, số điện thoại, mã số... khi nhập vào phải bắt
đầu bằng dấu nháy đơn (') và không có giá trị tính toán.
Theo mặc định, dữ liệu dạng chuỗi được căn sang trái ô.
b. Dạng số (Number)
Bắt đầu bởi các số từ 0 đến 9; các dấu +, - , *, (, $ hoặc một dấu đơn vị tiền tệ khác
tùy thuộc vào việc đặt các thông số quốc tế của HĐH.
Theo mặc định, dữ liệu dạng số được căn sang phải ô.
c. Dạng công thức (Formulas)
Bắt đầu bởi dấu bằng (=). Sau khi nhấn phím Enter công thức nhập vào chỉ thể hiện
trên thanh công thức còn kết quả được thể hiện trong ô.
Một số thông báo lỗi thường gặp khi sử dụng công thức:
#### Cột quá hẹp
Err:503 Chia cho 0, sai về kiểu của toán hạng
#NAME? Thực hiện phép tính với một biến không xác định (tên không gắn với một
ô hay vùng nào cả)
#N/A Tham chiếu đến ô rỗng hoặc không có trong danh sách
d. Dạng ngày (Date), giờ (Time)
18
Nhập theo dạng MM/DD/YY hoặc DD/MM/YY tùy thuộc vào việc đặt các thông
số quốc tế của HĐH, ví dụ nếu đặt thông số quốc tế kiểu Pháp, ta gõ vào 27/03/07,
trường hợp dùng kiểu Mỹ (ngầm định) ta gõ vào 03/27/07. Khi nhập sai dạng thức, Calc
tự động chuyển sang dạng chuỗi (căn sang trái ô) và ta không thể dùng kiểu dữ liệu này
để tính toán.
Trong đó:
DD là 2 con số chỉ ngày
MM là 2 con số chỉ tháng
YY là 2 con số chỉ năm
3.1.3 Chọn ô
CHỌN
CÁCH LÀM
Một ô duy nhất
Bấm vào ô hoặc nhấn phím mũi tên để di chuyển tới ô.
Một phạm vi các ô
Bấm ô đầu tiên trong phạm vi rồi kéo tới ô cuối cùng hoặc nhấn giữ phím Shift trong
khi nhấn các phím mũi tên để mở rộng vùng chọn.
Có thể chọn ô đầu tiên trong phạm vi này rồi nhấn F8 để mở rộng vùng chọn bằng
cách sử dụng các phím mũi tên. Để dừng việc mở rộng vùng chọn, hãy nhấn F8 một
lần nữa.
Tất cả ô trên trang tính
Bấm nút Chọn Tất cả.
Để chọn toàn bộ trang tính, ta cũng có thể nhấn Ctrl+A.
Phạm vi các ô hoặc các ô
Chọn ô đầu tiên hoặc phạm vi ô rồi nhấn giữ Ctrl trong lúc chọn các ô hay phạm vi
không liền kề
khác.
Ta cũng có thể chọn ô đầu tiên hoặc phạm vi ô rồi nhấn Shift+F8 để thêm một ô hay
một phạm vi ô không liền kề khác vào vùng chọn. Để ngừng thêm ô hay các phạm vi
ô vào vùng chọn, nhấn lại Shift+F8.
Toàn bộ hàng hay cột
Bấm vào đầu đề cột hoặc đầu đề hàng.
Bạn cũng có thể chọn các ô trong một hàng hay cột bằng cách chọn ô đầu tiên rồi
nhấn Ctrl+Shift+phím Mũi tên (Mũi tên Phải hoặc Mũi tên Trái đối với hàng, Mũi
tên Lên hoặc Mũi tên Xuống đối với cột).
Nếu hàng hoặc cột có chứa dữ liệu, nhấn Ctrl+Shift+phím Mũi tên sẽ chọn hàng hay
cột đó tới ô cuối cùng được dùng. Nhấn Ctrl+Shift+phím Mũi tên lần hai sẽ chọn
toàn bộ hàng hoặc cột.
Các cột hoặc hàng liền kề
Kéo qua các đầu đề cột hoặc đầu đề hàng. Hoặc chọn hàng hay cột đầu tiên rồi nhấn
giữ phím Shift trong khi bạn chọn hàng hay cột cuối cùng.
19
Các cột hoặc hàng không liền
Bấm đầu đề cột hay hàng của cột hay hàng đầu tiên trong vùng chọn của bạn; sau đó
kề
nhấn giữ phím Ctrl trong khi bấm đầu đề cột hoặc hàng của các cột hay hàng khác
mà bạn muốn thêm vào vùng chọn.
Ô đầu tiên hoặc ô cuối cùng
Chọn một ô trong hàng hoặc cột đó rồi nhấn Ctrl+phím Mũi tên (Mũi tên Phải hay
trong một hàng hay cột
Mũi tên Trái đối với hàng, Mũi tên Lên hay Mũi tên Xuống đối với cột).
Ô đầu tiên hoặc ô cuối cùng
Nhấn Crtl+Home để chọn ô đầu tiên trên trang tính hoặc trong danh sách.
trên một trang tính hoặc trong
Nhấn Crtl+End để chọn ô cuối cùng trên trang tính có chứa dữ liệu hoặc định dạng.
một bảng
Các ô cho tới ô được dùng
Chọn ô đầu tiên rồi nhấn Ctrl+Shift+End để mở rộng vùng chọn các ô tới ô cuối
cuối cùng trên trang tính (góc
cùng được dùng trên trang tính (góc dưới bên phải).
dưới bên phải)
Các ô cho tới đầu trang tính
Chọn ô đầu tiên rồi nhấn CTRL+Shift+Home để mở rộng vùng chọn ô tới đầu trang
tính.
3.1.4 Nhập nội dung cho ô tính
a. Dữ liệu bất kỳ
Đưa con trỏ về ô cần thiết.
Nhập dữ liệu theo loại dạng thức.
Để kết thúc việc nhập dữ liệu, làm theo một trong các cách sau:
Nhấn phím Enter, con trỏ ô sẽ xuống ô dưới.
Nhấn một phím mũi tên để đưa con trỏ sang ô cần thiết, ví dụ nhấn phím → sẽ đưa
con trỏ sang ô bên phải.
Trỏ chuột vào ô cần tới, nhấn chuột trái.
3.1.5 Hủy kết quả và lấy lại kết quả vừa làm
Để hủy kết quả vừa làm ta có thể sử dụng một trong các cách sau:
Sử dụng phím Ctrl + Z;
Vào thực đơn Tập tin\Sửa\Undo;
Bấm vào biểu tượng
trên thanh công cụ;
Để lấy lại kết quả vừa làm ta có thể sử dụng một trong các cách sau:
Sử dụng phím Ctrl + Y;
Vào thực đơn Tập tin\Sửa\Làm lại;
Bấm vào biểu tượng
trên thanh công cụ;
20
3.2 Biên tập nội dung, sắp xếp thứ tự các ô tính
3.2.1 Xóa sửa nội dung ô tính
Sửa: Làm theo một trong hai cách sau:
Nháy đúp chuột tại ô (hoặc nhấn phím F2), nội dung của ô xuất hiện tại ô đó và tại
thanh công thức, đưa con trỏ về chỗ cần thiết và sửa. Ta nên nhấn chuột tại thanh công
thức và sửa tại đó, sửa xong nhấn phím Enter để ghi lại, ngược lại nhấn phím Esc để
hủy bỏ mọi sửa đổi.
Nhập dữ liệu mới cho ô đó, sau đó nhấn phím Enter.
Xóa : Chọn ô hoặc miền cần xoá, nhấn phím Delete, sau đó nhấn phím Enter.
3.2.2 Thao tác tìm kiếm
Calc có hai cách để tìm kiếm văn bản trong một tài liệu là: Tìm kiếm trong thanh
công cụ Tìm và hộp thoại Tìm & thay thế.
Tìm kiếm trong thanh công cụ Tìm:
Hình 3.1 Hộp thoại Tìm
Để mở công cụ Tìm vào Xem/Thanh công cụ Tìm trên thanh trình đơn, hoặc vào
Sửa/Tìm trên thanh trình đơn, hoặc sử dụng phím tắt Ctrl+F để mở thanh công cụ Tìm.
Theo mặc định, thanh công cụ được đặt ở bên trái góc dưới của cửa sổ Calc. Có thể huỷ
gắn thanh công cụ và di chuyển nó.
Tìm kiếm trong thanh công cụ Tìm & thay thế:
Tìm kiếm
21
Hình 3.2 Hộp thoại Tìm và thay thế
Để mở hộp thoại tìm và thay thế vào Sửa/Tìm & thay thế trên tranh trình đơn hoặc
ấn phím Ctrl+H
Nhập hoặc chọn các từ khóa tìm kiếm trong hộp tìm kiếm.
Chọn Chọn nhiều hoặc Ít tùy chọn hơn để có thể tăng hoặc giảm số lượng các bộ
lọc trong tìm kiếm.
Nhấp vào Tìm để xác định vị trí trường hợp đầu tiên của kết quả tìm kiếm .
Tiếp tục bấm vào Tìm để xác định vị trí các trường hợp tiếp theo của kết quả tìm
kiếm.
Nhấp vào Tìm tất cả để xác định tất cả các trường hợp của kết quả tìm kiếm của.
Thay thế:
Để mở hộp thoại Tìm và thay thế vào Sửa/Tìm & thay thế trên tranh trình đơn
hoặc ấn phím Ctrl+H
Nhập hoặc chọn từ khóa cần tìm kiếm trong hộp Tìm kiếm
Nhập hoặc chọn từ khóa thay thế trong hộp Thay thế bằng.
Chọn Chọn nhiều hoặc Ít tùy chọn hơn để có thể tăng hoặc giảm số lượng các bộ
lọc trong tìm kiếm.
Chọn Thay thế để tìm và thay thế giá trị đầu tiên của các kết quả tìm kiếm.
22
Tiếp tục nhấn Thay thế để xác định vị trí và thay thế các kết quả tiếp theo.
Nhấn vào Thay thế tất cả để xác định vị trí và thay thế tất cả các trường hợp của
các kết quả tìm kiếm.
3.2.3. Sắp xếp nội dung các ô
Calc cho phép sắp xếp các hàng hoặc các cột trong vùng được chọn theo thứ tự
tăng dần hoặc giảm dần của dữ liệu. Ví dụ: sắp xếp tên theo thứ tự ABC, sắp xếp năm
sinh theo thứ tự tăng dần,…
Một số điểm lưu ý khi sắp xếp dữ liệu:
Khi xếp thứ tự một danh sách (cơ sở dữ liệu), phải chọn tất cả các cột (trừ cột STT
nếu có) để tránh sự mất chính xác của dữ liệu.
Danh sách không có tên trường thì tên cột sẽ thay thế.
Trường quy định cách xếp thứ tự gọi là khoá. Có thể dùng tối đa 3 khoá. Các bản
ghi cùng giá trị ở khoá thứ nhất được xếp thứ tự theo khoá thứ hai, cùng giá trị ở khoá
thứ hai được xếp thứ tự theo khoá thứ ba.
Cách sắp xếp dữ liệu:
Chọn miền dữ liệu cần sắp xếp.
Vào thực đơn Dữ liệu/Sắp xếp, chọn thẻ Tiêu chuẩn sắp xếp.
Hình 3.3. Hộp hội thoại sắp xếp
23
Chọn khoá sắp xếp.
Chọn sắp xếp tăng dần hoặc giảm dần cho khoá.
Nhấn nút <<OK>> để thực hiện sắp xếp danh sách.
Nếu muốn sắp xếp theo hàng thì trên hộp hội thoại Sắp xếp, chọn thẻ Tùy chọn,
sau đó tích chọn ô Trái sang phải (sắp xếp theo cột).
3.3 Sao chép, di chuyển nội dung ô tính
3.3.1 Sao chép nội dung ô tính
Calc cho phép chuyển nội dung hiện tại của một hay nhiều ô sang vị trí khác. Tính
năng này được gọi là cắt và dán. Khi cắt dữ liệu, Calc lưu giữ nó trong bộ nhớ đệm. Dữ
liệu bị cắt được loại bỏ khỏi trang tính nhưng vẫn còn sẵn cho phép dán nó vào vị trí
khác. Với chức năng cắt và dán, dữ liệu được chuyển từ ô này sang ô khác (từ miền
nguồn tới miền đích). Trong trường hợp không muốn di chuyển dữ liệu mà cần nhân
bản dữ liệu đó, chức năng sao chép sẽ thực hiện điều đó.
Di chuyển dữ liệu:
Chọn miền nguồn chứa dữ liệu cần di chuyển.
Vào thực đơn Sửa\Cắt, hoặc nhấn chuột vào biểu tượng Cắt trên thanh công cụ,
hoặc nhấn tổ hợp phím Ctrl+X.
Đưa con trỏ ô tới ô trên cùng bên trái của miền đích.
Vào thực đơn Sửa\Dán, hoặc nhấn chuột vào biểu tượng Dán trên thanh công cụ,
hoặc nhấn tổ hợp phím Ctrl+V.
Sao chép dữ liệu:
Chọn miền nguồn chứa dữ liệu cần sao chép.
Vào thực đơn Sửa\Chép, hoặc nhấn chuột vào biểu tượng Chép
trên thanh công
cụ, hoặc nhấn tổ hợp phím Ctrl+C.
Đưa con trỏ ô tới ô trên cùng bên trái của miền đích.
Vào thực đơn Sửa\Dán, hoặc nhấn chuột vào biểu tượng Dán trên thanh công cụ,
hoặc nhấn tổ hợp phím Ctrl+V.
3.3.2 Sử dụng công cụ Autofill
Đưa con trỏ về ô đầu tiên của miền, gõ vào số bắt đầu, ví dụ để đánh số thứ tự cho
một số ô bắt đầu từ 1, ta gõ 1.
24
Trỏ chuột vào mốc điền cho xuất hiện dấu cộng màu đen, kéo và thả chuột tại ô
cuối của miền. Kết quả ta được một chuỗi số 1, 2, 3,...
Chuỗi số với bước nhảy bất kỳ:
Đưa con trỏ về ô đầu tiên của miền, gõ vào số bắt đầu, ví dụ để có chuỗi số chẵn
ta gõ 2 vào một ô nào đó.
Về ô dưới (hoặc ô bên phải) của miền, gõ vào số tiếp theo, ví dụ ta gõ số 4.
Đánh dấu khối 2 ô này, trỏ chuột vào mốc điền cho xuất hiện dấu cộng, kéo và thả
chuột tại ô cuối của miền.
Chuỗi ngày tháng năm tăng:
Đưa con trỏ về ô đầu tiên của miền, gõ vào ngày tháng năm bắt đầu.
Trỏ chuột vào mốc điền cho xuất hiện dấu cộng, kéo và thả chuột tại ô cuối của
miền.
Theo mặc định, chuỗi ngày tháng năm sẽ tăng theo ngày với bước nhảy là 1. Ta có
thể sửa mặc định này bằng cách:
Chọn chuỗi ngày tháng năm vừa tạo.
Vào thực đơn Sửa\Điền\Chuỗi xuất hiện hộp hội thoại:
Hình 3.3. Hộp hội thoại Điền chuỗi
Trong phần Time Đơn vị thời gian chọn:
Ngày: để tăng theo ngày, ví dụ: 16/05/2008, 17/05/2008, 18/05/2008,…
Ngày làm: để tăng theo ngày trong tuần, ví dụ: 16/05/2008, 19/05/2008,
20/05/2008,… (vì ngày 17/05/2008 và 18/05/2008 là các ngày cuối tuần nên không được
tính)
Tháng: để tăng theo tháng, ví dụ: 16/05/2008, 16/06/2008, 16/07/2008,…
Năm: để tăng theo năm, ví dụ: 16/05/2008, 16/05/2009, 16/05/2010,…
25