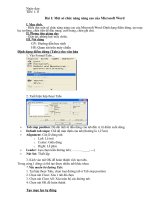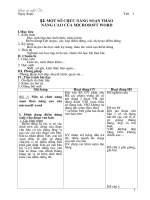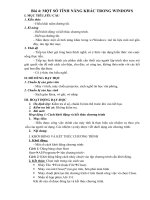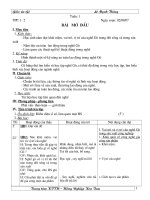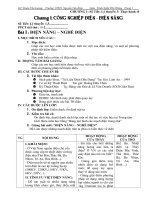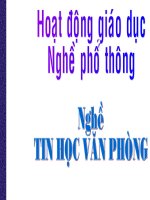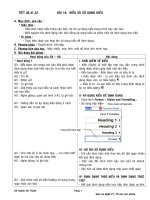Giáo án nghề THPT
Bạn đang xem bản rút gọn của tài liệu. Xem và tải ngay bản đầy đủ của tài liệu tại đây (821.29 KB, 69 trang )
Giáo trình Tin học Văn phòng.
tiết 1 : tầm quan trọng
ứng dụng của tin học trong đời sống sản xuất
==========
i. mục đích yêu cầu :
- Thấy đợc sự ảnh hởng của tin học đến đời sống và sự phát triển của xã hội
- Nêu đợc các ứng dụng của tin học
ii. Nôi dung bài mới :
I. Tầm quan trọng :
1. ảnh hởng của tin học đối với sự phát triển của xã hội
2. Xã hội tin học hóa
II. Những ứng dụng của tin học :
1. Giải các bìa toán khoa học
2. Giải các bài toán quản lý
- Tổ chức lu trử hồ sơ
- Xây dựng các chơng trình tiện dụng : Cập nhật, xóa bỏ ....
- Khai thác thông tin theo yêu cầu khác nhau
3. Tự động hóa và điều khiển
4. Truyền thông
5. Soạn thảo, in ấn, lu trữ, văn phòng
6. Trí tuệ nhân tạo
7. Giáo dục
8. Giải trí
iIi. cũng cố h ớng dẫn học :
Kể ra các ứng dụng của tin học
Các ứng dụng tin học ở trờng hoặc địa phơng
Lĩnh vực tin học có thể ứng dụng đợc
Các phần mềm hoặc trò chơi mà em thích.
Chơng trình dạy nghề
1
Giáo trình Tin học Văn phòng.
tiết 2-3 : sử dụng windows
các khái niệm cơ bản về win-cửa sổ và sử dụng cửa sổ
- vận hành một chơng trình ứng dụng
i. mục đích yêu cầu :
- Hiểu đợc win là HDH dùng để giao tiếp với máy tính , có giao diện đồ họa
- Biết ý nghĩa của các
- Cách sử dụng chuột, thực đơn, cửa sổ, thực hiện lệnh trong môi trờng win
ii. Nôi dung bài mới :
1. Môi trờng windows là gì ?
* Khái niệm HDH : Là bộ chơng trình tạo môi trờng làm việc thuận tiện để khai
thác hiệu quả phần cứng của máy tính : Có 3 chức năng
- Khởi động máy tính
- Quản lý tài nguyên của máy : Giờ CPU, Bộ nhớ, thiết bị ngoại vi
- Quản lý việc thực hiện các CT
Ngời sử dụng có thể :
+ Dùng các lệnh của HDH để quản lý các file và th mục (tổ chức thông tin) Thu
xếp cấu hình, kiểm tra thiết bị ...
+ Làm việc với các phần mềm ứng dụng, các ngôn ngữ lập trình ....
* Khái niệm Windows: Có thể xem nó nh là một HDH; Hơn hẳn MS-DOS là tạo
ra môi trờng thuận lợi cho ngời sử dụng thông qua hệ thống các cửa sổ và thực
đơn.
- Mỗi cửa sổ bao gồm một nhóm các công việc ; Mỗi công việc đợc thể hiện
trong cửa sổ dới dạng một biểu tơng (ICON);.
- Để thực hiện một ICON : Rê chuột đến Icon và kích trái.
* Cac thao tác sử dụng chuột (Mouse):
- Di chuột : Di chuyển chuột đến một vị trí nào đó trên màn hình
- Kích chuột : Bấm nút trái 1 lần
- Kích đúp : Bấm nút trái 2 lần liên tục
- Kéo chuột : Kích và đồng thời di chuột
* Các biểu tợng trên màn hình DEStop của Windows
2. Cửa sổ và thao tác với cửa sổ : (Xem Tài liệu)
- Dấu, thu nhỏ, phóng to, đóng cửa sổ
- Di chuyển cửa sổ
- Sử dụng thanh kéo ngang , dọc
3. Bảng chọn - Cac thanh công cụ của windows
- Tên và ý nghĩa của các thanh công cụ
Chơng trình dạy nghề
2
Giáo trình Tin học Văn phòng.
4. Thoát khỏi Windows :
- Thoát để trở về DOS :
+ Tạm thời : Start -> program -> Ms-dos promt
Để trở lại windows : Từ dấu mời đánh lệnh : Exit
+ Thoát hẳn : Start -> Shut down -> Restart in Ms-dos mode
+ Khởi động lại máy tính : Start -> Shut down ->Restart
- Thoát và tắt máy tính : Start -> Shut down -> Kích vào Shut down -> Ok
III. Cũng cố - h ớng dẫn :
1. Khái niệm Windows ? Giao diện chính của Windows ? u điểm của nó so với
MSDOS?
2. Nắm các thao tác khi sử dụng Muose và cửa sổ ?
tiết 4-6 : thực hành sử dụng windows
i. mục đích yêu cầu :
- Biếtcách sử dụng chuột
- Biết khởi động và thóat khỉo windows
- Nhận dạng các thành phần của win và thao tácvới cửa sổ
ii. Nôi dung bài mới :
Trọng tâm : Thao tác chuột và giao diện Win
* Nhận dạng thànhphần Win :
HĐ 1: Làm bài 1 (trang 33) :Bảng chon Start (cáclệnh, bảngchọn con)
HĐ 2: Khởi động một chơng trình ứng dụng
H/S thực hiện các thao tác
tiết 7-9 : tổ chức tt trên dĩa - tính
năngwindows
i. mục đích yêu cầu :
- Khái niệm File (tập tin) -Th mục (Folder)
- Tạo một folder
- Cácthao tác trên file và th mục
ii. Nôi dung bài mới :
- Tạo th mục
- Các thao tác sao chép, vận chuyển, đổi tên, xóa bỏ file và th mục
Chơng trình dạy nghề
3
Giáo trình Tin học Văn phòng.
tiết 10-15 : thực hành
các lệnh về file và th mục - Các tính năng khác của win
1. Khởi động Windows 98.
Nháy đúp chuột vào biểu tợng My Computer trê màn hình Desktop. Nháy
chuột phải vào ổ đĩa C: để xem dung lợng của ổ đĩa, đã sử dụng bao nhiêu và
còn trống bao nhiêu. Bằng cách tơng tự ta có thể xem dung lợng, ngày tháng
tạo lập, các thuộc tính của tập tin hay th mục bất kỳ.
2. Nháy đúp chuột vào ổ đĩa C: để xêm nội dung của nó. Sau đó nháy đúp chuột
vào th mục My Document, tạo mới một th mục có tên Thuc hanh trong th
mục hiện thời (My Document).
3. Tạo tiếp hai th mục Bai tap 1 và Bai tap 2 trong th mục Thuc hanh vừa
tạo. Quay trở về My Computer.
4. Nháy đúp chuột vào ổ đĩa D: để mở ổ đĩa. Copy một tập tin hay th mục bất kỳ
có trong ổ đĩa D: vào th mục Bai tap 1. Sau đó di chuyển th mục hay tập tin
vừa mới copy từ th mục Bai tap 1 sang th mục Bai tap 2.
5. Quay trở lại th mục My Document và xoá th mục Thuc hanh vào thung rác.
Sau đó vào biểu tợng thùng rác để khôi phục lại.
6. Trở về màn hình Desktop, nháy chuột phải vào nền màn hình, chọn
Properties, chọn lại ảnh nền, chọn màn hình đợi cho máy.
7. Sử dụng chức năng tìm kiếm của Windows để tìm xem có tập tin hay th mục
nào có tên Thuc hanh tồn tại trên ổ đĩa C: hay không. (nháy chuột vào nút
Start, chọn Find/Files and Folder, đánh tên th mục ha tập tin cần tìm)
8. Tìm hiểu các chức năng hiển thị của thanh Task bar. Di chuyển thanh Task
bar đến các biên của màn hình rồi trở về vị trí cũ.
9. Nháy chuột vào nút Start, chọn Programs, chọn Accessories, chọn Games,
chọn một trong 4 trò chơi và chơi thử.
10.Thoát khỏi Windows và tắt hẳn máy.
Chơng trình dạy nghề
4
Giáo trình Tin học Văn phòng.
Tiết 16: Giới thiệu về word
Các khái niệm cơ bản
WinWord là phần mềm soạn thảo văn bản cao cấp chạy dới môi trờng
Windows, chuyên dùng để soạn thảo các loại văn bản, sách vở, tạp chí,... phục vụ
cho công tác văn phòng. WinWord có những tính năng mạnh nh sau:
- Giao diện đồ hoạ thông qua hệ thống thực đơn và các hộp thoại với hình
thức thẩm mỹ cao.
- Có khả năng giao tiếp với các ứng dụng khác.
- Có các bộ chơng trình tiện ích và phụ trợ giúp tạo các văn bản dạng đặc
biệt.
- Có chơng trình kiểm tra, sửa lỗi chính tả, gõ tắt, macro... giúp ngời sử
dụng soạn thảo các văn bản nớc ngoài và tăng tốc độ xử lý văn bản.
- Chức năng tạo bảng biểu mạnh và dễ dàng.
1.1. Khởi động WinWord.
Có thể dùng một trong các cách sau:
Cách 1: Khởi động từ thanh Task Bar: Chọn Start/Programs/Microsoft
Word.
Cách 2: Nháy đúp chuột vào biểu tợng Microsoft Word ( ) trên màn hình
(hoặc di vệt sáng đến biểu tợng Microsoft Word rồi bấm Enter).
Cách 3: Nháy chuột vào biểu tợng Microsoft Word ở trên thanh Task Bar.
1.2. Màn hình giao tiếp của Microsoft Word :
Sau khi khởi động, màn hình chính của Microsoft Word xuất hiện gồm các
phần sau:
- Title bar (Thanh tiêu đề): Dòng chứa tên của tệp (file) văn bản.
- Menu bar (Thực đơn hàng ngang): Dòng chứa các lệnh của Word 97,
mỗi lệnh ứng với một thực đơn dọc (Menu PopUp).
Thao tác để mở một thực đơn dọc:
Chỉ con trỏ chuột vào tên thực đơn dọc trên Menu Bar rồi bấm nút
trái chuột.
Hoặc gõ phím F10, rồi dùng phím mũi tên di vệt sáng đến thực đơn
dọc cần mở và bấm phím Enter.
Hoặc gõ Alt + Ký tự đại diện của tên thực đơn dọc (Ký tự có gạch
dới).
Chơng trình dạy nghề
5
Title Bar Menu PopUpMenu
Bar
Tools
Bar
Shortcut Key
Formatting Bar
Ruler
Scroll
Bar
Text Area
Drawing
Bar
Status
Bar
Giáo trình Tin học Văn phòng.
Trong các thực đơn dọc:
Các lệnh đợc in màu rõ là có thể chọn và thực hiện đợc.
Các lệnh có màu xám nhạt là lệnh tạm thời không thực hiện đợc.
Các ký tự đợc gạch dới thì có thể chọn lệnh tơng ứng bằng cách bấm
phím ký tự đó (thay vì phải di vệt sáng đến lệnh và bấm Enter).
Các lệnh có ghi kèm tổ hợp phím thì có thể chọn nhanh bằng cách
bấm tổ hợp phím đó (Ví dụ: có thể lu văn bản lên đĩa bằng cách bấm Ctrl + S).
Các lệnh có dấu ba chấm (...) phía sau cho biết sẽ có hộp thoại xuất
hiện khi lệnh đợc chọn.
- Tools bar (Thanh công cụ): Chứa một số biểu tợng (Icon) thể hiện một
số lệnh thông dụng. Thay vì phải vào các hộp Menu để chọn lệnh, chỉ cần nháy
chuột lên biểu tợng của lệnh tơng ứng. Ví dụ: Muốn lu văn bản lên đĩa
Chơng trình dạy nghề
6
Giáo trình Tin học Văn phòng.
- Thay vì vào Menu File chọn Save,chỉ cần nháy chuột lên biểu tợng đĩa
mềm.
Hình 1. Màn hình giao tiếp của Microsoft Word
Chú ý: + Các Tools bar có thể tắt hay mở bằng lệnh View/ToolBar.
+ Muốn biết ý nghĩa của một biểu tợng nào đó thì rà mũi tên chuột
(không bấm nút chuột) lên biểu tợng đó và chờ vài giây.
- Formatting bar (Thanh định dạng): Chứa các hộp và biểu tợng dành cho
việc định dạng văn bản nh kiểu chữ, font chữ, cỡ chữ, căn lề,...
- Ruler (Thớc): Hiển thị thớc theo chiều ngang, dọc văn bản. Ruler có thể
tắt hay mở bằng View/Ruler.
- Text Area (Vùng văn bản): Đây là vùng lớn nhất dùng để nhập văn bản.
- Status bar (Thanh trạng thái): Hiển thị tình trạng của cửa sổ hiện tại nh
số thứ tự trang, thứ tự cửa sổ, tổng số trang, vị trí con trỏ (dòng, cột),... Thanh này
nằm ở dòng cuối cùng màn hình.
- Shortcut Key (Phím nóng): Có thể chọn nhanh các lệnh bằng cách bấm
phím hoặc tổ hợp phím thay vì phải vào các Menu để chọn.
- Scroll bar (Thanh cuộn): Dùng để xem màn hình theo chiều ngang, dọc
bằng cách nhấn và giữ chuột rồi kéo thanh cuộn lên xuống, qua trái, qua phải.
- ShortCut Menu: Kích hoạt bằng cách nháy chuột phải. Thao tác nhanh
theo từng đối tợng (tuỳ theo vị trí con trỏ mà kích hoạt ShortCut Menu tơng
ứng).
Hình 2. Các dạng của Shortcut Menu
1.3. Mở văn bản.
Chơng trình dạy nghề
7
(Right - Mouse Click)
Con trỏ chuột trong vùng văn bản Con trỏ chuột ở trên các thanh công cụ
Giáo trình Tin học Văn phòng.
Word cho phép ngời sử dụng làm việc đồng thời với nhiều văn bản trên các
cửa sổ khác nhau. Khi vừa khởi động, Word mở một cửa sổ với tên mặc nhiên là
Document 1.
- Mở một cửa sổ mới để bắt đầu soạn thảo một văn bản mới: có thể dùng
một trong các cách sau:
Vào Menu File, chọn New.
Chọn biểu tợng ( ) ở trên thanh công cụ.
Bấm tổ hợp phím Ctrl + N.
- Mở một văn bản đã lu trên đĩa để chỉnh sửa hay cập nhật dữ liệu: chọn
một trong các cách sau:
Vào menu File, chọn Open.
Chọn biểu tợng ( ) ở trên thanh công cụ.
Bấm tổ hợp phím Ctrl + O.
Lu ý: Sau khi thực hiện môt trong các cách trên, hộp thoại Open xuất hiện
trên màn hình. Chọn đờng dẫn (địa chỉ) của file (văn bản) cần mở ở mục Look in
(vị trí số 1). Sau đó nhập tên file cần mở ở mục File name (vị trí số 2) rồi nhấn nút
Open (vị trí số 3). Hoặc có thể chọn nhanh bằng cách nháy đúp chuột vào file cần
mở (vị trí số 4).
Hình 3. Hộp thoại Open
Tại một thời điểm chỉ có một cửa sổ đợc kích hoạt, muốn làm việc với một
cửa sổ khác đã đợc mở chọn Menu Window (hoặc bấm Alt + W), rồi chọn
cửa sổ tơng ứng.
Chơng trình dạy nghề
8
1
2
4
3
Giáo trình Tin học Văn phòng.
Muốn đóng một cửa sổ khi nó đang đợc kích hoạt, vào menu File, chọn
Close (hoặc nhấn chuột vào nút x trên thanh Menu bar).
Chú ý: Khi thực đơn dọc File đợc kích hoạt, gần cuối hộp thực đơn dọc có
danh sách 4 tài liệu đợc soạn thảo mới nhất, chỉ cần Click tên tài liệu hoặc bấm số
thứ tự tơng ứng để mở tài liệu đó. Có thể không hiện hoăc thay đổi số tài liệu đợc
hiển thị bằng cách vờ thực đơn dọc Tools, chọn Options, Click mục General và
thay đổi phần Recently User List File.
1.4. Lu trữ tài liệu.
- Để lu trữ tài liệu có thể chọn một trong các cách sau:
Vào menu File, chọn Save.
Click chuột vào biểu tợng đĩa mềm ( ) trên thanh công cụ.
Bấm tổ hợp phím Ctrl + S.
Chú ý: Nếu lần đầu lu trữ tài liệu, sau khi chọn một trong các cách trên, hộp
thoại Save As xuất hiện, yêu cầu ngời sử dụng nhập vào:
Hình 4. Hộp thoại Save As.
Tên tệp: ở mục File name.
Th mục để chứa tệp dữ liệu: ở mục Look in.
Kiểu loại tệp: ở mục Save as type, cho phép lựa chọn một trong các
kiểu văn bản dùng cho Word, Word Perfect, MS-DOS Text,...
Hộp Option cho phép định dạng cấu hình lu trữ, Password (mật mã)
cho tệp,...
Chơng trình dạy nghề
9
Giáo trình Tin học Văn phòng.
Cuối cùng chọn Save để lu
Kể từ đó, mỗi khi thực hiện thao tác lu trữ tệp thì văn bản sẽ đợc lu vào tên
tệp đã đặt theo dạng của lần gi đầu tiên.
- Ghi vào đĩa với một tên khác: vào menu File chọn Save as, sau đó các
thao tác tiến hành tơng tự nh lần ghi đầu tiên.
- Đặt cấu hình cho việc lu trữ: vào menu Tools chọn Option, Click vào
mục Save. Hộp đối thoại Option xuất hiện.
Hình 5. Hộp thoại Option
Một số cấu hình hay sử dụng trong mục Save Option:
Always create backup copy: luôn tạo tệp phòng hờ (*.BAK) khi lu
trữ lên đĩa.
Allow fast saves: cho phép lu tệp nhanh (chỉ lu những phần sửa đổi,
không tạo tệp .BAK).
Save AutoRecover info every: tự động lu tệp sau một khoảng thời
gian (1 - 120)...
Trong mục File sharing option for ...:
Password to open: Mật khẩu để mở tệp văn bản, không chỉnh sửa.
Password to Modify: Mật khẩu mở văn bản, cho phép chỉnh sửa hay
cập nhật thêm dữ liệu.
Muốn cấu hình nào có tác dụng, cần đánh dấu X bằng cách Click vào hộp
trắng phía trớc.
Chơng trình dạy nghề
10
Giáo trình Tin học Văn phòng.
1.6. Kết thúc Word.
Có thể dùng một trong các cách sau để thoát (kết thúc) khỏi trình soạn thảo
văn bản:
- Nháy chuột vào nút Close (X) ở trên thanh tiêu đề (góc trên phải của
trình soạn thảo).
- Vào menu File, chọn Exit (hoặc bấm Alt + F, X).
- Bấm tổ hợp phím Alt + F4.
- Nếu có thực hiện bất kỳ sửa đổi nào trong các văn bản đang mở mà cha l-
u vào đĩa (cho đến thời điểm thoát) thì Word sẽ hỏi lại:
Hình 7. Thông báo cho ngời sử dụng khi thoát khỏi trình soạn thảo
Yes: Thoát, có lu lên đĩa.
No: Thoát không lu lên đĩa.
Cancel: Trở lại soạn thảo.
Chơng trình dạy nghề
11
Giáo trình Tin học Văn phòng.
tiết 17-18 : Soạn thảo văn bản đơn giản.
1. Các phím thờng dùng trong Word.
- Di chuyển con trỏ:
: Di chuyển con trỏ qua phải một ký tự.
: Di chuyển con trỏ xuống một dòng.
: Di chuyển con trỏ qua trái một ký tự.
: Di chuyển con trỏ lên một dòng.
Home: Di chuyển con trỏ về đầu dòng.
End: Di chuyển con trỏ về cuối dòng.
Page Up: Di chuyển con trỏ lên một trang màn hình.
Page Down: Di chuyển con trỏ xuống một trang màn hình.
Ctrl + Home: Di chuyển con trỏ về đầu văn bản.
Ctrl + End: Di chuyển con trỏ đến cuối văn bản.
F5: Di chuyển con trỏ nhanh đến trang nào đó. Khi gõ phím này, hộp đối
thoại sau hiện ra:
Đa vào số trang cần chuyển đến, gõ Enter
- Phím xoá ký tự:
Delete: Xoá ký tự tại vị trí con trỏ.
Backspace: Xoá ký tự bên trái con trỏ.
- Phím Insert: Dùng để chuyển đổi giữa chế độ chèn ký tự và đè ký tự.
- Phím Alt: Dùng để chọn các thực đơn dọc bằng bàn phím, bằng cách
bấm Alt + ký tự đại diện của thực đơn dọc (Ký tự có gạch dới).
- Phím Esc: Dùng để ngắt một công việc đang thực hiện.
Chơng trình dạy nghề
12
Giáo trình Tin học Văn phòng.
2. Nguyên tắc nhập một văn bản trong Word.
- Không đợc gõ phím Enter để ngắt các dòng trong một đoạn văn bản
(Paragraph).
- Dùng phím Enter để ngắt một đoạn văn bản.
- Với những đoạn văn bản có tính chất điều khoản, có thể dùng phím Tab
sau tiêu đề của đoạn văn bản đó hoặc có thể dùng thớc (Ruler) để điều chỉnh.
- Hạn chế tối thiểu việc dùng phím cách (Space) trong quá trình nhấp văn
bản.
3. Cách để nhập văn bản Tiếng Việt có dấu (gõ dấu trong Tiếng Việt bằng
VietKey ).
Để gõ dấu trong Tiếng Việt ta dùng các phím thay thế sau:
- Dấu huyền : F.
- Dấu sắc : S.
- Dấu hỏi : R.
- Dấu ngã: X.
- Dấu nặng: J.
- Chữ â: AA.
- Chữ ă: AW.
- Chữ ê: EE.
- Chữ ô: OO.
- Chữ ơ: OW.
- Chữ : UW, hoặc W.
- Chữ đ: DD.
4. Thao tác trên một khối chọn.
Khối (Block) là một đoạn văn bản liên tục.
a. Chọn (bôi đen) một khối.
Trớc khi tiến hành thao tác định dạng một khối văn bản nh chọn kiểu, font,
kích cỡ của chữ hay cắt, dán, di chuyển, ta cần phải chọn khối văn bản muốn
định dạng.
Để chọn (bôi đen) một khối văn bản ta đa con trỏ đến đầu (hoặc cuối) khối
rồi dùng một trong các cách sau:
- Giữ phím Shift, bấm các phím , , , , Page Up, Page Down,
Home, End đến vị trí cuối (hoặcđầu) khối cần chọn.
Chơng trình dạy nghề
13
Giáo trình Tin học Văn phòng.
- Rê chuột đến vị trí cuối (hoặc đầu) khối.
- Giữ Shift, rồi đa con trỏ chuột đến vị trí cuối (hoặc đầu) rồi nháy chuột
trái.
Chú ý:
Nếu chọn một số dòng bằng chuột, có thể rê chuột ở bên lề trái các
dòng.
Chọn toàn bộ văn bản: gõ Ctrl + A.
Chọn từ vị trí con trỏ đến cuối văn bản: gõ Shift + Ctrl + End.
Chọn từ vị trí con trỏ đến đầu văn bản: gõ Shift + Ctrl + Home.
Chọn từ vị trí con trỏ đến cuối dòng: gõ Shift + End.
Chọn từ vị trí con trỏ đến đầu dòng: gõ Shift + Home.
b. Sao chép một khối.
Có thể dùng một trong các cách sau:
- Chép khối bằng thực đơn dọc:
Chọn khối muốn chép.
Thực hiện lệnh Edit/Copy trên thực đơn dọc (hoặc gõ Ctrl + C).
Di chuyển con trỏ đến vị trí mới.
Thực hiện lệnh Edit/Paste trên thực đơn dọc (hoặc gõ Ctrl + V).
- Chép một khối bằng thanh công cụ (Tools bar).
Chọn khối muố chép.
Nháy chuột lên biểu tợng Copy ( ) trên thanh công cụ.
Di chuyển con trỏ đến vị trí mới.
Nháy chuột lên biểu tợng Paste ( ) trên thanh công cụ.
- Chép một khối bằng chuột.
Chọn khối muốn chép.
Nháy chuột phải vào vùng đã chọn (vùng bôi đen).
Click chuột vào lệnh Copy trên ShortCut Menu.
Nháy chuột phải ở vị trí mới.
Chọn lệnh Paste trên ShortCut Menu.
c. Di chuyển một khối.
Chọn một trong các cách sau:
- Chuyển khối bằng thực đơn dọc.
Chọn khối muốn chuyển.
Thực hiện lệnh Edit/Cut trên thực đơn dọc (hoặc gõ Ctrl + X).
Chơng trình dạy nghề
14
Giáo trình Tin học Văn phòng.
Di chuyển con trỏ đến vị trí mới.
Thực hiện lệnh Edit/Paste trên thực đơn dọc (hoặc gõ Ctrl + V).
- Chuyển khối bằng thanh công cụ (Tools bar).
Chọn khối muốn chuyển.
Nháy chuột lên biểu tợng Cut ( ) trên thanh công cụ.
Di chuyển con trỏ đến vị trí mới.
Nháy chuột lên biểu tợng Paste ( ) trên thanh công cụ.
- Chuyển khối bằng chuột.
Chọn khối muốn chuyển.
Nháy chuột phải vào vùng đã chọn (vùng bôi đen).
Chọn Cut.
Nháy chuột phải vào vị trí mới rồi chọn Paste.
d. Xoá một khối.
- Chọn khối muốn xoá.
- Gõ phím Delete.
Ghi chú:
- Khi thực hiện thao tác Copy hay Cut, dữ liệu đã chọn sẽ đợc đa vào vùng
nhớ đệm Clipboard (vùng nhớ tạm thời). Dữ liệu đợc đa vào vùng nhớ đệm ta có
thể sử dụng đợc nhiều lần.
- Khi xoá nhầm một khối văn bản, ta có thể khôi phục lại bằng cách thực
hiện lệnh Edit/Undo Typing (hoặc gõ Ctrl + Z).
- Lặp lại thao tác vừa thực hiện: gõ F4, hoặc thực hiện lệnh Edit/Repeat
Typing (hoặc gõ Ctrl + Y).
Tiết 19-21 :
Thực hành gõ vản bản tiếng việt bằng 10 ngón
Mục đích : Rèn luyện kỷ năng gõ văn bản Tiếng Việt
Chơng trình dạy nghề
15
Giáo trình Tin học Văn phòng.
tiết 22-23 : định dạng vă bản
I. Mục đích yêu cầu :
- K/n định dạng văn bản , mục đích của Đdvb
- Phân loại định dạng
- Các định dạng khác
II. Nội dung
1. Định dạng ký tự (Character).
Thay đổi mẫu ký tự (Font): nháy chuột vào hình tam giác màu đen hớng
xuống trong hộp tên Font. Một danh sách các tên font hiện ra, từ đó chọn Font
cần sử dụng.
Thay đổi cỡ ký tự (Point size - cỡ chữ): nháy chuột vào hình tam giác mày
đen trong hộp Point size , chọn số chỉ cỡ Font.
Chú ý: nếu muốn tăng cỡ Font lên một 1 đơn vị thì bấm Ctrl + ], nếu muốn
giảm cỡ Font xuống 1 đơn vị thì bấm Ctrl + [.
Thay đổi kiểu ký tự (Type Style):
Có ba kiểu thể hiện: Đậm (Bold), Nghiêng (Italic), Gạch chân
(Underline).
Có thể kết hợp nhiều kiểu chữ với nhau. Ví dụ: Đậm nghiêng,
nghiêng gạch chân.
Muốn chọn kiểu nào thì Click chuột vào một trong các ký tự B, I, U
trên thanh định dạng (hoặc nhấn các tổ hợp phím Ctrl + B, Ctrl + I,
Ctrl + U). Muốn huỷ bỏ thì lặp lại các thao tác trên.
Chơng trình dạy nghề
16
Giáo trình Tin học Văn phòng.
Để định dạng dầy đủ, thực hiện lệnh Format/Font (hoặc bấm Ctrl + D), hộp
thoại sau xuất hiện:
Trong hộp thoại có ba mục sau:
- Mục định dạng văn bản (Font): Định dạng một cách chi tiết văn bản đã đ-
ợc chọn nh Font, kiểu, cỡ của chữ hay màu sắc và một số hiệu ứng khác.
Định dạng gạch dới (Underline): Có một số kiểu gạch dới sau:
None: Không gạch. Single: Gạch nét đơn nhạt.
Double: Gạch nét đôi. Word only: Chỉ gạch các từ.
Dotted: Đ ờng gạch chấm . Thick: Gạch nét đơn đậm.
Dash: Gạch nét đứt. Dot Dash: Đ ờng gạch ngang chấm .
Dot dot dash: Đ ờng gạch chấm chấm ngang .
Wave: Gạch đ ờng l ợn sóng .
Chọn màu chữ : Click chuột vào ô Color để chọn màu cho chữ.
Các hiệu ứng (Effects):
Strikethrough: Đờng gạch ngang.
Double Strikethrough: Đờng gạch ngang đôi.
Superscript: Chỉ số trên a
2
.
Chơng trình dạy nghề
17
Giáo trình Tin học Văn phòng.
Subscript: Chỉ số dới x
n
.
Shadow:
Chữ bóng (nổi)
Chữ bóng (nổi).
Small Caps: Chữ in nhỏ.
All Caps: Chữ in lớn.
Hidden: Không hiện chữ.
Nếu chọn nút Defaut thì các thông số định dạng sẽ đợc lấy làm trị mặc nhiên
cho mỗi lần khởi động Word hoặc mở một văn bản mới.
- Mục định dạng ký tự (Character Spacing): Có thể định dạng cỡ ký tự
theo mức độ tỷ lệ % so với cở chữ hiện thời ở mục Scale, hoặc định dạng khoảng
cách giữa các ký tự ở mục Spacing.
- Mục Animation: Bổ sung một số hiệu ứng đặc biệt khác cho văn bản nh
Khung viền động, nền hoa văn động,
Sau khi định dạng xong, nhấn nut OK để kết thúc và đóng hộp thoại lại.
2. Định dạng đoạn văn bản (Paragraph): Cho phép thay đổi cách hiển thị của
một đoạn văn bản nh căn lề, chọn khoảng lùi vào cho dòng đầu đoạn văn,...
Để tiến hành định dạng, vào menu Format, chọn Paragraph, hộp thoại sau
xuất hiện (Hình 8).
Hình 8. Hộp thoại định dạng đoạn văn bản.
Trong mục Indents and Spacing: định dạng lề, khoảng cách.
Chơng trình dạy nghề
18
Giáo trình Tin học Văn phòng.
- Mục Alignment: Canh biên lề cho đoạn văn bản:
Left (Right): Canh đều theo biên trái (phải).
Centered: Canh vào giữa.
Justified: Canh đều hai biên (trái và phải).
- Mục Indentation:
Left (Right): Đặt lề trái (phải) cho đoạn văn bản.
Special: Đặt lùi vào cho dòng đầu cảu đoạn.
- Mục Spacing: định dạng khoảng các giữa các dòng, các đoạn.
Before: khoảng cách giữa đoạn đợc chọn và đoạn trớc.
After: khoảng cách giữa đoạn đợc chọn và đoạn sau.
Line spacing: đặt khoảng cách giữa các dòng trong đoạn:
Single: cách dòng đơn. Double: cách dòng đôi.
1,5 lines: cách một dòng rỡi. Aleast: cách dòng nhỏ nhất.
Exactly: cách dòng chính xác theo giá trị của con số do ngời sử dụng
nhập vào ở mục By.
Có thể định dạng đoạn văn bản nhanh bằng thanh định dạng (Formating bar)
hoặc các tổ hợp phím nóng hoặc dùng thớc:
- Canh lề cho đoạn văn bản: nháy chuột vào các biểu tợng:
Left (Ctrl + L) Justified (Ctrl + J)
Center (Ctrl + E) Right (Ctrl + L)
- Đặt lề trái, phải cho đoạn văn bản ta có thể rê chuột trên thớc (Ruler) để
định dạng. Thớc trên dùng để đặt lùi vào cho dòng đầu văn bản, thớc dới dùng để
đặt lề trái, phải.
3. Các loại định dạng khác .
a. Tạo khung và làm nền (Border).
Để tạo khung và làm nền cho một đoạn văn bản, trớc hết: chọn (bôi đen)
đoạn văn bản cần tạo, sau đó vào thực đơn Format, chọn Border and Shading
Hộp thoại sau xuất hiện:
Chơng trình dạy nghề
19
Giáo trình Tin học Văn phòng.
Chọn mục Border:
- Nháy chuột vào các dạng khung ở mục Setting để chọn khung theo ý
muốn.
- Nếu chọn khung theo các cạnh thì nháy chuột vào các vị trí cạnh ở mục
Preview.
- Nháy chuột vào các dạng đờng làm khung để chọn kiểu đờng khung ở
mục Style.
- Nháy chuột vào mục Color để chọn màu của khung nếu muốn.
- Mục Width cho ta chọn độ đậm, nhạt của đờng khung.
- Để căn chỉnh khoảng cách từ đờng khung đến văn bản thì nháy chuột vào
nút Option, hộp thoại sau xuất hiện:
Chơng trình dạy nghề
20
Giáo trình Tin học Văn phòng.
Top: khoảng cách từ biên trên. Bottom: khoảng cách từ biên dới.
Left: khoảng cách từ biên trái. Right: khoảng cách từ biên phải.
Để chọn màu nền cho khung, nháy chuột vào mục Sharing rồi chọn màu
thích hợp trong mục Fill. Cũng có thể chọn kiểu nền và màu cho từng kiểu trong
mục Pattern, Style: kiểu nền, Color: màu kiểu nền.
Sau khi định dạng, nhấn OK để kết thúc và đóng các hộp thoại lại. Nếu muốn
huỷ bỏ các thao tác vừa qua thì nháy chuột vào nút Cancel.
Để tạo khung cho các trang văn bản, nháy chuột vào mục Page Border, hộp
thoại có dạng sau:
Tơng tự nh chọn khung cho đoạn văn bản, ta có thể chọn khung cho các trang
văn bản ở mục Setting, hoặc nháy chuột vào các cạnh của trang ở mục Preview,
chọn kiểu đờng khung ở mục Style, màu đờng khung và độ đậm nhạt ở mục Color
và Width. Đặc biệt có thể chọn kiểu hoa văn cho đờng khung ở mục Art.
Trong mục Apply to nếu chọn:
Whole document: tạo khung cho toàn bộ văn bản.
This section: tạo khung cho các trang văn bản có cùng dạng xuất
hiện nh trang hiện tại (dọc hoặc ngang).
Chơng trình dạy nghề
21
Giáo trình Tin học Văn phòng.
This section first page only : tạo khung cho trang văn bản đầu
tiên.
This section All axcept fisrt page : Tạo khung cho toàn bộ văn bản
chỉ trừ trang đầu tiên.
Chú ý: Sau khi chọn các cạnh khung cho trang văn bản, vùng văn bản có thể
không sát với các đờng khung, để đa vùng văn bản ra sát với đờng khung,
nháy chuột vào nút Options, xuất hiện hộp thoại Border and Sharing
Options, trong mục Measure from chọn Text rồi nhấn OK.
b). Sơn định dạng: Dùng để sao chép định dạng của một đoạn văn bản.
Cách thực hiện:
- Đa con trỏ vào vùng văn bản mẫu.
- Nháy chuột lên biểu tợng Formating Painter (Xuất hiện chổi sơn
bên cạnh con trỏ chuột) .
- Rê chuột lên vùng văn bản cần sao chép.
4. Định dạng khoảng cách Tab Stop (Tab).
Mỗi lần gõ phím Tab, con trỏ sẽ dừng tại một vị trí, khoảng cách từ vị trí
dừng của Tab này đến vị trí dừng của Tab khác đợc gọi là chiều dài của Tab Stop.
Khoảng cách mặc định là 0,5 inch 1,27 cm.
Việc thay đổi chiều dài của Tab Stop có thể thực hiện nh sau:
- Vào thực đơn dọc Format, chọn Tabs
Hộp thoại sau xuất hiện:
- Gõ vào vị trí của một Tab Stop, có thể chọn ký tự trong Leader (2, 3, 4)
nếu muốn những ký tự này trình bày giữa hai Tab Stop.
Chơng trình dạy nghề
22
Giáo trình Tin học Văn phòng.
- Chọn OK hay gõ Enter.
a). Định số cột (Column) cho trang văn bản hoặc đoạn văn bản.
Có thể trình bày văn bản hay từng đoạn văn bản trên nhiều cột nh dạng bài
báo.
Cách tiến hành nh sau:
- Định dạng cột cho văn bản:
Thực hiện lệnh Format/Column. Hộp thoại (Hình 9) xuất hiện:
Chọn một trong các dạng cột ở mục Presets.
Nếu muốn trình bày trên nhiều cột thì gõ số cột vào mục Number of
Column.
Có thể điều chỉnh độ rộng cho các cột và khoảng các giữa cột này với
cột kia theo ý muốn ở mục Width and Spacing.
Trong mục Apply to: nếu chọn Whole document thì toàn bộ văn bản
sẽ đợc chia cột nh đã chọn, nếu chọn This point forward thì chỉ chia cột từ vị trí
con trỏ trở về sau.
Sau khi đinh dạng, nháy chuột vào nút OK hoặc bấm Enter để kết
thúc.
Hình 9. Hộp thoại định dạng cột cho văn bản.
- Định dạng cột cho một đoạn văn bản đã có.
Chọn đoạn văn bản cần chia cột.
Thực hiện lệnh Format/Column.
Chọn số cột rồi nháy chuột vào nút OK.
b). Bullets and Numbering:
Ta có thể xác định các dấu chấm, gạch, cộng trừ, (Bullets), các hình hoa
văn, các số thứ tự (Numbering) hay các ký tự Alphabe ở đầu các đoạn văn bản
theo dạng các chơng mục bằng một trong các cách sau:
- Thao tác nhanh trên thanh công cụ (Tools bar).
Chơng trình dạy nghề
23
Giáo trình Tin học Văn phòng.
Chọn các đoạn muốn định Bullets and Numbering.
Nháy chuột lên biểu tợng để định Bullets hay biểu tợng để định
Numbering.
- Dùng thực đơn dọc.
Chọn các đoạn muốn định Bullets hay Numbering.
Thực hiện lệnh Format/Bellets and Numbering.
Chọn kiểu Bullets trong mục Bulleted hoặc chọn kiểu Numbering
trong mục Numbered.
Có thể chọn các Bullets không có trong list bằng cách nháy chuột vào
nút Customize để xác định kiểu mới.
5. Định dạng trang .
Vào menu File, chọn Page Setup, hộp thoại sau xuất hiện:
a. Đặt lề: Chọn Margins.
- Thay đổi khoảng cách từ mép giấy đến phần văn bản (gồm các phần trên
(Top), dới (Bottom), trái (Left), phải (Right)). Sau khi thay đổi một trong các
thông số quy định lề, phần Preview sẽ cho thấy hình dạng tơng đối của văn bản so
với kích thớc giấy.
- Để in tài liệu hai mặt đối xứng của giấy, chọn tác dụng cho mục Mirror
Margins (làm mép lề đối xứng). Khi đó các mục Left, Right sẽ đợc đổi thành
Inside (mép lề trong), Outside (mép lề ngoài) và chúng sẽ thay đổi tuỳ theo các
trang chẵn, lẽ của tài liệu.
Chơng trình dạy nghề
24
Giáo trình Tin học Văn phòng.
- Con số trong hộp Gutter để chỉ khoảng chừa lề cho việc đóng tập tài liệu.
- Mục From edge: dùng để xác định khoảng cách của các tiêu đề trang tài
liệu đối với mép giấy.
- Mục Apply to (áp dụng cho) chọn một trong các khả năng:
Whole document: áp dụng cho toàn bộ văn bản.
This section forward: áp dụng cho vùng từ vị trí con trỏ trở về sau.
Chọn OK để xác nhận các thông số mới thiết lập. Có thể chọn Default để lu
các thông số vào tệp khuôn mẫu sử dụng cho nhiều tài liệu về sau.
Cách đặt lề bằng thớc đo:
Phơng pháp này thờng kết hợp giữa các thao tác xử lý chuột và cây thớc
ngang, dọc trên màn hình (việc sử dụng phím mất nhiều thời gian và phức tạp
hơn). Đây là phơng pháp thao tác nhanh ngay trên màn hình không cần thông qua
hộp thoại giao tiếp. Việc đặt lề ảnh hởng đến toàn bộ văn bản hiện tại. Trên thớc
sẽ có các mẫu hình tam giác quy định vị trí lề hiện tại, muốn thay đổi chỉ cần re
chuột lên các mẫu hình tơng ứng, di chuyển đến vị trí mới rồi thả chuột.
Phía trái thớc gồm có 3 phần: hai mẫu hình tam giác phía trên và một mẫu
hình chữ nhật phía dới.
- Mẫu tam giác trên: đặt lề trái cho dòng đầu tiên của đoạn.
- Mẫu tam giác phía dới: đặt lề trái cho các dòng cón lại.
- Mẫu hình chữ nhật: đặt lề trái cho cả đoạn.
Phía phải thớc có một mẫu hình tam giác: dùng để đặt lề phải cho cả đoạn.
Chơng trình dạy nghề
25