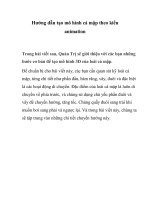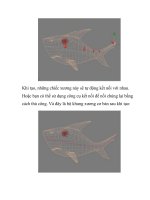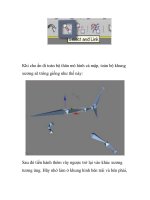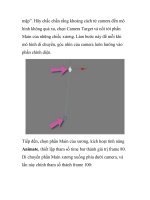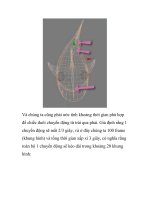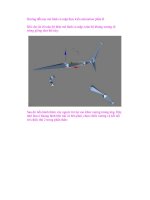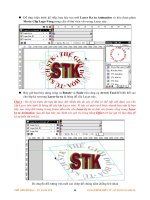HƯỚNG DẪN TẠO CHỮ KÝ TAY TUYỆT ĐẸP CHO CHÍNH BẠN
Bạn đang xem bản rút gọn của tài liệu. Xem và tải ngay bản đầy đủ của tài liệu tại đây (576.03 KB, 13 trang )
Phần mềm tạo chữ ký tay tuyệt đẹp cho chính bạn
----------------------------------------------------------------------------------------------------
Không có máy quét ảnh, không có bàn vẽ, vậy thì có cách nào để bạn tạo ra một
chữ ký theo kiểu chữ viết tay thật ấn tượng không? Câu trả lời là có, nếu không nói
là quá dễ, nếu bạn dùng chương trình Signature Creator
Bước 1: Khởi động chương trình và chọn mục “Create Handwritten Signature” để
bắt đầu tạo chữ ký theo kiểu viết tay.
Bước 2: Nhập tên của bạn hoặc cái tên nào đó mà bạn muốn dùng để tạo chữ ký.
Bước 3: Chọn kiểu phông chữ mà bạn thích dùng để tạo chữ ký. Thông thường,
chương trình chỉ thể hiện những phông chữ dạng “Script” vì chúng phù hợp với
dạng chữ ký này, thay vì hiển thị tất cả các bộ phông mà bạn đã cài đặt trong máy.
Bạn cũng có thể bấm vào liên kết phía dưới cùng để nạp thêm về các bộ phông mới
từ Internet.
Bước 4: Trong bước kế tiếp này, bạn có thể chọn màu sắc và kích cỡ cho chữ ký.
Thông số riêng về phông chữ như đậm hay nghiêng cũng được chọn tại đây. Tuy
nhiên, để tạo một dáng vẻ thật riêng cho chữ ký của mình, bạn nhớ hãy thay đổi
tham số góc xoay của dòng chữ trong mục “Angle”.
Bước 5: Để cho chữ ký có vẻ “thật” hơn, bạn có thể thay đổi tùy ý ba tham số
trong phần hiệu ứng như tăng giảm độ đậm của mực, cách cầm bút khi ký, và sự
trôi chảy khi ký. Đừng quên bấm vào nút “Generate!” để áp các thông số đã thay
đổi vào hình ảnh chữ ký.
Bước 6: Giờ thì bạn đã có thể lưu lại hình ảnh chữ ký của mình trong một tập tin
theo định dạng ảnh PNG. Dùng nút “Browse” để duyệt cây thư mục và xác định
tên tập tin cần lưu cho dễ nhớ bạn nhé và cuối cùng nhấn nút “Finish” để lưu.
Bước 7: Quay trở lại cửa sổ chính của chương trình và chọn mục “Create Email
Signature” để gán hình ảnh chữ ký vừa tạo xong vào thư điện tử.
Bước 8: Chọn mục “Parameters” và điền các thông tin phù hợp mà bạn muốn dùng
để làm chữ ký trong các thư điện tử của bạn vào các ô. Bạn cũng có thể thay đổi
kích thước của chữ ký khi chúng được gắn vào thư cũng như cách sắp xếp các
thông tin trong đó. Nhớ xem trước hình ảnh của chúng khi xuất hiện trong ô
“Preview” ngay phía dưới các thông số.
Bước 9: Chọn lựa hình ảnh “chữ ký viết tay” mà bạn đã tạo ra ở các bước trước để
ghép vào làm sinh động thêm phần chữ ký sẽ có trong thư.
Bước 10: Giờ là lúc bạn có thể tùy ý thay đổi vị trí xuất hiện của chữ ký tay trong
chữ ký thư điện tử bằng cách bấm chuột, kéo và thả. Tuy nhiên, nếu ưa thích sự
chính xác, bạn cũng có thể thay đổi hai giá trị “X” và “Y” ở phía dưới cửa sổ
“Preview”.
Bước 11: Sau khi hoàn tất các bước trên, bạn bấm vào nút “Finish” để lưu lại chữ
ký thư điện tử sinh động vừa tạo với một tên nào đó. Lưu ý vì thông thường
“Signature Creator” sẽ lưu chúng thành một tập tin HTML trong một thư mục con
mang tên “AdvSignatures” trong thư mục chính chứa chương trình.
Bước 12: Trong Outlook 2003, bạn chọn menu “Tools – Options – Mail Format”
sau đó bấm vào nút “Signature” để tạo chữ ký mới. Kế tiếp, bạn bấm vào nút
“New” để tạo mới, chọn “Use this file as a template” và dùng nút “Browse” để
định đến tập tin chữ ký tạo được ở bước vừa rồi
***Lưu ý trong Folder Crack có một số Font chữ ..Bạn chép bỏ vào Fonts của
máy tính nằm ở Folder Windows ổ đĩa C ...Còn Patch thì quăng vào Folder cài đặt
của chương trình sau đó chạy Patch là ok!
Link dowload: />
Password : RyO
*CÁCH THỨ HAI
Đầu tiên các bạn tạo một bài mới(Ctrl+N) và viết chữ mà mình muốn làm. Chọn
font tùy ý.
Sau khi viết chữ xong thì bạn ấn Ctrl+T để chỉnh góc quay cho chữ. Mình thích
góc này:
Bây giờ bạn tạo một layer mới bằng cách vào layer->new ->layer hoặc ấn
(Ctrl+Shift+N)
Sau đó bạn sử dụng Pen tool(ấn P) để tạo gạch chân.
Bây giờ bạn vào Brush(ấn B) Và làm theo hình dưới:
Ở bước 3 bạn chú ý chọn nét đậm. Đừng chọn nét mờ nhé.
Sau khi chọn ở bước 3. Bước 4 bạn chỉnh lại kích thước cho nhỏ lại. Ở đây mình
chọn là 4.
Sau khi chỉnh brush xong. Bạn quay lại với pen tool(ấn P). Sau đó kích chuột phải
vào đường mà bạn vừa vẽ và chọn Stroke Path
Bảng Stroke Path hiện ra bạn chọn như hình dưới:
Tiếp theo, dùng Marquee tool(ấn M) để tạo vùng chọn và xóa(ấn delete) bớt 1
phần của phần gạch chân đi để giống với chữ ký hơn . Như hình dưới:
Tiếp theo bạn kích chuột phải vào layer chữ và chọn Rasterize Type để chuyển
thành layer ảnh.
Sau đó bạn ấn Ctrl+E để gộp layer gạch chân và layer chữ(vừa chuyển) thành 1
layer. Ta tạm gọi là layer đó là layer ảnh gốc
Tiếp theo, ấn Ctrl+J để nhân đôi ảnh gốc lên. Sau đó tắt con mắt ở layer ảnh gốc
đi.
Trở lại với layer ảnh gốc coppy. Bạn dùng Eraser tool(ấn E) để xóa bớt đoạn cuối
của layer ảnh gốc coppy đi. Các bạn xóa ít một thì về sau chữ ký sẽ đẹp nhưng hơi
lâu một chút
Làm lại với bước như trên. Và xóa cho đến khi hết chữ thì dừng lại.
Tiếp thep bạn lấy một cái bút, hay một vật gì đó mà bạn thích để làm bút viết. Và
đặt nó vào cạnh cái layer mà bạn xóa cuối cùng. Ở đây mình dùng biểu tưởng của
Cs2.
Bây giờ mình sẽ hướng dẫn các bạn cách chuyển sang ảnh động:
+ Đối với pts bản 7.0 -> cs 3:
Đầu tiên thì các bạn phải chuyển sang ImageReady để lưu thành ảnh động. Để
chuyển sang ImageReady thì bạn làm theo hướng dẫn ở hình nhé
Sau khi chuyển sang để làm ảnh chuyển động rồi. Các bạn vào file -> Save
Optimized As... để lưu thành ảnh động. Bạn nhớ lưu dưới dạng .gif nhé. Các bạn
có thể xem hướng dẫn ở hình dưới
+ Đối với pts bản cs4 và cs5:
Ở cs 4 và cs5 thì ở không có mục ImageReady. Đầu tiên ác bạn vào Window ->
Animation để chuyển sang phần tạo ảnh động. Khi tạo xong rồi các bạn vào file ->
Save for Web & Devices... để lưu thành động dưới dạng .gif. Các bạn xem hướng
dẫn dưới hình nhé
Rồi. Tiếp tục nào ^^!
Ở ảnh Animation đầu tiên bạn tắt hết các layer đi. Chỉ để lại layer nền màu trắng.
Nhân đôi tiếp lên và mở layer bút và layer bị xóa cuối cùng lên. Như của mình là
layer 41. Chỉnh cho layer bút sát vào điểm xóa cuối cùng.
Nhân đôi tiếp lên và mở layer 40 lên. Tắt layer 41 đi. Chỉnh tiếp cho bút sát vào
điểm bị xóa cuối cùng.
Tiếp tục nhân đôi lên và làm như bước trên.
Cuối cùng là chỉnh thời gian sao cho hợp lý nữa là okie.
Để chỉnh thời gian cho các bức ảnh trong ô Animation các bạn chỉ cần kich vào
bức ảnh đầu tiên sau đó giữ phím Shift và kích đến bức ảnh cuối cùng. Sau đó kích
vào bức ảnh bất kỳ và chọn thời gian. Vậy là okie rồi.
Chú ý: bức cuối nên để thời gian lâu 1 chút. 4s chẳng hạn.
Và chúng ta cùng xem kết quả nhé ^^!
----------------------------------------------------------------------------------