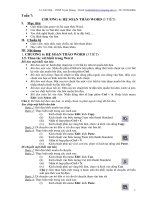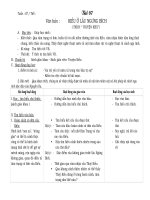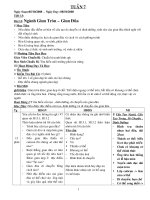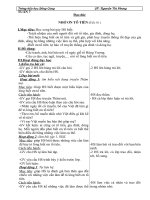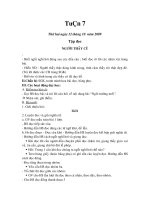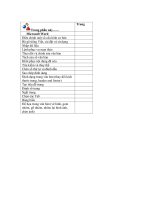Tuần 7: Soạn thảo Word
Bạn đang xem bản rút gọn của tài liệu. Xem và tải ngay bản đầy đủ của tài liệu tại đây (184.65 KB, 5 trang )
Lê Anh Nhật – CĐSP Tuyên Quang – Email: – Đt: 0912844866
Tuần 7:
CHƯƠNG 6: HỆ SOẠN THẢO WORD (3 TIẾT)
I. Mục tiêu
• Giới thiệu làm quen với hệ soạn thảo Word.
• Các thao tác cơ bản khi soạn thảo văn bản.
• Tạo chữ nghệ thuật, chèn hình ảnh, kí tự đặc biệt, …
• Các định dạng văn bản.
II. Chuẩn bị
• Giáo viên: máy tính, máy chiếu, tài liệu tham khảo.
• Học viên: Vở, bút, tài liệu tham khảo.
III. Nội dung
1. CHƯƠNG 6: HỆ SOẠN THẢO WORD (3 TIẾT)
1.5. Thao tác với khối trong Word
Bôi đen một khối văn bản
• Bôi đen một từ: Kích đúp chuột tại vị trí bất kỳ trên từ muốn bôi đen.
• Bôi đen một câu: Nhấn đè phím Ctrl trên bàn phím, đồng thời kích chuột tại vị trí bất
kỳ trên câu muốn bôi đen, sau đó nhả phím Ctrl.
• Bôi đen một dòng: Bạn di chuột ra đầu dòng phía ngoài của dòng văn bản, thấy con
chuột của bạn có hình mũi tên thì hãy kích chuột.
• Bôi đen một đoạn: Đặt con trỏ chuột lên một vị trí bất kỳ trên đoạn muốn bôi đen, rồi
nhấp nhanh chuột ba lần liên tiếp.
• Bôi đen một đoạn bất kỳ: Đặt con trỏ chuột lên từ đầu tiên muốn bôi đen, kích và kéo
con trỏ chột lướt trên văn bản muốn bôi đen.
• Bôi đen toàn bộ văn bản: Nhấn đồng thời tổ hợp phím Ctrl + A. Hoặc kích menu Edit/
kích Select All.
Chú ý: Để thôi bôi đen văn bản, ta nhấp chuột ra phía ngoài vùng đã bôi đen.
Sao chép một khối văn bản
Bước 1: Bôi đen khối muốn sao chép.
Bước 2: Thực hiện một trong các cách sau:
(i) Kích chuột lên menu Edit/ kích Copy.
(ii) Kích chuột vào biểu tượng Copy trên thanh Standard.
(iii) Nhấn tổ hợp phím Ctrl + C.
(iv) Kích chuột phải tại vùng bôi đen, chọn và kích vào dòng Copy.
Bước 3: Di chuyển con trỏ đến vị trí cần copy đoạn văn bản đó.
Bước 4: Thực hiện một trong các cách sau:
(i) Kích chuột lên menu Edit/ kích Paste.
(ii) Kích chuột vào biểu tượng Paste trên thanh Standard.
(iii) Nhấn tổ hợp phím Ctrl + V.
(iv) Kích chuột phải tại vị trí con trỏ, chọn và kích tại dòng chữ Paste.
Di chuyển một khối văn bản
Bước 1: Bôi đen khối muốn di chuyển.
Bước 2: Thực hiện một trong các cách sau:
(i) Kích chuột lên menu Edit/ kích Cut.
(ii) Kích chuột vào biểu tượng Cut trên thanh Standard.
(iii) Nhấn tổ hợp phím Ctrl + X.
(iv) Kích chuột phải tại vùng bôi đen, chọn và kích vào dòng Cut.
Chú ý: Khi thực hiện một trong 4 bước trên thì khối muốn di chuyển sẽ biến
mất tạm thời voà bộ đệm.
Bước 3: Di chuyển con trỏ đến vị trí cần di chuyển đoạn văn bản tới.
Bước 4: Thực hiện một trong các cách sau:
1
Lê Anh Nhật – CĐSP Tuyên Quang – Email: – Đt: 0912844866
(i) Kích chuột lên menu Edit/ kích Paste.
(ii) Kích chuột vào biểu tượng Paste trên thanh Standard.
(iii) Nhấn tổ hợp phím Ctrl + V.
(iv) Kích chuột phải tại vị trí con trỏ, chọn và kích tại dòng chữ Paste.
1.6. Định dạng
1.6.1.Định dạng ký tự
Đối với đoạn văn bản, ta có thể định dạng lại nó theo Font chữ mới, cỡ chữ, kiểu mới,...
Trước tiên ta phải bôi đen khối văn bản cần định dạng.
Ta có hai cách để định dạng đoạn đó
Cách 1: Định dạng bằng thanh Formating:
• Thay đổi Font chữ: Nháy chuột vào mũi tên xuống của ô điều
khiển font chữ trên thanh Formating, lựa chọn font chữ trong
danh sách các font hiện ra. Để đánh được tiếng Việt bạn chọn
Font có chữ .Vn ở đầu, font có chữ H ở cuối là đánh tiếng Việt
hoa có dấu.
• Thay đổi cỡ chữ: Nháy chuột vào mũi tên xuống của ô điều khiển
cỡ chữ trên thanh Formating, chọn cỡ chữ thích hợp.
• Thay đổi kiểu chữ:
(i) Chữ đậm: Kích chuột vào biểu tượng B trên thanh
Formating (Ctrl + B).
(ii) Chữ nghiêng: Kích chuột vào biểu tượng I trên thanh
Formating (Ctrl + I).
(iii) Chữ gạch chân : Kích chuột vào biểu tượng U trên
thanh Formating (Ctrl + U).
Chú ý: Để tắt các kiểu chữ trên ta cũng kích vào các biểu tượng tương ứng. Ta có thể kích
đồng thời các nút để kết hợp nhiều kiểu chữ như đậm nghiêng. ...
• Dóng lề:
(i) Dóng lề bên trái: Kích vào biểu tượng dóng trái trên
thanh Formating.
(ii) Dóng lề bên phải: Kích vào biểu tượng dóng phải
trên thanh Formating.
(iii) Dóng giữa: Kích vào biểu tượng dóng giữa trên
thanh Formating.
(iv) Dóng lề hai bên: Kích vào biểu tượng dóng hai bên trên
thanh Formating.
Cách 2: Định dạng bằng menu và hộp thoại:
• Kích chuột lên menu Format/ kích Font, hộp thoại xuất hiện:
• Tại ô Font: Chọn Font chữ, tại ô Preview hiển thị Font chữ sẽ được hiển thị.
• Tại ô Font style: Chọn kiểu chữ; Regular - chữ bình thường, Italic - chữ nghiêng,
Bold - chữ đậm, Bold Italic - chữ đậm nghiêng.
• Tại ô Size: Chọn cỡ chữ, có thể đánh số theo ý mình tại ô đó.
• Tại ô Color: Chọn màu sắc cho chữ hiển thị.
• Tại ô Underline: Có các lựa chọn: None - không gạch, Single - Gạch đơn, Double -
gạch nét kép, Words only - chỉ gạch các từ, ...
Sau đó kích OK để đồng ý sự thay đổi, kích Cancel để không thay đổi, kích Default để các
thông số mặc nhiên cho các lần sau.
1.6.2 Định dạng Paragraph (khối)
Để thay đổi cách hiển thị của một đoạn văn bản (tại vị chí con trỏ), kích lên menu Format/
kích Paragraph, một hộp thoại sẽ xuất hiện, trong đó:
• Tại dòng Aligment: ta có 4 cách lựa chọn: Left - căn trái, Right - căn phải, Center -
căn giữa, Justified - căn hai bên.
2
Lê Anh Nhật – CĐSP Tuyên Quang – Email: – Đt: 0912844866
• Tại khung Indentation:
o Tại dòng Left ta có thể đặt lề trái cho đoạn văn bản được chọn.
o Tại dòng Right ta có thể đặt lề phải cho đoạn văn bản được chọn.
o Tại ô Special có ba sự lựa chọn: None - không làm gì cả, First line - thụt đầu dòng
thứ nhất với khoảng cách bạn cho vào ô By bên cạnh, Hanging - thụt các dòng
dưới trừ dòng đầu vào một khoảng cách bạn cho vào ô By bên cạnh.
• Tại khung Spacing:
o Tại dòng Before chỉ khoảng cách giữa đoạn được chọn với đoạn trước.
o Tại dòng After chỉ khoảng cách giữa đoạn được chọn với đoạn sau.
o Tạo ô Line spacing có 6 lựa chọn: Single - khoảng cách giữa các dòng là đơn,
Double - khoảng cách các dòng gấp đôi, 1.5 line - cách dòng gấp rưỡi, Aleast -
cách dòng nhỏ nhất, Exactly - cách dòng chính xác theo giá trị con số (nguyên)
mà ta đưa vào trong ô At. Multiple - cách dòng chính xác theo giá trị con số
(thực) mà ta đưa vào trong ô At.
1.6.3. Định dạng trang
Kích chuột lên menu File/ kích Page Setup... , xuất hiện hộp thoại Page Setup.
Đặt lề cho trang giấy
Tại cột Margins: Thay đổi khoảng cách từ mép giấy đến phần văn bản gồm các phần: Top -
Lề trên. Bottom - Lề dưới. Left - Lề trái. Right - Lề phải. Gutter - chỉ khoảng cách chừa lề
cho việc đóng tập tài liệu.
Mục Header - khoảng cách từ mép trên trang giấy tới phần tiêu đề đầu trang.
Mục Footer - khoảng cách từ mép dưới trang giấy tới phần tiêu đề cuối trang.
Mục Apply To - có 3 lựa chọn:
(i) This Section: để áp dụng cho đoạn văn bản hiện tại.
(ii) Point Forward: áp dụng cho vùng từ vị trí hiện tại về sau.
(iii) Whole Document: áp dụng cho toàn bộ văn bản.
Mục Mirror Margins: Nếu ta lựa chọn là để in tài liệu theo hai mặt của một trang giấy.
Chọn cỡ giấy
Chọn cột Paper Size:
Tại ô Paper Size ta kích chuột tại mũi tên xuống để lựa chọn cỡ giấy (Thường là A4
210x297mm). Hoặc ta có thể đánh luôn kích thước khổ giấy tại ô With (chiều rộng) và Height
(chiều cao).
Tại mục Orientation ta chọn: Portrait - cho giấy in dọc. Landscape - cho giấy in ngang.
1.6.4. Các xử lí chi tiết khác
a. Tạo khung và làm nền
Trước tiên ta phải bôi đen đoạn văn bản cần tạo, sau đó lên menu Format/ chọn
Borders and Shading, hộp thoại Borders and Shading sẽ xuất hiện, trong đó:
• Trong chức năng Borders: Vẽ khung cho đoạn văn bản đã bôi đen
Trong mục Setting ta chọn các kiểu khung của đoạn văn bản: None - không
vẽ khung, Box - kẻ khung xung quanh, Shadow - kẻ khung và tô bóng ở
cạnh, 3-D - kẻ khung nổi, Custom - tự lựa chọn.
Trong mục Style: ta chọn các nét vẽ của khung như nét liền, nét đứt, ...
Mục Color: chỉ màu sắc nét vẽ.
Mục Width: ta chọn độ dày của nét vẽ.
Trong ô Preview là nơi ta có thể xem trực tiếp khung vẽ của mình hay có thể
sửa đổi bằng cách nháy chuột vào các nút tương ứng bên cạnh.
Nút Options... : sẽ cho ta một hộp thoại để chỉnh sửa về khoảng cách giữa
nét vẽ khung đến đoạn văn bản.
• Trong chức năng Page Border: Vẽ khung cho toàn bộ văn bản, ngoài các mục giống
như trong chức năng Borders còn có:
3
Lê Anh Nhật – CĐSP Tuyên Quang – Email: – Đt: 0912844866
Mục Art: Để kẻ khung theo các nét hoa văn mà Word dịnh nghĩa sẵn, để lựa
chọn ta chi cần kích chuột vào ô mũi tên và lựa chọn một hoa văn thích hợp.
Nút Options... : sẽ cho ta một hộp thoại để chỉnh sửa về khoảng cách giữa
nét vẽ khung đến phần chữ.
• Trong chức năng Shading: lựa chọn màu nền,
Mục Fill: Ta có thể chọn màu nền bằng kích chuột vào ô màu trong bảng các
ô màu.
Tại mục Patterns: ta có thể lựa chọn độ nhám cho màu nền.
b. Định số cột cho văn bản
Có thể trình bày toàn bộ văn bản hay một đoạn văn bản bằng các cột như trang báo,
trước hết văn bản phải ở chế độ Page Layout bằng lệnh menu View/Page Layout. Sau
đó lên menu Format/chọn Columns, một hộp thoại xuất hiện, trong đó:
• Ta chọn số cột tại mục Presets: One, Two, Three, Left, Right. Hoặc ta có thể
đánh số cột tại ô Number of columns (tối đa là 12 cột).
• Bạn muốn có đường kẻ giữa các cột với nhau thi hãy tích vào Line between.
• Mục Width and spacing: xác định độ rộng từng cột (Width), và khoảng cách
giữa các cột (Spacing). Còn bạn muốn có độ rộng các cột bằng nhau thi lựa chọn
dòng Equal columns spacing (Word luôn lựa chọn).
• Còn mục Apply to chỉ có 3 lựa chọn giống trong mục 4.2.1.
i. Điền các dấu chấm hình tròn hoặc đánh số tự động ở đầu mỗi đoạn
Ví dụ đánh các dấu hình tích (,), hay đánh số tự động như trong trình bày văn bản
này... để làm được như vậy ta làm lần lượt các bước sau:
Bước 1: Bôi đen khối phần văn bản có các đoạn cần đánh dấu tự động.
Bước 2: Thực hiện lệnh nemu Format / chọn Bulletes and Numbering..., một hộp
thoại hiện ra:
• Tại cột Bulleted ta chọn các dấu chấm, sao,... bằng cách kích chuột vào ô tương
ứng. Nếu muốn chọn các dấu khác thì hãy tích chuột vào nút Customeze... một
hộp thoại khác sẽ hiện ra, kích vào Bullet để tìm các dấu khác mà Word định
nghĩa.
• Tại cột Numbered ta chọn kiểu số hay chữ tự động, ví dụ như 1, 2, 3, ...
• Tại cột Outline Numbered ta chọn kiểu đánh số hay chữ theo tầng, ví dụ như
các mục trong văn bản này.
Bước 3: Tất nhiên là bạn hãy kích OK để đồng ý với ý kiến của mình, còn đổi ý ư, thì
hãy kích Cancel.
c. Tạo chữ cái lớn đầu dòng
í dụ như chữ V đầu dòng này chẳng hạn, để là được điều đó trước hết bạn hãy bôi
đen đoạn văn bản cần tạo, hay chi cần con trỏ của bạn ở đó là được. Sau đó thì
kích chuột lên menu Format/ chọn Drop Cap, một hộp thoại sẽ hiện ra để bạn lựa các
đặc tính của nó:
V
• Chọn kiểu trong ô Position, hãy kích chuột vào ô tương ứng.
• Bạn có thể chọn Font chữ khác cho chữ cái đầu tiên bằng dòng chọn
Font.
• Còn tại dòng Lines to Drop chỉ số dòng văn bản cần chừa cho chữ cái đó.
• Chọn OK, hay Cancel là do bạn, còn nếu cần giúp đỡ thì hãy nhấn Help.
d. Đánh số trang
Lên menu Insert/ chọn Page Number..., hộp thoại chèn số trang xuất hiện, trong đó:
• Dòng Position có hai lựa chọn: Top of page (Header) - đánh số trang ở lề trên trang
giấy, và Bottom of page (Footer) - đánh số trang ở lề dưới trang giấy.
4
Lê Anh Nhật – CĐSP Tuyên Quang – Email: – Đt: 0912844866
• Dòng Alignment có 5 lựa chọn: Left - bên trái, Center - ở giữa, Right - bên phải,
Insize, Outsize - dành cho đánh số trang theo hai mặt của một trang giấy.
• Nếu bạn không muốn hiện số trang ở trang đầu tiên thì hãy lựa chọn dòng Show
number on first page. Còn nếu bạn muốn định dạng lại số trang, hãy kích Format.
1.7. Các hiệu ứng đặc biệt
a. Chèn ký tự đặc biệt
Đưa con trỏ đến vị trí muốn chèn ký tự, lên menu Insert/ chọn Symbol... một hộp thoại hiện
ra, bạn chọn các Font bằng cách kích chuột vào mũi tên chỉ xuống ở dòng Font. Bạn sẽ thấy có
rất nhiều ký tự hiện ra theo từng loại Font, chọn hình muốn chèn, ví dụ: , , ... rồi kích
Insert để chèn, muốn đóng lại thì kích Close.
b. Tạo chữ nghệ thật
Bạn muốn có một số dòng thật ngộ thì hãy kích chuột lên menu Insert/ chọn Picture/ chọn
WordArt... Một bảng chọn kiểu chữ nghệ thuật hiện ra, bạn lựa chọn và kích OK. Một hộp
thoại mới hiện ra, ở đây là phần soạn thảo dòng chữ của bạn, bạn có thể chọn Font chữ theo ý
muốn ở ô chọn Font, và cỡ chữ ở Size nữa. Đơn giản nhất là kích OK hoặc Cancel.
Để xoá bỏ, bạn kích vào nó rồi hãy ấn Delete.
c. Chèn ảnh từ thư viện Clip Art của Word
Ta có thể chèn một số hình ảnh tại vị trí con trỏ mà Word có bằng cách lên menu Insert/
chọn Picture/ chọn Clip Art... Hột hộp thoại thư viện ảnh sẽ hiện, bạn chọn theo chủ đề ở các
dòng chữ bên trái ví dụ như Animals - động vật, Buildings - xây dựng, ... các ảnh sẽ hiện ra,
kích chuột vào ảnh mà bạn chọn rồi kích Insert để chèn hay kích Close để đóng (không chèn).
d. Đánh chỉ số trên và chỉ số dưới
• Với chỉ số trên như số 2 trong A
2
, bạn phải nhấn tổ hợp phím Ctrl + Shift + ‘+’, con trỏ
nhập dữ liệu sẽ lên trên cho bạn đánh chỉ số trên. Để trả lại như cũ bạn lại nhấn lại tổ
hợp phím đó.
• Với chỉ số dưới như số 2 trong X
2
, bạn phải nhấn tổ hợp phím Ctrl + ‘+’, con trỏ nhập
dữ liệu sẽ nhỏ xuống dưới cho bạn đánh chỉ số dưới. Để trả lại như cũ bạn lại nhấn lại
tổ hợp phím đó.
e. Đánh công thức toán
Ta có thể chèn một số công thức toán học tại vị trí con trỏ mà Word có bằng cách lên menu
Insert/Object chọn Microsoft Equatrion 3.0 rồi kích OK.
Môi trường soạn thảo toán học hiện ra, ta sử dụng thanh công cụ toán học để soạn thảo bình
thường.
Khi muốn kết thúc, kích chuột ra ngoài môi trường soạn thảo toán học (hoặc đóng của sổ
soạn thảo toán học).
5