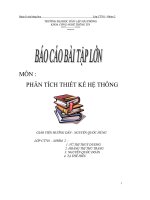Bài tập lớn CADCAM trình bày về cấu tạo chi tiết, tính toán gia công và gia công chi tiết.
Bạn đang xem bản rút gọn của tài liệu. Xem và tải ngay bản đầy đủ của tài liệu tại đây (8.79 MB, 47 trang )
Bài tập lớn CAD/CAM
Giáo viên: Hoàng Tiến Dũng
BÀI TẬP LỚN CAD/CAM
Giới thiệu CAD/CAM
Thiết kế và chế tạo có sự tham gia của máy vi tính (CAD/CAM hay
CAO/FAO) thường được trình bày gắn liền với nhau. Thật vậy, hai lĩnh vực ứng
dụng tin học trong ngành cơ khí chế tạo này có nhiều điểm giống nhau bởi
chúng đều dựa trên cùng các chi tiết cơ khí và sử dụng dữ liệu tin học chung: đó
là các nguồn đồ thị hiển thị và dữ liệu quản lý.
Thực tế, CAD và CAM tương ứng với các hoạt động của hai quá trình hỗ
trợ cho phép biến một ý tưởng trừu tượng thành một vật thể thật. Hai quá trình
này thể hiện rõ trong công việc nghiên cứu (bureau d’étude) và triển khai chế
tạo (bureau des méthodes).
Xuất phát từ nhu cầu cho trước, việc nghiên cứu đảm nhận thiết kế một
mô hình mẫu cho đến khi thể hiện trên bản vẽ biễu diễn chi tiết. Từ bản vẽ chi
tiết, việc triển khai chế tạo đảm nhận lập ra quá trình chế tạo các chi tiết cùng
các vấn đề liên quan đến dụng cụ và phương pháp thực hiện.
Hai lĩnh vực hoạt động lớn này trong ngành chế tạo máy được thực hiện
liên tiếp nhau và được phân biệt bởi kết quả của nó.
1
Bài tập lớn CAD/CAM
Giáo viên: Hoàng Tiến Dũng
* Kết quả của CAD là một bản vẽ xác định, một sự biểu diễn nhiều hình chiếu
khác nhau của một chi tiết cơ khí với các đặc trưng hình học và chức năng. Các
phần mềm CAD là các dụng cụ tin học đặc thù cho việc nghiên cứu và được
chia thành hai loại: Các phần mềm thiết kế và các phần mềm vẽ.
* Kết quả của CAM là cụ thể, đó là chi tiết cơ khí. Trong CAM không truyền đạt
một sự biểu diễn của thực thể mà thực hiện một cách cụ thể công việc. Việc chế
tạo bao gồm các vấn đề liên quan đến vật thể, cắt gọt vật liệu, công suất của
trang thiết bị, các điều kiện sản xuất khác nhau có giá thành nhỏ nhất, với việc
tối ưu hoá đồ gá và dụng cụ cắt nhằm đảm bảo các yêu cầu kỹ thuật của chi tiết
cơ khí.
Nội Dung Bài Tập Lớn
Phần mềm thực hiện : CATIA
Quá trình thực hiện :
1.Thiết kế chi tiết:
Tên chi tiết : Đồ gá chi tiết.
Mở Catia.
Vẽ Sketch với kích thước như sau:
2
Bài tập lớn CAD/CAM
Giáo viên: Hoàng Tiến Dũng
Extrude lên một khoảng 25mm ta được như hình vẽ:
3
Bài tập lớn CAD/CAM
Giáo viên: Hoàng Tiến Dũng
Vẽ Sket như trong hình vẽ:
4
Bài tập lớn CAD/CAM
Giáo viên: Hoàng Tiến Dũng
Extrude lên một khoảng 65mm ta được như hình vẽ:
Tiếp tục vẽ Sketch như hình vẽ ta có như hình vẽ:
5
Bài tập lớn CAD/CAM
Giáo viên: Hoàng Tiến Dũng
Extrude lên một khoảng 10mm ta được hình vẽ:
Vẽ Sketch như trong hình:
6
Bài tập lớn CAD/CAM
Giáo viên: Hoàng Tiến Dũng
Sau đó ta lại Pocket xuyên vật thể (Pocket Definition Dimension) một khoảng
10mm:
Tiếp tục vẽ Sketch như trong hình sau:
7
Bài tập lớn CAD/CAM
Giáo viên: Hoàng Tiến Dũng
Sau đó ta lại Pocket xuyên vật thể (Pocket Definition Dimension) một khoảng
25mm:
Ta vẽ Sketch như hình vẽ dưới đây:
8
Bài tập lớn CAD/CAM
Giáo viên: Hoàng Tiến Dũng
Sau đó ta lại Pocket xuyên vật thể (Pocket Definition Dimension) một khoảng
20mm:
Ta vẽ Sketch như hình vẽ dưới đây:
9
Bài tập lớn CAD/CAM
Giáo viên: Hoàng Tiến Dũng
Extrude lên một khoảng 80mm ta được hình vẽ:
Ta vẽ Sketch như hình vẽ dưới đây:
10
Bài tập lớn CAD/CAM
Giáo viên: Hoàng Tiến Dũng
Sau đó ta lại Pocket xuyên vật thể (Pocket Definition Dimension) một khoảng
105mm:
11
Bài tập lớn CAD/CAM
Giáo viên: Hoàng Tiến Dũng
2.Quá trình tạo phôi :
Vào Start Machining AdvancedMacining:
Để chọn phôi cho chi tiết ta vào Creates rough stock xuất hiện hộp thoại như
hình vẽ:
12
Bài tập lớn CAD/CAM
Giáo viên: Hoàng Tiến Dũng
Sau đó ta chọn nhấp vào ô Destination chọn bề mặt chi tiết ,chọn mục “yes” .Tiếp
tục nhấp vào mục Part body chọn bề mặt chi tiết ta được như hình vẽ ,sau đó
điều chỉnh lượng dư gia công của chi tiết:
13
Bài tập lớn CAD/CAM
Giáo viên: Hoàng Tiến Dũng
Sau đó ta chọn nhấp vào OK:
Tiếp theo ta chọn vào mục Part Operation xuất hiện hộp thoại như hình vẽ sau:
14
Bài tập lớn CAD/CAM
Giáo viên: Hoàng Tiến Dũng
Ở đây ta lần lượt chọn các biểu tượng ,chọn biểu tượng thứ nhất để chọn máy,ở
đây ta chọn máy 3 trục như hình vẽ,sau đó nhấp OK:
15
Bài tập lớn CAD/CAM
Giáo viên: Hoàng Tiến Dũng
Tiếp theo ta chọn trục như hình vẽ:
Ta được hệ trục tọa độ như sau, sau đó thích chọn OK:
16
Bài tập lớn CAD/CAM
Giáo viên: Hoàng Tiến Dũng
Chọn OK lần nữa:
Sau đó chọn vào biểu tượng Disgn part of simulation,ta chọn mục Part body ở
mục phía trên góc trái màn hình ta được:
17
Bài tập lớn CAD/CAM
Giáo viên: Hoàng Tiến Dũng
Vào biểu tượng tiếp theo là stock chọn vào mục Rough stoc.1 như hình vẽ:
Tiếp sau đó ta chọn vào mục Safety plane để thiết lập mặt phẳng an toàn:
18
Bài tập lớn CAD/CAM
Giáo viên: Hoàng Tiến Dũng
Nhấp vào bề mặt trên của phôi ,sau đó Offset một khoảng bằng 40mm rồi chọn
OK:
Như vậy quá trình tạo phôi đã xong .
19
Bài tập lớn CAD/CAM
Giáo viên: Hoàng Tiến Dũng
3.Quá trình gia công chi tiết:
Để phay lượng dư mặt đầu của chi tiết ta chọn mục Facing ở góc dưới phía
trái,sau đó chọn vào phôi như hình vẽ:
20
Bài tập lớn CAD/CAM
Giáo viên: Hoàng Tiến Dũng
Khi chọn vào phôi của chi tiết sẽ xuất hiện hộp thoại như hình vẽ:
Nhấp vào phần màu đỏ phía trên hình vẽ ,vào Rough stock.1chọn phải chuột ẩn
chi tiết bằng lệnh Hide/show,chọn vào bề mặt chi tiết cần phay mặt đầu ta được
như hình vẽ:
Sau đó vào Rough stock .1 chọn Hide/show để phôi của chi tiết hiện lên:
21
Bài tập lớn CAD/CAM
Giáo viên: Hoàng Tiến Dũng
Chọn vào phần màu hồn g ở phía trước theo chiều của mũi tên như hình vẽ:
22
Bài tập lớn CAD/CAM
Giáo viên: Hoàng Tiến Dũng
Sau đó chọn vào phần phía trên phôi của chi tiết ta được như hình dưới:
Để phần phay mặt đầu có thể phay được bên ngoài phần ,ta remove phần màu
xanh ở như hình vẽ:
Khi đó hình vẽ sẽ trở thành:
23
Bài tập lớn CAD/CAM
Giáo viên: Hoàng Tiến Dũng
Chọn vào phần màu đỏ trên ở phần hộp thoại ,sau đó click chọn biên dạng mặt
trên của phôi ta sẽ có hình vẽ sau:
Sau đó , ta chọn vào Strategy Short Help để thiết lập các thông số cắt:
24
Bài tập lớn CAD/CAM
Giáo viên: Hoàng Tiến Dũng
Khi đó ta sẽ có hình vẽ như sau:
Trong mục Machining:
-Chọn Tool path style: Back and forth
25