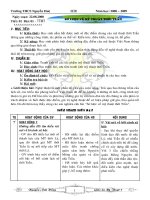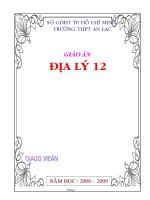Giáo Án TH 7 Chuẩn Chương Trình
Bạn đang xem bản rút gọn của tài liệu. Xem và tải ngay bản đầy đủ của tài liệu tại đây (1.96 MB, 53 trang )
Giáo án: Tin học 7
Năm học 2008 - 2009
Tiết 37: học toán với Toolkit math (t1)
I. Mục tiêu: Giúp
học sinh
- Hiểu Toolkit math dùng để làm gì.
- Khởi động đợc phần mềm.
- Biết đợc các thành phần chính trên giao diện phần mềm.
- Thực hiện đợc các lệnh đơn giản.
II. Đồ dùng và thiết bị dạy học
- Bài tập mẫu đã có nội dung dùng cho máy tính hoặc đèn chiếu.
- Bảng phụ
- Máy tính
III. Hoạt động dạy học
1. Tổ chức ổn định lớp:
2. Bài mới
Hoạt động của giáo viên Hoạt động của học sinh
Hoạt động 1: giới thiệu phần mềm.
1. Giới thiệu phần mềm.
Gv: yêu cầu hs đọc mục 1 sgk
? Toolkit math là phần mềm dùng để làm gì
Gv: Tên đầy đủ của phần mềm là Toolkit math for
Interactive Mathematics (TIM) có nghĩa là công
cụ tơng tác học toán.
Hs: đọc thông tin.
Hs: Toolkit math là phần mềm
dùng để hỗ trợ giải bài tập, tính
toán và vẽ đồ thị.
Hoạt động 2: Tìm hiểu thao tác khởi động phần mềm.
2. Khởi động phần mềm.
Gv: Yêu cầu hs đọc mục 2 - sgk
? Muốn khởi động phần mềm làm nh thế nào? Hs: Nháy đúp chuột vào biểu t-
ợng trên màn hình
Desktop. Xuất hiện giao diện
Giáo viên: Lê Quang Đào
Ngày soạn: 31/12/08
Giáo án: Tin học 7
Năm học 2008 - 2009
Hoạt động của giáo viên Hoạt động của học sinh
Màn hình làm việc chính hiện ra.
Hoạt động 3: Tìm hiểu thao tác màn hình làm việc của phần mềm.
3. Màn hình làm việc của phần mềm.
? Trình bày các thành phần chính trên màn hình
làm việc của phần mềm?
- Thanh tiêu đề
- Thanh bảng chọn
- Cửa sổ dòng lệnh
- Cửa sổ làm việc chính
- Cửa sổ vẽ đồ thị hàm số.
Hoạt động 3: Tìm hiểu thao tác các lệnh tính toán đơn giản.
4. Các lệnh tính toán đơn giản.
a. Tính toán các biểu thức đơn giản
? Nhắc lại các phép toán cơ bản trong Tin học?
Ví dụ: Chuyển biểu thức toán học sau sang dạng
Tin học
3:)183.
3
2
(
2
+
? Tính kết quả của biểu thức trên?
Gv: bây giờ chúng ta sẽ kiểm tra xem với biểu thức
này đợc tính toán trên phần mềm Toolkit math có
Hs: Cộng (+), trừ (-), nhân (*),
chia (/), luỹ thừa (^).
Hs: (2/3*3^2+18)/3
Hs: 8
Giáo viên: Lê Quang Đào
Nháy chuột vào đây
Giáo án: Tin học 7
Năm học 2008 - 2009
Hoạt động của giáo viên Hoạt động của học sinh
kết quả nh thế nào
Gv: để tính đợc biểu thức đó ta làm nh sau:
Cách 1:
- Đa con trỏ về cửa sổ dòng lệnh
- Nhập lệnh Simplify, gõ dấu cách sau đó nhập
biểu thức.
- Nhấn enter để xem kết quả.
Gv: làm mẫu.
Gv: ngoài ra còn có một cách thực hiện nữa nh sau:
Cách 2:
- Algebra/ Simplify XHHT Simplify
Hs: nghe giảng và chép bài.
Hs: quan sát.
- Gõ biểu thức cần tính vào dòng: Expression to
simplify
- Nháy Ok để xem kết quả
Gv: yêu cầu hs lên thực hiện bằng hộp thoại.
? Qua thực hiện 2 cách em thấy cách nào nhanh
hơn và giải thích vì sao?
b. Vẽ đồ thị đơn giản.
Cách 1: - Đa con trỏ về cửa sổ dòng lệnh.
- Nhập Plot (hàm số cần vẽ)
- Nhấn Enter để xem kết quả.
Ví dụ: Vẽ đồ thị hàm số y = 3x + 1.
Cách 2: - Chọn Plots/2D/ Graph Function XHHT
2D function Plotter.
Hs: thực hiện.
Hs: Cách 2 nhanh hơn, vì khi
thực hiẹn cách 2 không phải
đánh lại từ khoá Simplify.
Hs: nghe giảng và chép bài
Hs:
- Đa con trỏ về cửa sổ dòng
lệnh.
- Nhập Plot y=3*x+1.
- Nhấn Enter để xem kết quả.
Giáo viên: Lê Quang Đào
Giáo án: Tin học 7
Năm học 2008 - 2009
Hoạt động của giáo viên Hoạt động của học sinh
- Nhập hàm số vào Enter function Expression in
1 variable
- Nháy Ok để xem kết quả.
Hs: nghe giảng và chép bài
3. Hệ thống củng cố bài.
Gv: nhấn mạnh lại những nội dung cần chú ý của bài học:
- Toolkit math là phần mềm dùng để hổ trợ việc tính toán, giải bài tập và vẽ đồ thị.
- Mọi lệnh đều phải đợc nhập từ cửa sổ dòng lệnh.
- Lệnh Simplify dùng để tính các biểu thức đoen giảng, Plot: dùng để vẽ đồ thị.
- Các em phải nhớ đợc các bớc để thực hiện các lệnh trên.
4. Dặn dò:
- Làm bài tập sau:
1. Tính giá trị các biểu thức
a. 0,24.(-15)/4; b. c.
2. Vẽ đồ thị các hàm số sau:
a. y = 4x+1 b. y =
x
3
c. y = 3 5x d. y = 3x
Tiết 38 Học toán với toolkit math (T2).
I. Mục tiêu: Giúp
học sinh
- Làm quen với giao diện phần mềm tootkit math.
- Biết và thực hiện thành thạo lệnh Simplify
- Biết và thực hiện thành thạo lệnh Plot.
II. Đồ dùng và thiết bị dạy học
- Bài tập mẫu đã có nội dung dùng cho máy tính hoặc đèn chiếu.
- Bảng phụ
- Máy tính
III. Hoạt động dạy học
Giáo viên: Lê Quang Đào
);
3
2
15
1
(:
9
5
)
22
5
11
1
(:
9
5
+
20
17
5
1
3
2
5
4
2
3
+
+
Giáo án: Tin học 7
Năm học 2008 - 2009
1. Tổ chức ổn định lớp:
2. Bài mới
Hoạt động của giáo viên Hoạt động của học sinh
Hoạt động 1: Tìm hiểu giao diện phần mềm.
Gv: yêu cầu học sinh mở phần mềm. Hs: thực hiện mở
Gv: yêu cầu học sinh nhận dạng từng thành phần
trên giao diện.
Hs: thực hiện
Hoạt động 2: Thực hiện lệnh Simplify
Gv: ra bài tập
a. 0,24.(-15)/4; b.
c.
Gv: yêu cầu học sinh trình bày biểu thức trong
tin học nh thế nào
Gv: yêu cầu hs thực hiện biểu thức bằng lệnh
Simplify và trình bày kết quả ngay tại bài tập của
nhóm mình.
Hs:
a. 0,24*(-15)/4.
b. 5/9/(1/11-5/22)+5/9/(1/15-2/3)
c. (2/3+4/5)/(2/3-1/5)+17/20.
Hs: Thực hiện
Hoạt động 3: Thực hiện lệnh Plot
Gv: ra bài tập.
Vẽ đồ thị các hàm số sau:
a. y = 4x+1. b. y =
x
3
c. y = 3 5x . d. y = 3x
Gv: Kiểm tra kết quả của học sinh và cho điểm.
Hs: thực hiện
3. Hệ thống củng cố bài.
Gv: ra hiệu lệnh kết thúc tiết thực hành.
Giáo viên: Lê Quang Đào
);
3
2
15
1
(:
9
5
)
22
5
11
1
(:
9
5
+
20
17
5
1
3
2
5
4
2
3
+
+
Giáo án: Tin học 7
Năm học 2008 - 2009
Hs: Không soạn thảo và ngồi tại chổ để giáo viên đi kiểm tra.
? Trình bày những lỗi thờng mắc phải và cách khắc phục?
Hs: Trả lời.
Gv: nhận xét về tiết thực hành về:
- Kết quả thực hành.
- Thái độ, ý thức.
- Sự chuẩn bị kiến thức của học sinh
Gv: Cho điểm và cho hs vệ sinh phòng máy.
4. Dặn dò:
- Làm lại các bài tập trên
- Xem trớc phần mềm: mục 5, 6
Tiết 39: học toán với Toolkit math (t3)
I. Mục tiêu: Giúp
học sinh
- Biết và sử dụng các lệnh tính toán nâng cao.
- Biết và thực hiện một số chức năng:
+ Làm việc với cử sổ dòng lệnh
+ Lệnh xoá thông tin trên cửa sổ đồ thị.
+ Các lệnh thiết đặt nét vẽ và màu sắc trên cửa sổ vẽ đồ thị.
- Hình thành ở học sinh đức tính sáng tạo và làm việc nghiêm túc.
II. Đồ dùng và thiết bị dạy học
- Bài tập mẫu đã có nội dung dùng cho máy tính hoặc đèn chiếu.
- Bảng phụ
- Máy tính
III. Hoạt động dạy học
1. Tổ chức ổn định lớp:
2. Bài cũ:
? Hãy ghép các cụm từ sau và dấu (...) để tạo thành các câu đúng:
(1): Thanh bảng chọn (thực đơn); (2): Cửa sổ lệnh;
(3): Màn hình làm việc chính; (4): Màn hình vẽ đồ thị hàm số;
a. .............. là nôi để thực hiện tất cả các lệnh đã đợc thực hiện.
b. .............. là nới hiển thị các đồ thị.
c. ............... là nơi thực hiện các lệnh chính của phần mềm.
d. ............... là nơi để gõ vào các dòn lệnh.
? Từ khoá Simplify dùng để:
a. Tính toán với đa thức. b. Vẽ đồ thị đơn giản.
c. Tính toán với các biểu thức đơn giản hay phức tạpd. Giải p/trình đại số.
? Từ khoá Plot dùng để:
a. Tính toán với đa thức. b. Vẽ đồ thị đơn giản.
c. Tính toán với các biểu thức đơn giản hay phức tạpd. Giải p/trình đại số.
3. Bài mới
Giáo viên: Lê Quang Đào
Giáo án: Tin học 7
Năm học 2008 - 2009
Hoạt động của giáo viên Hoạt động của học sinh
Hoạt động 1: Tìm hiểu các lệnh tính toán nâng cao.
5. Các lệnh tính toán nâng cao.
a. Biểu thức đại số.
Gv: Lệnh Simplify không những có thể tính toán
với các phép toán đơn giản, mà còn có thể thực
hiện nhiều tính toán phức tạp với các lại biểu thức
đại số khác nhau.
Ví dụ: Tính giá trị biểu thức ssau:
3).25
4
3
(
2
+
.
Gv: nhận xét và chốt lại.
Gõ tại cửa sổ lệnh:
Simplify (3/4+5^2-2)*3 nhấn enter máy tính sẽ lập
tức đa ra đáp số nh sau:
b. Tính toán với đa thức
? Em hãy lấy 1 ví dụ về đa thức?
?Để tính toán với đa thức thì phải thực hiện nh thế
nào?
Ví dụ1:
232
9.2 yxyx
Gv: thực hiện mẫu ví dụ1 trên phần mềm.
Gõ tại cửa sổ lệnh:
nhấn enter
máy tính sẽ lập tức đa ra đáp số nh sau:
? Có cách nào để thực hiện tính toán với đa thức
không?
Hs: Nghe giảng
Hs: Thực hiện trên phần mềm.
Hs: lên bảng viết đa thức.
Hs:
- Đa con trỏ về cửa sổ dòng lệnh
- Nhập Expand (<đa thức cần
tính>).
- Nháy enter để xem kết quả
Hs: quan sát
Hs: có
Hs:
- Algebra/Expand XHHT
Expand
Giáo viên: Lê Quang Đào
Giáo án: Tin học 7
Năm học 2008 - 2009
Hoạt động của giáo viên Hoạt động của học sinh
Gv: gọi 2 học sinh lên thực hiện 2 ví dụ sau sử
dụng bảng chọn.
A.
)544()13(
22
+++
xxxx
B. (x+1).(x-1).
Gv: nhận xét cách làm.
c. Giải phơng trình đại số
Gv: Để tìm nghiệm của một đa thức chúng ta sử
dụng lệnh Solve.
? Em hãy nêu các bớc thực hiện để giải đợc phơng
trình đại số?
Ví dụ: Giải phơng trình đại số: 3x+1=0
Gv: thực hiện mẫu trên phần mềm
Kết quả nh sau:
d. Định nghĩa đa thức và đồ thị hàm số.
Gv: giới thiệu
Để định nghĩa đa thức ta dùng lệnh make với cách
viết tổng quát nh sau:
Make <tên hàm>_ <biểu thức chứa đa thức>
VD: Để định nghĩa đa thức P(x) = 3x 2 chúng ta
gõ lệnh nh sau:
Make p(x) 3*x - 2 sau khi ấn enter cho kết quả
nh sau:
- Gõ biểu thứcđại số cần tính tại
dòng: Expression to Expand
- Nháy Ok để xem kết quả.
Hs: thực hiện trên phần mềm.
Hs:
- Đa con trỏ về của sổ dòng lệnh.
- Nhập Solve <phơng > <tên
biến>
- Nhấn enter để xem kết quả.
Hs: quan sát kết quả.
Hs: nghe giảng và chép bài
Hs: quan sát.
Giáo viên: Lê Quang Đào
Giáo án: Tin học 7
Năm học 2008 - 2009
Hoạt động của giáo viên Hoạt động của học sinh
Sau khi hàm số đã đợc định nghĩa ta chỉ việc vễ đồ
thị của hàm số đó thông qua lệnh graph
Graph p sau khi ấn enter cho kết quả là:
Hs: quan sát.
Hoạt động 2: Tìm hiểu một số chức năng khác của phần mềm Toolkit math.
6. Các chức năng khác
a. Làm viêc trên cửa sổ dòng lệnh:
? Cửa sổ dòng lệnh có tác dụng gì?
? Khi sử dụng cửa sổ dòng lệnh em có nhận xét gì?
b. Lệnh xoá thông tin trên cửa sổ đồ thị
Gv: giới thiệu và làm mẫu: Clear
c. Các lệnh đặt nét vẽ và màu sắc trên cửa sổ
lệnh:
Hs: Dùng để gõ dòng lệnh vào
phần mềm để đợc thực hiện.
Hs: - Trong khi thực hiên các
lệnh ta có thể di chuyển đến các
lệnh đã làm trớc đó sửa lỗi và
thực hiện lệnh mới.
- Nếu gõ lệnh đúng thì lệnh sẽ đ-
ợc thực hiện và kết quả sẽ đợc
hiện trên cửa sổ làm việc. Nếu gõ
sai thì phần mềm thông báo lỗi
cho ngời dùng sửa.
- Muốn quay lại các lệnhd dã
nhập trớc đây thì sử dụng các
phím điều khiển lên, xuống và
thực hiện chỉnh lại lệnh đó ta đợc
lệnh mới.
Hs: nghe giảng, chép bài và quan
sát.
Giáo viên: Lê Quang Đào
Giáo án: Tin học 7
Năm học 2008 - 2009
Hoạt động của giáo viên Hoạt động của học sinh
Gv: giới thiệu
- Đặt độ rộng nét vẽ: penwidth <độ rộng nét
vẽ>
- Đặt màu: Pencolor red
Các màu sắc qui định đúng các từ tiếng anh nh
sau:
Tên màu Tiếng Anh Tên màu tiếng việt
Blue Xanh
Red Đỏ
Black Đen
Magenta Hồng
Yellow Vàng
Hs: nghe giảng.
Hs: Nghe giảng và chép bài
4. Hệ thống củng cố bài.
Gv: nhấn mạnh lại những nội dung cần chú ý của bài học:
- Nhớ chức năng và cách thực hiện của các lệnh: Expand, make, solve, graph, clear,
pencolor, penwidth.
- Thực hiện đợc thành thạo trên máy.
5. Dặn dò:
- Học kĩ phần lí thuyết để chuẩ bị bài sau thực hành.
- Làm bài tập sau:
Bài 1. Định nghĩa các đa thức sau:
P(x) = x
2
y - 2xy
2
=5xy+3
Q(x) = 3xy
2
+ 5x
2
y-7xy+2.
Bài 2. Tính tổng đa thức P(x)+Q(x)
Bài 3. Giải phơng trình đại số:
a. 3x-12=0
b. 5x
2
-2x=0
Bài 4. Tạo nét vẽ của đồ thị có độ rộng là 5 và màu hồng.
Tiết 40 Học toán với toolkit math (T4).
I. Mục tiêu: Giúp
học sinh
- Sử dụng các lệnh tính toán nâng cao trên phần mềm.
- Thực hiện một số chức năng: Làm việc với cửa sổ dòng lệnh; Lệnh xoá
thông tin trên cửa sổ đồ thị; Các lệnh thiết đặt nét vẽ và màu sắc trên cửa sổ vẽ đồ thị.
- Hình thành ở học sinh đức tính sáng tạo và làm việc nghiêm túc.
II. Đồ dùng và thiết bị dạy học
Giáo viên: Lê Quang Đào
Giáo án: Tin học 7
Năm học 2008 - 2009
- Bài tập mẫu đã có nội dung dùng cho máy tính hoặc đèn chiếu.
- Bảng phụ
- Máy tính
III. Hoạt động dạy học
1. Tổ chức ổn định lớp:
2. Bài mới
Hoạt động của giáo viên Hoạt động của học sinh
Hoạt động 1: Giao viên phát bài tập cho từng nhóm
Gv: yêu cầu học sinh mở phần mềm.
Gv: phát bài tập cho học sinh
Hs: thực hiện mở
Hs: nhận bài.
Bài 1. Định nghĩa các đa thức sau:
P(x) = x
2
y - 2xy
2
=5xy+3
Q(x) = 3xy
2
+ 5x
2
y-7xy+2.
Bài 2. Tính tổng đa thức P(x)+Q(x)
Bài 3. Giải phơng trình đại số:
a. 3x-12=0
b. 5x
2
-2x=0
Bài 4. Tạo nét vẽ của đồ thị có độ rộng là 5 và
Hoạt động 2: Thực hành
Gv: yêu cầu học sinh thực hiện bài tập tại máy
của mình
GV yêu cầu học sinh thay phiên nhau làm việc
trong lúc ngời này làm thì ngời kia quan sát và
ghi nhớ các thao tác.
GV Thờng xuyên theo dõi các hoạt động của học
sinh phát hiện ra những thiếu sót để bổ cứu kịp
thời.
GV nhắc học sinh làm đúng theo quy trình đã đ-
ợc học.
Hs: thực hiện
3. Hệ thống củng cố bài.
Gv: ra hiệu lệnh kết thúc tiết thực hành.
Hs: Không soạn thảo và ngồi tại chổ để giáo viên đi kiểm tra và chấm điểm cho từng
nhóm làm.
? Trình bày những lỗi thờng mắc phải và cách khắc phục?
Hs: Trả lời.
Gv: nhận xét về tiết thực hành về:
- Kết quả thực hành.
- Thái độ, ý thức.
- Sự chuẩn bị kiến thức của học sinh
Gv: Cho điểm và cho hs vệ sinh phòng máy.
4. Dặn dò:
- Làm lại các bài tập trên
- Ôn tập lại kiến thức từ bài: bài 6 đến bài 8 để tiết sau kiểm tra một tiết.
Giáo viên: Lê Quang Đào
Giáo án: Tin học 7
Năm học 2008 - 2009
Tiết 41: Bài 6 định dạng trang tính(T1).
I. Mục tiêu: Giúp
học sinh
- Định dạng đợc phông chữ, cỡ chữ và kiểu chữ.
- Biết chọn đợc màu phông.
- Biết căn lề trong ô tính.
II. Đồ dùng và thiết bị dạy học
- Bài tập mẫu đã có nội dung dùng cho máy tính hoặc đèn chiếu.
- Bảng phụ
- Máy tính
III. Hoạt động dạy học
1. Tổ chức ổn định lớp:
2. Bài mới
Hoạt động của giáo viên Hoạt động của học sinh
Hoạt động 1:Định dạng phông chữ, cỡ chữ, kiểu chữ
1. Định dạng phông chữ, cỡ chữ, kiểu chữ
? Định dạng phông chữ, cỡ chữ, kiểu chữ trong
bảng tính là nh thế nào?
Gv: ở lớp 6 chúng ta đã đợc học định dạng về
phông chữ, kiểu chữ, cỡ chữ trong Word. Định
dạng phông chữ, kiểu chữ, cỡ chữ hoàn toàn
giống trong word.
? Muốn định dạng đợc phông chữ, kiểu chữ, cỡ
chữ chúng ta có thể thực hiện bằng mấy cách? Là
những cách nào?
Gv: nhận xét và chốt lại
C1: - Chọn ô hoặc các ô cần định dạng.
- Nháy vào nút lệnh trên thanh Formatting.
C2: - Chọn ô hoặc các ô cần định dạng
- Format/cell XHHT Formatcell chọn Font
nh sau:
Hs: là thay đổi phông chữ, kiểu chữ,
cỡ chữ trong ô tính của bảng tính.
Hs: 2 cách, định dạng dùng các nút
lệnh trên thanh công cụ Formatting
và định dạng bằng menu.
Hs:
C1: - Chọn ô hoặc các ô cần định
dạng.
- Nháy vào nút lệnh trên thanh
Formatting.
C2: - Chọn ô hoặc các ô cần định
dạng
- Format/cell XHHT Formatcell
chọn Font, chọn định dạng mình
cần, OK
Hs: quan sát.
Hs: trả lời
Giáo viên: Lê Quang Đào
Ngày soạn: 13/01/08
Giáo án: Tin học 7
Năm học 2008 - 2009
Hoạt động của giáo viên Hoạt động của học sinh
Gv: Treo bảng phụ
? Nêu các tuỳ chọn trong hộp thoại này?
+ Font: chọn phông.
+ Font Style: Chọn kiểu chữ.
+ Font size: cỡ chữ.
- OK.
GV: yêu cầu Hs quan sát ví dụ SGK
? Nêu cách thực hiện ở các ví dụ đó?
Hs: nghe giảng và chép bài
Hs: quan sát.
Hs: trả lời.
Hoạt động 2: Tìm hiểu thao tác chọn màu phông..
2. Chọn màu phông.
? Chọn màu phông chữ phù hợp có mục đích gì?
? Có bao nhiêu cách thực hiện em biết?
? Các bớc thực hiện thao tác này nh thế nào?
Gv: nhận xét và chốt lại
C1: - Chọn ô hoặc các ô cần định dạng.
- Nháy vào nút lệnh Font color trên
thanh Formatting
- Nháy chọn màu phông.
C2: - Chọn ô hoặc các ô cần định dạng.
- Format/cell XHHT Formatcell chọn Font nh
sau:
Gv: Treo bảng phụ
Hs: để dễ phân biệt và trình bày
trang tính đẹp hợp.
Hs: 2 cách.
Hs: trả lời.
Hs: Nghe giảng và chép bài.
Hs: Nghe giảng và chép bài.
Hs: quan sát hộp thoại
? Chọn tuỳ chọn gì trong hộp thoại?
Chọn Color.
- OK
Hs: Color.
Giáo viên: Lê Quang Đào
Giáo án: Tin học 7
Năm học 2008 - 2009
Hoạt động của giáo viên Hoạt động của học sinh
Hoạt động 3: Tìm hiểu thao tác căn lê trong ô tính
? Trong bảng tính dữ liệu kiểu số và dữ liệu văn
bản đợc ngầm định căn lề nh thế nào?
? ở Word em đợc học những kiểu căn lề nào?
Gv: Trong Excel cách căn lề củng tơng tự nh
word.
? Muốn thực hiện căn lề ta làm nh thế nào?
Gv: nhận xét và chốt lại
C1: - Chọn ô hoặc các ô cần căn lề
- Nháy chuột vào nút lệnh căn lề trên thanh
Formatting.
C2: - Chọn ô hoặc các ô cần căn lề
- Format/cell XHHT Formatcell chọn
Allignment nh sau:
Gv: treo bảng phụ hộp thoại Formatcell.
Hs: Dữ liệu kiểu số đợc ngầm định
căn lề bên phải ô, dữ liệu văn bản đ-
ợc ngầm định căn lề bên trái ô.
Hs: có 4 kiểu căn lề: Left, Right.
Center, Jutify
Hs: Trả lời.
Hs: Nghe giảng và chép bài.
Hs: Quan sát.
+ Text Allignment:
Horizonttal: Căn lề theo chiều dọc.
Vertical: Căn lề theo chiều ngang.
- Ok.
Gv: yêu cầu học sinh quan sát Hình 58 và nêu
các bớc thực hiện việc căn lề giữa ở hình đó
Gv: Yêu cầu học sinh quan sát Hình 59.
? Muốn đa nội dung ô A1 vào giữa bảng tính ta
phải thực hiện nh thế nào?
Gv: nhận xét.
Gv: yêu cầu Hs quan sát hình 61 - kết quả của
thao tác căn lề nôi dung vào giữa bảng tính.
Hs: Nghe giảng và chép bài.
Hs: quan sát và thực hiện.
Hs: quan sát
Hs: - Chọn khối A1:G1
- Nháy chuột vào nút lệnh
Merge and center.
3. Hệ thống củng cố bài.
Gv: hệ thống lại nôi dung vừa học bằng các câu hỏi
? Định dạng tranh tính để làm gì?
Giáo viên: Lê Quang Đào
Giáo án: Tin học 7
Năm học 2008 - 2009
? Các bớc định dạng phông, cỡ, kiểu, màu chữ nh thế nào?
? Nêu các bớc căn lề cho dữ liệu trong ô tính?
Hs: đứng tại chổ trả lời.
4. Dặn dò:
- Đọc lại lí thuyết và làm bài tập 1, 2, 3 SGK.
- Xem trớc mục 4, 5 của bài 6.
Tiết 42 : Bài 6 định dạng trang tính(T2).
I. Mục tiêu: Giúp
học sinh
- Tăng hoặc giảm số chữ thập phân của dữ liệu số
- Tô màu nền và kẻ đờng biên của các ô tính.
II. Đồ dùng và thiết bị dạy học
- Bài tập mẫu đã có nội dung dùng cho máy tính hoặc đèn chiếu.
- Bảng phụ
- Máy tính
III. Hoạt động dạy học
1. Tổ chức ổn định lớp:
2. Bài cũ.
Gv: ra câu hỏi.
? Em hãy cho biết một vài lợi ích của việc định dạng trang tính?
? Em hãy nêu khả năng định dạng dữ liệu của trang tính mà em đã học?
? Muốn căn lề cho nôi dung của một ô vào giữa bảng tính ta làm nh thế nào?
Hs: lên bảng trả lời.
Gv: nhận xét và cho điểm.
3. Bài mới
Hoạt động của giáo viên Hoạt động của học sinh
Hoạt động 1: Tăng hoặc giảm só chữ số thập phân của dữ liệu số.
4. Tăng hoặc giảm số chữ thập phân của dữ liệu
số.
Gv: phát bài tập mẫu, yêu cầu học sinh quan sát Hs: quan sát.
Giáo viên: Lê Quang Đào
Giáo án: Tin học 7
Năm học 2008 - 2009
Hoạt động của giáo viên Hoạt động của học sinh
? Nhìn vào trang tính em có nhận xét gì?
? Muốn giảm bớt số chữ số thập phân ta làm nh
thế nào?
? Thực chất của thao tác này là gì?
? Vậy để tăng số chữ số thập phân làm nh thế
nào?
? Mục đích của thao tác này là gì?
? Quan sát Hình 62 và cho biết ngời ta nháy vào
nút lệnh nào để có kết quả nh hình bên phải?
Hs: số sau dấu chấm thập phân
nhiều.
Hs:
- Chọn ô hoặc nhiều ô cần giảm bớt
số chữ số thập phân..
- nháy chuột vào nút lệnh trên
thành Formatting
Hs: Làm tròn số.
Hs: Chọn ô hoặc nhiều ô cần tăng
thêm số chữ số thập phân..
- nháy chuột vào nút lệnh trên
thành Formatting
Hs: Làm cho số gọn hơn, dẽ so sánh
và phân biệt.
Hs: nháy nút lệnh giảm bớt đi 1 chữ
số thập phân.
Hoạt động 2: Tô màu nền và kẻ đờng biên cho bảng tính.
5. Tô màu nền và kẻ đờng biên cho bảng tính.
a. Tô màu nền.
? Tô màu nền là tô nh thế nào?
? Mục đích của tô màu nền là gì?
? Cách thực hiện tô màu nền nh thế nào?
? Khi muốn sao chép nội dung của ô đợc tô màu
thì, màu đã tô có đợc sao chép không?
? Khi muốn tô các ô rời nhau cùng một màu, theo
em làm cách nào thì nhanh?
? Quan sát hình 63 và hãy thự hiện để chọn màu
đó?
b. Kẻ đờng biên cho bảng tính?
Gv: trong Excel các đờng là các đờng ảo, muốn
dễ phân biệt thì chúng ta cần phải kẻ đờng biên
Hs: Là tô màu nền của ô chứ không
tô phần dữ liệu.
Hs: giúp chúng ta dễ so sánh và
phân biệt các miền dữ liệu khác
nhau trên trang tính
Hs:
- Chọn ô hoặc các ô cần tô màu
- Nháy chuột vào nút lệnh Fill Color
trên Formatting.
Hs: có
Hs: Sau khi tô màu một ô thì màu
mới đợc hiển thị trên nút lệnh Fill
color, nên trong trờng hợp này ta chỉ
cần nháy chuột vào nút lệnh Fill
color.
Hs: thực hiện
Giáo viên: Lê Quang Đào
Giáo án: Tin học 7
Năm học 2008 - 2009
Hoạt động của giáo viên Hoạt động của học sinh
cho nó
? Để kẻ đờng biên nh hình 64 ta làm nh thế nào?
Gv: ngoài cách thực hiện nh sau:
- Chọn ô hoặc các ô cần kẻ đờng biên.
- Format/cell/XHHT Formatcell chọn Border.
Gv: treo bảng phụ hộp thoạ Formatcell
Hs:
- Chọn ô hoặc các ô cần kẻ đờng
biên.
- Nháy chuột vào biểu tợng Border
trên Format tinh
- Chọn kiểu đờng kẻ.
Hs: quan sát
- Chọn các kiểu đờng kẻ
- Ok.
4. Hệ thống củng cố bài.
Gv: hệ thống lại nôi dung vừa học bằng các câu hỏi
? Mục đích của tăng, giảm số chữ số thập phân, tô màu nền và kẻ đờng biên cho các
ô của trang tính là gì?
? Nêu các thực hiện theo thứ tự của các thao tác trên?
Hs: đứng tại chổ trả lời.
5. Dặn dò:
- Đọc lại lí thuyết và làm bài tập 4, 5, 6 SGK.
- Làm bài tập Bài thực hành số 6
Tiết 43 : Bài thực hành 6 định dạng trang tính(T1).
I. Mục tiêu: Giúp
học sinh
- Thực hiện các thao tác căn chỉnh dữ liệu.
- Tô màu nền và kẻ đờng biên của các ô tính.
II. Đồ dùng và thiết bị dạy học
- Bài tập mẫu đã có nội dung dùng cho máy tính hoặc đèn chiếu.
Giáo viên: Lê Quang Đào
Giáo án: Tin học 7
Năm học 2008 - 2009
- Bảng phụ
- Máy tính
III. Hoạt động dạy học
1. Tổ chức ổn định lớp:
2. Bài cũ.
Gv: ra câu hỏi.
? Nêu các bớc để tô màu nền và mà phông chữ?
? Để kẻ đợc đờng biên cho các ô tính chúng ta làm nh thế nào?
? Có những kiểu căn lề nào mà em đã đợc học? Hãy nêu các bớc thực hiện
thao tác đó?
Hs: lên bảng trả lời.
Gv: nhận xét và cho điểm.
3. Bài mới
Hoạt động của giáo viên Hoạt động của học sinh
Hoạt động 1: bài tập 1: Thực hiện định dạng văn bản và số, căn chỉnh dữ liệu, tô
màu văn bản, kẻ đờng biên và tô màu nền
Bài tập 1:
? Mở bảng tính bảng điểm lớp em đã đợc lu bài
thực hành số 4?
? Đa nội dung ô A1 ra giữa bảng tính?
? Thực hiện tô màu nền và phông chữ giống nh
sách giáo khoa?
Hs: thực hiện.
Hs: thực hiện.
Hs: Thực hiện.
Hoạt động 2: Học sinh thực hiện trên máy của mình.
Gv: Yêu cầu một số học sinh khá, giỏi lên thao
tác mẫu trên mẫu giáo viên chuẩn bị sẵn.
Gv: Yêu cầu học sinh thực hiên trên máy của
mình.
Hs: Quan sát
Hs: thực hiện
4. Hệ thống củng cố bài.
Gv: ra hiệu lệnh kết thúc tiết thực hành.
Giáo viên: Lê Quang Đào
Giáo án: Tin học 7
Năm học 2008 - 2009
Hs: Không soạn thảo và ngồi tại chổ để giáo viên đi kiểm tra.
Gv: nhận xét về tiết thực hành về:
- Kết quả thực hành.
- Thái độ, ý thức.
- Sự chuẩn bị kiến thức của học sinh
Gv: Cho điểm và cho hs vệ sinh phòng máy.
5. Dặn dò:
- Xem lại lí thuyết liên quan đến bài thực hành.
- Làm bài tập 2 Bài thực hành số 6
Tiết 44: Bài thực hành 6 định dạng trang tính(T2).
I. Mục tiêu: Giúp
học sinh
- Thực hành lập trang tính.
- Sử dụng công thức, định dạng, căn chỉnh dữ liệu và tô màu.
II. Đồ dùng và thiết bị dạy học
- Bài tập mẫu đã có nội dung dùng cho máy tính hoặc đèn chiếu.
- Bảng phụ
- Máy tính
III. Hoạt động dạy học
1. Tổ chức ổn định lớp:
2. Bài mới
Hoạt động của giáo viên Hoạt động của học sinh
Hoạt động 1: bài tập 2: Thực hành lập trang tính, sử dụng công thức, định dạng, căn
chỉnh dữ liệu và tô màu.
Bài tập 1:
? Khởi động chơng trình bảng tính Excel ?
? Lập trang tính với dữ liệu các nớc trong khu
vực Đông Nam á?
Hs: thực hiện.
Hs: thực hiện.
Giáo viên: Lê Quang Đào
Ngày soạn: 22/01/08
Giáo án: Tin học 7
Năm học 2008 - 2009
Hoạt động của giáo viên Hoạt động của học sinh
? Lập công thức để tính mật độ dân số của Bru-
nây trong ô E6?
? Muốn tính mật độ cho các nớc còn lại chúng ta
làm nh thế nào?
? Sao chép công thức có những cách nào mà em
đã đợc học?
? Muốn chèn thêm hàng trống, điều chỉnh độ
rộng của cộ và chiều cao của hàng và thực hiện
các thao tác định dạng cần thiết để có nh hình
68, làm nh thế nào?
Hs: E6 =round(((D6\C6)*1000),0)
Hs: sao chép công thức của ô E6
xuống các ô còn lại.
Hs: Trả lời.
Hs: Thực hiện
Hoạt động 2: Học sinh thực hiện trên máy của mình.
Gv: Yêu cầu một số học sinh khá, giỏi lên thao
tác mẫu trên mẫu giáo viên chuẩn bị sẵn.
Gv: Yêu cầu học sinh thực hiên trên máy của
mình.
Hs: Quan sát
Hs: thực hiện
Gv: hớng dẫn học sinh thực hiện các yêu cầu của
bài thực hành.
Hs: thực hiện
3. Hệ thống củng cố bài.
Gv: ra hiệu lệnh kết thúc tiết thực hành.
Giáo viên: Lê Quang Đào
Giáo án: Tin học 7
Năm học 2008 - 2009
Hs: Không soạn thảo và ngồi tại chổ để giáo viên đi kiểm tra.
Gv: nhận xét về tiết thực hành về:
- Kết quả thực hành.
- Thái độ, ý thức.
- Sự chuẩn bị kiến thức của học sinh
Gv: Cho điểm và cho hs vệ sinh phòng máy.
4. Dặn dò:
- Làm lại bài thực hành.
- Xem trớc bài 7: Trình bày và in trang tính.
Tiết 45: trình bày và in trang tính(t1).
I. Mục tiêu: Giúp
học sinh
- Xem trớc trang tính khi in Print Preview.
- Điều chỉnh ngắt trang Page break Preview.
II. Đồ dùng và thiết bị dạy học
- Bài tập mẫu đã có nội dung dùng cho máy tính hoặc đèn chiếu.
- Bảng phụ
- Máy tính
III. Hoạt động dạy học
1. Tổ chức ổn định lớp:
2. Bài cũ:
Gv: ra câu hỏi, học sinh lên bảng trả lời
Gv: treo bảng phụ
? Hãy chọn các kí tự A, B, C, D ... để điền vào những ô trống?
Để định dạng kiểu đậm của các ô thì em ..... rồi nháy chuột lên nút ...... hoặc
chọn các ô rồi chọn ..... , Cell, Font chọn phông chữ rồi chọn ..... Để định dạng kiểu
nghiêng và kiểu gạch chân thì em chọn .... rồi nháy chuột lên nút lệnh ..... và ....
A. Bold; B. Chọn các ô; C. Format; D.I; E. U.
3. Bài mới
Hoạt động của giáo viên Hoạt động của học sinh
Hoạt động 1: Giới thiệu bài..
Gv: In trang tính là cách thờng đợc sử dụng để chia sẽ thông tin trong bảng tính. Trớc
khi in em nên kiểm tra nội dung trên trang tính có đợc trình bày hợp lí hay không và nếu
in nhiều trang, nội dung trên tng trang có đợc in nh mong muốn hay không?
? Các em hay quan sát hình 69 và em có nhận xét gì?
Hs: nội dung trên trang tính không đợc ngắt trang một cách hợp lí.
? Vậy muốn ngắt trang hợp lí em nên làm nh thế nào?
Hs: Trớc khi in trang tính chúng ta nên xem các thông tin đó đã hợp lí cha. Nếu cha hợp
lí chúng ta thực hiện thao tác ngắt trang cho hợp lí.
Gv: nhận xét và dẫn dắt vào bài.
Hoạt động 2: Tìm hiểu thao tác xem trớc khi in.
Giáo viên: Lê Quang Đào
Giáo án: Tin học 7
Năm học 2008 - 2009
Hoạt động của giáo viên Hoạt động của học sinh
1. Xem trớc khi in
? Xem trứoc khi in theo em có vai trò gì?
Gv: nhận xét và chốt lại
- Khắc phục những khiếm khuyết, làm cho bảng
tính dễ đọc và hấp dẫn hơn.
- Ngoài ra còn tiết kiệm giấy in, mực in, và cả
thời gian nữa.
? Muốn xem trang tính trớc khi in ta làm nh thế
nào?
Gv: nhận xét và chốt lại.
C1: Nháy vào nút lệnh Print Preview: trên
thanh Stardard.
Gv: phát bài tập mẫu và yêu cầu học sinh quan
sát
C2: File/ Print Preview
Hs: khắc phục những khiếm khuyết,
làm cho bảng tính dễ đọc và hấp dẫn
hơn.
Hs: trả lời.
Hs: quan sát
Hoạt động 2: Học sinh thực hiện trên máy của mình.
Gv: giới thiệu từng tuỳ chọn
+ Next
+ Privew
+ Zoom
+ Setup
+ Margins
+ Page Break Privew
+ Close
+ Xem trang tiếp theo.
+ Xem trang trớc.
+ Dùng để phóng to /thu nhỏ trang
tính.
+ Mở hộp thoại Page setup để thiết
dặt trang in.
+ Sử dụng nút lệnh để xem chi tiết
các lề của trang in.
+ Chuyển sang chế độ xem trang in
với các dấu ngắt trang.
+ In trang tính.
+ Đóng chế độ xem trớc khi in, trở
về chế độ bình thờng.
Hoạt động 3: Tìm hiểu thao tác điều chỉnh ngắt trang.
Giáo viên: Lê Quang Đào
Giáo án: Tin học 7
Năm học 2008 - 2009
Hoạt động của giáo viên Hoạt động của học sinh
2. Điều chỉnh ngắt trang.
Gv: chơng trình bảng tính tự động phân chia
trang tính thành các trang in tuỳ theo kích cỡ của
trang tính. Tuy nhiên có những trờng hợp em cần
điều chỉnh lại cho phù hợp . chẳng hạn nh hình
69 trên một trang tính.
Gv: để điều chỉnh đợc em sử dụng lệnh Page
Break Preview trong menu View. Ta đợc hình
sau:
Hs: Nghe giảng và chép bài.
? Các đờng xanh là gì?
? Muốn điều chỉnh lại ngắt trang em thực hiện
nh thế nào?
Gv: nhận xét và chốt lại.
Hs: đó là các dâu ngắt trang.
Hs:
- Hiển thị trang tính theo chế độ
Page Break Preview.
- Đa con trỏ chuột vào đờng kẻ
xanh mà em cho rằng đờng đó phân
trang cha phù hợp. Con trỏ
chuyển thanh dạng (đờng
ngang), (đờng dọc).
4. Hệ thống củng cố bài.
Gv: treo bảng phụ
Câu 1: Hãy điền nội dung vào các ô có kí tự a, b, c, d
Giáo viên: Lê Quang Đào
a b c d
Giáo án: Tin học 7
Năm học 2008 - 2009
.
Câu 2: Hãy nêu lợi ích của việc xem trang tính trên màn hình trớc khi in bằng lệnh
Print Preview?
5. Dặn dò:
- Xem lại phần lí thuyết.
- Làm bài tập 1, 2 sách giáo khoa trang 65.
Tiết 46: trình bày và in trang tính(t2).
I. Mục tiêu: Giúp
học sinh
- Đặt lề và hớng giấy in.
- in trang tính.
II. Đồ dùng và thiết bị dạy học
- Bài tập mẫu đã có nội dung dùng cho máy tính hoặc đèn chiếu.
- Bảng phụ
- Máy tính
III. Hoạt động dạy học
1. Tổ chức ổn định lớp:
2. Bài cũ:
Gv: ra câu hỏi, học sinh lên bảng trả lời
? Làm cách nào có thể điều chỉnh các trang in hợp lí?
? Xem trang tính trớc khi in có tác dụng gì?
Gv: nhận xét và cho điểm.
3. Bài mới
Hoạt động của giáo viên Hoạt động của học sinh
Hoạt động 1: Tìm hiểu thao tác đặt lề và hớng giấy in.
3. Đặt lề và hớng giấy in.
Gv: Tuỳ vào từng nội dung của bài mà chúng ta
có căn lề và chọn hớng giấy thích hợp.
Ví dụ: gv đa 2 mẫu đặt lề hớng trang in đứng và
ngang.
Gv: Các trang tính in đợc đặt kích thớc lề mặc
định và hớng trang giấy in là hớng đứng
(hình 74).
? Làm thế nào để đặt kích thớc lề và hớng trang
giấy in theo ý muốn?
Gv: nhận xét và giới thiệu trên hộp thoại Page
setup.
Hs: nghe giảng và chép bài
Hs: quan sát
Hs:
- Vào File / Page Setup XHHT
Page Setup
+ Margins: thay đổi các kích thớc
lề Top (lề trên), Bottom ( lề dới),
Right, Left.
Giáo viên: Lê Quang Đào
Giáo án: Tin học 7
Năm học 2008 - 2009
Gv: phát phiếu học tập
+ Nháy chuột vào Page để chọn h-
ớng trang.
* Portrait: chọn hớng giấy đứng.
* Landscape: chọn hớng giấy nằm
ngang.
- Ok
Hoạt động 2: Tìm hiểu thao tác in trang tính.
4. In trang tính.
Gv: sau khi thiết đặt và kiểm tra các trang in, nếu
em thấy các trang đã đợc ngắt một cách hợp lí,
các trình bày trên từng trang đã phù hợp thì việc
in trang tính là thao tác đơn giản. Em nháy chuột
vào nút lệnh Print trên thanh Formatting.
Hoặc File / Print XHHT Print nh sau:
Gv: treo bảng phụ hộp thoại Print.
Hs: Nghe giảng và chép bài.
Hs: quan sát và chép bài
Hoạt động 3: Tìm hiểu thao tác điều chỉnh ngắt trang.
Giáo viên: Lê Quang Đào