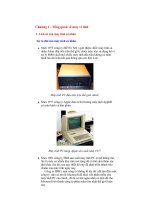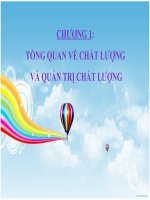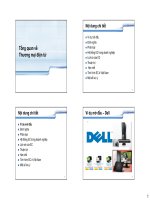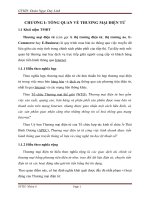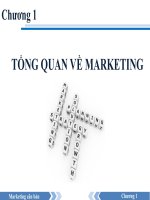TONG QUAN MS EXCEL
Bạn đang xem bản rút gọn của tài liệu. Xem và tải ngay bản đầy đủ của tài liệu tại đây (594.72 KB, 25 trang )
BÀI 1: TỔNG QUAN VỀ MS EXCEL
I. KHỞI ĐỘNG:
START \ PROGRAMS \ MICROSOFT OFFICE \ MICROSOFT EXCEL
II. MÀN HÌNH MS EXCEL:
III. BẢNG TÍNH MS EXCEL (WORKBOOK):
Cột(Column): Được đánh thứ tự A, B, C, ……… Trong 1 Sheet có tối đa 256 cột.
Dòng (Row): Được đánh thứ tự 1, 2, 3, ……, 65536.
Ô (Cell): Là giao điểm của dòng và cột. Mỗi ô đều có 1 đòa chỉ ô là: Cộtdòng.
Sheet: Trong 1 bảng tính(Workbook) có tối đa 256 Sheet.
IV. CÁC THAO TÁC TRÊN Ô:
1. Nhập dữ liệu:
B1: Chọn ô cần nhập dữ liệu.
B2: Nhập dữ liệu.
B3: Nhập xong nhấn Enter (Hoặc một trong các phím mũi tên) để kết thúc việc
nhập.
(Nhấn phím ESC để hủy bỏ việc nhập)
GV: NGUYỄN LONG HẬU 1
Thanh tiêu đề.
(Title bar)
Thanh thực đơn.
(Menu bar)
Thanh tiêu chuẩn.
(Standard bar)
Thanh đònh dạng.
(Formatting bar)
Thanh công thức
(Formula bar)
Sheet Tab
WORKBOOK
Scroll Bar
2. Hiệu chỉnh dữ liệu:
B1: Chọn ô cần hiệu chỉnh dữ liệu.
B2: C1: Nhấn phím F2.
C2: Double Click lên ô cần hiệu chỉnh.
C3: Nhấn Mouse lên thanh công thức.
B3: Hiệu chỉnh, Enter
3. Xuống dòng trong ô:
Alt + Enter.
V. CÁC THAO TÁC TRÊN CỘT, DÒNG:
1. Thay đổi độ rộng của cột, dòng:
C1: Di chuyển Mouse lên cạnh của cột, dòng khi thấy con trỏ thay đổi thành mũi
tên 2 chiều, kéo Mouse hoặc Double Click lên cạnh.
C2:
B1: Chọn cột, dòng cần thay đổi.
B2: FORMAT \ ROW \ HEIGHT
COLUMN \ WIDTH
B3: Nhập chỉ số, OK
2. Chèn thêm cột, dòng:
B1: chọn cột, dòng cần chèn. (Cột được chèn bên trái, dòng được chèn bên trên)
B2: C1:INSERT \ ROWS
COLUMNS
C2: Right Click lên cột, dòng chọn INSERT
3. Xóa cột, dòng:
B1: Chọn cột, dòng cần xóa.
B2: C1: EDIT \ DELETE
C2: Right Click lên cột, dòng chọn Delete
4. Ẩn, hiện cột, dòng:
Ẩn cột, dòng:
B1: Chọn cột, dòng cần ẩn.
B2: FORMAT \ ROW \ HIDE
COLUMN \ HIDE
Hiện cột, dòng:
B1: Chọn cột( liền kề bên trái, phải cột ẩn), dòng(liền kề bên trên, dưới dòng
ẩn)
B2: FORMAT \ ROW \ UNHIDE
COLUMN \ UNHIDE
GV: NGUYỄN LONG HẬU 2
VI. CÁC THAO TÁC TRÊN SHEET:
1. Chèn thêm Sheet:
B1: Right Click lên Sheet chọn INSERT
B2: Chọn Worksheet, OK
2. Đổi tên Sheet:
B1: Right Click lên Sheet chọn Rename
B2: Nhập tên mới, Enter.
3. Copy Sheet:
C1: Nhấn giữ Ctrl đồng thời dùng Mouse kéo Sheet đến vò trí mới.
C2:
B1: Right Clickklên Sheet chọn Move or Copy
B2:
4. Di chuyển Sheet:
Dùng Mouse kéo Sheet cần di chuyển đến vò trí mới.
5. Xóa Sheet:
Right Click lên Sheet cần xóa chọn DELETE.
VII. AUTO COMPLETE:
Dùng để sao chép và hiệu chỉnh nộidung của các ô liên tiếp theo 1 trình tự tăng dần
hoặc giảm dần.
B1: Chọn 1 ô(hay nhiều ô chứa dữ liệu)
B2: Di chuyển Mouse đến góc phải bên dưới của ô vừa chọn.
B3: Khi thấy ký hiệu dấu thập nhỏ màu đen, giữ và kéo Mouse dọc hoặc ngang.
GV: NGUYỄN LONG HẬU 3
Chọn
Nhấn
GV: NGUYEÃN LONG HAÄU 4
BÀI 2: ĐỊNH DẠNG DỮ LIỆU VÀ BẢNG TÍNH
I. CÁC ĐỊNH DẠNG CƠ BẢN
1. Thay đổi Font chữ, cỡ chữ, màu chữ:
Bước 1: Chọn vùng dữ liệu cần đònh dạng
Bước 2: Format \ Cells \ chọn lớp Font
Chọn Font chữ trong mục Font.
Chọn cỡ chữ trong trong mục Size.
Chọn kiểu chữ trong mục Font Style.
Chọn màu chữ trong mục Color.
Chọn Font chữ mặc nhiên đánh dấu Normal
Font
Hoặc dùng Mouse Click vào các nút lệnh
trên thanh công cụ sau:
Click vào nút Font chọn Font thích
hợp.
Click vào nút chọn cỡ chữ.
Click vào nút chữ đậm.
Click vào nút chữ nghiêng.
Click vào nút chữ gạch chân.
Click vào nút màu chữ.
2. Đóng khung, tô nền bảng tính:
Hình 2 Hình 3
GV: NGUYỄN LONG HẬU 5
Hình 1
Bảng 1
Bước 1: Chọn khối vùng bảng tính cần đóng khung, tô nền.
Bước 2: Format \ Cells \ chọn lớp Border để đóng khung, hoặc lớp Patterns để
tô nền.
Lớp Border(Hình 1)
Mục Line Style: Chọn nét đóng khung.
Mục Color: Chọn màu đường viền.
Mục Presets: Chọn lệnh đóng khung như: Kẻ đường bao ngoài(Outline), kẻ đường
bên trong(Inside), không kẻ khung(None),
Lớp Patterns (Hình 2): Click chọn màu cần tô nền. Click Ok
3. Vò trí dữ kiệu trong ô:
Bước 1: Chọn khối vùng dữ liệu bảng tính.
Bước 2: Dùng Mouse Click chọn:
Nút (Align Left): Canh trái ô.
Nút (Align Center): Canh giữa ô.
Nút (Align Right): Canh phải ô.
Nút (Merger and Center): Nối nhiều ô thành 1 ô, đồng thời canh giữa ô.
Hoặc có thể chọn menu Format \
Cells \ chọn lớp Alignment:
Mục Horizontal: Canh lề theo chiều
ngang.
Mục Vertical: Canh lề theo chiều dọc.
Mục Wrap text: cho phép dữ liệu
xuống dòng trong ô.
Mục Shrink to fit: tự động giảm kích
thước của dữ liệu trong ô cho vừa với ô.
Mục Merge cells: Trộn ô.
Mục Orientation: Xác đònh hướng
xoay dữ liệu trong ô.
4. Dạng biểu diễn kiểu số(Number):
Bước 1: Chọn khối vùng dữ liệu số cần đònh dạng.
Bước 2: Dùng Mouse Click chọn:
Nút lệnh Ý nghóa
Currency Style
Dạng tiền tệ, chèn dấu tiền tệ trước dữ liệu số.
Percent Stype
Dạng phần trăm, chèn dấu % sau dữ liệu số.
Comma Style
Dạng tài chánh, chèn dấu ngăn cách(,) trước 3 số trong phần
nguyên.
Increase Decimal
Tăng số lẻ của phần thập phân sau mỗi lần Click.
Decrease Decimal Giảm số lẻ của phần thập phân sau mỗi lần Click.
GV: NGUYỄN LONG HẬU 6
Hình 4
Hình 6
Hình 5
Hình 7
Hoặc có thể chọn menu Format \ Cells \ chọn lớp Number để đònh dạng.
Nếu chọn General: Trả về dữ liệu mặc nhiên ban đầu.
Nếu chọn Text: Dữ liệu trong ô có dạng chuỗi kể cả khi nhập số.
Nếu chọn Number: cho phép chọn phần số lẻ có dấu ngăn cách phần ngàn.
Nếu chọn Currency: Chèn dấu tiền tệ.
Nếu chọn Date: thể hiện dd/mm/yy đònh sẵn.
GV: NGUYỄN LONG HẬU 7
Tạo dấu ngăn cách phần ngàn
Chèn dấu tiền tệ.
Hình 8
Hình 9
Nếu chọn Percentage: Thể hiện % và số lẻ.
Nếu tất cả các mẫu không phù hợp, chọn Custom: Chọn mẫu đònh dạng hoặc tự
khai báo đònh dạng trong ô Style.
II. CHỨC NĂNG PASTE SPECIAL:
Là chức năng sao chép, di chuyển dữ liệu thông qua các lựa chọn của lệnh Edit \
Paste Special.
Hộp thoại gồm:
Paste
All: Sao chép tất cả công thức cùng với các đònh dạng khác.
Formats: Chỉ sao chép đònh dạng.
Formulas: Chỉ sao chép công thức.
Value: Chỉ sao chép giá trò.
Operation
Add: Cộng giá trò ô nguồn vào ô đích.
GV: NGUYỄN LONG HẬU 8
Số lẻ của phần thập phân
Subtract: Lấy giá trò ô đích trừ giá trò ô nguồn.
multiply: Lấy giá trò ô đích nhân giá trò ô nguồn.
Divide: Lấy giá trò ô đích chia giá trò ô nguồn.
Transpose: Sao chép 1 phạm vi giá trò đồng thời đổi cột thành dòng và dòng
thành cột.
III. CHỨC NĂNG CONDITIONAL FORMATTING:
Là chức năng đònh dạng những ô thỏa điều kiện cho trước.
B1: Quét khối cần đònh dạng.
B2: FORMAT \ CONDITIONAL FORMATTING
B3:
Khai báo điều kiện như sau: Trong ô Condition 1: chọn Cell Value Is; ô kế tiếp chọn
các phép toán; ô kế tiếp nhập giá trò điều kiện.
Các phép toán:
Nhấn nút Format, chọn kiểu đònh dạng, nhấn OK
GV: NGUYỄN LONG HẬU 9
Giữa
Không giữa
=
#
>
<
>=
<=
Bảng 2
BÀI 3: CÁC HÀM TRONG MICROSOFT EXCEL
I. CÁC LOẠI ĐỊA CHỈ Ô:
1. Đòa chỉ tương đối: cộtdòng
Khi sao chép công thức có chứa ô đòa chỉ , đòa chỉ sẽ điều chỉnh thích hợp với vò trí
mới.
Cách ghi: A5, B6, C2…
2. Đòa chỉ tuyệt đối: $cột$dòng
Khi sao chép công thức có chứa ô đòa chỉ tuyệt đối, đòa chỉ không thay đổi.
Cách ghi: $A$5, $B$6, $C$2…
3. Đòa chỉ hổn hợp: $cộtdòng; cột$dòng
Vừa có đòa chỉ tương đối vừa có đòa chỉ tuyệt đối.
Cách ghi: $A5, B$6…
II. KHÁI NIỆM:
Hàm là một công thức phức tạp được Microsoft Excel đònh nghóa sẵn.
Cú pháp tổng quát của hàm: =Tên hàm(các tham số).
III. CÁC HÀM THỐNG KÊ:
1. Hàm SUM:
Cú pháp: =SUM(Phạm vi 1; phạm vi 2…)
Chức năng: Tính tổng các giá trò số của phạm vi 1, phạm vi 2…
Ví dụ: cho bảng tính
=A1+A2+A3+A4 ↵ 18
=SUM(A1;A2;A3;A4) ↵ 18
=SUM(A1:A4) ↵ 18
=SUM(A1:B4) ↵ 53
=SUM(A1:A4;D1:D4) ↵ 48
2. Hàm AVERAGE:
Cú pháp: =AVERAGE(Phạm vi 1; phạm vi 2…)
Chức năng: Tính trung bình cộng các giá trò số của phạm vi 1, phạm vi 2…
Ví dụ: cho bảng tính
=AVERAGE(A1:A4) ↵ 4.5
=AVERAGE(A1:A4;D1:D4) ↵ 6
3. Hàm MAX:
Cú pháp: =MAX(Phạm vi 1; phạm vi 2…)
Chức năng: Cho giá trò số lớn nhất của phạm vi 1, phạm vi 2…
Ví dụ: cho bảng tính
=MAX(A1:A4) ↵ 6
GV: NGUYỄN LONG HẬU 10
A5 Nhấn F4 $A$5
Nhấn F4
Nhấn
F4
Nhấn
F4
A$5$A5