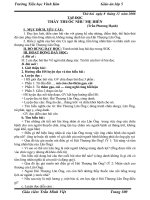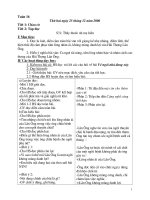Mold Tooling DesignUser''s GuideVersion 5 Release 16
Bạn đang xem bản rút gọn của tài liệu. Xem và tải ngay bản đầy đủ của tài liệu tại đây (7.25 MB, 306 trang )
Mold Tooling Design
Version 5 Release 16
Mold Tooling Design
User's Guide
Version 5 Release 16
Page 1
Version 5 Release 16
Mold Tooling Design
Page 2
Special Notices
CATIA® is a registered trademark of Dassault Systèmes.
Protected by one or more U.S. Patents number 5,615,321; 5,774,111; 5,821,941; 5,844,566; 6,233,351;
6,292,190; 6,360,357; 6,396,522; 6,459,441; 6,499,040; 6,545,680; 6,573,896; 6,597,382; 6,654,011;
6,654,027; 6,717,597; 6,745,100; 6,762,778; 6,828,974 other patents pending.
DELMIA® is a registered trademark of Dassault Systèmes.
ENOVIA® is a registered trademark of Dassault Systèmes.
SMARTEAM® is a registered trademark of SmarTeam Corporation Ltd.
Any of the following terms may be used in this publication. These terms are trademarks of:
Java
Sun Microsystems Computer Company
OLE, VBScript for Windows, Visual Basic
Microsoft Corporation
IMSpost
Intelligent Manufacturing Software, Inc.
All other company names and product names mentioned are the property of their respective owners.
Certain portions of this product contain elements subject to copyright owned by the following entities:
Copyright © Dassault Systemes
Copyright © Dassault Systemes of America
Copyright © D-Cubed Ltd., 1997-2000
Copyright © ITI 1997-2000
Copyright © Cenit 1997-2000
Copyright © Mental Images Gmbh & Co KG, Berlin/Germany 1986-2000
Copyright © Distrim2 Lda, 2000
Copyright © Institut National de Recherche en Informatique et en Automatique (INRIA
Copyright © Compaq Computer Corporation
Copyright © Boeing Company
Copyright © IONA Technologies PLC
Copyright © Intelligent Manufacturing Software, Inc., 2000
Copyright © SmarTeam Corporation Ltd
Copyright © Xerox Engineering Systems
Copyright © Bitstream Inc.
Copyright © IBM Corp.
Copyright © Silicon Graphics Inc.
Copyright © Installshield Software Corp., 1990-2000
Copyright © Microsoft Corporation
Copyright © Spatial Corp.
Copyright © LightWork Design Limited 1995-2000
Copyright © Mainsoft Corp.
Copyright © NCCS 1997-2000
Copyright © Weber-Moewius, D-Siegen
Copyright © Geometric Software Solutions Company Limited, 2001
Copyright © Cogito Inc.
Copyright © Tech Soft America
Copyright © LMS International 2000, 2001
Mold Tooling Design
Version 5 Release 16
Page 3
Raster Imaging Technology copyrighted by Snowbound Software Corporation 1993-2001
CAM-POST ® Version 2001/14.0 © ICAM Technologies Corporation 1984-2001. All rights reserved
The 2D/2.5D Display analysis function, the MSC.Nastran interface and the ANSYS interface are based on LMS
International technologies and have been developed by LMS International
ImpactXoft, IX Functional Modeling, IX Development, IX, IX Design, IXSPeeD, IX Speed Connector, IX Advanced
Rendering, IX Interoperability Package, ImpactXoft Solver are trademarks of ImpactXoft. Copyright ©20012002 ImpactXoft. All rights reserved.
This software contains portions of Lattice Technology, Inc. software. Copyright © 1997-2004 Lattice
Technology, Inc. All Rights Reserved.
Copyright © 2005, Dassault Systèmes. All rights reserved.
Version 5 Release 16
Mold Tooling Design
Mold Tooling Design
Overview
What's New?
Getting Started
Entering the Mold Design Workbench
Retrieving Part
Defining the Mold Base
Splitting the Core and the Cavity
Inserting Components
Positioning Ejector Pins on a Mold Base
Creating a Gate
Creating a Runner
Creating a Coolant Channel
Saving Data
User Tasks
Preparing the Part to Mold
Creating a User-defined Mold Base
Creating a Mold Base
Creating a Standard Mold Base
Adding a Plate
Adding an Insert
Standard Mold Components
Component Parameters
Adding Components
Contextual Menu of Components
User Component Requirements
Positioning a Slider
Replacing Components
Copying a Component Reference
Splitting Components
Adding or Removing Material around a Component
Injection features
Modifying the Geometry of Components
Gates
Runners
Coolant Channels
Holes
Analyze Holes in Plates
Explode Holes
Drilling Components
Distributed Drill Component
Page 4
Mold Tooling Design
Drilling Lists
Catalogs
Adding your Catalog
Linking your Catalog to Another
Using your Catalog
Generating the Bill of Material
Analyzing a Tooling Structure
Saving Data
Using other Workbenches
Mold Kinematics
Checking Clash and Clearance
Using Drafting Functionalities
Using Prismatic Machining Functionalities
Using Surface Machining Functionalities
Mold Tooling Design Workbench Description
Menu Bar
Tool Bars
Mold Base Components
Guiding Components
Locating Components
Fixing Components
Ejection Components
Injection Components
Miscellaneous Components
Manipulation
Drill Tools
Specification Tree
Customizing
Catalogs
Add/Remove
Component
Methodology
Technological Results
Inserting a Loose Core
Using a Rule
Using Assembled Components
Component Manipulation Restrictions
Glossary
Index
Version 5 Release 16
Page 5
Page 6
Version 5 Release 16
Mold Tooling Design
Overview
Welcome to the Mold Tooling Design User's Guide!
This guide is intended for users who need to become quickly familiar with the product.
This manual also covers the needs of the P1 Tooling Design application. Functions that are specific to Mold
Tooling Design and therefore not available to Tooling Design users are indicated by either this image in the left
hand margin
or this image at the top of the page
.
This overview provides the following information:
●
Mold Tooling Design in a Nutshell
●
Before Reading this Guide
●
Getting the Most Out of this Guide
●
Accessing Sample Documents
●
Conventions Used in this Guide
Mold Tooling Design in a Nutshell
The Mold Tooling Design
application helps you design a complete injection mold, from the mold base to
the components using user-defined and standard catalogs.
The Mold Tooling Design User's Guide has been designed to show you how to create a mold base and add all
the required mold components to it.
Before Reading this Guide
Prior to reading the Mold Tooling Design User's Guide, you are recommended to have a look at the
Infrastructure User's Guide for information on the generic capabilities common to all products.
Getting the Most Out of this Guide
To make the most out of this book, we suggest that a beginning user reads the Getting Started chapter
first of all and the Workbench Description to find his way around the Core and Cavity Design workbench.
The User Tasks section gives a quick description of the operating mode of the various actions, whereas
the Methodology section helps you make the most of those actions.
Mold Tooling Design
Version 5 Release 16
Page 7
Accessing Sample Documents
To perform the scenarios, sample documents are provided all along this documentation. For more information
about this, refer to Accessing Sample Documents in the Infrastructure User's Guide.
Version 5 Release 16
Mold Tooling Design
Page 8
What's New?
New Functionalities
Technological Results
Technological Results supplies information on the features included in a body. This information can then
be used by downstream applications such as Prismatic Machining, for instance, or downstream users.
Analyze block of concurrent engineering
A new function called Tooling Structure Analysis produces a report informing you of the interaction
between the various parts of a tooling structure - which elements have an impact on a given element
and which elements are affected by a given element.
Drilling in Context
A part interface has been added to allow you to safely modify a single block in a tooling structure even if
it is impacted by another block
Distributed Drill Component
A new command that allows you to drill components by one or more drilling components that have
standard or customized names.
Activate/Deactivate Tooling component
Standard components and any associated holes they may have can now be deactivated and/or
reactivated.
Enhanced Functionalities
Splitting Surfaces
Splitting surfaces are automatically optimized to reduce memory usage, wherever possible, for use with
all components other than user components. A specific syntax can be used with user components for a
similar result.
Component positioning in axis mode
This is a new mode for inserting components. It depends on a BaseAxisSystem that is defined in the
component itself. The component position is defined by the guided selection of one or two axes and
results in the creation of angle constraints.
Customizing Settings
Drilling Associations
This setting defines associations between drilling bodies and target bodies of the components to drill
using customized names (if required).
Pre-selection codes
Pre-selection codes can be added to the end of drilling body names to define, in one shot, the
components they are to drill.
Assembly of bodies as opposed to addition and removal
Pads, pockets, drillholes and tapholes are now assembled by default. A check box allows you to add and
remove material rather than assembling it.
Mold Tooling Design
Version 5 Release 16
Page 9
Mold Tooling Design
Version 5 Release 16
Page 10
Getting Started
Before getting into a more detailed use of the Mold Tooling Design application, here is a step-by-step scenario
which will help you become familiar with the main functions of the product.
This exercise should take you no longer than 30 minutes to complete.
The main tasks proposed in this section are:
Entering the Mold Design Workbench
Retrieving Part
Defining the Mold Base
Splitting the Core and the Cavity
Inserting Components
Positioning Ejector Pins on a Mold Base
Creating a Gate
Creating a Runner
Creating a Coolant Channel
Saving Data
Mold Tooling Design
Version 5 Release 16
Page 11
Entering the Mold Tooling Design Workbench
This task shows you how to enter the Mold Tooling Design workbench.
1. Select the Start ->Mechanical Design -> Mold Tooling Design command to open the required workbench.
The Tooling Design workbench is now active:
Mold Tooling Design
Version 5 Release 16
Page 12
Note that "Product" is displayed in the specification tree, meaning that you are working in a Product Structure.
Version 5 Release 16
Mold Tooling Design
Retrieving the Part
This task shows you how to retrieve the part to mold.
1. Click on 'Product1' in the specification tree to make it active.
It is now displayed in orange.
2. Select the Insert->Existing Component command from the main menu bar.
Open the GettingStarted01.CATPart file from the samples Split directory.
This is the part to be molded:
Page 13
Mold Tooling Design
Version 5 Release 16
Page 14
Note that the Part is now mentioned in the specification tree.
●
●
●
The part file must contain the part itself along with all the surfaces required for the core plate and the
cavity plate split.
We advise that the split surface for the CavityPlate should be named CavitySurface, and that for the
CorePlate CoreSurface.
The part number (in the properties) must be MoldedPart.
Version 5 Release 16
Mold Tooling Design
Page 15
Defining the Mold Base
This task shows you how to create and define a mold base.
1. Select the Insert->MoldBase Components >Mold Plates command from the main menu bar or click directly on the
Create a New Mold icon
in the tool bar.
A dialog box is displayed for you to define the parameters of the mold base to be created :
Simultaneously, the outline of a mold base is displayed on the part.
2. Click on the catalog icon
to open the catalog browser.
Mold Tooling Design
Version 5 Release 16
Page 16
3. Double-click on Dme to select the supplier. Click on the Table button. Scroll down to line 37 and double click on the
reference N3035 in the table (push the Table button to display the table).
4. When the main panel is redisplayed, click the design table icon for the Cavity. The design table of a plate is used to define
the dimensions of the plate. Here we want to define thickness of the CavityPlate.
Choose configuration 1319 in the dialog box that is displayed.
Mold Tooling Design
Version 5 Release 16
Click on OK to validate your choice then repeat this step for the Core.
The outline of the mold base is displayed with a different color for each plate.
Page 17
Mold Tooling Design
Version 5 Release 16
Page 18
5. Click on OK in the 'Create a new mold' dialog box for final validation of the mold base.
The mold base is created.
Note that the mold feature is created in the position and orientation of the molded part and is indicated in the specification tree.
Do not hesitate to change the Render Style according to your working preferences.
Mold Tooling Design
Version 5 Release 16
Page 19
Splitting the Core and the Cavity
This task shows you how to define and split the core and the cavity on the molded part.
1. Select the cavity plate in the specification tree with a click CavityPlate in the Injection Side of the
mold.
2. Open the contextual menu with the right mouse button and select the CavityPlate.1 object->
Split component command.
Mold Tooling Design
Version 5 Release 16
Page 20
CavitySurface is given as the proposed splitting surface in this case because a surface with
this name was found in the MoldedPart; if no surface with this name is found (No Selection)
you will have to choose one (from the MoldedPart, for instance).
Click on Display direction to show the direction in which the split will occur and then click on
one of the orange direction arrow on the mold to make sure the split will be upwards.
3. Proceed the same way with the core plate by selecting it from the Ejection Side in the
specification tree and applying a split action via the contextual menu.
Mold Tooling Design
Version 5 Release 16
Page 21
No selection is given as the proposed splitting surface in this case because no CoreSurface was found
in the MoldedPart. Select CoreSide in the PartingBody in the specifications tree.
Mold Tooling Design
Version 5 Release 16
Page 22
Click on Display direction to show the direction in which the split will occur and then click on one of the
orange direction arrow on the mold to make sure the split will be downwards.
Mold Tooling Design
Version 5 Release 16
Page 23
4. To obtain a better display of the completed split on the cavity and the core plates, hide the molded
part and the injection side display using the Hide/Show contextual command.
Here is what you should obtain:
Mold Tooling Design
Version 5 Release 16
Inserting Leader Pins in a Mold Base
This task shows you how to insert mold components into a selected mold base.
In this exercise you will insert 4 leader pins that will be positioned on already existing points.
1. Click on the Add Leader Pin icon
.
2. Use the browser to open the associated catalogs and select the Dme supplier:
Continue into detailed definition of the leader pin with the following selection:
Page 24
Mold Tooling Design
then:
Version 5 Release 16
Page 25