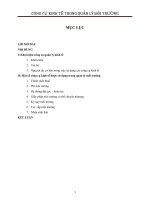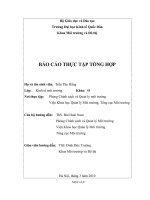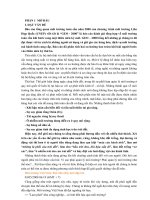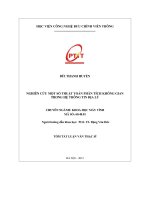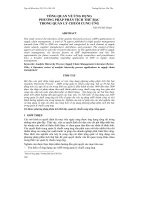ĐỀ CƯƠNG PHÂN TÍCH KHÔNG GIAN TRONG QUẢN lý môi TRƯỜNG 1
Bạn đang xem bản rút gọn của tài liệu. Xem và tải ngay bản đầy đủ của tài liệu tại đây (317.33 KB, 23 trang )
ĐỀ CƯƠNG PHÂN TÍCH KHÔNG GIAN TRONG QUẢN LÝ MÔI TRƯỜNG
PHẦN I. LÝ THUYẾT
Chương I: Giới thiệu chung về phân tích không gian môi trường
1. Khái niệm và ý nghĩa của phân tích không gian
Trả lời:
-
Khái niệm phân tích không gian:
+ Phân tích không gian là quá trình kiểm tra, đánh giá địa điểm (địa lý), thuộc
tính và các mối quan hệ trong dữ liệu không gian thông qua việc chồng xếp
các lớp dữ liệu và kỹ thuật phân tích khác để trả lời câu hỏi hoặc tìm ra những
kiến thức hữu ích.
+ Phân tích không gian là quá trình chiết xuất hoặc tạo ra thông tin mới từ dữ
liệu không gian gốc.
- Ý nghĩa của phân tích không gian:
2. Các kiểu phân bố không gian cơ bản, trình bày ý nghĩa một số công cụ
phân tích không gian.
Trả lời:
-
Các kiểu phân bố không gian cơ bản:
+ Phân bố ngẫu nhiên (Random): gặp trong môi trường đồng nhất, không có
xu hướng kết thành nhóm & không có tính lãnh thổ.
+ Phân bố theo hệ thống/đồng đều (Uniform): Diễn ra ở những nơi có cạnh
tranh gay gắt, mẫu thuẫn đối kháng giữa các cá thể, thường có tính lãnh thổ
cao. Đôi khi cách chọn đơn vị mẫu ngẫu nhiên không tốt hơn cách chọn mẫu
hệ thống. Trong chọn mẫu hệ thống, cỡ mẫu n được chọn (có phương pháp
tính xác suất tương tự) từ một quần thể N. Cách lấy mẫu hệ thống là khung
mẫu giống như là 1 “hàng” của các đơn vị mẫu, và mẫu như là một chuỗi liên
tiếp của các điểm số có khoảng cách bằng nhau theo hàng dọc.
-
+ Phân theo cụm/đám (Clustered): Phổ biến trong tự nhiên, gia tăng tính cạnh
tranh giữa các cá thể về thức ăn, nơi ở, dễ dàng lây bệnh, song có khả năng
sống sót cao hơn cho cả nhóm.
Ý nghĩa của một số công cụ phân tích không gian:
1. Select (lựa chọn):
+ Lựa chọn tính năng chiết xuất.
+ Cung cấp các tiêu chí lựa chọn
+ Làm việc với các điểm, đường, vùng.
2. Buffer (vùng đệm):
+ Tạo ra một vùng đệm xung quanh một tính năng bởi một khoảng cách xác
định.
+ Làm việc với các điểm và đường.
+ Có thể làm cho nhiều khu vực.
3. Dissolve (Chập các đối tượng kề nhau)
ArcToolbox/Data Management Tools/Generazation/Dissolve
+ Kết hợp các vùng có cùng 1 thuộc tính kề nhau.
+ Làm việc với các vùng.
4. Intersect (Chập các đối tượng cắt nhau)
ArcToolbox/Analysis Tool/Overlay/Intersect
+ Tính toán giao điểm hình học của 2 lớp
+ Các khu vực (hoặc tính năng) đặc trưng cho cả 2 được giữ nguyên.
+ Làm việc trên: vùng với vùng, đường với vùng, điểm với vùng.
5. Union (Kết hợp)
ArcToolbox/Analysis Tool/Overlay/Union
+
6. Clip (Cắt)
ArcToolbox/Analysis Tool/Extract/Clip
+ Cắt giảm tính năng của dữ liệu đầu vào, sử dụng “clip layer”.
+ Dữ liệu đầu vào: point, line, poly.
+ Clip layer:
+ Chỉ giữ các thuộc tính từ các lớp đầu vào.
7. Erase (Xóa).
Chương 2: Một số phương pháp rút mẫu không gian cơ bản
1. Kế hoạch và phương pháp rút mẫu không gian.
Trả lời:
- Rút mẫu ngẫu nhiên đơn (simple random)
+ Mỗi thành viên của quần thể được đánh số (không trùng lặp)
+ Bảng số ngẫu nhiên/một phương pháp rút thăm được sử dụng để chọn từng đối
tượng một cho tới khi đủ mẫu
+ Ứng dụng với các nghiên cứu có cỡ mẫu nhỏ.
+ Sử dụng bảng số ngẫu nhiên
+ Rút thăm
+ Máy tính
+ Tiến hành:
• Lập danh sách tất cả cá thể trong quần thể định chọn mẫu. Đánh số thứ tự các
cá thể.
• Xác định cỡ quần thể N, xác định cỡ mẫu n
• Rút thăm từng đối tượng cho tới khi đủ mẫu
• Dùng bảng số ngẫu nhiên chọn từng đối tượng cho tới khi đủ cỡ mẫu
• Máy tính
- Rút mẫu ngẫu nhiên hệ thống (systematic sampling)
+ Mẫu được phân bổ dàn đều trong khung mẫu (đơn vị mẫu được đánh số một
cách chính xác)
+ Nhanh và dễ áp dụng
+ Đơn giản trong điều kiện thực địa
+ Hạn chế: Đơn vị mẫu không xếp ngẫu nhiên, thiếu đại diện
- Rút mẫu phân tầng (stratification)
+ Được lựa chọn khi nghiên cứu muốn đảm bảo tính đại diện của mẫu cho từng
nhóm đối tượng
+ Mẫu được chia thành các tầng
+ Các tầng có chung đặc điểm (vùng miền, giới tính, nhóm tuổi)
+ Mẫu được chọn riêng biệt cho từng tầng (ngẫu nhiên đơn giản/ngẫu nhiên hệ
thống).
+ Chỉ số cho từng tầng được tính toán riêng biệt cùng với chỉ số toàn mẫu
+ Vì trong các tầng, các cá thể giống nhau với một số đặc điểm, Chỉ số tính toán
trong từng tầng ước tính chính xác hơn so với chỉ số được tính nếu như toàn
mẫu được chọn ngẫu nhiên đơn giản.
- Chọn mẫu chùm (cluster sampling)
+ Xác định cụm/chùm (theo địa lý: tỉnh, huyện, xã; theo tổ chức: phòng khám,
bệnh viện)
+ Lập danh sách cụm/chùm
+ Chọn chùm theo phương pháp ngẫu nhiên/ngẫu nhiên hệ thống
+ Chọn các cá thể tại mỗi cụm/chùm:
• Cách 1: Lựa chọn tất cả các mẫu trong các cụm/chùm vào nghiên cứu (chùm 1
bậc)
• Cách 2: Lập danh sách tại mỗi cụm/chùm, chọn cá thể bằng phương pháp ngẫu
nhiên đơn hoặc hệ thống (chùm 2 bậc).
+ Ưu
điểm:
• Có thể áp dụng trong điều tra có phạm vi rộng, phân tán
• Khung mẫu đơn giản (danh sách các chùm) dễ lập
• Điều tra dễ và nhanh vì đối tượng nghiên cứu được nhóm lại
• Nâng cao chất lượng của giám sát và đảm bảo chất lượng số liệu.
• Tiết kiệm kinh phí, thời gian
+ Hạn chế:
• Tính chính xác và tính đại diện thấp (hệ số thiết kế).
• Cần số cụm/chùm lớn. Thường số chùm >30.
2. Phương pháp rút mẫu không gian theo kiểu ô (Quadrat sampling).
Trả lời:
-
Quadrat là một ô mẫu/một đơn vị lấy mẫu có kích thước xác định & có nhiều
hình dạng khác nhau như tròn, vuông, chữ nhật.
Được sử dụng nhiều trong sinh thái & địa lý để nghiên cứu phân bố của loài
hay đối tượng.
Các phương pháp quadrat
1. Phương pháp liệt kê (list quadrat)
2. Phương pháp đếm (count)
3. Phương pháp đếm và phân tích (chart quadrat)
4. Phương pháp ô cố định
- Ô tiêu chuẩn có kích cỡ 1m x 1m: NC thực vật thân thảo (herbaceous species)
- OTC có kích thước 5m x 5m: NC thảm cây bụi (bushes)
- OTC có kích thước 10m x 10m: NC thảm thực vật cây gỗ lớn (trees)
- Kích thước & số lượng của các OTC tuỳ thuộc vào điều kiện cụ thể của thảm
TV ở khu vực nghiên cứu.
3. Phương pháp rút mẫu không gian theo kiểu khoảng cách.
Trả lời:
-
Là phương pháp được dựa trên mặt cắt đường hoặc mặt cắt điểm.
Mẫu/dữ liệu được thu thập là khoảng cách của các đối tượng được khảo sát từ
những điểm và đường
Mục tiêu là để ước tính mật độ trung bình các đối tượng trong một khu vực.
Phương pháp:
• Lát cắt điểm này chủ yếu được sử dụng trong các cuộc điều tra ĐV.
• Chúng liên quan đến một người quan sát đứng ở một vị trí nhất định và đếm
số lượng, các đối tượng nhìn thấy
• Điều này có nghĩa là không cần phải đi qua địa hình khó khăn như là cần thiết
cho các tuyến đường.
Chương 3: Phân tích dữ liệu không gian dạng Raster
1. Sự khác biệt giữa dữ liệu Raster và Vector.
2. Cách chuyển đổi từ dữ liệu Raster sang dữ liệu dạng Vector, ngược lại?
Mục đích của việc đổi này là gì?
Trả lời:
1. Chuyển đổi từ dữ liệu Vector sang dữ liệu dạng Raster:
- Điểm Vector sang Raster:
1. Khởi động ArcMap, mở lớp điểm dạng Vector cần chuyển sang Raster
2. Khởi động ArcToobox
3. Chọn Conversion Tools\To Raster\Point To Raster, trong hộp thoại Point
To Raster:
a) Input Features: chọn file điểm cần chuyển sang Raster
b) Value Field: chọn trường cơ sở dữ liệu cần thiết
c) Output raster dataset: chọn đường dẫn & ghi tên file raster đầu ra
d) Cellcize: chọn kích thước ô vuông cho file raster đầu ra
4. Nhấn OK
- Đường Vector sang Raster:
1. Khởi động ArcMap, mở lớp đường dạng Vector cần chuyển sang Raster
2. Khởi động ArcToobox
3. Chọn Conversion Tools\To Raster\Polyline To Raster, trong hộp thoại
Polyline To Raster:
a) Input Features: chọn file đường cần chuyển sang Raster
b) Value Field: chọn trường cơ sở dữ liệu cần thiết
c) Output raster dataset: chọn đường dẫn và ghi tên file raster đầu ra
d) Cellcize: chọn kích thước ô vuông cho file raster đầu ra
4. Nhấn OK
- Vùng Vector sang Raster:
1. Khởi động ArcMap, mở lớp vùng dạng Vector cần chuyển sang Raster
2. Khởi động ArcToobox
3. Chọn Conversion Tools\To Raster\Polygon To Raster, trong hộp thoại
Polygon To Raster:
a) Input Features: chọn file vùng cần chuyển sang Raster
b) Value Field: chọn trường cơ sở dữ liệu cần thiết
c) Output raster dataset: chọn đường dẫn và ghi tên file raster đầu ra
d) Cellcize: chọn kích thước ô vuông cho file raster đầu ra
4. Nhấn OK
2. Chuyển đổi dữ liệu từ Raster sang Vector:
- Raster thành điểm:
1. Khởi động ArcMap, mở lớp dữ liệu Raster cần chuyển thành điểm
2. Khởi động ArcToobox
3. Chọn Conversion Tools\From Raster\ Raster To Point, trong hộp thoại
Raster To Point:
a) Input Raster: chọn file Raster cần chuyển thành điểm Vector
b) Value Field: chọn trường cơ sở dữ liệu cần thiết
c) Output point features: chọn đường dẫn và ghi tên file điểm đầu ra
4. Nhấn OK
- Raster thành đường:
1. Khởi động ArcMap, mở lớp dữ liệu Raster cần chuyển thành đường
2. Khởi động ArcToobox
3. Chọn Conversion Tools\From Raster\ Raster To Polyline, trong hộp thoại
Raster To Polyline:
a) Input Raster: chọn file Raster cần chuyển thành dạng đường
b) Value Field: chọn trường cơ sở dữ liệu cần thiết
c) Output point features: chọn đường dẫn và ghi tên file điểm đầu ra
4. Nhấn OK
- Raster thành vùng:
1. Khởi động ArcMap, mở lớp dữ liệu Raster cần chuyển thành vùng
2. Khởi động ArcToobox
3. Chọn Conversion Tools\From Raster\ Raster To Polygon, trong hộp thoại
Raster To Polygon
a) Input Raster: chọn file Raster cần chuyển thành dạng đường
b) Value Field: chọn trường cơ sở dữ liệu cần thiết
c) Output point features: chọn đường dẫn và ghi tên file điểm đầu ra
4. Nhấn OK
3. Mục đích của việc chuyển đổi này là:
3. Các phương pháp tính toán và xử lý dữ liệu Raster: Phân tích dữ liệu tại
chỗ; Chồng xếp lớp- overlay; Phân tích dữ liệu toàn bộ (các hàm distance);
Phân tích bề mặt- Surface analysis.
Trả lời:
- Phân tích dữ liệu tại chỗ:
+ Maximum: Giá trị của Pixel trên file raster đầu ra là giá trị lớn nhất trong các
Pixel có vị trí tương ứng trên các file Raster đầu vào.
+ Minimum: Giá trị của Pixel trên file raster đầu ra là giá trị nhỏ nhất trong các
Pixel có vị trí tương ứng trên các file Raster đầu vào.
+ Mean: Giá trị của Pixel trên file raster đầu ra là giá trị trung bình cộng của các
Pixel có vị trí tương ứng trên các file Raster đầu vào.
+ Median: Giá trị của Pixel trên file raster đầu ra là Median của các Pixel có vị
trí tương ứng trên các file Raster đầu vào.
+ Majority: Giá trị của Pixel trên file raster đầu ra là giá trị có số lần xuất hiện
nhiều nhất của các Pixel có vị trí tương ứng trên các file Raster đầu vào.
+ Minority: Giá trị của Pixel trên file raster đầu ra là giá trị có số lần xuất hiện
ít nhất của các Pixel có vị trí tương ứng trên các file Raster đầu vào.
+ Rank: Giá trị của Pixel trên file raster đầu ra là hiệu của giá trị lớn nhất và
giá trị nhỏ nhất của các Pixel có vị trí tương ứng trên các file Raster đầu vào.
+ Standard deviation: Giá trị của Pixel trên file raster đầu ra là sai tiêu chuẩn
của các Pixel có vị trí tương ứng trên các file Raster đầu vào.
+ Sum: Giá trị của Pixel trên file raster đầu ra là tổng giá trị của các Pixel có vị
trí tương ứng trên các file Raster đầu vào.
- Chồng xếp lớp (Overlay):
+ Fuzzy membership- Chồng xếp mờ thành viên: Chức năng này dùng để chuyển
giá trị pixel của file raster đầu vào thành file raster đầu ra có giá trị pixel biến đổi
từ 0 đến 1
1. ArcToolbox: Spatial analyst tools\ Overlay\Fuzzy membership
2. Input raster: chọn file raster đầu vào.
3. Output raster: chọn đường dẫn & đặt tên file raster đầu ra.
4. Membership type (optional): chọn các kiểu dạng biến đổi dữ liệu.
5. Nhấn nút OK.
+ Fuzzy Overlay – Chồng xếp mờ: Chức năng: Kết hợp các raster đầu vào để tạo
ra raster đầu ra theo điều kiện: giá trị nhỏ/lớn nhất của các raster đầu vào là giá trị
nhỏ/lớn nhất của raster đầu ra.
1. ArcToolbox: Spatial analyst tools\ Overlay\Fuzzy Overlay
2. Input raster: chọn file raster đầu vào.
3. Output raster: chọn đường dẫn và đặt tên file raster đầu ra.
4. Ovelay type (optional): chọn các kiểu dạng kết hợp các raster đầu vào.
5. Nhấn nút OK.
+ Weighted Overlay – Chồng xếp trọng số: Chức năng này cho phép tạo ra giá trị
pixel trên raster đầu ra từ sự kết hợp theo phần trăm giá trị pixel trên các raster đầu
vào
1. ArcToolbox: Spatial analyst tools\ Overlay\Weighted Overlay
2. Weighted Overlay Table: chọn các file raster đầu vào & phần trăm giá trị ảnh
hưởng từ các file này
3. Output raster: chọn đường dẫn & đặt tên file raster đầu ra
4. Nhấn nút OK
+ Weighted Sum - Cộng theo trọng số: Chức năng này cho phép tạo ra giá trị
pixel trên raster đầu ra từ sự kết hợp theo trọng số giá trị pixel trên các raster đầu
vào
1. ArcToolbox: Spatial analyst tools\ Overlay\Weighted Sum
2. Input Rasters: chọn các file raster đầu vào, trường dữ liệu (field) và trọng số
giá trị ảnh hưởng từ các file này (Weight).
3. Output raster: chọn đường dẫn & đặt tên file raster đầu ra.
4. Nhấn nút OK.
- Phân tích dữ liệu toàn bộ:
+ Euclidean Distance - Khoảng cách thẳng:
• Cần xác định KC gần nhất từ một điểm bất kỳ đến nguồn thải gây độc hại
nhiều nhất khi đã biết vị trí của điểm thải.
• Vị trí của điểm thải có thể ở dạng điểm features/raster, mỗi giá trị pixel trên
raster đầu ra là khoảng cách từ pixel đó tới điểm thải gần nhất.
• Các bước:
1. ArcToolbox: Spatial analyst tools\ Distance\ Euclidean Distance
2. Input Raster/feature source data: chọn raster/file chứa các điểm đầu vào.
3. Output Distance Raster: chọn đường dẫn & đặt tên raster đầu ra.
4. Maximum distance (optional): chọn khoảng cách lớn nhất mà. ngoài
khoảng cách này là không tính giá trị cho raster đầu ra
5. Output cell size (Optional): chọn kích thước pixel cho raster đầu ra, nếu
không chọn mục này kích thước pixel do raster đầu vào quy định
6. Nhấn nút OK
+ Euclidean Allocation - Phân bố thẳng:
• Trả lời câu hỏi khoảng cách ngắn nhất từ điểm bất kỳ đến điểm thải.
• Sử dụng đến công cụ Euclidean Allocation cho biết được tại một điểm bất kỳ
sự ảnh hưởng của chất độc hại từ điểm xả thải là lớn nhất.
• Các bước:
1. ArcToolbox: Spatial analyst tools\ Distance\ Euclidean Allocation
2. Input Raster/feature source data: chọn raster/file chứa các điểm đầu vào.
3. Source field (optional): chọn trường dữ liệu cần đưa vào raster đầu ra.
4. Output Allocation Raster: chọn đường dẫn & đặt tên raster đầu ra
5. Maximum distance (optional): chọn khoảng cách lớn nhất mà ngoài khoảng
cách này là không tính giá trị cho raster đầu ra
6. Output cell size (Optional): chọn kích thước pixel cho raster đầu ra, nếu
không chọn mục này kích thước pixel do raster đầu vào quy định
7. Nhấn nút OK
+ Euclidean Direction - Hướng thẳng:
• Để trả lời câu hỏi từ điểm bất kỳ muốn đến nguồn thải theo hướng nào
• Các bước:
1. ArcToolbox: Spatial analyst tools\ Distance\ Euclidean Direction
2. Input Raster/feature source data: chọn raster/file chứa các điểm đầu vào.
3. Output Direction Raster: chọn đường dẫn và đặt tên raster đầu ra.
4. Maximum distance (optional): chọn khoảng cách lớn nhất mà ngoài khoảng
cách này là không tính giá trị cho raster đầu ra.
5. Output cell size (Optional): chọn kích thước pixel cho raster đầu ra, nếu
không chọn mục này kích thước pixel do raster đầu vào quy định
6. Nhấn nút OK
- Phân tích bề mặt
+ Tính độ dốc:
1. ArcToolbox: Spatial analyst tools\Surface\Slope
2. Input Raster: chọn raster độ cao (DEM)
3. Output Raster: chọn đường dẫn & đặt tên raster độ dốc đầu ra
4. Output measurement (optional): chọn kiểu dữ liệu độ dốc đầu ra (độ dốc
dạng độ/phần trăm).
5. Nhấn nút OK
+ Thành lập đường đồng mức:
1. ArcToolbox: Spatial analyst tools\Surface\Contour
2. Input Raster: chọn raster độ cao (DEM)
3. Output polyline features: chọn đường dẫn & đặt tên file đường đồng mức
đầu ra
4. Contour Interval: chọn khoảng cao đều cho đường đồng mức.
5. Base contour (optional): chọn giá trị đường đồng mức thấp nhất
6. Nhấn nút OK
+ Hillshade: Cho phép tạo ra bản đồ bóng địa hình do ảnh hưởng của độ cao mặt
trời & góc phương vị
1. ArcToolbox: Spatial analyst tools\Surface\Hillshade
2. Input Raster: chọn raster độ cao (DEM)
3. Output Raster: chọn đường dẫn và đặt tên raster đầu ra
4. Azimuth (optional): chọn góc phương vị
5. Altitude (optional): chọn độ cao mặt trời
6. Nhấn nút OK
+ Hướng dốc:
1. ArcToolbox: Spatial analyst tools\Surface\Aspect
2. Input Raster chọn raster độ cao (DEM)
3. Output Raster chọn đường dẫn & đặt tên raster đầu ra
4. Nhấn nút OK
+ Cut fill: Chức năng này dùng để xác định sự khác biệt về giá trị pixel tại cùng
một vị trí giữa 2 file raster. Công cụ hay được sử dụng trong việc đánh giá biến
động.
1. ArcToolbox: Spatial analyst tools\Surface\Cut Fill
2. Input before Raster surface: chọn raster thứ 1
3. Input After Raster surface: chọn raster thứ 2 (E.g. Raster thứ nhất là bản đồ
hiện trạng rừng năm 2005, raster thứ hai là bản đồ hiện trạng rừng 2010)
4. Output Raster: chọn đường dẫn và đặt tên raster đầu ra
5. Nhấn nút OK
Chương 4: Phương pháp nội suy không gian
1. Tổng quan về các phương pháp nội suy không gian: Khái niệm, mục đích,
ý nghĩa
Trả lời:
- Khái niệm:
+ Ước tính giá trị của các điểm dữ liệu chưa biết trong phạm vi của một tập hợp
rời rạc chứa một số điểm dữ liệu đã biết.
+ Điểm dữ liệu: giá trị đại diện hàm số của một biến số độc lập có một lượng giới
hạn các giá trị.
+ Nội suy (ước tính) giá trị của hàm số cho một giá trị của một biến độc lập
(đường cong phù hợp/phân tích hồi qui).
- Mục đích:
- Ý nghĩa:
2. Nội suy không gian – ngoại suy
Trả lời:
- Ngoại suy (Extrapolation) là dựa trên những số liệu đã có về một đối tượng được
quan tâm để đưa ra suy đoán, dự báo trong tương lai.
3. Phân loại phương pháp nội suy không gian: Các phương pháp nội suy
không gian.
Trả lời:
Các phương pháp nội suy không gian:
- Nội suy tuyến tính:
+ Là phương pháp tìm ra đường cong phù hợp sử dụng đa thức tuyến tính.
- Nội suy tam tuyến:
+ Là phương pháp nội suy đa biến trên mạng lưới 3 chiều.
+ Xấp xỉ giá trị của một điểm trung gian (x, y, z) trong trục lăng kính hình chữ
nhật tuyến tính, sử dụng các điểm mạng lưới.
+ Sử dụng trong phân tích số, dữ liệu & đồ họa máy tính.
- Nội suy đa thức:
+ Là phương pháp sử dụng một số điểm, tìm một đa thức mà đi một cách chính
xác thông qua những điểm này.
- Nội suy KRIGING:
+ Là nhóm các kỹ thuật sử dụng trong địa thống kê để nội suy một giá trị của
trường ngẫu nhiên (độ cao Z của địa hình) tại điểm không được đo đạc thực tế từ
những điểm đo đạc gần đó.
- Nội suy số kế cận tự nhiên:
+ Là một phương pháp nội suy không gian (Robin Sibson).
+ Dựa trên Voronoi tessellation của tập rời rạt các điểm không gian.
- Khoảnh cách nghịch đảo có trọng số:
+ Là một trong kỹ thuật phổ biến được sử dụng để nội suy các điểm phân tán đã
biết.
+ Dựa trên giả định bề mặt nội suy bị ảnh hưởng nhất bởi các điểm lân cận & ít
bởi các điểm xa hơn.
+ Bề mặt nội suy là bình quân gia quyền của điểm phân tán & trọng số được gán
cho mỗi điểm phân tán.
+ Trọng số giảm đi khi khoảng cách từ các điểm nội suy đến điểm phân tán tăng
lên
- Nội suy chốt trục:
+ Là một dạng nội suy, ở nơi có điểm nội suy như là dạng đặc biệt của vùng đa
thức (chốt trục).
+ Nội suy chốt trục được sử dụng nhiều hơn nội suy đa thức vì sai số nhỏ ngay cả
khi sử dụng mức độ đa thức thấp.
- Nội suy gần nhất:
+ Là phương pháp đơn giản của của nội suy đa biến một hoặc nhiều chiều.
Chương 5: Qui luật phân bố không gian
1. Phương pháp xác định qui luật phân bố.
Trả lời:
Phương pháp xác định quy luật phân bố không gian (cây rừng):
- Xác định phân bố không gian của cá thể, quần thể theo toạ độ địa lý: GPS, sai số
3 – 5m.
- Xác định phân bố cây rừng trong OTC:
+ Thường dùng toạ độ giả định: lấy một góc của OTC là toạ độ (0,0).
+ Xác định vị trí tương đối của các cây rừng theo chiều mặt phẳng nằm ngang.
+ Đo đếm các chỉ tiêu sinh trưởng của các cá thể theo các PP ĐT lâm học.
2. Qui luật phân bố (khoảng cách đến điểm gần nhất; phân bố theo khoảng
cách khác nhau).
Trả lời:
- Khoảng cách đến điểm gần nhất:
+ Chỉ số KC đến cây gần nhất được sử dụng để kiểm tra quy luật phân bố về KC
của một cây ngẫu nhiên đến cây gần nhất trong khu vực nghiên cứu Số TB cộng
KC của cây ngẫu nhiên đến cây gần nhất.
+ Nếu: Số TB KC này < số TB KC ngẫu nhiên kỳ vọng, thì phân bố của cây là
PB cụm (clustered) & ngược lại là phân tán (dispersed) – các cây có xu hướng xa
nhau, số TB KC = TB KC NN kỳ vọng thì là PB N nhiên.
+ Các bước:
1. Chọn ArcToolbox.
2. Spatial Statistics Tools Analyzing Pattern Average Nearest Neighbor.
3. Nhập dữ liệu điều tra vào hộp Input Feature Class.
- Phân bố theo khoảng cách khác nhau
+ Quy luật phân bố cụm (Clustered), đều/hệ thống (Systematic) hay ngẫu nhiên
(Random) của cây rừng theo mặt phẳng nằm ngang, phụ thuộc rất lớn vào KC
nghiên cứu (DT ô đo đếm).
+ Ripley’s K Function: hàm toán học để xác định quy luật phân bố không gian
của các loài cây theo KC nghiên cứu.
+ Các bước:
1. Chọn ArcToolbox.
2. Spatial Statistics ToolsAnalyzing PatternMulti-Distance Spatial Cluster
Analysis (Ripley’s K Function)
3.Nhập dữ liệu điều tra vào hộp Input Feature Class.
3. Qui luật phân bố chỉ tiêu sinh trưởng cây rừng (Morans I; General G;
Local Morans I; Getis-Ord Gi*: sự khác biệt giữa các chỉ số này và cách áp
dụng?- lựa chọn chỉ số phân tích tương quan).
Trả lời:
- Morans I: Áp dụng: Để xác định
+ Xu hướng phân bố của các giá trị có tính năng tương tự nhau (cùng giá trị
cao/giá trị thấp);
+ Xu hướng cụm lại với nhau (Clustered) or tách rời xa nhau (Dispersed).
+ Các bước:
1. ArcToolbox: Spatial Statistics ToolsAnalyzing PatternSpatial
Autocorrelation (Morans I)
2. Nhập dữ liệu điều tra vào hộp Input Feature Class
- General G:
+ Chỉ số Morans I xác định được phân bố cụm/phân tán của các giá trị tương tự
nhau.
+ Nếu kết luận có phân bố cụm thì chỉ số này không tách biệt được đâu là giá trị
cụm cao/giá trị thấp.
+ Chỉ số G có thể tách biệt được các giá trị cụm cao/cụm thấp
+ Các bước:
1. ArcToolbox: Spatial Statistics ToolsAnalyzing PatternHigh/Low
Clustering (Getis - Ord General G)
2. Nhập dữ liệu điều tra vào hộp Input Feature Class.
- Local Morans I (cục bộ):
+ Morans I & G được gọi là các chỉ số toàn cục, vì các chúng đưa ra kết luận về
các chỉ tiêu sinh trưởng phân bố như thế nào KV NC (cụm cao, cụm thấp, phân tán,
ngẫu nhiên).
+ Chúng không chỉ ra vị trí phân bố cụm (cluster)/giá trị bất thường (outlier) ở
đâu trên OTC/bản đồ.
+ Áp dụng:
• Qua việc kiểm tra giả thuyết thống kê sẽ cho chúng ta xác định được vị trí của
các KV có cụm hay không?
• Cụm ở đâu & những giá trị bất thường so với những cây xungquanh thể hiện
tại vị trí?
+ Các bước:
1. ArcToolbox: Spatial Statistics ToolsMapping ClusterCluster and Outlier
Analysis (Anselin Local Morans I)
2. Nhập dữ liệu điều tra vào hộp Input Feature Class.
- Getis-Ord Gi* (Hot spot Analysis):
+ Chỉ số Gi*: Giống như Local Morans I, Gi* cho phép xác định vị trí phân bố
cụm cao, cụm thấp hay ngẫu nhiên trên OTC.
+ Các bước:
1. ArcToolbox: Spatial Statistics Tools Mapping ClusterHot Spot Analysis
(Getis-Ord Gi*)
2. Nhập dữ liệu điều tra vào hộp Input Feature Class.
- Lựa chọn phân bố chỉ số không gian: Morans I & G đều cho kết quả là giá trị tính
toán & hệ số kiểm tra (Z Score) phân bố trên toàn KV NC.
+ Giả thuyết - phân bố ngẫu nhiên: nếu -1.96 < Z< 1.96, độ tin cậy 95% thì giả
thuyết được chấp nhận, phân bố các cây là phân bố ngẫu nhiên theo các giá trị xác
định.
+ Nếu giả thuyết bị bác bỏ, khi đó dấu của Z Score có ý nghĩa rất lớn cụ thể như
sau:
GENERAL G
Z Score > 0: Giá trị lớn tập trung cụm lại với nhau/các cây có đường kính
lớn, chiều cao lớn có xu hướng cụm lại với nhau.
Z Score < 0: Giá trị nhỏ tập trung cụm lại với nhau/các cây có đường kính
nhỏ, chiều cao thấp có xu hướng cụm lại, đi cùng với nhau.
MORANS I
Z Score > 0:
• Giá trị giống nhau tập trung cụm lại với nhau/các cây có đường kính lớn, chiều
cao lớn có xu hướng cụm lại với nhau.
• Giá trị nhỏ tập trung cụm lại với nhau/các cây có đường kính nhỏ, chiều cao
thấp có xu hướng cụm lại, đi cùng với nhau.
Z Score < 0:
• Giá trị giống nhau có xu hướng tách xa nhau ra/các cây có đường kính lớn,
chiều cao lớn phân tán;
• Giá trị nhỏ tách nhau ra/các cây có đường kính nhỏ, chiều cao thấp có xu hướng
đứng tách xa nhau ra.
Chương 6: Ứng dụng phân tích không gian trong QLTNTN
1. Các phương pháp phân lớp đa lớp và đơn lớp dữ liệu
Trả lời:
- Fuzzy membership
+ Chức năng này dùng để chuyển giá trị file pixel của raster đầu vào thành file
raster đầu ra có giá trị pixel đổi từ 0 đến 1
+ Các bước:
1. ArcToolbox: Spatial analyst tools\ Overlay\Fuzzy membership
2. Input raster: chọn file raster đầu vào
3. Output raster: chọn đường dẫn & đặt tên file raster đầu ra
4. Membership type (optional): chọn các kiểu dạng biến đổi dữ liệu
5. OK
- Fuzzy Overlay
+ Chức năng này dùng để kết hợp các raster đầu vào để tạo raster đầu ra theo
điều kiện: giá trị nhỏ nhất của raster đầu vào là giá trị nhỏ nhất của raster đầu ra;
giá trị lớn nhất của raster đầu vào là giá trị lớn nhất của raster đầu ra.
+ Các bước:
1. ArcToolbox: Spatial analyst tools\ Overlay\Fuzzy Overlay
2. Input raster: chọn file raster đầu vào
3. Output raster: chọn đường dẫn và đặt tên file raster đầu ra
4. Ovelay type (optional): chọn các kiểu dạng kết hợp các raster đầu vào
5. OK
- Weighted Overlay
+ Chức năng này cho phép tạo ra giá trị pixel trên raster đầu ra từ sự kết hợp theo
phần trăm giá trị pixel trên các raster đầu vào.
+ Các bước:
1. ArcToolbox: Spatial analyst tools\ Overlay\Weighted Overlay
2. Weighted Overlay Table: chọn các file raster đầu vào và phần trăm giá trị
ảnh hưởng từ các file này
3. Output raster: chọn đường dẫn và đặt tên file raster đầu ra
4. OK
- Weighted Sum:
+ Chức năng này cho phép tạo ra giá trị pixel trên raster đầu ra từ sự kết hợp theo
trọng số giá trị pixel trên các raster đầu vào.
+ Các bước:
1. ArcToolbox: Spatial analyst tools\ Overlay\Weighted Sum
2. Input Rasters: chọn các file raster đầu vào, trường dữ liệu (field) và trọng số
giá trị ảnh hưởng từ các file này (Weight)
3. Output raster: chọn đường dẫn và đặt tên file raster đầu ra
4. OK
2. Ứng dụng phân tích 3D và phân tích không gian trong QLTNTN.
Trả lời:
- Ứng dụng phân tích 3D:
+ Phân tích sản xuất nông nghiệp;
+ Nghiên cứu địa chất;
+ Nghiên cứu đánh giá môi trường;
+ Phân tích Khí tượng;
+ Mô hình hóa thủy văn;
+ Hiển thị & lập bản đồ khảo cổ;
+ Mô hình hóa rừng.
- Ứng dụng Spatial Analysis
+ Quản lý lưu vực: khoanh vẽ & xác định các đặc trưng lưu vực;
+ Xây dựng bản đồ phân cấp đầu nguồn;
+ Điều tra & giám sát môi trường; qui hoạch môi trường;
+ Điều tra & giám sát tài nguyên nước, tài nguyên đất;
+ Phân tích không gian & thống kê không gian trên nền GIS nhằm phục vụ:
• Quản lỷ rủi ro do thiên tai; đánh giá sự phân tán của các nguồn ô nhiễm;
• Phân tích BĐKH, đánh giá rủi ro môi trường, nguy cơ sức khoẻ môi trường &
phân tích tác động KTXH.