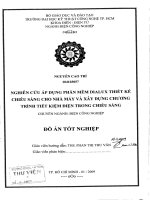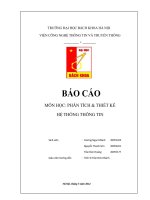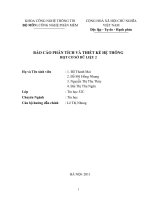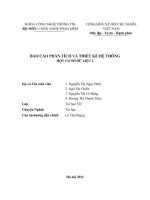Bài thuyết trình nhóm báo cáo phần mềm lucicon thiết kế chiếu sáng
Bạn đang xem bản rút gọn của tài liệu. Xem và tải ngay bản đầy đủ của tài liệu tại đây (1.08 MB, 40 trang )
TRƯỜNG ĐH GIAO THÔNG VẬN TẢI TP. HCM
BÁO CÁO PHẦN MỀM LUCICON THIẾT KẾ CHIẾU SÁNG
GVHD: Lưu Thiện Quang
NHÓM 7
Họ và tên
Lớp
MSSV
Phan Văn Liêm
DC13
1351030178
Nguyễn Hát
DC13
1251030084
Phạm Duy Luyện
DC13
1351030180
Nguyễn Xuân Trúc
DC13
Nguyễn Quốc Huy
DC13
1351030170
NỘI DUNG
I. GIỚI THIỆU VỀ PHẦN MỀM LUXICON.
II. TÍNH NĂNG CỦA PHẦN MỀM LUXICON.
III. TRÌNH TỰ CÁC BƯỚC SỬ DỤNG PHẦN MỀM.
IV. VÍ DỤ
V. KẾT LUẬN
I. GIỚI THIỆU VỀ PHẦN MỀM
Luxicon là một phần mềm chuyên nghiệp tính toán chiếu sang của hãng Cooper Lighting(Mỹ),
cho phép tính toán thiết kế trongnhà và ngoài trời.
Luxicon đưa ra những thông số kỹ thuật ánh sáng, thực hiện nhanh chóng các quá trình tính toán
hoặc cho phép sữa đổi các thông số đó Cho phép nhập và xuất các file bản vẽ .dxf
hoặc .dwg. Tính toán chiếu sáng trong những không gian đặc biệt( trần nghiêng, tường
nghiêng…)trong điều kiện có và không có ánh sáng tự nhiên.
II. Tính Năng Của Phần mềm
Luxicon đưa ra một chương trình Wizard để tính toán cho các đối tượng như: chiếu sáng sự
cố, chiếu sáng mặt tiền, bảng hiệu, chiếu sáng đường phố, chiếu sáng trong nhà…
Luxicon cho phép lập các bảng báo cáo, tồng kết các kết quả dưới dạng số, đồ thị, hình vẽ… và có
thể chuyển các kết quả sang phần mềm khác.
III. CÁC BƯỚC SỬ DỤNG PHẦN MỀM
Đầu tiên, khởi động Luxicon 2, trên thanh Taskbar chọn
Start>programs>luxicon>luxicon 2. Xuất hiện hộp
thoại Start Up Menu. Chọn New project để tạo một dự án mới.
Sau khi tạo một dự án mới, chọn File>Configuration để thay đổi các thông số cho phù hợp với hệ đơn vị
tính. Hộp thoại Configuration xuất hiện, sau khi chọ đơn vị phù hợp và lưu lại các thay đổi này.
Trên thanh trình đơn lúc này xuất hiện thêm mục Add. Trên thanh công cụ chính hiển thị các chức năng
sẵn sàng làm việc.
Bước đầu tiên khi thiết kế chiếu sáng phải tạo sàn nơi làm việc. Để thiết lập
sàn, chọn Add Floor trên thanh công cụ.
Add Floor
Hộp thoại New Floor Denfinition xuất hiện. Nhập các thông số cần thiết lập
cho sàn.
Kích thước sàn
Định vị trí sàn
Định vị trí sàn
Xuất hiện khung Plan View
Để thay đổi khung nhìn đối với sàn làm việc, chọn nút Isometric View trên
thanh công cụ, đưa sàn nhà về không gian 3 chiều như hinh:
Sau khi có sàn làm việc, bước tiếp theo thiết lập các thông số cho dự án cần
thiết kế, chọn Add Room từ thanh công cụ.
Add Room
Hộp thoại New Room Denfinition xuất hiện, nhập các thông số phòng:
Tên phòng
Kích thước
Các hệ số phản xạ
Độ rọi
Chiều cao mặt làm việc
Căn phòng được tạo ta quan sát trong khung Isometric View
Bước tiếp theo, tạo cửa sổ, cửa chính cho căn phòng. Nhấp chọn nút Add
Window trên thanh công cụ:
Add Window
Hộp thoại Window Properties xuất hiện. Thiết lập các thông số cho cửa.
Kích thước cửa
Vị trí cửa
Chọn mục Select Room Suface để chọn hướng bức tường gắn cửa.
Để bổ sung các đối tượng khác như đồ vật bàn, ghế. Trên thanh công cụ chính
chọn nút Add Object. Hộp thoại Object Menu xuất hiện:
Chọn đồ vật cần đặt vào cho căn phòng.
Tiếp theo chọn đèn cho căn phòng. Trên thanh công cụ chọn nút Add Luminaire to Schedule.
Hộp thoại Cooper Lighting Brand Name Search xuất hiện, chọn nút COOPER Search để tìm bộ đèn
chiếu sáng cho căn phòng.
COOPER Search
Hộp thoại Cooper Lighting Search Criteria xuất hiện, thiết lập các yêu cầu
tìm kiếm cho bộ đèn.
Tên nhánh
Dòng thiết bị
Tên thương mại
Nơi chiếu sáng
Kiểu chiếu sáng
Kiểu thiết bị CS
Số bóng trong 1 bộ
Sau khi thiết lập thông số cho bộ đèn, chọn Search để chương trình bắt đầu tìm.
Để xem kết quả các bộ đèn vừa tìm được, chọn Tab Search Results.
Chương trình sẽ đưa ra một loạt danh sách đèn và ta chọn loại đèn nào có thông số phù hợp.
Sau khi chọn bộ đèn phù hợp, nhấp chọn nút Quantily xem yêu cầu cần số lượng
bao nhiêu bộ đèn như vậy để cung cấp đủ ánh sáng cho phòng và thay đổi thông
số.
Sau khi điều chỉnh các thông số, trở về hộp thoại Quantily Estimator, hộp
thoại này cho biết số lượng đèn cần để đạt độ rọi theo yêu cầu.
Độ rọi yêu cầu
Thông số ảnh hưởn đến độ sáng
của đèn
Số bộ đèn chương trình tính được
Trở về hộp thoại Cooper Lighting Search Criteria, nhấp chọn OK để chấp nhận
các thông số đã chọn.
Hộp thoại Luminaire Type xuất hiện, đặt tên cho mục đèn đã chọn.
Chọn OK để chấp nhận.
Xuất hiện hộp thoại luminaire editor như hình dưới với tên bộ đèn được thiết
lập.