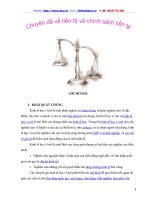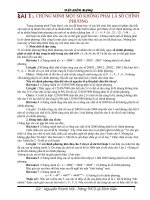CHUYÊN ĐỀ VỀ Table
Bạn đang xem bản rút gọn của tài liệu. Xem và tải ngay bản đầy đủ của tài liệu tại đây (3.74 MB, 29 trang )
Chuyên đề: Định dạng dữ liệu dạng bảng Trong Excel 2007
Table là một vùng chứa các thông tin liên quan gồm các cột và hàng có cấu trúc, có tổ chức, nhằm giúp dễ dàng tìm kiếm hoặc
trích xuất dữ liệu nội dung của nó. Table được hiểu như một dạng CSDL đơngiản.
Ví dụ Table quản lý điểm học sinh, bao gồm các cột và các hàng. Mỗi hàng và cột đều có chức năng riêng quản lý thông tin phù
hợp. Các cột chứa tên học sinh, lớp học, ngày tháng năm sinh, giới tính, điểm từng môn học và điểm trung bình, kết quả học tập...
Các hàng là tên và thông tin từng học sinh tương ứng với các cột. Hình 1 là cấu trúc của một CSDL về quản lý hợpđồng.
Trước khi phân tích dữ liệu trong Table, chúng
ta cần biết các thành phần của Table. Nếu đã
biết về CSDL trong Access, chúng ta dễ dàng
hiểu về cấu trúc của Table vì mô hình áp dụng
tương tự. Thành phần của Table nhưsau:
Field:
Field Value:
Chứa từng loại thông tin kiểu giống
nhau như tên công ty, địa chỉ, số điện
thoại... Trong Table, mỗi cột là mộtField.
Là một mục đơn trong một
Field. Với Table, Field Value chính là các ô
đơnlẻ.
Hình 4.1 – Cấu trúc của mộtTable
Field Name:
Table,
Là tên gán cho mỗi Field của
chú thích cho nội dung của mỗi Field. Những tên này luôn nằm ở hàng đầu tiên củaTable.
Record:
Table range:
Là một tập hợp kết hợp các Field Value. Trong Table, mỗi hàng là một Record (bản ghi). Mỗi Record là tập hợp những
thông tin của một đối tượng nàođó.
Là vùng bảng tính bao gồm tất cả các Record, Field, và Field Name (gọi tắt làTable).
Trong Excel, một số công cụ làm việc
hiệu quả với Table hơn là những khối ô
thông thường. Khi đó cần phải chuyển đổi
khối ô đó thành một Table. Để chuyển đổi,
yêu cầu dữ liệu phải có cấu trúc giống
CSDL như hình 4.1. Cách chuyển đổi như
sau:
1. Chọn khối ô muốn chuyển đổi. Chúng
ta có hai lựachọn:
- Để tạo một Table với những định
dạng do chúng ta chỉ định, vào
Home Style Format as Table rồi
chọn một kiểu trong danh sách
(hình 4.2). Excel sẽ hiển thị hộp
thoại Format AsTable.
Hình 4.2 – Tạo Table theo các định dạng cósẵn
- Để tạo một Table với định dạng mặc định,
chọn Insert Tables Table (hoặc bấm
Ctrl+T). Excel sẽ hiển thị hộp thoại Create
Table (hình4.3).
2. Trong hộp thoại Format As Table hoặc Create
Table, Where is the data for your table? hiển thị địa
chỉ khối ô muốn chuyển thành Table (vùng xác
định do được bôi đen từ trước). Nếu không
đúng ý định, chúng ta có thể nhập lại địa chỉ
khối ô.
3. Nếu khối ô có các tiêu đề cột trên hàng trên
cùng (thường là có), và để dùng những tiêu đề
này làm các Field Name, hãy đánh dấu vào tùy
chọn My table has headers (mặcđịnh).
Hình 4.3 – Khai báo địa chỉ khối ô khi tạoTable
4. Bấm OK, khối ô sẽ chuyển thành một Table và
Table Tools chứa tab Design xuất hiện (hình4.4).
Khi đã chuyển đổi thành một Table, sẽ có các thay
đổi nhưsau:
được tạo ra có tên (Name), mặc định theo
thứ tự tạo là Table1, Table2,... Chúng ta có thể
sửa lại Name của Table cho phù hợp trong Name
Table
Hình 4.4 – Table được tạo và các chức năng trongDesign
4.5) hoặc trong Design, nhưng không thay đổi được
địa chỉ vùng tham chiếu (hoặc thay đổi Name theo mục3.11).
Manager (hình
Định dạng các ô theo quy định của Table. Đây không phải là
Conditional Formatting mà cũng không phải là định dạng thông
thường. Chúng ta hiểu rõ hơn kiểu định dạng này khi thêm bớt các
Record hoặcField.
Thêm mũi tên thả xuống ở bên phải mỗi Field Name (giống chọn
Filter), tức là Table đang trong điều kiện đượclọc.
TrênthanhRibbon,sẽthấycóthêmmộttabDesignnằmbêndưới
Table Tools mỗi khi bất kỳ một ô nào trong Table
được chọn (hình4.4).
Hình 4.5 – Quản lý Name trongExcel
Khi cuộn màn hình xuống dưới che lấp dòng tiêu
đề của Table, Excel sẽ hiển thị các Field Name thay
cho các ô tiêu đề cột của bảng tính (hình4.6).
Khi đã tạo Table cho một vùng, chúng được thiết lập
những chức năng đặc biệt khác với đối tượng bảng
tính thông thường. Đối tượng Table có những chức
năng cơ bảnsau:
Hình 4.6 – Tiêu đề của Table thay thếtên tiều đề cột khi bị cuộnxuống
Khi chọn mũi tên thả xuống bên phải Field Name, danh sách
menu được thả xuống giúp chúng ta sắp sếp (Sort) và trích
lọc dữ liệu (Filter) trong Table, như vẫn thường áp dụng đối
với bảng tính (hình4.7).
Chọn bất kỳ ô nào ở dòng sát hàng bên dưới hoặc bên phải
cột của Table (trong phạm vi hoạt động của cột hoặc hàng
trong Table), nhập dữ liệu và bấm Enter. Table tự động mở
rộng, chứa thêm hàng hoặc cột mới. Một số định dạng ở
hàng bên trên không được thiết lập cho Recordmới.
Hình 4.7 – Chức năng Sort và Filter trongTable
Excel có một số mẫu định dạng sẵn cho Table. Bấm chuột vào bên trong Table, chọn Design, rồi chọn một kiểu định dạng trong thư
viện Table Styles (hình 4.4). Khi chèn thêm hoặc loại bỏ một Record (hoặc Field), Excel sẽ tự động điều chỉnh các định dạng theo
thiết lập củaTable.
Nếu gõ một công thức trong Field Value (ô), toàn bộ các Field Value trong Field đó sẽ tự động cập nhật công thức đó, thay vì kéo
chuột đối với bảng tính thông thường. Nội dung công thức cũng tự động thay đổi, có sự khác biệt với công thức với khối ô thông
thường.
Khi con chuột ở trong Table, chúng ta có thể bật (tắt)
chức năng Filter nhanh chóng bằng cách vào Data Sort
& Filter Filter (hình 4.8). Chức năng này áp dụng cho
toàn bộ các Field trong Table, chúng ta không phải chọn
lại vùng thiết lập như khi làm việc với khối ô thông
thường.
Hình 4.8 – Bật (tắt) chức năng Filter trongTable
Vì Table hoạt động khác với bảng tính thông thường nên Excel hỗ trợ riêng một số thao tác. Cụ thể nhưsau:
Để chọn môt bản ghi, di chuyển chuột sang mép trái của cột đầu tiên trong hàng muốn chọn (con trỏ sẽ đổi thành một mũi tên
màu đen hướng sang phải) và bấm chuột. Ngoài ra, có thể bấm Shift+Space để chọn toàn bộ Record đang chứa các ô hiệnhành.
Để chọn một Field, di chuyển chuột đến góc trên cùng của Field Name (con trỏ sẽ đổi thành một mũi tên chéo màu đen hướng
xuống). Bấm một lần để chỉ chọn dữ liệu trong Field, bấm thêm một lần nữa để thêm Field Name vào vùngchọn.
Ngoài ra, có thể bấm Ctrl+Space để chọn các Field chứa các ô hiện hành, bấm Ctrl+Space thêm một lần nữa để thêm Field Name vào
vùngchọn.
Để chọn toàn bộ Table, di chuyển chuột đến góc trên cùng, bên trái của Table (con trỏ sẽ đổi thành một mũi tên hướng chéo sang
phải) rồi bấm chuột. Ngoài ra, có thể chọn bất kỳ ô nào trong Table rồi bấm Ctrl+A để chọn toàn bộTable.
Chọn bất kỳ ô nào ở dòng sát bên dưới của Table (trong phạm vi của cột của Table), nhập dữ liệu vào và bấm Enter. Excel tự động
mở rộng Table để chứa thêm Record mới. Excel cũng tự động thêm một dòng mới vào Table nếu con chuột ở ô cuối cùng của Table
(có hình tam giác nhỏ màu xanh phía dưới góc phải ô) và bấm phím Tab (hoặc chọn Home Cells Insert Insert Table Row Below).
Chọn bất kỳ ô nào ở dưới dòng muốn thêm, bấm phải chuột
rồi chọn menu Insert/Table Row Above như hình 4.9 (hoặc
chọn Home Cells Insert Table Rows Above). Excel sẽ thêm
một Record mới nằm trên dòng đang chứa ô hiệnhành.
Chọn bất kỳ ô nào bên phải của cột muốn chèn thêm một
cột mới, bấm phải chuột rồi chọn menu Insert/Table Columns
Hình 4.9 – Thêm hàng hoặc cột mới trongTable
to the Left như hình 4.9 (hoặc chọn Home Cells Insert
Table Columns to the Left). Excel sẽ thêm một cột mới vào bên trái cột đang chứa ô hiệnhành.
Chọn bất kỳ ô nào sát cột bên phải Table, nhập dữ liệu vào và bấm Enter. Excel 2007 tự động mở rộng Table để chứa thêm Field
mới. Cũng có tại một ô nào đó nằm trong cột cuối cùng của Table, bấm phải chuột rồi chọn menu Insert/Table Column to the Right
(hoặc chọn Home Cells Insert Table Columns to the Right) để chèn thêm một cột mới bên phải củaTable.
Chọnbấtkỳônàotrongdòngmuốnxóa,bấmphảichuộtrồichọnmenuDelete/TableRows(hoặcchọnHomeCellsDelete
TableRows).
Chọnbấtkỳônàotrongcộtmuốnxóa,bấmphảichuộtrồichọnmenuDelete/TableColumns(hoặcchọnHomeCellsDelete
TableColumns).
Thay đổi kích thước Table có nghĩa là điều chỉnh vị trí của ô nằm ở góc dưới cùng bên phải của Table. Chọn Table Tools Design
Properties Resize Table. Chúng ta thay đổi địa chỉ tham chiếu trong hộp thoại Rezise Table để mở rộng hoặc thu nhỏ Table. Vùng
địa chỉ tham chiếu trong Name khi đó sẽ tự động thay đổitheo.
Nhờ Name của Table, Excel cho phép tham chiếu trực tiếp đến các phần tử trong Table. Do đó chúng ta nên đặt lại tên cho Table
có ý nghĩa và duy nhất. Theo mặc định, Name cho Table được lập theo thứ tự được tạo. Để đổi Name một Table, bấm vào bên trong
Table, chọn Design, nhập tên mới vào khung Table Name rồi bấm Enter (hình4.4).
Trong Table, chúng ta dễ dàng xóa Record trùng nhau theo tiêu
chí một hoặc nhiều Field. Đây là chức năng mới của Excel
2007. Khi chuột ở trong Table, vào Design Tools Remove
Duplicates (hình 4.10). Cửa sổ Remove Duplicates hiện ra và liệt
kê toàn bộ các Field trong Columns. Chúng ta có thể chọn toàn
bộ (hoặc một vài) Field làm cơ sở để xóa bỏ những Record nào
bịtrùng.
Để chuyển đổi một Table trở lại thành khối ô bình thường,
Hình 4.10 – Xóa bỏ Record trùng trongTable
chúng ta chọn một ô bất kỳ trong Table, sau đó chọn Convert to
Range trong nhóm Tools của Design (hình 4.10). Khi đó những định dạng đã có trong Table được thiết lập luôn cho khối ôđó.
Do là đối tượng đặc biệt nên Table được cung cấp một số kiểu tùy chọn riêng. Điều đó giúp ích cho việc nâng cao hiệu quả khi
làm việc vớiTable.
Theo mặc định, các Field luôn có tiêu đề ở hàng trên cùng mà gọi là Field Name. Chúng ta có thể điều khiển chế độ tắt (bật) tiêu đề
này trong Table. Bằng cách bấm vào bên trong Table, rồi chọn Table Tools Design Table Style Options hủy (hoặc chọn) Header
(hình 4.10). Khi Field Name bị ẩn đi, Excel vẫn lưu giữ nội dung này (để hiện lại nội dung khi chọn Header Row). Hàng chứa
Field Name khi đó trở thành rỗng, nếu chúng ta nhập dữ liệu vào những ô tại hàng đó và chọn Header Row, toàn bộ Table bị đẩy
xuống 1 hàng để không ghi đè lên nội dung vừanhập.
Row
Để xem những thống kê cho một hoặc
nhiều Field, chúng ta bấm vào bên
trong Table, rồi chọn Table Tools
Design Table Style Options Total Row
(hình 4.10).
Excel sẽ thêm một dòng Total bên dưới
hàng dưới cùng của Table. Mỗi ô trong
dòng Total này đều chứa danh sách thả
xuống, hãy bấm vào đó để chọn hàm
muốn dùng (hình 4.11). Nếu không có
hàm ưng ý, hãy bấm chọn mục More
Functions... Cửa sổ Insert Function sẽ mở
ra cho chúng ta chọn hàm mong muốn để tính toán dữ liệu trongField.
Hình 4.11 – Tạo dòng Total choTable
Chức năng này sử dụng để tô màu xen kẽ (gồm cả màu nền và đường viền) cho các Record trong Table để dễ phân biệt khi làm
việc.
Chức năng này tạo cho Field đầu tiên của Table được định dạng khác các Fieldkhác.
Chức năng này tạo cho Field cuối cùng của Table được định dạng khác các Fieldkhác.
Chức năng này sử dụng để tô màu xen kẽ (gồm cả màu nền và đường viền) cho các Field trong Table để dễ phân biệt khi làmviệc.
Chúng ta có thể chuyển đổi bất cứ vùng dữ liệu nào đang có sẵn thành một Table, hoặc có thể tạo mới một Table ngay từ đầu.
Nhưng để có được kết quả tốt nhất, nên thực hiện theo những hướng dẫnsau:
1. Chừa từ 3 đến 5 dòng trên cùng của bảng tính để làm vùng tiêu đề hoặc sẽ là nơi chứa những điều kiện lọc (Criteria range)cho
Table.
2. Luôn luôn dùng hàng trên cùng của Table để làm các tiêu đềcột.
3. Các Field Name phải là duy nhất và chúng phải là chuỗi ký tự hoặc công thức ở dạng chuỗi. Nếu cần dùng các con số, hãy
định dạng chúng thành kiểuchuỗi.
4. Các dữ liệu trong mỗi Field phải được định dạng kiểu dữ liệu giống nhau. Nếu việc định dạng không thống nhất, có thể dẫn
đến sự sai lệch trong quá trình lọc dữliệu.
5. Một số lệnh trong Excel có thể làm kích thước và hình dạng của Table tự động điều chỉnh. Để tránh nhầm lẫn, chúng ta chỉ
nên sử dụng một Table trong một worksheet. Nếu có nhiều Table liên quan với nhau, hãy để chúng trong các worksheet khác
nhau.
6. Nếu có những dữ liệu mà không phải là một Table nằm trong cùng một worksheet chứa Table, hãy để chừa ra ít nhất một
hàng trống hoặc một cột trống giữa các dữ liệu đó với Table. Điều này sẽ giúp Excel dễ dàng tự động nhận ra Table, tránh
hiện tượng nhầmlẫn.
7. Excel cho phép lọc dữ liệu để chỉ thấy những Record theo những tiêu chí nhất định (xem mục 6). Chức năng này sẽ làm ẩn đi
một số hàng trong Table, và dĩ nhiên những hàng tương ứng trong worksheet cũng bị ẩn đi. Do đó, nếu trong cùng worksheet
chứa Table, có những dữ liệu khác cần phải thấy được để làm việc, chúng ta không đặt những dữ liệu này ở bên phải hay bên
trái củaTable.
Một trong những việc thường làm với bảng dữ liệu là sắp xếp lại thông tin theo thứ tự ABC hay theo số (từ nhỏ tới lớn)... Khi đã
chuyển đổi dữ liệu thành một Table, chúng ta có thể sắp xếp dữ liệu theo bất kỳ Field nào, thậm chí sắp xếp theo nhiềuField.
Để sắp xếp nhanh một Table, trước hết chọn một ô trong Field dùng làm tiêu chí để sắp xếp. Sau đó sử dụng một trong hai cách
sauđây:
Chọn Data và sử dụng các nút lệnh nằm ở bên trái của nhóm Sort & Filter (hình4.12).
Bấm vào danh sách thả xuống ở Field Name, tùy vào loại dữ liệu trong Field mà cặp lệnh sắp xếp nằm ở trên cùng có tên khác
nhau, nhưng chức năng của chúng vẫn là sắp xếp từ nhỏ đến lớn, hoặc ngượclại.
Excel tự nhận dạng loại dữ liệu trong Table. Với dữ liệu là chuỗi,
Excel hiện Sort A to Z... để sắp xếp theo ABC hoặc ngược lại (hình
4.12). Với dữ liệu là số, Excel hiện Sort Smallest to Largest... để
sắp xếp giá trị tăng hay giảm dần (hình 4.13). Với dữ liệu kiểu
thời gian, Excel hiện “Sort Oldest to Newest”... để sắp xếp thời
gian tăng dần và ngược lại (hình 4.13). Ngoài ra chúng ta có thể
sắp xếp liên quan đến màu chữ, màu nền (mục4.3).
Để biết Field nào đã được sắp xếp, hãy nhìn danh sách thả
xuống bên phải Field Name và thấy một biểu tượng mũi tên ngay
bên cạnh . Kết quả sắp xếp như thế nào còn tùy thuộc vào loại
dữ liệu trong các Field. Sau đây là cách mà Excel sẽ sử dụng để
sắp xếp theo thứ tự tăng dần (với trường hợp giảm dần thì ngược
lại):
Hình 4.12 – Sắp xếp “Số hóa đơn” tăng dần trongTable
Các giá trị số: Từ số âm nhỏ nhất đến số dương lớnnhất.
Các giá trị logical: FALSE rồi mới đếnTRUE.
Các ký tự hoặc chữ: Theo thứ tự Space ! " # $ % &'
() * + , - . / 0 đến 9 : ; <= >?
@ A đến Z [\ ] ^ _ { } ~.
Các giá trị lỗi: đều nhưnhau.
Các ô rỗng: luôn luôn sắp xếp sau cùng (tăng dần cũng như giảmdần).
Hình 4.13 – Sắp xếp giá trị là ngày hoặc số trongTable
Excel cho phép sắp xếp một bảng dữ liệu theo nhiều tiêu chí, tức là theo
nhiều cột khác nhau. Chúng ta thực hiện theo các bướcsau:
1. Chọn một ô bên trongTable.
2. Chọn Data Sort & Filter Sort. Excel hiển thị hộp thoại Sort với 3
thành phần chính cần quan tâm là Column, Sort On và Order (hình
4.14).
Hình 4.14 – Sắp xếp theo nhiều điều kiện trongTable
3. TrongmụcColumn,chọnFieldNamelàmtiêuchísắpxếp.Trong
trường hợp sắp xếp một vùng đơn thuần chứ không phải là một Table, tại mục Column này sẽ là tên cột chứ không phải Field
Name.
4. Theo mặc định, Excel sắp xếp theo giá trị của Field vừa chọn. Ngoài ra, còn có thể sắp xếp theo màu của ô, theo màu của font
chữ, hoặc theo các biểu tượng trong ô (hình 4.14). Muốn sắp xếp theo loại nào, chúng ta chọn loại đó trong mục Sort On.
5. Chọn kiểu sắp xếp (tăng hay giảm dần) trong mụcOrder.
6. Nếu muốn sắp xếp nhiều hơn một Field, chúng ta bấm Add Level. Excel sẽ thêm một tiêu chí sắp xếp. Thực hiện lại các bước
3, 4 và5.
7. Bấm OK sau khi đã chọn đầy đủ các tiêu chí sắp xếp dữ liệu trongTable.
Với Excel 2007, chúng ta có thể chọn đến 64 tiêu chí, hay nói cách khác, có thể dùng đến 64 điều kiện sắp xếp dữliệu.
Hãy cẩn thận khi sắp xếp những Record (hàng) có chứa công thức trong Table. Nếu các công thức dùng loại địa chỉ tương đối để
tham chiếu đến những ô ở ngoài Table, sự sắp xếp này có thể làm thay đổi các tham chiếu và dẫn kết những kết quả sai. Nếu công
thức có tham chiếu đến những ô ở ngoài Table, hãy sử dụng địa chỉ tham chiếu tuyệtđối.
Trong hộp thoại Sort còn một nút lệnh Option. Chúng ta có thêm những lựa
chọn sau đây khi bấm vàođó:
Case Sensitive:
Orientation:
Dùng để yêu cầu Excel phân biệt sự khác nhau giữa chữ
thường và chữ hoa khi sắp xếp (hình4.15).
Bình thường Excel sắp xếp dữ liệu theo từng dòng từ trên
xuống dưới với tùy chọn Sort top to bottom. Để sắp xếp theo cột từ trái
sang phải, chọn mục Sort left toright.
Hình 4.15 – Thiết lập SortOptions
Trong thực tế thường gặp việc sắp xếp tên tiếng Việt theo thứ tự ABC. Nếu
sử dụng phương pháp Sort thông thường thì
không thực hiện được do chỉ sắp xếp được họ.
Cách xử lý thông thường là tạo một cột phụ và
sử dụng hàm tách tên từ Field chứa họ và tên.
Công việc Sort thực hiện tại cột phụđó!
Ngoài tiêu chí sắp xếp theo giá trị, Excel còn cho
phép sắp xếp và lọc theo định dạng màu trong ô.
Chúng ta có thể định màu trong ô 1 cách thông
thường hay là sử dụng ConditionalFormatting.
Như trong hình 4.16, tôi sử dụng định dạng
Conditional Formatting cho những hợp đồng có giá
trị từ 3 đến 10 triệu. Để sắp xếp lại theo màu, tôi
Hình 4.16 – Sử dụng Conditional Formatting trongTable
chọn menu Sort by Color (hình 4.17). Trong đó có các
lựa chọnsau:
Sort by Cell Color:
Sort by Font Color:
Sắp xếp theo màu nền của ô,
danh sách màu nền tự động cập nhật từ các màu
nền trong Field được lọc. Chúng ta chọn màu nào
ưu tiên sắp xếp lêntrước.
Sắp xếp theo màu của font chữ,
danh sách màu chữ tự động cập nhật từ các màu
chữ trong Field được lọc. Chúng ta chọn màu nào
ưu tiên sắp xếp lêntrước.
Hình 4.17 – Sort theo màu trongTable
Khi làm việc với vùng dữ liệu lớn, chúng ta thường phải tìm kiếm và trích xuất ra một loại dữ liệu nào đó. Việc sắp xếp vừa trình
bày ở trên có thể giúp tìm nhanh hơn được một chút, nhưng những dữ liệu không cần đến thì vẫn hiển thị trên mànhình.
Để Excel chỉ hiển thị những dữ liệu cần thiết trên màn hình, thì cần phải lọc (Filter) dữ liệu, dữ liệu nào không cần sẽ bị ẩn đi.
Phần này sẽ cung cấp cho một vài kỹ thuật để thực hiện công việcđó.
Chức năng Filter giúp việc lọc các tập hợp dữ liệu con trong Table trở nên dễ dàng khi thực hiện từ một danh sách thả xuống (hình
4.18).
Khi chuyển một khối ô thành một Table, Excel tự động bật
chức năng Filter cho từng Field. Đó là lý do của biểu tượng danh
sách thả xuống xuất hiện nằm bên phải Field Name. Có thể
tắt/bật Filter bằng cách vào Data Sort & Filter Filter hoặc bấm
Ctrl+Shift+L.
Khi bấm vào bên phải một Field Name, Excel sẽ hiển thị một
bảng gồm những Record có trong Field đó, và tự động lọc
những dữ liệu trùng. Có hai cách mà chúng ta có thể dùng để
lọc nhanh một danh sách với công cụ Filternày:
- Hủy chọn một mục nào đó để ẩn mục đó trongTable.
Hình 4.18 – Chức năng Filter lọc giá trị chuỗi và thờigian
- Hủy chọn mục Select All và rồi bấm chọn những mục muốn hiển thị ở trongTable.
Với Excel 2007, chúng ta dễ dàng thực hiện lọc một bảng dữ liệu theo thời gian. Excel tự động phân loại dữ liệu trong Field theo
năm, trong mỗi năm lại phân loại theo tháng và mỗi tháng cũng được phân loại theo ngày (hình 4.18). Điều này giúp không
những chỉ lọc ra dữ liệu theo một ngày cụ thể nào đó, mà còn có thể lọc theo các tháng trong năm, hoặc theo từng năm một cách
nhanhchóng.
Đây là 3 điểm cần biết khi áp dụng Filter trongTable:
Khi Table đã được lọc theo một Field nào đó, sẽ
có một biểu tượng hình cái phễu
tại góc bên
phải của Filter Name (hình4.19).
Hình 4.19 – Chức năng Filter thực hiện tại “Số hóađơn”
Khidiconchuộtvàodanhsáchthảxuốngcủa
Field đã được lọc, Excel sẽ hiển thị thông tin cho biết Field này được lọc theo tiêu chuẩn gì (hình4.19).
Ngay sau khi áp dụng
thông báo trong Status
đượclọc.
cho Field, Excel sẽ hiển thị
cho biết số lượng dữ liệu đã
Filter
bar
Khi sử dụng Filter trong Excel 2003, mục Custom để tùy biến
các tiêu chuẩn lọc bằng hộp thoại Custom Filter. Excel 2007 vẫn
giữ tùy chọn này, nhưng tự động nhận diện loại dữ liệu trong
Hình4.20–FiltertựđộngnhậndạngdữliệuTextFiltershayNumberFilters
Field và đưa ra danh sách bộ lọc nhanh trước khi mở hộp thoại
CustomFilter.TùythuộcvàoloạidữliệucótrongField(hình
4.20), Excel hiển thị một trong các tùy chọn này khi bấm vào bên phải Field Name nhưsau:
Text Filters:
Mục này xuất hiện khi làm việc với một Field chứa các chuỗi dữ liệu, bao gồm những bộ lọc sauđây:
-
Equals:
lọc những chuỗi giống một từ nàođó.
-
Does Not Equal:
lọc những chuỗi không giống một từ
nàođó.
-
Begins With:
lọc những chuỗi bắt đầu bởi một từ nào
-
Ends With:
lọc những chuỗi kết thúc với một từ nàođó.
-
Contains:
-
Does Not Contain:
lọc những chuỗi chứa một từ nàođó.
lọc những chuỗi không chứa một từ
nàođó.
đó.
Với những Field chứa chuỗi dữ liệu, chúng ta có thể dùng những ký tự đại diện để thay thế cho một hoặc nhiều ký tự. Dùng
dấu chấm hỏi để thay thế cho một ký tự đơn (ví dụ, nhập “th?m”, để thay thế cho “tham”,“thèm”, “thêm”...); dùng dấu sao
(*) để thay thế cho một nhóm ký tự (ví dụ, nhập “H*ng” để thay thế cho “Hương”, “Hoàng”,“Hùng”...).
Number Filters:
Mục này xuất hiện khi làm việc với một Field chứa những dữ liệu số, bao gồm những bộ lọc sauđây:
-
Equals:
lọc những số bằng một giá trị nàođó.
-
Does Not Equal:
-
Greater Than:
lọc những số không bằng một giá trị nàođó.
lọc những số lớn hơn một giá trị nào
đó.
-
Less Than:
lọc những số nhỏ hơn một giá trị nàođó.
-
Between:
-
Top 10:
-
Above Average:
lọc những số nằm giữa hai giá trị nàođó.
lọc 10 số có giá trị caonhất.
lọc những số lớn hơn giá trị trung
bình.
-
Below Average:
Hình 4.21 – Điều kiện lọc với “Tên công ty” và “Giá trị HĐ” trongFilter
lọc những số nhỏ hơn giá trị
trungbình.
Ví dụ: Với Table ở hình 4.7, tại Field “Tên công
ty” thì chỉ chọn công ty nào có tên “dược”, tại
Field “Giá trị HĐ” thì chỉ chọn giá trị lớn hơn 5 triệu
(hình 4.21). Kết quả của việc lọc dữ liệu thể hiện
Hình 4.22 – Kết quả lọc theo “Tên công ty” và “Giá trịHĐ”
ở hình 4.22. Chúng ta có thể tạo những điều kiện
lọc phức tạp hơn bằng cách bấm vào mộttrong
tùy chọn And hoặc Or, và nhập tiêu chuẩn lọc khác (hình 4.21). Sử dụng And khi muốn lọc ra những dữ liệu thỏa mãn cả hai
điều kiện, sử dụng Or khi muốn lọc những dữ liệu thỏa mãn ít nhất một trong các điềukiện.
Date Filters:
Tùy chọn xuất hiện khi làm việc với một
Field chứa những dữ liệu thời gian. Có rất nhiều bộ
lọc giúp chúng ta nhanh chóng lọc ra những dữ liệu
mình cần không chỉ theo ngày, theo tháng, mà thậm
chí còn theo tuần, theo quý... Danh sách này nhiều
nhưng không đến khó hiểu lắm và được trình bày ở
hình 4.23. Hình 4.23 cũng là kết quả lọc những hợp
đồng được ký kết trong năm ngoái(2012).
Khi cần hiển thị lại toàn bộ hoặc một phần dữ liệu trong
Table đã được lọc, chúng ta có thể sử dụng một trong
những cách sauđây:
Hình 4.23 – Lọc những hợp đồng ký trong “Last Year” (năm 2012) bằngFilter
Để hiển thị toàn bộ dữ liệu trong Table và gỡ bỏ Filter, chọn Data Sort & Filter Filter.
Để hiển thị toàn bộ dữ liệu trong Table mà vẫn giữ Filter, chọn Data Sort & Filter Clear.
Như đã nói ở mục 2.4, công thức trong Table có kiểu thiết lập riêng. Kiểu thiết lập đó thống nhất khi làm việc trong Table. Đối
tượng của Table làm việc trong công thức là Name của Table và Field Name. Thay vì tham chiếu bằng các ô hay vùng, công thức
trong Table sử dụng đối tượng được định nghĩa trong Table. Nếu vùng tham chiếu có nhiều hàng, hoặc tham chiếu lệch hàng so
với ô hiện hành thì địa chỉ thể hiện vẫn như thôngthường.
Nếu vùng tham chiếu là 1 hàng cùng với ô hiện hành thì thể hiện nhưsau:
Địa chỉ vùng được thay thế bằng Field Name trong dấu []. Ví dụ vùng D4:G4 được Excel 2007 thay thế bằng [#This
Row],[Văn]:[Hó ]. [#This Row] có nghĩa chỉ tại dòng đó (hình 4.24). Với Excel 2010 hay 2013, dòng [#This Row] được bỏ qua,
vùng D4:G4 được thay thế bằng [Văn]:[Hó].
Sau tên công thức là Name của Table, đối
tượng vùng tính toán nằm trong dấu[].
Nếu vùng tham chiếu là một Field thì Field Name
thay thế địa chỉ đó (hình4.11).
Ví dụ công thức tại ô E32 của hình 4.11 nhưsau:
=SUBTOTAL(104,[Giá trị HĐ(đ)])
Công thức trên tính giá trị hợp đồng lớn nhất của
Field “Giá trị HĐ (đ)”. Hãy tìm hiểu công thức
SUBTOTAL ởđây.
Ví dụ như công thức tính tổng tại ô H4 như sau
(hình4.24):
Hình 4.24 – Công thức tính toán trongTable
=SUM(Học_phí[[#This Row],[Văn]:[Hó ]])
Công thức trên tính tổng vùng cùng hàng từ Field “Văn” đến “Hó ” của T
ble“Học_phí”.
Với các tham chiếu bên ngoài, công thức giữ nguyên địa chỉ đó. Cần lưu ý tham chiếu bên ngoài đó luôn để địa chỉ tuyệt đối, đề
phòng quá trình sắp xếp và lọc dữ liệu thay đổi địa chỉ ô đó nếu khai báo kiểu thôngthường.
Với những ai yêu thích công tự động hóa trong Excel thì VBA sẽ giúp họ. VBA là ngôn ngữ lập trình Visual Basic trong các ứng
dụng của Office. VBA giúp chúng ta có thể giải quyết những bài toán phức tạp trong Excel, mà sử dụng các công cụ thông
thường khó có thể thực hiện nổi hoặc tốn nhiều thời gian, công sức... Để khai thác và sử dụng VBA cho đối tượng Table, chúng
ta phải có kiến thức nhất định về lập trìnhVBA!
Nội dung này giới thiệu những thao tác thực hiện với đối tượng Table bằng ngôn ngữVBA.
Trước khi tạo Table, chúng ta phải xây dựng bảng tính được thiết kế theo CSDL. Thủ tục sau đây tạo Table có tên là L ơng cho
vùng A2:F20 cho sheet hiệnhành.
SubCreateTable()
ActiveSheet.ListObjects.Add(xlSrcRange, Range("$A$2:$F$20"),,xlYes).Name ="Lương"
EndSub
Trong đoạn code này, tập hợp ListObjects chứa toàn bộ đối tượng ListObject. Mỗi đối tượng ListObject tương ứng một Table trong
sheet. xlSrcRange là khai báo dữ liệu đầu vào là Range (có thể là xlSrcExternal, xlSrcQuery hoặc xlSrcXml). xlYes (hoặc xlNo) là khai
báo tên cột đã có (hoặc chưacó).
Chúng ta biết Excel đã thiết kế sẵn các Style cho Table để chúng ta lựa chọn. Việc lựa chọn tự động Style thực hiện được nhờ thủ
tụcsau:
SubChangeTableStyle()
ActiveSheet.ListObjects("Lương").TableStyle ="TableStyleLight18"
EndSub
Thủ tục trên sẽ thay đổi Style của T ble L ơng thành “TableStyleLight18”. Chúng ta xem
danh sách, tên và kiểu Style ở hình4.25.
Để xác định tên và địa chỉ của từng Table, chúng ta thực hiện đoạn mã ở bên dưới. Kết quả
thực hiện như tại hình4.26.
Hình 4.25 – Các Style cùng tên của chúng
hiển thị trong TableStyles
SubFindAllTablesOnSheet()
Dim LstObj AsListObject
'Duyệt qua từng Table trong Sheet hiệnhành
For Each LstObj InActiveSheet.ListObjects
'Bôi đen vùng địa chỉTable
Application.GotoLstObj.Range
'Thông báo tên và địa chỉcủa Table
MsgBox"Tablefound:"&LstObj.Name&","&_
stObj.Range.Address
Next
EndSub
Hình 4.26 – Thông tin về tên và địa chỉ củaTable
Trước khi thao tác định dạng hoặc tính toán từng thành phần trong Table, chúng ta phải tiến hành chọn chúng. Công tác thực hiện
thủ công đã được trình bày chi tiết ở mục 3. Chúng ta sẽ nghiên cứu các sử dụng VBA như thế nào? Các đoạn mã bên dưới thống
nhất làm việc với Table có N me “T ble9”.
Chọn toàn bộ Table: Dòng mã sau chọn toàn bộ khối ô trong Table, chú ý là con chuột đang ở sheet chứa Tableđó.
ActiveSheet.ListObjects("Table9").Range.Select
ActiveSheet.Range("Table9[#All]").Select
hoặc:
Chọn toàn bộ dữ liệu trong Table, chỉ trừ FieldName:
ActiveSheet.ListObjects("Table9").DataBodyRange.Select
ActiveSheet.Range("Table9").Select
hoặc:
Chọn một Record (bản ghi): Dòng mã dưới đây chọn bản ghi thứ 3 trongTable.
ActiveSheet.ListObjects("Table9").ListRows(3).Range.Select
Chọn một Field (cột): Dòng mã dưới đây chọn Field có tên Column2 trongTable.
ActiveSheet.ListObjects("Table9").ListColumns("Column2").Range.Select
ActiveSheet.Range("Table9[Column2]").Select
hoặc:
Thêm một Record mới vào cuối mộtTable:
ActiveSheet.ListObjects("Table9").ListRows.AddAlwaysInsert:=True
Thêm một Record mới vào nơi nào đó trong Table: Dòng code bên dưới thêm một Record vào dòng thứ 4 của Table, đẩy toàn
bộ dữ liệu xuốngdưới.
ActiveSheet.ListObjects("Table9").ListRows.Add(4)
Thêm một Field (cột) mới vào nơi nào đó trong Table: Dòng code bên dưới thêm một Field vào cột thứ 3 của Table, đẩy toàn
bộ dữ liệu sangphải.
ActiveSheet.ListObjects("Table9").ListColumns.Add(3)
Xóa một Record (dòng): Dòng code bên dưới xóa một Record thứ 3 của Table, toàn bộ dữ liệu sẽ dồnlên.
ActiveSheet.ListObjects("Table9").ListRows.Item(3).Delete
Xóa một Field (cột): Dòng code bên dưới xóa một Field thứ 4 của Table, toàn bộ dữ liệu dồn sangtrái.
ActiveSheet.ListObjects("Table9").ListColumns.Item(4).Delete
Xóa Record (dòng) trùng trong Table: Dòng code dưới đây xóa các dòng trùng nhau theo tiêu chí cột thứ 1 và thứ 3 củaTable.
ActiveSheet.Range("Table9[#All]").RemoveDuplicates, Columns:=Array(1, 3),Header:=xlYes
Chuyển Table thành khối ô thông thường: Chúng ta sử dụng phương thức Unlist để chuyển Table thành khối ô thôngthường.
ActiveSheet.ListObjects("Table9").Unlist