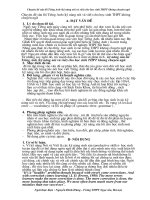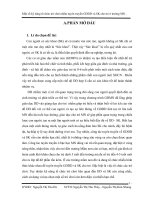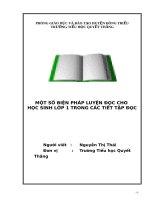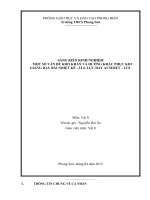Sáng kiến kinh nghiệm Một số kỹ năng dựng hình động bằng phần mềm Geogebra trong dạy Toán THPT
Bạn đang xem bản rút gọn của tài liệu. Xem và tải ngay bản đầy đủ của tài liệu tại đây (2.45 MB, 35 trang )
MỤC LỤC
Trang
1. Đặt vấn đề:…………………………………………………………… 3
1.1. Lý do chọn đề tài................................................................................. 3
1.2. Phạm vi đề tài....................................................................................... 4
2. Giải quyết vấn đề:. ................................................................................ 4
2.1. Thực trạng vấn đề. .............................................................................. 4
2.2. Các giải biện pháp đã tiến hành để giải quyết vấn đề......................... 5
2.2.1. GeoGebra là gì? ................................................................................ 5
2.2.2. Các công cụ cơ bản ........................................................................... 5
2.2.3. Điểm chuyển động trên một đường ................................................ 13
2.2.3.1. Cách tạo điểm chuyển động trên đường thẳng ............................ 14
2.2.3.2. Cách tạo điểm chuyển động trên đường tròn hay đường elip ..... 14
2.2.4. Tịnh tiến một điểm hoặc một hình theo một vectơ cho trước ........ 16
2.2.4.1. Tịnh tiến một điểm theo một vectơ cho trước ............................. 17
2.2.4.2. Tịnh tiến một hình theo một vectơ cho trước .............................. 18
2.2.4.3. Dùng chức năng tịnh tiến để phân chia lắp ghép một hình ......... 19
2.2.5. Dùng chức năng phép quay để biến một điểm, một hình theo
một góc quay cho trước thành một điểm, một hình ......................................... 20
2.2.5.1. Các lệnh phép quay trong GeoGebra ........................................... 20
2.2.5.2. Dùng chức năng phép quay kết hợp với thanh trượt để tọa một
điểm chuyển động trên một đường tròn hay một elip ...................................... 20
2.2.6. Áp dụng các chức năng tạo hình nón tròn xoay ............................ 22
2.2.7. Dùng chức năng thanh trượt và kết hợp phép quay để tạo một
điểm chuyển động ............................................................................................ 24
2.2.7.1. Các bước tiến hành ...................................................................... 24
2.2.7.2. Vận dụng chức năng thanh trượt và kết hợp phép quay để tạo
một điểm chuyển động nhằm thiết kế trãi hình hộp ................................ 26
Trang 1
2.2.8. Cách tạo đường khuất (nét đứt) khi vẽ hình không gian ................ 29
2.2.9. Hàm số có hệ số biến thiên ............................................................. 31
2.3. Hiệu quả của sáng kiến kinh nghiệm (SKKN) ................................. 31
3. Kết luận: .............................................................................................. 32
3.1. Tóm lược những giải pháp ................................................................. 32
3.2. Phạm vi áp dụng................................................................................. 32
3.3. Kiến nghị ............................................................................................ 32
Tài liệu tham khảo .................................................................................... 34
Trang 2
ĐỀ TÀI: “MỘT SỐ KỸ NĂNG DỰNG HÌNH ĐỘNG BẰNG
PHẦN MỀM GEOGEBRA TRONG DẠY TOÁN THPT”
1. Đặt vấn đề:
1.1 Lý do chọn đề tài:
a) Cơ sở lý luận:
Hiện nay Bộ Giáo dục và Đào tạo đã có chủ trương yêu cầu các cơ sở giáo
dục sử dụng các phần mềm mã nguồn mở và ứng dụng công nghệ thông tin vào
dạy học, nhằm đem lại hiệu quả dạy học cao hơn. Việc ứng dụng các phần mềm
để vẽ các hình học động đem lại sự trực quan trong dạy học môn toán trung học
phổ thông là một sự cần thiết. Đa số giáo viên đứng lớp dạy môn toán hiện nay
chỉ dạy hình vẽ tĩnh trên bảng đen hoặc hình vẽ tĩnh trên giấy khổ lớn nên một
phần nào đó hạn chế sự tiếp thu của người học. Tuy nhiên, việc xây dựng một
hình học động trực quan gặp rất nhiều khó khăn cho rất nhiều giáo viên có kỹ
năng tin học chưa được tốt.
Với mục tiêu chung của học sinh hiện nay, ngoài việc lĩnh hội kiến thức
toán phải có thêm sự kết hợp nhìn nhận trực quan, để đơn giản hóa sự tiếp thu
kiến thức. Từ đó có khả năng kết hợp suy luận toán học để làm nhẹ quá trình
tính toán, tiếp thu, và làm cho học sinh có hứng thú hơn trong học toán, có nhiều
thời gian hơn để luyện giải toán thông qua các hình vẽ động đã học được. Mỗi
giáo viên muốn cho học sinh của mình dễ tiếp thu kiến thức và làm được điều đó
đòi hỏi phải biết sử dụng công nghệ thông tin, xây được các hình học động cơ
bản.
Qua quá trình giảng dạy và tự nghiên cứu bản thân đã tích lũy một số kinh
nghiệm cho nội dung này. Các vấn đề mà tôi trình bày trong sáng kiến kinh
nghiệm này có một số chuyên đề mà bản thân đã báo cáo cho giáo viên trong tổ
Toán trường THPT Vinh Lộc và giảng dạy trên lớn cho học sinh, được nhiều
giáo viên trong tổ hưởng ứng và ứng dụng vào giảng dạy có hiệu quả, học sinh
tiếp thu dễ hiểu.
Trang 3
b) Cơ sở thực tiễn:
Qua quá trình giảng dạy môn Toán và bồi dưỡng họ sinh giỏi, bản thân tôi
thấy được sự cần thiết của việc ứng dụng các phần mềm để xây dựng hình học
động ứng dụng vào dạy học nhằm đơn giản hơn cho một tiết dạy của giáo viên.
Học sinh thông qua các hình động trực quan dễ tiếp thu hơn, nên tôi đã tích lũy
một số kinh nghiệm cho nội dung này. Trong năm học 2013 – 2014, tôi đã hệ
thống lại và viết sáng kiến kinh nghiệm từ những chuyên đề mà bản thân đã
nghiên cứu và viết, để trở thành một sáng kiến kinh nghiệm.
1.2. Phạm vi đề tài:
- Đề tài này có thể áp dụng rộng rãi cho tất cả giáo viên bộ môn Toán nói
riêng và giáo viên các bộ môn khác muốn xây dựng hình động ở các trường
trung học phổ thông nói chung.
- Sáng kiến kinh nghiệm này chỉ giới thiệu các công cụ cơ bản trong phần
mềm GeoGebra và các bước xây dựng một số hình động cơ bản.
- Phạm vi nghiên cứu đề tài này gồm:
* Chỉ trình bày một số công cụ cơ bản của phần mềm GeoGebra (trên phiên
bản mới nhất hiện nay GeoGebra 4.4.19.0).
* Một số kỹ năng dựng hình động bằng phần mềm GeoGebra trong dạy
toán THPT.
2. Giải quyết vấn đề:
2.1. Thực trạng vấn đề:
- Thực tế hiện nay có rất nhiều phần mềm giúp xây dựng hình động, nhưng
với phần mềm GeoGebra, đây là một phần mềm mã nguồn mở miễn phí, dễ sử
dụng. Hơn nữa, hiện nay đa số giáo viên đều sử dụng máy vi tính để soạn giảng,
nhưng có không ít giáo viên chưa xây dựng được các hình động trên các phần
mềm có sẵn, chính vì vậy việc xây dựng các hình động để ứng dụng vào dạy học
và sử dụng gặp nhiều khó khăn. Mặt khác, một số giáo viên vẫn chưa sử dụng
được thành thạo công nghệ thông tin, với mong muốn là tất cả giáo viên đều xây
dựng thành thạo được các hình động ứng dụng vào dạy học trở thành đơn giản,
nên tôi đã suy nghĩ và viết sáng kiến kinh nghiệm này.
Trang 4
2.2. Các biện pháp đã tiến hành để giải quyết vấn đề:
Để hướng dẫn sử dụng một quy trình xây dựng hình học động trên phần
mềm GeoGebra thì rất đơn giản, nhưng để viết một chuyên đề hay một sáng kiến
kinh nghiệm như mong muốn của mình thì không đơn giản chút nào. Qua nhiều
năm nghiên cứu, tập huấn tại Sở và tìm tòi trên các trang web hay qua đồng
nghiệp, bản thân tôi cũng đã viết được sáng kiến kinh nghiệm cho mình “Một số
kỹ năng dựng hình động bằng phần mềm GeoGebra trong dạy toán THPT”.
Trong sáng kiến kinh nghiệm này, tôi chỉ trình bày một số chức năng và các
bước dựng hình động cơ bản trong phần mềm GeoGebra dựa trên các hình động
cụ thể, mà không đi trình bày chi tiết của từng chức năng.
2.2.1. GeoGebra là gì?
Trước khi tìm hiểu về một số kỹ năng dựng hình động bằng phần mềm
GeoGebra ta nên hiểu GeoGebra là gì?
GeoGebra là một phần mềm toán học kết hợp hình học, đại số và vi tích
phân. Chương trình được phát triển cho việc dạy toán trong các trường học bởi
Markus Hohenwarter tại Đại học Florida Atlantic.
Một mặt, GeoGebra là một hệ thống hình học động. Ta có thể dựng hình
theo điểm, vectơ, đoạn thẳng, đường thẳng, đường conic, cũng như đồ thị hàm
số, và có thể thay đổi chúng về sau.
Mặt khác, phương trình và tọa độ có thể được nhập vào trực tiếp. Do đó,
GeoGebra có thể làm việc với nhiều loại biến số như số, vectơ, và điểm, tìm đạo
hàm, tích phân của hàm số, và cung cấp các lệnh như nghiệm và cực trị,…
2.2.2. Các công cụ cơ bản:
Để dễ hình dung, trước khi đi trình bày các bước dựng hình động cơ bản
trong phần mềm GeoGebra dựa trên các hình động cụ thể, tôi xin trình bày các
công cụ cơ bản trong phần mềm:
Trang 5
Di chuyển: Ta có thể sử dụng chuột để kéo và thả các đối tượng tự do.
Khi ta nhấp chọn một đối tượng trong công cụ
Di chuyển, ta có thể:
Xóa đối tượng bằng nút Del.
Di chuyển đối tượng bằng các phím mũi tên.
*Ghi chú: Ấn phím Esc cũng có thể chuyển sang công cụ Di chuyển.
Ấn giữ phím Ctrl để chọn nhiều đối tượng cùng lúc hoặc ấn giữ nút trái
chuột và kéo chọn một vùng hình chữ nhật đi qua các đối tượng cần chọn. Sau
đó ta có thể di chuyển các đối tượng này bằng cách dùng chuột kéo một trong số
đó.
Vùng chọn này cũng được dùng để chỉ định một phần của hình để in, xuất.
Xoay đối tượng quanh 1 điểm: Chọn tâm xoay trước. Sau đó, dùng
chuột chọn đối tượng và xoay.
Quan hệ giữa 2 đối tượng: Chọn 2 đối tượng để biết quan hệ của 2
đối tượng đó.
Di chuyển vùng làm việc: Nhấn giữ nút trái chuột và kéo vùng làm
việc để di chuyển hệ trục tọa độ.
*Ghi chú: Ta có thể ấn giữ phím Ctrl và kéo chuột để di chuyển vùng làm
việc.
Với công cụ này, ta có thể dùng chuột để kéo giãn từng trục tọa độ.
Khi đang sử dụng các công cụ khác, ta có thể kéo giãn trục tọa độ bằng
cách ấn giữ phím Shift (hoặc Ctrl) và dùng chuột kéo trục tọa độ.
Phóng to: Nhấp chuột lên vùng làm việc để phóng to.
Thu nhỏ: Nhấp chuột lên vùng làm việc để thu nhỏ.
Trang 6
Hiện / Ẩn đối tượng: Nhấp chọn đối tượng để hiển thị hay ẩn đối
tượng đó.
*Ghi chú: Các đối tượng khi ta ẩn sẽ được tô sáng. Các thay đổi sẽ được áp
dụng ngay khi ta chuyển qua công cụ khác.
Hiện / Ẩn tên: Nhấp chọn đối tượng để hiển thị hay ẩn tên của đối
tượng đó.
Sao chép kiểu hiển thị: Công cụ này cho phép ta sao chép các thuộc
tính bên ngoài (màu sắc, kích thước, kiểu đường thẳng) của một đối tượng cho
nhiều đối tượng khác. Trước tiên, chọn đối tượng nguồn để sao chép thuộc tính.
Sau đó, nhấn chọn các đối tượng đích để áp dụng các thuộc tính này vào.
Xóa đối tượng: Nhấn chọn đối tượng mà ta muốn xóa.
Điểm mới: Nhấn chuột lên vùng làm việc để vẽ một điểm mới.
*Ghi chú: Khi ta nhả nút trái chuột ra, tọa độ điểm sẽ được cố định.
Bằng cách nhấp chuột lên đoạn thẳng, đường thẳng, đa giác, đường conic,
đồ thị hàm số hoặc đường cong, ta sẽ tạo một điểm trên đối tượng đó. Nhấp lên
nơi giao nhau của 2 đối tượng sẽ tạo giao điểm của 2 đối tương này.
Giao điểm của 2 đối tượng: Giao điểm của hai đối tượng có thể được
xác định theo 2 cách:
- Đánh dấu hai đối tượng: Xác định tất cả các giao điểm của hai đối tượng
(nếu có).
- Nhấp chuột vào nơi giao nhau của hai đối tượng: Chỉ xác định một giao
điểm tại đó.
Đối với đoạn thẳng, tia, cung tròn, chỉ định có lấy giao điểm ở xa hay
không. Tính năng này có thể dùng để lấy giao điểm nằm trên phần kéo dài của
đối tượng. Ví dụ, phần kéo dài của một đoạn thẳng hoặc một tia là một đường
thẳng.
Trang 7
Trung điểm hoặc tâm điểm: Nhấp chọn:
- Hai điểm để xác định trung điểm.
- Đoạn thẳng để xác định trung điểm.
- Đường conic để xác định tâm.
Vectơ qua 2 điểm: Xác định điểm gốc và điểm ngọn của vectơ.
Vectơ qua 1 điểm: Xác định một điểm A và một vectơ v để vẽ điểm B
sao cho AB v .
Đoạn thẳng: Xác định 2 điểm A và B để vẽ đoạn thẳng AB. Chiều dài
của đoạn thẳng AB sẽ được hiển thị trong cửa sổ đại số.
Đoạn thẳng với độ dài cho trước: Nhấp chọn điểm A và nhập vào
hộp thoại hiện ra chiều dài đoạn thẳng.
*Ghi chú: Đoạn thẳng AB có độ dài a và chỉ có thể quay quanh điểm A với
công cụ
Di chuyển.
Tia đi qua 2 điểm: Xác định 2 điểm A và B để vẽ một tia từ điểm A và
đi qua điểm B. Phương trình của đường thẳng ứng với tia AB sẽ được hiển thị
trong cửa số đại số.
Đa giác: Xác định ít nhất 3 đỉnh của đa giác. Sau đó, nhấp chọn trở lại
điểm đầu tiên để đóng đa giác lại. Diện tích của đa giác sẽ được hiển thị trong
cửa sổ đại số.
Đa giác đều: Xác định 2 điểm A, B và nhập vào hộp thoại xuất hiện
một số n để vẽ một đa giác đều n đỉnh (bao gồm cả A và B).
Đường thẳng: Xác định 2 điểm A và B để vẽ đường thẳng qua A và B.
Trang 8
Đường song song: Chọn đường thẳng a và điểm A để vẽ đường thẳng
qua A và song song a.
Đường vuông góc: Xác định đường thẳng a và một điểm A để vẽ một
đường thẳng qua A và vuông góc với a.
Đường trung trực: Xác định đoạn thẳng a hoặc 2 điểm A, B để vẽ
đường trung trực của đoạn thẳng AB.
Đường phân giác: Đường phân giác của một góc có thể được xác
định theo 2 cách:
- Xác định 3 điểm A, B, C để vẽ đường phân giác của góc ABC , B là đỉnh.
- Xác định 2 cạnh của góc.
*Ghi chú: Vectơ chỉ phương của đường phân giác có độ dài là 1.
Tiếp tuyến: Tiếp tuyến của đường conic có thể được xác định theo 2
cách:
- Xác định điểm A và đường conic c để vẽ tất cả các tiếp tuyến qua A và tiếp
xúc với c.
- Xác định đường thẳng a và đường conic c để vẽ tất cả các tiếp tuyến của c
song song với a.
Chọn điểm A và hàm số f để vẽ tiếp tuyến của hàm f tại x x A . .
Đường đối cực hoặc đường kính kéo dài: Công cụ này sẽ vẽ đường
đối cực hoặc đường kính kéo dài của đường conic:
- Chọn 1 điểm và 1 đường conic để vẽ đường đối cực.
- Chọn 1 đường thẳng hoặc 1 vectơ và 1 đường conic để vẽ đường kính kéo
dài.
Đường tròn khi biết tâm và 1 điểm trên đường tròn: Chọn điểm M
và điểm P để vẽ đường tròn tâm M và qua P. Bán kính đường tròn là MP.
Trang 9
Đường tròn khi biết tâm và bán kính: Sau khi chọn tâm M, sẽ xuất
hiện một hộp thoại, hãy nhập độ dài bán kính vào.
Đường tròn qua 3 điểm: Chọn 3 điểm A, B và C để vẽ đường tròn
qua 3 điểm. Nếu 3 điểm thẳng hàng thì đường tròn sẽ suy biến thành đường
thẳng.
Đường Conic qua 5 điểm: Chọn 5 điểm để vẽ một đường conic qua 5
điểm đó.
*Ghi chú: Nếu 4 trong 5 điểm thẳng hàng, thì sẽ không vẽ được đường
conic.
Hình bán nguyệt: Chọn 2 điểm A và B để vẽ hình bán nguyệt qua
đoạn thẳng AB.
Cung tròn khi biết tâm và 2 điểm trên cung tròn: Chọn 3 điểm M,
A và B để vẽ một cung tròn có tâm M và 2 điểm đầu mút A và B.
*Ghi chú: Điểm B không nằm trên dây cung.
Hình quạt khi biết tâm và 2 điểm trên hình quạt: Chọn 3 điểm M, A
và B để vẽ một hình quạt có tâm M và 2 điểm đầu mút A và B.
*Ghi chú: Điểm B không nằm trên dây cung.
Cung tròn qua 3 điểm: Chọn 3 điểm để vẽ một cung tròn qua 3 điểm.
Hình quạt qua 3 điểm: Chọn 3 điểm để vẽ một hình quạt qua 3 điểm.
Khoảng cách hay chiều dài: Công cụ này sẽ xác định khoảng cách
giữa 2 điểm, 2 đường thẳng, hoặc 1 điểm và 1 đường thẳng. Công cụ này cũng
cho ta biết được chiều dài của một đường thẳng, một cung tròn.
Trang 10
Diện tích: Công cụ này cho phép ta tính diện tích của một hình đa
giác, hình tròn, elip.
Hệ số góc: Công cụ này cho phép ta tính hệ số góc của một đường
thẳng.
Con trượt: Trong GeoGebra, con trượt là minh họa hình học của một
giá trị (số) tự do hoặc một góc tự do. Nhấp chuột tại bất kỳ nơi nào trên vùng
làm việc để tạo một con trượt cho một số tự do hoặc một góc tự do. Một cửa sổ
mới sẽ xuất hiện cho bạn biết tên, giá trị cực tiểu, giá trị cực đại của số hoặc góc,
và bề rộng của con trượt (theo pixel).
*Ghi chú: Ta có thể dễ dàng tạo một con trượt cho một giá trị (số) tự do
hoặc một góc tự do đã có bằng cách hiển thị đối tượng.
Có thể cố định vị trí của con trượt trên màn hình hoặc với tương quan với
hệ trục tọa độ.
Góc: Công cụ này sẽ vẽ:
- Góc với 3 điểm cho trước;
- Góc với 2 đoạn thẳng cho trước;
- Góc với 2 đường thẳng cho trước;
- Góc với 2 vectơ cho trước;
- Các góc trong của đa giác.
Tất cả các góc sẽ được giới hạn độ lớn từ 0 đến 180°. Nếu ta muốn hiển thị
góc đối xứng, chọn Góc đối xứng trong Hộp thoại thuộc tính.
Góc với độ lớn cho trước: Chọn 2 điểm A, B và nhập vào hộp thoại
độ lớn của góc. Công cụ này sẽ tạo một điểm C và một góc , với là góc
ABC.
Hộp chọn hiện / ẩn đối tượng: Nhấn chuột lên vùng làm việc để tạo
một hộp chọn để hiện hoặc ẩn nhiều đối tượng, Trong cửa sổ hiện ra, ta có thể
chỉ định đối tượng nào sẽ bị tác động bởi hộp chọn.
Trang 11
Quỹ tích: Xác định một điểm muốn vẽ quỹ tích (B) phụ thuộc vào một
điểm khác (A). Sau do nhấn chuột vào điểm A.
*Ghi chú: Điểm B phải là một điểm trên một đối tượng (như: đường thẳng,
đoạn thẳng, đường tròn, đường conic).
Ví dụ:
Nhập f x x ^ 2 2 x 1 vào khung nhập lệnh.
Vẽ một điểm A trên trục x.
Vẽ điểm B = (x(A), f’(x(A))), điểm B phụ thuộc vào điểm A.
Chọn công cụ
Quỹ tích và nhấp chọn lần lượt lên điểm B và điểm A.
Kéo điểm A dọc theo trục x để thấy điểm B di chuyển theo đường quỹ tích
của nó.
Các phép biến đổi hình học: Các phép biến đổi hình học cho điểm, đường
thẳng, đường conic, đa giác, ảnh.
Đối xứng qua tâm: Đầu tiên, chọn đối tượng cần lấy đối xứng, sau đó
nhấp chọn điểm sẽ làm tâm đối xứng.
Đối xứng qua trục: Đầu tiên, chọn đối tượng cần lấy đối xứng, sau đó
nhấp chọn đường thẳng sẽ làm trục đối xứng.
Xoay đối tượng quanh tâm theo một góc: Đầu tiên, chọn đối tượng
cần xoay. Kế tiếp, nhấp chọn điểm sẽ làm tâm xoay. Sau đó, một hộp thoại sẽ
xuất hiện để ta nhập góc quay vào.
Tịnh tiến theo vectơ: Đầu tiên, chọn đối tượng cần tịnh tiến. Sau đó,
chọn vectơ tịnh tiến.
Thay đổi hình dạng kích thước theo tỉ lệ: Đầu tiên chọn đối tượng
cần thay đổi hình dạng kích thước. Kế tiếp, chọn điểm làm tâm co giãn. Sau đó,
một hộp thoại sẽ xuất hiện để ta nhập hệ số tỉ lệ co giãn vào.
Trang 12
Chữ: Với công cụ này ta có thể tạo văn bản (như: ghi chú, chú thích)
hoặc các công thức LaTeX trong cửa sổ hình học.
Nhấp chuột lên vùng làm việc để tạo một khung nhập văn bản tại vị trí này.
Nhấp chuột lên một điểm để tạo một khung nhập văn bản, vị trí của khung
nhập sẽ phụ thuộc vị trí của điểm này (khi di chuyển điểm thì vị trí của khung
cũng di chuyển theo).
Sau đó, một hộp thoại sẽ xuất hiện để ta nhập nội dung văn bản vào.
*Ghi chú: Có thể sử dụng các giá trị của đối tượng để tạo văn bản động với giá
trị tĩnh trong “” (từ phiên bản GeoGebra 4.4.19.0 thì nhập tĩnh ta không phải gõ
thêm dấu “”); động đầu dấu + sau dấu + còn kết thúc không có dấu +.
Với GeoGebra ta có thể viết các công thức toán học. Để thực hiện, ta nhấn
chọn tại hộp chọn Công thức LaTeX trong hộp thoại văn bản để nhập công thức
toán học theo cú pháp LaTeX.
Nếu chúng ta không nhớ các cú pháp LaTex thì ta làm như sau: Mở
Microsoft Word và mở phần mềm MathType (Ctrl+Alt+Q) nhập vào nội dung
muốn chuyển sang LaTex (Chẳng hạn nhập vào biểu thức trong MathType:
2 x2 1
, tiếp theo vào MathType trên thanh công cụ Word và chọn Toggle
x4 2
TeX ta được cú pháp LaTex là:
$\frac{\sqrt{2{{x}^{2}}+1}}{{{x}^{4}}+2}$). Các công thức khác ta làm
tương tự.
Chèn ảnh: Công cụ này cho phép ta chèn ảnh vào hình vẽ.
2.2.3. Điểm chuyển động trên một đường:
Để tạo một điểm chuyển động tự do trên một đường (đường thẳng hoặc
đường tròn) bằng phần mềm GeoGebra là rất đơn giản, nhưng để tạo một điểm
chuyển động trên một đường theo mong muốn thì không đơn giản cho một số
người mới làm quen với phần mềm. Tôi xin giới cách tạo như sau một điểm
chuyển động trên một đường thẳng và đường tròn như sau:
Trang 13
2.2.3.1. Cách tạo điểm chuyển động trên đường thẳng:
Chọn Thanh
trượt tên a, cực
tiểu 0, cực đại 1,
số gia 0,001
Chọn Điểm
mới để vẽ
điểm A
Chọn Đoạn
thẳng với độ
dài cố định:
Độ dài bằng
a*10
Vẽ đường
thẳng đi qua
hai điểm
- Đầu tiên vào Thanh trượt, chọn số, chọn tên a, giá trị cực tiểu 0, giá trị
cực đại 1 và số giá là 0,001 (số gia càng nhỏ thì sự chuyển động càng đều).
- Chọn điểm mới
để vẽ điểm A.
- Chọn đoạn thẳng với độ dài cố định
(ở hình vẽ trên chọn độ dài bằng
a*10) ta được đoạn thẳng AB.
- Sau đó chọn mục vẽ đường thẳng đi qua hai điểm cố định
và bấm
chuột phải vào điểm A chọn mục Hiển thị đối tượng để ẩn điểm A.
- Khi ta di chuyển thanh trượt a thì điểm B sẽ chuyển động trên một đường
thẳng.
2.2.3.2. Cách tạo điểm chuyển động trên đường tròn hay đường elip:
Các chức năng để tạo điểm chuyển động trên một đường tròn hoặc đường
elip tương tự như cách tạo chuyển động trên một đường thẳng, chỉ khác nhau ở
chỗ bằng cách tạo thanh trượt ta chọn số thay bởi chọn góc quay. Ta thực tiến
hành theo hai cách các bước sau:
Trang 14
Cách 1:
Chọn thanh trượt vẽ góc
quay α: chọn góc, tên α
khoảng, cực tiểu 00 cực đại
3600 số gia 0,001
Vẽ đường tròn
khi biết tâm và
một điểm trên
đường tròn
Vẽ góc với độ
lớn cho trước:
Chọn điểm B,
điểm A ta được
góc BAB’
- Đầu tiên ta chọn biểu tượng
vẽ đường tròn khi biết tâm và một điểm
trên đường tròn để vẽ đường tròn tâm A bán kính AB (như hình vẽ).
vẽ góc quay : Chọn góc, chọn tên ,
- Chọn biểu tượng thanh trượt
vào mục khoảng chọn cực tiểu 00 , cực đại 3600 , và số gia 0, 0010 ta được thanh
trượt
(như hình vẽ).
- Chọn biểu tượng
vẽ góc với độ lớn cho trước, sau đó chọn điểm B,
điểm A ta được một góc BAB ' , tiếp theo bấm chuột phải vào điểm B và chọn
mục Hiển thị đối tượng để ẩn điểm B.
- Khi di chuyển thanh trượt
thì điểm B’ chuyển động trên đường tròn
tâm A.
*Chú ý: Nếu muốn thay đổi sự chuyển động của điểm B’ ta thay đổi giá trị
của góc
.
Trang 15
Cách 2:
Vẽ thanh trượt a
Vẽ đường tròn
khi biết tâm và
một điểm trên
đường tròn
Vẽ góc với độ
lớn cho trước:
Chọn điểm B,
điểm A ta được
góc BAB’
- Đầu tiên ta chọn biểu tượng
vẽ đường tròn khi biết tâm và một điểm
trên đường tròn để vẽ đường tròn tâm A bán kính AB (như hình vẽ).
- Chọn biểu tượng
thanh trượt vẽ thanh trượt a: Chọn số, chọn tên a,
vào mục khoảng chọn cực tiểu 0, cực đại 1, và số gia 0,001 ta được thanh trượt a
(như hình vẽ).
- Chọn biểu tượng
vẽ góc với độ lớn cho trước, sau đó chọn điểm B,
điểm A ta được một góc BAB ' , tiếp theo bấm chuột phải vào điểm B và chọn
mục hiển thị đối tượng để ẩn điểm B.
- Khi di chuyển thanh trượt a thì điểm B’ chuyển động trên đường tròn tâm
A.
Chú ý: Nếu muốn thay đổi sự chuyển động của điểm B’ ta thay đổi giá trị
của thanh trượt a.
2.2.4. Tịnh tiến một điểm hoặc một hình theo một vectơ cho trước:
Chức năng tịnh tiến một điểm trong phần mềm GeoGebra ta thường dùng
để dạy bài phép tịnh tiến trong hình học 11 hoặc phân chia lắp ghép hình trong
hình học 12 tạo sự trực quan trong dạy học.
Trang 16
* Phép tịnh tiến:
Định nghĩa: Trong mặt phẳng cho vectơ v. Phép biến hình biến mỗi điểm
M thành điểm M’ sao cho MM ' v được gọi là phép tịnh tiến theo vectơ v.
Tv M M ' MM ' v
2.2.4.1. Tịnh tiến một điểm theo một vectơ cho trước:
Vẽ vectơ qua hai
điểm A và B để
vẽ vectơ u
Vẽ thanh trượt a với
cực tiêu 0, cực đại 1
và số gia 0,001
Vẽ điểm C
- Đầu tiên vào biểu tượng
ta tạo thanh trượt a: chọn số, với cực tiểu 0,
cực đại 1 và số gia 0,001.
- Chọn biểu tượng
- Chọn biểu tượng
vẽ vectơ qua 2 điểm để vẽ vectơ u.
vẽ điểm mới vẽ điểm C.
- Vào thanh nhập lệnh bên dưới màn hình gõ vào lệnh PhepTinhTien[
<Điểm>, <Véctơ tịnh tiến> ] với <Điểm> chọn C, <Vectơ tịnh tiến> chọn a*u
ta được điểm C’.
Trang 17
- Khi di chuyển thanh trượt a thì điểm C’ chuyển động, khi giá trị của a
bằng 1 thì độ dài CC’ bằng độ dài vectơ u.
2.2.4.2. Tịnh tiến một hình theo một vectơ cho trước:
- Đầu tiên vào biểu tượng
tạo thanh trượt a: chọn số, với cực tiểu 0,
cực đại 1 và số gia 0,001.
- Chọn biểu tượng
vẽ vectơ qua 2 điểm để vẽ vectơ u.
- Chọn biểu tượng
vẽ đường tròn khi biết tâm và 1 điểm trên đường tròn
để vẽ đường tròn c (Chọn màu cho hình tròn).
- Vào thanh nhập lệnh bên phía dưới màn hình gõ vào lệnh PhepTinhTien[
<Điểm>, <Véctơ tịnh tiến> ] với <Điểm> chọn c, <Vectơ tịnh tiến> chọn a*u ta
được đường tròn c’.
- Khi di chuyển thanh trượt a thì hình tròn c’ chuyển động, khi giá trị của a
bằng 1 thì khoảng cách giữa hai tâm của hình tròn c và c’ bằng độ dài vectơ u.
Tạo thanh trượt
a: chọn số, cực
tiểu 0, cực đại 1,
số gia 0,001
Vẽ vectơ qua 2
điểm
Vẽ đường
tròn khi biết
tâm và 1
điểm trên
đường tròn
2.2.4.3. Dùng chức năng tịnh tiến để phân chia lắp ghép một hình:
Dùng chức năng tịnh tiến biến một điểm thành một điểm và một hình thành
một hình theo một vectơ cho trước, ta phân chia được khối đa diện thành các
khối tứ diện trong chương trình toán hình học 12(như hình dưới).
Trang 18
Di chuyển các thanh trượt thì khối hộp được chia thành các khối tứ diện.
Di chuyển thanh trượt a hình khối đã cho được tách thành 2 khối.
Trang 19
2.2.5. Dùng chức năng phép quay để biến một điểm, một hình theo một
góc quay cho trước thành một điểm, một hình:
Chức năng phép quay để biến một điểm, một hình theo một góc quay cho
trước thành một điểm, một hình trong phần mềm GeoGebra ta thường dùng để
dạy bài phép quay trong hình học 11 hoặc vẽ hình học không gian động trực
quan.
* Phép quay:
Định nghĩa: Cho điểm O và góc lượng giác . Phép biến hình biến O
thành chính nó, biến mỗi điểm M khác O thành điểm M’ sao cho OM ' OM và
góc lượng giác OM ; OM ' bằng được gọi là phép quay tâm O góc .
OM ' OM
QO, M M '
OM , OM '
2.2.5.1. Các lệnh phép quay trong GeoGebra:
Trong GeoGebra có hai lệnh của phép quay:
PhepQuay[ <Đối tượng>, <Góc quay> ]: Biến đối tượng thành một đối
tượng bằng nó khi biết một góc quay trước (không để ý đến tâm quay).
PhepQuay[ <Đối tượng>, <Góc quay>, <Tâm quay> ]: Biến đối tượng
thành một đối tượng bằng nó khi biết tâm quay và góc quay.
2.2.5.2. Dùng chức năng phép quay kết hợp với thanh trượt để tạo một
điểm chuyển động trên một đường tròn hay elip:
Để tạo một điểm chuyển động trên một đường tròn ta tiến hành theo các
bước sau:
Trang 20
- Vào biểu tượng
vẽ đường tròn khi biết tâm và 1 điểm trên đường tròn
để vẽ đường tròn c.
- Vào biểu tượng thanh trượt
chọn số, tên a, cực tiểu 0, cực đại 1, số
gia 0,001 ta được thanh trượt a.
- Tiếp theo vào biểu tượng góc với độ lớn cho trước
, chọn điểm B,
điểm A với góc có giá trị k *3600 , chọn ngược chiều kim đồng hồ ta được điểm
B’ nằm trên đường tròn c.
Khi di chuyển thanh trượt ta thấy điểm B’ chuyển động trên đường tròn c.
Hoàn toàn tương tự ta cũng tạo được một điểm chuyển động trên một
đường elip ta tiến hành theo các bước như trên, chỉ khác nhau là chọn biểu
tượng
ta đi chọn biểu tượng vẽ elip
c để vẽ điểm D, chọn biểu tượng
, chọn biểu tượng
và chọn elip
vẽ tia DB’, tiếp theo chọn biểu tượng
để vẽ giao điểm E của tia DB’ và đường elip c. Các bước khác giống như ở
cách tạo một điểm chuyển động trên một đường tròn.
Trang 21
2.2.6. Áp dụng các chức năng tạo hình nón tròn xoay:
Chúng ta dùng các chức năng trên để tạo hình tròn xoay, chẳng hạn tạo hình
nón tròn xoay (như hình dưới) theo các bước sau:
- Tạo thanh trượt k: Vào biểu tượng
chọn số, tên k, cực tiểu 0, cực đại
1, số gia 0,001 ta được thanh trượt k.
- Vẽ đường elip: Vào biểu tượng
- Vào biểu tượng trung điểm
vẽ elip c.
chọn elip c vừa vẽ ta được điểm O, vào
thanh nhập lệnh ở phía dưới màn hình nhập vào dòng lệnh PhepViTu[ <Đối
tượng>, <Tỉ số vị tự>, <Tâm vị tự> ] với đối tượng là đường elip c, tỉ số 0,5 và
tâm vị tự O biến đường c thành đường tròn c’.
- Vào biểu tượng
tượng
vẽ đường thẳng a đi qua 2 tiêu điểm A và B, vào biểu
vẽ đường thẳng b đi qua O và vuông góc với đường thẳng AB
(đường thẳng a).- Trên đường thẳng b lấy điểm D, vào biểu tượng
vẽ vectơ
đi u có điểm đầu là O và điểm cuối là D, sau đó nhập và thanh nhập lệnh dòng
Trang 22
lệnh PhepTinhTien[ <Điểm>, <Véctơ tịnh tiến> ] với điểm thay bởi c’, vectơ
tịnh tiến thay bởi vectơ u rồi nhấn Enter ta được đường tròn c”.
- Vào biểu tượng
vẽ đường thẳng d đi qua điểm D và vuông góc với
đường thẳng a, chọn biểu tượng giao điểm của hai đường
rồi chọn đường
thẳng d và đường elip c” ta được hai giao điểm G và H, tương tự chọn đường
thẳng a và đường elip c ta được hai giao điểm E và F.
- Tiếp theo vào biểu tượng góc với độ lớn cho trước
, chọn điểm F,
điểm O với góc có giá trị k *3600 , chọn ngược chiều kim đồng hồ ta được điểm
F’, vào biểu tượng
đường
vẽ tia OF’, sau đó chọn biểu tượng giao điểm của 2
lần lượt chọn tia OF’ và elip c, chọn tia OF’ và c’ ta được các giao
điểm K và L.
- Vào thanh nhập lệnh nhập vào dòng lệnh PhepTinhTien[ <Điểm>,
<Véctơ tịnh tiến> ] với Điểm là L, vectơ tịnh tiến là u rồi nhấn Enter ta được
điển L’ nằm trên đường c”.
- Sau đó vào biểu tượng
tượng giao điểm của 2 đường
vẽ đường thẳng đi qua 2 điểm E và G, vào biểu
chọn đường thẳng EG và đường thẳng b ta
được giao điểm I, tiếp theo vào biểu tượng đoạn thẳng
vẽ đoạn thẳng đi qua
2 điểm K và I.
- Khi di chuyển thanh trượt k ta thấy các điểm K, L, L’ lần lượt chạy trên
các đường elip c, c’ và c” đường gấp khúc IKL quay quanh trục b ta được
một hình nón tròn xoay. Để tạo vết cho đoạn thẳng khi di chuyển ta bấm chuột
phải và chọn vào mục Mở dấu vết khi di chuyển.
Trang 23
2.2.7. Dùng chức năng thanh trượt và kết hợp phép quay để tạo một
điểm chuyển động:
2.2.7.1. Các bước tiến hành như sau:
- Vào biểu tượng
để tạo thanh trượt m: chọn số, chọn cực tiểu 0, cực
đại 1, và số gia 0,001.
- Vào biểu tượng
vẽ đoạn thẳng AB.
- Vào biểu tượng
vẽ các đường thẳng b, c lần lượt qua A, B và vuông
góc với các đoạn thẳng AB.
- Vào biểu tượng
tượng
để vẽ điểm C nằm trên đường thẳng c, vào biểu
vẽ đường thẳng qua C và song song với AB, tiếp theo vào biểu tượng
để tìm giao điểm D.
- Tiếp theo vào thanh nhập lệnh bên dưới ta nhập lần lượt các lệnh sau:
PhepQuay[C,-900*m,B] ta được điểm C’.
PhepQuay[D,-900*m,B] ta được điểm D’.
PhepQuay[D’,-900*m,C’] ta được điểm D”.
Trang 24
Khi di chuyển thanh trượt m thì các điểm C’ và D’ quay quanh điểm B một
góc -900 và điểm D” quay quanh điểm C’ một góc 900.
Khi giá trị thanh trượt m bằng 1 (có thể thay bằng một số có giá trị lớn hơn)
thì 3 điểm B, C’ và D” nằm trên một đường thẳng. Nếu ta di chuyển thanh trượt
m ngược trở lại đến khi giá trị của m bằng 0 thì các điểm C’, D” về trùng với
các điểm C và D.
Trang 25