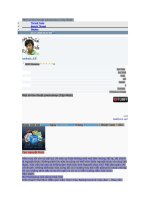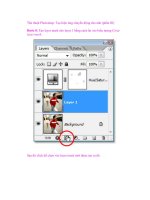Thủ thuật Photoshop - xóa tàn nhang
Bạn đang xem bản rút gọn của tài liệu. Xem và tải ngay bản đầy đủ của tài liệu tại đây (966.92 KB, 34 trang )
XÓA TÀN NHANG
Bài tập này hướng dẫn các bạn sử dụng công cụ Clone Stamp
Tool kết hợp với hiệu ứng Gaussian Blur xóa tàn nhang và làm
mòn da mặt.
ẢNH BẮT ĐẦU ẢNH KẾT THÚC 1
Áp dụng các hiệu ứng trong Actions lên phông nền và tạo khung
để có một tấm ảnh thật đẹp mắt.
ẢNH KẾT THÚC 2 ẢNH KẾT THÚC 3
Các bước thực hiện:
Khởi động chương trình Adode Photoshop CS2: chọn Start >
Programs > Adode Photoshop CS2. Màn hình Photoshop
hiển thò, trên thanh trình đơn chọn File > Open (hay nhấn tổ
hợp phím Ctrl + O) mở file ảnh cần chỉnh sửa.
Hộp thoại Open xuất hiện. Trong khung Look in tìm đường
dẫn ở thư mục DATA\SOURCE (trong đóa CD đi kèm với
sách). Chọn file ANH BAN DAU.jpg, nhấp nút Open. Lúc
này files ANH BAN DAU.jpg hiển thò trên màn hình làm
việc.
Chọn File > Save As để lưu lại thành một file mới. Hộp
thoại Save As xuất hiện, trong khung Save in chỉ đường dẫn
đến thư mục lưu trữ file. Nhập tên ANH KET THUC vào
khung File name đặt cho file ảnh với đònh dạng mặc đònh
của chương trình (*.PSD, *.PDD), nhấp nút Save áp dụng.
Quan sát trên màn hình nếu chưa hiển thò bảng Layers, nhấn
phím F7 mở bảng này. Lúc này trong bảng Layers chỉ có
một layer Background duy nhất.
Kéo layer Background xuống nút Create a new layer tạo
layer mới (hay nhấn tổ hợp phím Ctrl + J thực hiện nhanh
thao tác). Một layer mới xuất hiện với tên mặc đònh
Background copy, nhấp đúp vào tên layer này, đổi lại thành
ANH CHINH SUA.
Chọn công cụ Clone Stamp Tool (hay nhấn phím tắt S).
Trên thanh thuộc tính nhấp mũi tên hướng xuống trong ô
Brush, thiết lập cọ bằng cách điều chỉnh các thông số như
hình dưới.
Chọn chế độ hòa trộn Mode: Darken; Opacity: 50; Flow: 100.
Thiết lập xong nhấn giữ phím Alt đồng thời nhấp chọn vùng da
không bò tàn nhang để làm mẫu.
Sau đó thả phím Alt, nhấp vào những vùng da bò tàn nhang để
xóa đi các vùng da này thay thế bằng vùng da mẫu vừa chọn.
Trong lúc sao chép, nhấn phím “ [ “ và “ ] ” thay đổi kích
thước cọ để thao tác được dễ dàng và chính xác. Với vùng da
thì thao tác này rất quan trọng, nó đòi hỏi ở bạn sự tỉ mỉ và
cả sự khéo léo. Khi thực hiện sao chép, bạn phải chọn vùng
gần và giống chúng nhất nếu không bạn sẽ gây nên sự tương
phản, chênh lệch về màu sắc.
Sau khi chỉnh xong vùng trán ta tiến hành xóa vết tàn nhang
trên má cô bé. Để vùng được copy trông tự nhiên hơn ta có
thể hiệu chỉnh Opacity và Flow trên thanh thuộc tính lại cho
phù hợp.
Thao tác tương tự, lần lượt làm mất dần những vết tàn nhang
trên mặt bé gái.
Trong bảng Layers, nhấp phải vào layer ANH CHINH SUA,
chọn Duplicate Layer. Hộp thoại Duplicate Layer xuất
hiện, nhập tên CHINH DA vào khung As đặt tên cho layer.
Nhập tên xong, nhấp nút OK. Trong bảng Layers xuất hiện
một layer sao chép tên CHINH DA.