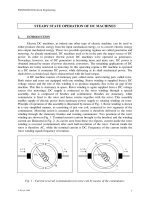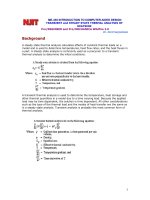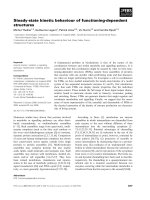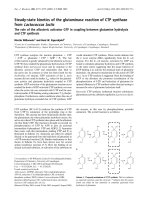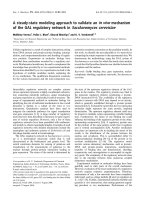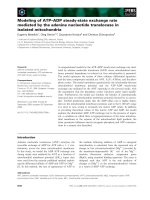C6a hysys gas processing steady state vn 61
Bạn đang xem bản rút gọn của tài liệu. Xem và tải ngay bản đầy đủ của tài liệu tại đây (1.89 MB, 61 trang )
Computer-Aided Chemical
Engineering
An Introduction to Process Simulation
- HYSYS -
C6a. Thí duï xöû lyù khí
Mục lục
1. Thí dụ Xử lý khí: các bước cơ bản
2. Tạo lập một tập thứ nguyên mới
3. Khởi đầu Mô phỏng
4. Tạo lập một Gói môi chất
5. Chọn lựa các cấu tử
6. Hiển thò tính chất của cấu tử
7. Môi trường mô phỏng & PFD
8. Lưu trữ trường hợp mô phỏng
9. Mô tả quá trình
10. Sử dụng sổ Workbook và PFD
11. Cài đặt các dòng nhập liệu: Nhiệt độ, áp suất, lưu lượng của dòng;
12. Nhập dữ liệu về thành phần
13. Tạo một dòng mới với tên mặc đònh
14. Xác đònh dòng nhập liệu thứ hai
15. Hiển thò giản đồ pha
16. Cài đặt các thiết bò: thiết bò trộn dòng; thiết bò phân tách đầu vào; thiết
bò trao đổi nhiệt
17. Các tính năng của sổ Workbook
18. Thêm thẻ tab vào sổ Workbook
2
Thí dụ Xử lý khí
Một dòng khí thiên nhiên gồm N2, CO2 và C1 đến nC4 được xử lý
trong một hệ thống lạnh để loại bỏ các hydrocarbon nặng hơn.
Khí khô (nghèo hydrocarbon nặng có thể hoá lỏng) sản xuất
ra phải đáp ứng thông số điểm sương của hydrocarbon trong
đường ống. Phần lỏng loại ra từ khí giàu hydrocarbon nặng
được xử lý trong tháp khử propan (depropanizer column), cho
ra một sản phẩm lỏng với hàm lượng propan đã qui đònh.
Mô phỏng sẽ được xây dựng với các bước cơ bản sau:
1. Tạo lập một tập thứ nguyên;
2. Chọn một gói tính chất;
3. Chọn các cấu tử;
4. Tạo dựng và thiết lập các dòng nhập liệu;
5. Cài đặt và xác đònh các thiết bò phía trước tháp;
6. Cài đặt và xác đònh tháp.
3
H. 1: Flowsheet xöû lyù khí
a
4
Xây dựng một trường hợp mô phỏng
Tại thời điểm này, cửa sổ Session Preferences phải được mởû.
Nếu chưa, hãy chọn Preferences từ Tools menu. Sau đó di
chuyển đến thẻ tab Variables bằng cách click vào thẻ này.
Chọn trang Units trong thẻ tab Variable.
File Preference (ưu tiên) được đặt tên mặc đònh là
HYSYS.prf. Khi ta chỉnh sửa bất kỳ mục nào của
preferences, ta có thể lưu trữ sự thay đổi vào một file
preference mới bằng cách nhấn nút Save Preference Set.
HYSYS sẽ nhắc chúng ta cung cấp tên cho file preference
mới, mà sau này ta có thể gọi file này ra cho bất kỳ trường
hợp mô phỏng nào bằng cách nhấn nút Load Preference Set.
5
Tạo lập một tập thứ nguyên mới
HYSYS không cho phép chúng ta thay đổi bất kỳ điều gì trong ba tập thứ nguyên mặc đònh
liệt kê trên màn hình. Tuy nhiên, ta có thể tạo một tập thứ nguyên mới bằng cách nhân bản
(cloning) một tập hiện hữu. Trong thí dụ này, một tập thứ nguyên mới sẽ được tạo dựng dựa
trên tập Field của HYSYS, sau đó chỉnh sửa tùy ý tập mới này:
1. Click vào Field trong
danh mục Available Unit
Set để chắc chắn rằng
đó là tập hoạt động. Lưu
ý rằng thứ nguyên mặc
đònh đối với dòng chảy
Flow theo mol là
lbmole/hr. Một thứ
nguyên thích hợp hơn đối
với thí dụ này là
MMSCFD.
2. Nhấn nút Clone. Một
tập thứ nguyên mới tên
là New User sẽ xuất hiện
và được tự động đánh
dấu sáng, và trở thành
tập Available Unit Set.
Nếu muốn, ta có thể nhập tên mới vào ô Unit Set Name. Bây giờ ta có thể thay đổi thứ nguyên
.đối với bất kỳ biến số nào có trong tập mới này
6
Tạo lập một tập thứ
nguyên mới
3. Di chuyển đến ô Flow bằng
cách click vào lbmole/hr.
4. Mở danh mục rơi của các
thứ nguyên hiện có trong
thanh Edit Bar bằng cách
click vào
(H. 3)
5. Click vào MMSCFD (H. 4)
Bây giờ tập thứ nguyên mới
đã được xác đònh. Nhấn nút
Close để bắt đầu thực hiện
công việc mô phỏng
7
Khởi đầu Mô phỏng
6. Để khởi đầu một trường hợp mô phỏng mới, hãy thực hiện một trong
các mục sau:
(a) Chọn New Case từ File menu
(b) Nhấn nút New Case
Cửa sổ Simulation
Basis Manager sẽ
xuất hiện (H. 5).
Lưu ý rằng HYSYS
hiển thò Environment và
Mode hiện hành ở góc
phía trên bên phải của
màn hình.
Cửa sổ Simulation Basis
Manager cho phép
chúng ta tạo dựng, sửa
đổi, và nếu không thì
xử lý Fluid Packages
trong trường hợp mô
8
phỏng đang xét.
Tạo lập một Gói môi chất
7. Nhấn nút Add, và cửa sổ property đối với gói Fluid Package mới sẽ xuất
hiện (H. 6).
HYSYS đã tạo một gói Fluid Package với tên mặc đònh Basis-1. Ta có thể thay đổi
tên của gói fluid package này bằng cách nhập tên mới vào ô Name ở phía dưới của
cửa sổ.
Đối với thí dụ
này, chỉ hai thẻ
tab đầu tiên,
Prop
Pkg
và
Components sẽ
được sử dụng.
9
Tạo lập một Gói môi chất
8. Việc chọn lựa Gói Property Package được thực hiện trong thẻ tab Prop
Pkg. Lưu ý vò trí của đoạn đánh dấu sáng trong khu vực Base Property
Package Selection (hiện thời ở vò trí <none>). Hãy chọn gói property
package cơ sở cần thiết, trong trường hợp này là Peng Robinson bằng
cách sử dụng thanh cuốn đứng để di chuyển danh mục xuống phía dưới
cho đến khi xuất hiện Peng Robinson, rồi clicking vào mục này (H. 7).
Lưu ý rằng bây giờ
chỉ báo Prop Pkg tại
phần dưới của cửa
sổ hiển thò Peng
Robinson
là
gói
property
package
hiện hành đối với gói
Fluid Package này.
10
Tạo lập một Gói môi chất
Một phương án khác là, chúng ta có thể chọn nút radio EOSs như là bộ lọc
Property Pkg Filter, tạo thành một danh mục chỉ gồm các gói property
packages là phương trình trạng thái Equation of State. Sau đó có thể chọn
Peng Robinson từ danh mục đã được lọc này (H. 8).
Bình thường, ta nên giữ Component Selection Control ở cách thiết lập mặc
đònh, Only Property Package Compatible Components. Như vậy, HYSYS sẽ
lọc các thành phần trong thư viện để chỉ bao gồm các thành phần phù hợp
đối với gói Property Package đã chọn.
11
Chọn lựa các cấu tử
9. Di chuyển đến thẻ tab Components trong cửa sổ property của gói Fluid
package bằng cách click vào thẻ này, hay bằng cách ấn Ctrl_Shift_N (Fig.
9)
Có một số cách để
chọn các cấu tử đối
với mô phỏng đang
xét. Một phương pháp
là chọn tính năng so
khớp (matching). Lưu
ý rằng mỗi cấu tử
được liệt kê theo ba
cách:
SimName: Tên xuất hiện trong mô phỏng.
FullName/Synonym: Tên theo IUPAC (hay tương tự), và các đồng nghóa synonyms
đối với nhiều cấu tử.
Formula: Công thức hóa học của cấu tử; Sẽ thuận tiện khi ta không biết rõ tên cấu
tử trong thư viện nhưng biết công thức hóa học của cấu tử đó.12
Chọn lựa các cấu tử
Tại đỉnh của mỗi cột trong ba cột này có một nút radio tương ứng. Dựa
trên nút radio đã chọn, HYSYS sẽ xác đònh vò trí (các) cấu tử mà chúng so
khớp tốt nhất với dữ liệu chúng ta nhập vào ô Match.
Trong thí dụ này, N2, CO2, C1, C2, C3, iC4 và nC4 sẽ là các cấu tử. Để
thêm nitrogen bằng cách sử dụng tính năng so khớp :
10. Chắc chắn rằng nút FullName/Synonym đã được chọn, và hộp chọn
Show Synonyms đã được chọn mở.
11. Di chuyển đến ô Match bằng cách click vào ô này, hay nhấn Alt_M.
12. Nhập n2 vào. HYSYS sẽ lọc theo dữ liệu nhập, và chỉ hiển thò các cấu
tử khớp với dữ liệu nhập (H. 10).
13. Bây giờ thì Nitrogen được đánh
dấu sáng, hãy thêm nó vào Current
Composition List bằng cách thực
hiện một trong các mục sau :
(a) Nhấn phím <Enter>.
(b) Nhấn nút Add Pure.
(c) Click đôi chuột vào Nitrogen (lưu
ýù rằng Nitrogen cần được đánh
dấu sáng đối với trường hợp này)
13
Chọn lựa các cấu tử
Ngoài việc dùng nút radio của tiêu chí Match, ta có thể sử dụng Family Filter
để hiển thò chỉ những cấu tử thuộc về một họ nhất đònh. Để thêm CO2 vào
danh mục cấu tử:
14. Chắc chắn rằng ô Match là trống bằng cách nhấn Alt_M rồi nhấn phím
Delete.
15. Click vào hộp chọn User Filter, sau đó ấn nút Family Filter, và cửa so
Families sẽ xuất hiện.
16. CO2 không phù hợp
với bất kỳ họ tiêu chuẩn
nào, Do đó hãy click vào
hộp chọn Miscellaneous.
17. Cuốn danh mục đã
được lọc xuống phía dưới
cho đến khi CO2 xuất hiện.
18. Thêm CO2 vào danh
mục cấu tử bằng cách
click đôi chuột vào nó.
Chú ý rằng tính năng
Match vẫn còn họat động
khi ta sử dụng bộ lọc theo
họ, vậy ta có thể nhập
CO2 vào ô Match cell và
sau đó thêm nó vào danh mục cấu tử.
14
Chọn lựa các cấu tử
Để thêm các cấu tử còn lại C1 đến nC4, hãy xóa hộp chọn Miscellaneous. Và đánh
dấu chọn hộp Hydrocarbons. Một cách nhanh chóng để thêm các cấu tử xuất hiện
liên tiếp trong danh mục thư viện là:
19. Click vào cấu tử đầu tiên (trong trường hợp này là C1).
20. Thực hiện một trong các mục sau:
(a) n và giữ phím Shift và click vào cấu tử cuối cùng, trong trường hợp này là nC4.
Mọi cấu tử từ C1 đến nC4 sẽ được đánh dấu sáng. Nhả phím Shift.
(b) Click và giữ vào C1, kéo xuống đến nC4, và nhả nút chuột chính. C1 đến nC4
sẽ được đánh dấu sáng.
(c) n nút Add Pure. Các cấu tử được đánh dấu sáng
sẽ được chuyển đến Current Component List.
Fig 12: Danh mục cấu tử hoàn chỉnh
Lưu ý:
Để đánh dấu sáng các cấu tử liên tiếp, sử dụng phím Shift.
Để đánh dấu sáng các cấu tử không liên tiếp, sử dụng
phím Ctrl.
Một cấu tử có thể lấy ra khỏi Current Component List
bằng cách chọn cấu tử đó, và ấn nút Remove Comps
hay phím Delete
15
Hiển thò tính chất của cấu tử
Đánh dấu sáng (các) cấu tử và ấn nút View
Comp => HYSYS sẽ mở (các) cửa sổ property
đối với (các) cấu tử ta đã chọn.
Thí dụ: (H. 13)
21. Click vào CO2 trong Current Component List.
22. Nhấn và giữ phím Ctrl.
23. Click vào n-Butane. Bây giờ hai cấu tử này
sẽ được đánh dấu sáng.
24. Nhả phím Ctrl.
25. Nhấn nút View Comp. Các cửa sổ property
đối với hai cấu tử này sẽ xuất hiện.
Lưu ý: Cửa sổ property Component cho ta truy cập đến
thông tin của cấu tử tinh khiết chỉ để hiển thò mà thôi. Ta không thể chỉnh sửa bất
kỳ thông số nào đối với một cấu tử trong thư viện; tuy nhiên, HYSYS có một tùy
chọn cho phép nhân bản (cloning) một cấu tử trong thư viện thành một cấu tử giả
đònh, mà sau đó ta có thể chỉnh sửa tùy ý.
Đóng các cửa sổ của từng cấu tử để quay về gói Fluid16Package. Đóng gói
Fluid Package để quay về Simulation Basic Manager (H. 14).
Hiển thò tính chất của cấu tử
Nếu không thấy Simulation
Basis Manager, hãy chọn
nút Basis Manager trong
thanh button bar.
Lưu ý rằng danh mục
Current Fluid Packages
sẽ hiển thò gói Fluid
Package mới, Basis-1,
cho biết số các cấu tử (NC) và gói property (PP). Gói Fluid Package mới
được gán mặc đònh tới flowsheet chính, như trình bày trong nhóm
Flowsheet-Fluid Pkg Associations.
Lưu ý rằng khi Basis đã xác lập, ta có thể cài đặt các dòng và thiết bò
trong môi trường Main Simulation Environment.
17
Môi trường mô phỏng
26. Để vào môi trường Simulation Environment và rời khỏi môi trường
Basis Environment, hãy thực hiện một trong các mục sau:
(a) Nhấn nút Enter Simulation Environment trong cửa sổ Simulation Basis
Manager.
(b) Nhấn nút Simulation Environment trong thanh button bar.
Khi ta vào môi trường Simulation Environment, cửa sổ ban đầu xuất hiện
thì phụ thuộc vào cách cài đặt preference hiện hành đối với Initial Build
Home View.
Có ba cửa sổ ban đầu, là PFD, Workbook and Summary. Bất kỳ từng cửa
sổ hoặc tất cả các cửa sổ này có thể được hiển thò tại một thời điểm bất
kỳ; tuy nhiên, khi ta vào môi trường Simulation Environment lần đầu tiên,
chỉ một cửa sổ sẽ được hiển thò.
Đối với thí dụ này, cửa sổ chủ ban đầu initial Home View là PFD (cài đặt
18
mặc đònh của HYSYS).
H. 15: Moâi tröôøng moâ phoûng & PFD
a
19
Môi trường mô phỏng & PFD
Ta sẽ lưu ý một số điều về môi trường Main Simulation Environment.
Ở góc phía trên bên phải, Environment đã thay đổi từ Basis sang Case
(Main). Bây giờ, một số các mục mới xuất hiện trên Menu và thanh Button
Bar, và PFD và Object Palette nằm trên Desktop.
PFD là biểu diễn đồ họa cho hình dáng (topology) của flowsheet đối với
một trường hợp mô phỏng. Cửa sổ PFD trình bày các thiết bò và các dòng
và các kết nối giữa các đối tượng này. Ta cũng có tùy chọn để gắn kết
các bảng thông tin hay ghi chú vào PFD. Theo mặc đònh, cửa sổ này chỉ
có một thẻ tab duy nhất. Nếu ta muốn, ta có thể thêm các trang PFD bổ
sung vào cửa sổ này để tập trung vào các khu vực quan tâm khác nhau.
Bảng đối tượng - Object Palette: Là một bảng nút di động (floating palette
of buttons), có thể được sử dụng để thêm các dòng và các thiết bò.
Ta có thể chuyển đổi bảng này giữa hai trạng thái mở hay đóng bằng cách ấn phím
<F4>, hay bằng cách chọn Open/Close Object Palette trong Flowsheet menu.
20
Lưu trữ trường hợp mô phỏng
27. Để lưu trữ trường hợp mô phỏng này, hãy thực hiện một trong các mục
sau:
(a) Nhấn nút Save trên thanh button bar.
(b) Chọn Save trên File menu.
(c) Nhấn Ctrl_S.
Vì đây là lần đầu tiên lưu trữ trường hợp mô phỏng, hộp đối thoại Save
Simulation Case As sẽ xuất hiện (H. 16).
Theo mặc đònh, đường dẫn File Path là thư mục con Cases trong thư mục
HYSYS.
Để mở một trường hợp mô phỏng
đã có, hãy thực hiện một trong
các mục sau:
(a) n nút Open Case
(b) Chọn Open Case
trên File menu.
Một cửa sổ tương tự với cửa sổ
trên H. 16 sẽ xuất hiện.
21
Mô tả quá trình (H. 1)
Dòng nhập liệu hỗn hợp đi vào thiết bò phân tách đầu vào (inlet separator),
để loại bỏ các chất lỏng tự do.
Dòng khí ra khỏi đỉnh của SEPARATOR được đưa vào thiết bò trao đổi
nhiệt dạng khí/khí, ở đây nó được làm nguội sơ bộ bằng khí đã làm lạnh.
Tiếp theo, khí đã làm nguội được cấp vào thiết bò làm mát chiller, ở đây
quá trình làm nguội tiếp theo được hoàn tất thông qua việc trao đổi với
propane bay hơi (biểu thò bởi dòng C3Duty).
Trong thiết bò làm mát chiller, mà thiết bò này sẽ được mô phỏng đơn giản
là một thiết bò làm nguội COOLER, một số lượng các hydrocarbons nặng
hơn sẽ ngưng tụ vừa đủ sao cho khí thành phẩm (sales gas) sau cùng đáp
ứng thông số điểm sương trong đường ống. Tiếp theo, dòng lạnh được
phân tách trong thiết bò phân tách nhiệt độ thấp low-temperature separator
(LTS). Dòng khí lạnh, khô được đưa vào thiết bò trao đổi nhiệt dạng khí/khí
và sau đó trở thành khí thành phẩm, trong khi các chất lỏng ngưng tụ được
trộn với các chất lỏng tự do từ thiết bò phân tách đầu vào. Các chất lỏng
này được xử lý trong tháp khử propan (depropanizer column) để sản xuất
ra sản phẩm đáy có hàm lượng propan thấp.
22
Mô tả quá trình
Trong thí dụ này, ba thiết bò logic sẽ được cài đặt để thực hiện một số
chức năng mà các thiết bò vật lý tiêu chuẩn không xử lý được:
BALANCE: Sao chép thành phần của dòng thành phẩm SalesGas, để tính
toán nhiệt độ đọng sương tại áp suất của đường ống.
ADJUST: Để xác đònh nhiệt độ cần thiết đối với LTS mà nó cho ra một
điểm đọng sương đã thiết lập (specified) đối với dòng thành phẩm
SalesGas.
HYSYS SPREADSHEET: Để tính toán giá trò nhiệt dung thực (net heating
value) của dòng thành phẩm SalesGas.
Thiết bò BALANCE sẽ được cài đặt trong thí dụ chính.
Trong phần nghiên cứu, các thiết bò ADJUST và SPREADSHEET sẽ được
cài đặt để khảo sát hiệu ứng về nhiệt độ của LTS vào giá trò nhiệt dung
khí thành phẩm.
23
Sử dụng sổ Workbook và PFD
Hai công cụ xây dựng cơ bản, sổ Workbook và sơ đồ PFD, sẽ được sử
dụng để cài đặt các dòng và thiết bò và khảo sát kết quả trong quá trình
tiến hành mô phỏng.
- Sổ Workbook sẽ được sử dụng để xây dựng phần đầu của flowsheet, bắt
đầu từ các dòng nhập liệu, cho đến và kể cả thiết bò trao đổi nhiệt dạng
khí/khí.
- Sơ đồ PFD sẽ được sử dụng để cài đặt phần thiết bò còn lại, bắt đầu từ
thiết bò làm mát chiller, cho đến tháp.
Lưu ý:
Sổ Workbook hiển thò thông tin về các dòng và thiết bò dưới dạng bảng.
Sơ đồ PFD là một biểu diễn đồ họa của flowsheet.
Sử dụng sổ Workbook: Nhấn nút Workbook trên thanh button bar để chắc
chắn rằng sổ Workbook đã được chọn.
24
Cài đặt các dòng nhập liệu
Nói chung, bước đầu tiên khi ta vào môi trường Simulation là cài đặt một
hay nhiều dòng nhập liệu. Để tạo một dòng mới:
30. Nhập tên dòng mới Feed 1 vào ô có nhãn **New** trong thẻ tab
Material Streams của sổ Workbook.
31. Nhấn Enter. Sổ Workbook sẽ xuất hiện như H. 17.
Bước tiếp theo là xác đònh
các điều kiện nhập liệu,
trong trường hợp này là 60oF
và 600 psia.
Để ý rằng khi ta ấnEnter sau
khi nhập tên dòng, HYSYS
tự động chuyển ô hoạt động
xuống dưới một ô, tức là ô
Vapour Fraction.
25