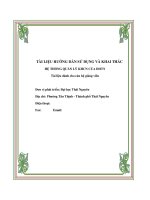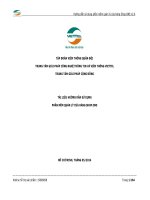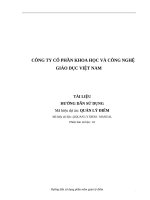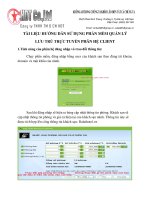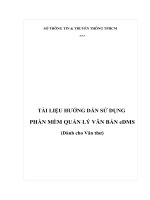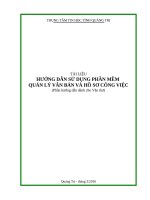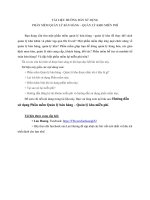tài liệu hướng dẫn sử dụng phần mềm quản lý đào tạo EDUMAN 6.9
Bạn đang xem bản rút gọn của tài liệu. Xem và tải ngay bản đầy đủ của tài liệu tại đây (12.61 MB, 169 trang )
PHẠM ANH TUẤN
Điện thoại: 0973.777.848 – Email:
TÀI LIỆU
HƯỚNG DẪN SỬ DỤNG
PHẦN MỀM QUẢN LÝ ĐÀO TẠO
EDUMAN 6.9.0.3
(Cập nhật ngày 14/11/2016)
Đà Nẵng, 2015
Lời nói đầu
/>
LỜI NÓI ĐẦU
EduMan là phần mềm quản lý đào tạo ứng dụng cho các hệ Trung cấp chuyên
nghiệp, Cao đẳng, Đại học, Cao đẳng nghề, Trung cấp nghề, Sơ cấp nghề dựa trên quy
chế hiện hành của Bộ Giáo dục & Đào tạo và Bộ Lao động Thương binh & Xã hội.
EduMan đặc biệt phù hợp đối với các trường đào tạo cùng lúc nhiều hệ khác nhau.
EduMan có giao diện thân thiện dễ sử dụng hoàn toàn dựa trên bảng mã Unicode.
EduMan sử dụng hệ quản trị cơ sở dữ liệu tập trung Microsoft SQL Server, cho phép
phần quyền truy cập cho nhiều người sử dụng, các biểu mẫu báo cáo trình bày đẹp và
được thiết kế động, dữ liệu dễ dàng chuyển đổi sang các môi trường khác như Acrobat
Reader (*.pdf), Microsoft Excel (*.xls), Website page (*.html), Picture file (*.tif) và
ngược lại.
Hiện nay EduMan đã được sử dụng rộng rãi tại nhiều trường học trên cả nước và
được khách hàng đánh giá cao. Để mang lại cho người sử dụng một sản phẩm chất
lượng với giá cả hợp lý, chúng tôi không ngừng phát triển EduMan để cập nhật thêm
nhiều tính năng mới hữu ích. Sử dụng EduMan quý khách hàng được hỗ trợ chu đáo,
miễn phí nâng cấp phiên bản mới, miễn phí cập nhật nếu quy chế đào tạo thay đổi.
Xin chân thành cảm ơn quý khách hàng đã tin tưởng và sử dụng sản phẩm của
chúng tôi trong thời gian qua. Để phần mềm ngày càng hoàn thiện hơn nữa chúng tôi
mong muốn tiếp tục nhận được các ý kiến đóng góp quý báu của quý khách hàng trong
thời gian tới.
Trân trọng kính chào!
Phạm Anh Tuấn – 0973.777.848 –
Giới thiệu EduMan
/>
PHẦN 1: GIỚI THIỆU
1.1. GIỚI THIỆU
EduMan là phần mềm quản lý đào tạo ứng dụng cho các hệ Trung cấp chuyên
nghiệp, Cao đẳng, Đại học, Cao đẳng nghề, Trung cấp nghề, Sơ cấp nghề dựa trên quy
chế hiện hành của Bộ Giáo dục & Đào tạo và Bộ Lao động Thương binh & Xã hội.
EduMan đặc biệt phù hợp đối với các trường đào tạo cùng lúc nhiều hệ khác nhau.
EduMan sử dụng bảng mã Unicode, giao diện thân thiện dễ sử dụng, các báo cáo
trình bày đẹp và được thiết kế động, dữ liệu dễ dàng chuyển đổi sang các môi trường
khác như Acrobat Reader (*.pdf), Microsoft Excel (*.xls), Microsoft Access (*.mdb),
Web page (*.html), Picture file (*.tif) và ngược lại.
EduMan sử dụng hệ quản trị
CSDL tập trung Microsoft SQL
Server, cho phép phần quyền truy
cập cho nhiều người theo các mức
như: Nhân viên phòng đào tạo, nhân
viên phòng quản lý HS-SV, nhân
viên phòng tài vụ, giáo vụ khoa, lãnh
đạo. Đặc biệt, mỗi giáo viên bộ môn
cũng được phân quyền sử dụng để
nhập điểm các môn học giảng dạy.
Dữ liệu được xử lý linh hoạt
thông qua các chức năng như Lọc dữ liệu (tương tự chức năng Auto Filter trong
Microsoft Excel), Sắp xếp dữ liệu với nhiều tiêu chuẩn sắp xếp, In các biểu mẫu báo
cáo động từ dữ liệu thu được, Tìm kiếm dữ liệu,...
1.2. CÁC CHỨC NĂNG CHÍNH
1.2.1. Tuyển sinh, xét tuyển, phân lớp
Xét tuyển căn cứ vào tổng điểm các môn + điểm ưu tiên khu vực và đối tượng +
điểm thưởng.
Sau khi xét tuyển phần mềm sẽ cho phép phân lớp theo nguyên tắc đồng đều về:
giới tính, kết quả thi, họ tên, nơi sinh,… giữa các lớp. Cho phép xét tuyển và phân lớp
nhiều đợt.
Phạm Anh Tuấn – 0973.777.848 –
1
Giới thiệu EduMan
/>
Dữ liệu tuyển sinh có thể Import từ phần mềm Tuyển sinh của Bộ GD&ĐT hoặc
thực hiện Copy và Paste trực tiếp từ Microsoft Excel.
1.2.2. Quản lý Sinh viên - Sinh viên
Lưu trữ hồ sơ HS-SV gồm các thông tin như Họ tên, ngày sinh, nơi sinh, dân tộc,
tộc giáo, ngày vào Đoàn, ngày vào Đảng, trình độ văn hoá, điện thoại, địa chỉ,…
Ngoài ra còn lưu trữ quá trình học tập, quan hệ gia đình, hình ảnh của HS-SV.
Cho phép quản lý toàn bộ quá trình tạm trú của HSSV trong suốt thời gian học
gồm: ngày đăng ký, hình thức tạm trú (nội trú, tại gia, thuê trọ), địa chỉ, điện thoại, họ
tên chủ nhà, khen thưởng, kỷ luật, ...
Cho phép lọc (filter) dữ liệu về hồ sơ của HS-SV theo yêu cầu, thuận lợi cho việc
tìm kiếm, thống kê, báo cáo.
Tìm kiếm và thống kê các thông tin hồ sơ theo nhiều điều kiện khác nhau, in sơ
yếu lý lịch, in sổ đăng ký HS-SV.
Quản lý điểm đạo đức (hạnh kiểm) và điểm rèn luyện của từng HS-SV theo từng
học kỳ, từng năm học, toàn khoá. Quản lý chức vụ HS-SV trong lớp.
Quản lý khen thưởng và kỷ luật của HS-SV, dễ dàng thống kê khi cần, quản lý
chức vụ sinh viên, lọc dữ liệu hồ sơ HS-SV theo yêu cầu.
1.2.3. Quản lý chƣơng trình đào tạo
Quản lý khung chương trình đào tạo của mỗi ngành học.
Chương trình đào tạo thực tế có thể xây dựng cho từng lớp dựa trên khung
chương trình đào tạo của ngành học tương ứng.
1.2.4. Quản lý thời khóa biểu và tiến độ giảng dạy
Cập nhật thời khóa biểu hằng tuần trên cơ sở có cảnh báo trùng giờ dạy của giáo
viên và trùng phòng học, xem và in thời khóa biểu của lớp và của giáo viên.
Quản lý tiến độ giảng dạy cho từng môn học ở các lớp như số tiết đã học hằng
tuần, tổng số tiết đã học, số tiết còn lại, … Tiến độ giảng dạy được căn cứ dựa trên
thời khóa biểu hằng tuần của các lớp.
Trên cơ sở thời khóa biểu đã được thiết lập, hệ thống cho phép điểm danh HSSV
hằng tuần, theo từng môn học và các tiết học tương ứng.
1.2.5. Quản lý đào tạo
Quản lý đào tạo dựa trên sự phân cấp khoá học, ngành học và lớp.
Cho phép tổ chức thi học kỳ, thi tốt nghiệp bằng cách phân phòng thi, đánh số
báo danh, in danh sách thi và nhập điểm thi theo phòng.
Phạm Anh Tuấn – 0973.777.848 –
2
Giới thiệu EduMan
/>
In thẻ HS-SV, giấy chứng nhận đang học, giấy chứng nhận tốt nghiệp tạm thời và
các loại danh sách như danh sách thi, danh sách ghi điểm, danh sách điểm danh,... Đặc
biệt cho phép in danh sách lớp bằng cách thiết lập điều kiện lọc, điều chỉnh thứ tự các
cột hiển thị,…
Xét điều kiện thi hết môn, xét điều kiện lên lớp sau mỗi năm học, xét điều kiện
thi tốt nghiệp, xét điều kiện công nhận tốt nghiệp, in danh sách đủ điều kiện, không đủ
điều kiện, danh sách bảo lưu, danh sách xét vớt.
Xử lý bảo lưu hồ sơ và kết quả học tập, thôi học, chyển lớp, sao chép HS-SV
sang nhiều lớp.
Phân công giảng dạy đối với giáo viên, cho phép giáo viên nhập điểm các môn
học đảm nhận.
In sổ đăng ký HS-SV bao gồm sơ yếu lý lịch, kết quả học tập từng năm, kết quả
các môn thi tốt nghiệp, kết quả tốt nghiệp; Nhập thông tin và in sổ cấp bằng tốt nghiệp.
Thống kê số tiết giảng dạy lý thuyết và thực hành của giảng viên theo từng hệ
đào tạo của mỗi học kỳ, mỗi năm học.
1.2.6. Quản lý điểm
Cho phép nhập điểm theo nhiều cột hệ số, bao gồm:
-
Nhập điểm theo các cột hệ số 1, hệ số 2, ...(số lượng cột hệ số mỗi môn của
từng sinh viên trong lớp có thể khác nhau).
-
Nhập điểm theo các cột hệ số tự do do người dùng tự định nghĩa (chẳng hạn
các cột điểm có trọng số 0.1, 0.3, 0.6, ...)
Đánh phách cho từng môn học (hoặc từng phòng thi), nhập điểm theo phách.
In các loại bảng điểm như bảng điểm từng môn, bảng điểm từng học kỳ, bảng
điểm từng năm học, bảng điểm xét học bổng học kỳ, bảng điểm xét học bổng năm học,
bảng điểm toàn khoá, bảng điểm tốt nghiệp. Đặc biệt cho phép in bảng điểm cá nhân
của từng HS-SV theo từng học kỳ, từng năm học, toàn khoá và bảng điểm tốt nghiệp.
Cho phép lọc (filter) dữ liệu về kết quả học tập của HS-SV theo yêu cầu theo
từng môn học, học kỳ, năm học, toàn khoá, thuận lợi cho việc thống kê, báo cáo.
Nhập điểm thi tốt nghiệp theo phòng thi và theo SBD.
1.2.7. Quản lý học phí
Quản lý học phí quy định theo từng học kỳ của mỗi lớp. Hệ thống cho phép trong
mỗi học kỳ HS-SV có thể nộp học phí nhiều lần.
Cho phép in biên lai thu tiền theo mẫu số C38-BB của Bộ Tài chính và mẫu hoá
đơn GTGT khi thu học phí.
Phạm Anh Tuấn – 0973.777.848 –
3
Giới thiệu EduMan
/>
In bảng kê danh sách nộp học phí (theo lớp, theo người thu, theo thời gian nộp,
theo số phiếu thu); danh sách thiếu học phí, đủ học phí. Học phí cơ sở để in danh sách
thi, xét lên lớp, xét học bổng, …
Thống kê tình hình nộp học phí, nhập học phí học lại, quản lý các khoản thu khác
ngoài học phí.
1.2.8. Quản lý cấp bằng tốt nghiệp
Nhập các thông tin về bằng tốt nghiệp như: Số hiệu bằng, ngày ký bằng, người
ký bằng; Quyết định công nhận tốt nghiệp, người ký quyết định, ngày ký quyết định,...
In sổ cấp bằng tốt nghiệp.
1.2.9. Các chức năng khác
Quản lý nhật ký sử dụng của người dùng (vết người dùng): Cho phép người quản
trị có thể theo dõi chi tiết các công việc mà mỗi người dùng đã thực hiện khi mỗi khi
đăng nhập vào hệ thống.
Cho phép người dùng định dạng khổ giấy (A3, A4, A5, ...) và định dạng lề giấy
cho tất cả các biểu mẫu báo cáo.
Hỗ trợ module cho phép tra cứu điểm của HS-SV trên mạng Internet sử dụng
công nghệ ASP.NET.
1.3. PHÂN QUYỀN SỬ DỤNG
EduMan cho phân quyền sử dụng theo các mức sau:
-
Nhân viên phòng đào tạo: Xét tuyển; phân lớp; nhập điểm; in các loại danh
sách, bảng điểm; xét điều kiện lên lớp, thi tốt nghiệp, tốt nghiệp,...
-
Nhân viên phòng quản lý HS-SV: Nhập hồ sơ sinh viên; lọc thông tin sinh
viên; in bảng điểm xét học bổng; nhập điểm rèn luyện,...
-
Nhân viên phòng tài vụ: Nhập học phí; in bảng kê danh sách nộp học phí; ...
-
Giáo vụ khoa: Các chức năng được áp dụng trên các lớp thuộc khoa quản lý.
-
Giáo viên: Mỗi giáo viên bộ môn được phân quyền nhập điểm các môn học
giảng dạy ngay tại trường hoặc tại nhà bằng cách sử dụng một module phần
mềm đi kèm. Dữ liệu nhập tại nhà có thể dễ dàng đẩy vào CSDL phần mềm.
1.4. HỖ TRỢ KHÁCH HÀNG
Khách hàng được dùng thử phần mềm trước khi sử dụng chính thức.
Phần mềm được bảo hành 24 tháng, tính từ ngày thanh lý hợp đồng.
Đặc biệt, khách hàng hoàn toàn được miễn phí khi nâng cấp phiên bản mới hoặc
khi quy chế đào tạo thay đổi (kể cả khi đã quá hạn bảo hành).
Phạm Anh Tuấn – 0973.777.848 –
4
Hƣớng dẫn cài đặt EduMan
/>
PHẦN 2: HƯỚNG DẪN CÀI ĐẶT
2.1. YÊU CẦU CÀI ĐẶT
Để cài đặt và sử dụng EduMan, yêu cầu cài đặt như sau:
-
Tốc độ xử lý CPU tối thiểu 500MHz, Bộ nhớ RAM tối thiểu 128 MB, dung
lượng đĩa cứng HDD tối thiểu 100MB.
-
Máy tính cần sử dụng hệ điều hành Windows 2000 trở lên, riêng đối với máy
chủ chứa cơ sở dữ liệu cần cài đặt thêm hệ quản trị cơ sở dữ liệu (CSDL)
Miccrosoft SQL Server 2000 hoặc cao hơn.
-
Nếu có nhu cầu sử dụng phần mềm trên mạng, yêu cầu các máy tính phải
được nối mạng với nhau.
2.2. CÁC BƯỚC CÀI ĐẶT
Quá trình cài đặt được thực hiện theo các bước sau:
2.2.1. Tải các tệp tin liên quan (Bƣớc 1)
Vào website để tải về máy tất cả các tệp
tin liên quan bao gồm:
-
Setup_EduMan_xx.exe: Bộ cài đặt phần mềm EduMan.
-
Huongdansudung_EduMan.pdf: Tài liệu hướng dẫn sử dụng, hướng dẫn cài
đặt và quản trị.
-
SQLServer2000.exe: Bộ cài đặt hệ quản trị cơ sở dữ liệu Microsoft SQL
Server 2000.
-
EduMan_Data: Cơ sở dữ liệu để dùng thử.
-
EduMan_Blank: Cơ sở dữ liệu trống.
2.2.2. Cài đặt hệ quản trị cơ sở dữ liệu SQL Server (Bƣớc 2)
Hệ quản trị cơ sở dữ liệu SQL Server thường được cài đặt vào máy chủ, tuy
nhiên có thể cài đặt lên chính máy cá nhân để sử dụng phần mềm.
-
Chạy file SQLServer2000.exe để giải nén vào thư mục C:\SQLServer2000.
Sau khi giải nén nếu không tự động chạy chương trình cài đặt thì vào thư
mục C:\SQLServer2000 và chạy file Autorun.exe.
-
Thực hiện cài đặt theo hướng dẫn từ trang 6 đến trang 11 của tài liệu này.
Một số lưu ý:
Phạm Anh Tuấn – 0973.777.848 –
5
Hƣớng dẫn cài đặt EduMan
/>
o Bạn phải nhớ mật khẩu của tài khoản quản trị sa đã thiết lập đầu trang 11
để kết nối cơ sở dữ liệu ở Bước 4.
o Số Serial: CPVYX-78M3J-28PCQ-8HWR7-M9388.
2.2.3. Restore cơ sở dữ liệu vào SQL Server (Bƣớc 3)
Xem hướng dẫn từ trang 12 đến trang 14 của tài liệu này để:
-
Restore cơ sở dữ liệu dùng thử trong file EduMan_Data.
-
Restore cơ sở dữ liệu trống trong file EduMan_Blank.
Bạn phải nhớ tên cơ sở dữ liệu đã Restore để kết nối cơ sở dữ liệu ở Bước 4.
2.2.4. Cài đặt EduMan (Bƣớc 4)
Sử dụng file Setup_EduMan_xx.exe để cài đặt EduMan:
-
Khởi động EduMan, cửa sổ đầu tiên xuất hiện yêu cầu nhập các thông tin để
kết nối đến cơ sở dữ liệu SQL Server (xem hướng dẫn từ trang 18 đến 19 của
tài liệu này).
-
Đăng nhập phần mềm với tài khoản Admin không có mật khẩu.
2.3. CÀI ĐẶT MICROSOFT SQL SERVER
Hệ quản trị cơ sở dữ liệu Microsoft SQL Server chỉ được cài đặt trên máy chủ, có
thể sử dụng Microsoft SQL Server 2000 hoặc cao hơn. Trong phần này chỉ trình bày
các bước cài đặt trên Microsoft SQL Server 2000. Để cài đặt, chạy file autorun.exe
Trên cửa sổ xuất hiện, chọn mục SQL Server 2000 Components, xuất hiện:
Phạm Anh Tuấn – 0973.777.848 –
6
Hƣớng dẫn cài đặt EduMan
/>
Chọn mục Install Database Server để xuất hiện cửa sổ:
Nhắp Next để qua bước tiếp theo.
Chọn mục Local Computer để cài đặt trên máy cục bộ, nhắp Next để tiếp tục.
Phạm Anh Tuấn – 0973.777.848 –
7
Hƣớng dẫn cài đặt EduMan
/>
Chọn mục Create a new instance of SQL Server, or install Client Tools, nhắp
Next.
Nhắp Next để sang bước tiếp theo.
Nhắp nút Yes để xác nhận bản quyền.
Phạm Anh Tuấn – 0973.777.848 –
8
Hƣớng dẫn cài đặt EduMan
/>
Nhập số serial để đăng ký sử dụng phần mềm rồi nhắp Next, số serial thường
được ghi trên đĩa CD chứa bộ phần mềm Microsoft SQL Server dùng để cài đặt (số
serial hay sử dụng là CPVYX-78M3J-28PCQ-8HWR7-M9388).
Chọn mục Server and Client Tools, nhắp Next.
Chọn Default và nhắp Next.
Phạm Anh Tuấn – 0973.777.848 –
9
Hƣớng dẫn cài đặt EduMan
/>
Chọn mục Typical. Sau đó trong mục Data Files ta thiết lập thư mục dùng để
lưu trữ dữ liệu (thư mục mặc định là C:\Program Files\Microsoft SQL Server)
Lƣu ý:
- Để dữ liệu được an toàn và dễ sử dụng về sau, nên tạo ra thư mục
SQL_SERVER trong ở đĩa D: rồi nhắp nút Browse để chọn thư mục này.
- Thư mục lưu trữ dữ liệu sẽ là thư mục con MSSQL\Data của thư mục đã được
chọn ở bước trên.
- Mỗi CSDL sẽ được lưu trữ dưới dạng 2 file nằm trong thư mục trên, chẳng hạn
CSDL có tên là Daotao_Demo sẽ được lưu trữ trong 2 tệp tin sau: Daotao_Demo.mdf
và Daotao_Demo_log.ldf. Để tránh mất dữ liệu có thể copy 2 file này ra ngoài.
Sau đó nhắp Next.
Chọn mục Use the Local System account và nhắp Next
Phạm Anh Tuấn – 0973.777.848 –
10
Hƣớng dẫn cài đặt EduMan
/>
Chọn mục Mixed Model… để sử dụng tài khoản đăng nhập riêng cho Microsoft
SQL Server, sau đó nhập mật khẩu của user sa trong 2 mục dưới.
Lƣu ý: User sa là user có quyền cao nhất trong Microsoft SQL Server, user này
có quyền phân quyền sử dụng và tạo ra các user khác.
2.4. QUẢN TRỊ MICROSOFT SQL SERVER
2.4.1. Khởi động Microsoft SQL Server
Sau khi cài đặt thành công, nhắp Start Programs Microsoft SQL Server
Enterprise Manager để khởi động Microsoft SQL Server, sau đó chọn vào mục (Local)
Windows NT.
Nếu xuất hiện lỗi sau thì nhắp chuột phải vào (Local) Windows NT chọn
Connect để thử kết nối lại.
Nếu thành công, xuất hiện cửa sổ:
Phạm Anh Tuấn – 0973.777.848 –
11
Hƣớng dẫn cài đặt EduMan
/>
Trong mục Databases, liệt kê tên của tất cả các cơ sở dữ liệu của SQL Server.
2.4.2. Restore cơ sở dữ liệu
Restore cơ sở dữ liệu là đưa CSDL đã được Backup trước đó dưới dạng một file
vào Microsoft SQL Server. Để thực hiện ta nhắp chuột phải vào mục Databases
chọn All Tasks chọn Restore Database, xuất hiện cửa sổ:
Trong mục Restore as database nhập tên cơ sở dữ liệu là EduMan, và chọn vào
mục From device.
Nhắp nút Select Devices để xuất hiện hộp thoại:
Phạm Anh Tuấn – 0973.777.848 –
12
Hƣớng dẫn cài đặt EduMan
/>
Nhắp nút Add… xuất hiện:
Tiếp tục, nhắp nút „…‟ xuất hiện:
Chọn tệp tin chứa cơ sở dữ liệu của phần mềm là EduMan_Data để restore (Lƣu
ý: đây là một trong các tệp tin chứa cơ sở dữ liệu dùng thử được download từ website
hoặc do tác giả cung cấp), nhắp OK.
Trong một file có thể chứa dữ liệu nhiều lần Backup tại các thời điểm khác nhau.
Để chọn đúng dữ liệu ta nhắp vào nút View Contents trên cửa sổ Restore Databases.
Phạm Anh Tuấn – 0973.777.848 –
13
Hƣớng dẫn cài đặt EduMan
/>
Lƣu ý:
Nếu quá trình Restore bị lỗi thì trên cửa sổ Restore Database thực hiện như sau:
- Vào Tab Options.
- Thay đổi 2 dòng chứa đường dẫn cho đúng với thư mục chứa cơ sở dữ liệu đã
thiết lập trong quá trình cài đặt SQL Server (Xem trang 9).
Thay đổi
đường dẫn
Sau khi Restore thành công, cơ sở dữ liệu có tên là EduMan sẽ xuất hiện trong
mục Databases của MS SQL Server tương tự hình sau:
Phạm Anh Tuấn – 0973.777.848 –
14
Hƣớng dẫn cài đặt EduMan
/>
2.4.3. Backup cơ sở dữ liệu
Để dữ liệu được an toàn cần phải Backup cơ sở dữ liệu thường xuyên thành các
tệp tin để lưu trữ ở nhiều nơi khác nhau. Để thực hiện ta nhắp chuột phải vào tên cơ sở
dữ liệu cần backup chọn All Tasks chọn mục Backup Database, xuất hiện:
Một số thao tác:
-
Mục Name và Description nhập tên và phần mô tả (không quan trọng).
-
Mục Backup chọn:
o Database - complete để backup toàn bộ cơ sở dữ liệu
o Database - differential để chỉ backup phần dữ liệu thay đổi so với lần
backup cuối cùng trước đó.
-
Mục Destination chọn vị trí backup: Nhắp nút Add để nhập tên file cần
backup và thư mục lưu trữ, nhắp nút Remove để loại bỏ.
-
Mục Overwrite thiết lập chế độ backup:
o Overwrite existing media: Ghi đè dữ liệu của lần backup cuối cùng vào
file. Khi đó file chỉ chứa dữ liệu của lần backup cuối cùng, dữ liệu của các
lần backup trước đó sẽ bị mất.
o Append to media: Dữ liệu sẽ được ghi thêm vào file làm cho kích thước
của file ngày càng tăng lên (một file có thể chứa dữ liệu của nhiều lần
backup). Trong trường hợp này để xem thông tin chi tiết của các lần
backup ta nhắp nút Contents...
Phạm Anh Tuấn – 0973.777.848 –
15
Hƣớng dẫn cài đặt EduMan
/>
Lƣu ý: Đối với các file dữ liệu đã được backup theo kiểu Append to media thì
khi restore vào SQL Server ta phải nhắp nút View Contents để chọn dữ liệu tại các thời
điểm đã được backup trước đó (xem hình trang 11).
Backup cơ sở dữ liệu tự động:
Để backup cơ sở dữ liệu tự động ta đánh dấu vào mục Schedule rồi nhắp nút
“…”, trên cửa sổ xuất hiện chọn mục Recurring rồi nhắp nút Change:
Chọn Daily để backup dữ liệu hằng ngày, chọn Weekly để backup dữ liệu
hằng tuần (các ngày trong tuần), chọn Monthly để backup dữ liệu hằng tháng.
Mục Daily frequency để thiết lập thời điểm backup và tần số backup trong ngày.
Mục Duration để thiết lập ngày bắt đầu (Start date) và ngày hết hiệu lực (End
date) của lịch backup tự động.
Lƣu ý: Để hệ thống có thể thực hiện backup tự động cần phải khởi động (Start)
dịch vụ SQL Server Agent như hình sau:
Phạm Anh Tuấn – 0973.777.848 –
16
Hƣớng dẫn cài đặt EduMan
/>
Để dịch vụ SQL Server Agent tự động khởi động mỗi khi khởi động lại máy tính
ta thực hiện như sau:
Trên cửa sổ xuất hiện, đánh dấu chọn vào mục Autostart SQL Server Agent
như hình sau:
Phạm Anh Tuấn – 0973.777.848 –
17
Hƣớng dẫn cài đặt EduMan
/>
2.5. CÀI ĐẶT VÀ KHỞI ĐỘNG EDUMAN
2.5.1. Cài đặt
Phần mềm EduMan được cài đặt vào tất cả các máy của người sử dụng. Để cài
đặt EduMan, chạy file Setup_EduMan_63.exe, sau đó nhấn Next nhiều lần và Finish để
hoàn tất quá trình cài đặt.
2.5.2. Khởi động phần mềm
Sau khi cài đặt thành công, để khởi động EduMan vào Start Programs
Quản lý đào tạo. Cửa sổ đầu tiên xuất hiện cho phép nhập các thông tin để kết nối đến
máy chủ Microsoft SQL Server:
Nhập các mục như sau:
-
Máy chủ SQL Server: Nhập tên máy chủ SQL Server, để lấy tên máy chủ ta
vào Start Programs Microsoft SQL Server Service Manager copy
Phạm Anh Tuấn – 0973.777.848 –
18
Hƣớng dẫn cài đặt EduMan
/>
tên máy chủ trong mục Server như hình dưới (Ngoài ra có thể nhập địa chỉ IP
hoặc tên máy chủ có cài đặt SQL Server).
-
Tên User: Nhập tên user để đăng nhập vào dữ liệu SQL Server, user này do
người quản trị máy chủ SQL Server phân quyền, user có quyền cao nhất là sa
được thiết lập trong quá trình cài đặt SQL Server (xem trang 10).
-
Mật khẩu truy cập: Mật khẩu tương ứng với user ở trên được thiết lập trong
quá trình cài đặt SQL Server (xem trang 10).
-
Tên cơ sở dữ liệu: Tên của cơ sở dữ liệu trên máy chủ SQL Server, tên này
được thiết lập trong quá trình Restore cơ sở dữ liệu (xem trang 11).
-
Tự động kết nối các lần sau: Nếu chọn mục này, các lần khởi động phần
mềm sau hệ thống sẽ tự động kết nối đến CSDL SQL Server.
Sau khi kết nối thành công, xuất hiện hộp thoại cho phép người dùng đăng nhập
(login) vào hệ thống. Trong cơ sở dữ liệu demo của EduMan ta nhập tên người dùng là
Admin, không có mật khẩu.
Phạm Anh Tuấn – 0973.777.848 –
19
Hƣớng dẫn sử dụng EduMan
/>
PHẦN 3: HƯỚNG DẪN SỬ DỤNG
3.1. HỆ THỐNG TỔ CHỨC
Hệ thống tổ chức của EduMan được được phân thành 4 mức: Chính quy/không
chính quy, Khóa học, Ngành học và Lớp. Trong đó:
-
Khóa học: khóa nhập học của sinh viên.
-
Ngành học: Đối với các trường đào tạo
nhiều cấp học, để dễ quản lý ngành học
thường được đặt tên bắt đầu bởi ĐH (Đại
học), CĐ (Cao đẳng), TCCN (Trung cấp
chuyên nghiệp), CĐN (Cao đẳng nghề),
TCN (Trung cấp nghề),…
-
Lớp học: Tên của lớp.
Phía dưới lần lượt có các nút:
-
Thứ tự lớp: Thay đổi thứ tự của các lớp
trong mỗi ngành học.
-
Hiển thị tất cả: Mặc định hệ thống chỉ
hiển thị các khóa học và ngành học có
chứa lớp. Trong trường hợp người sử dụng
muốn hiển thị tất cả các khóa học và ngành học thì nhắp vào nút này.
-
Thêm bộ phận: Cho phép thêm khóa học, ngành học và lớp, nguyên tắc
chung để thêm là “chọn mục cha để thêm mục con”.
-
Sửa bộ phận: Thay đổi thông tin của khóa học, ngành học và lớp.
-
Xóa bộ phận: Xóa khóa học, ngành học và lớp. Khi xóa một mục thì dữ
liệu của các mục con sẽ bị xóa theo.
-
Lưu danh sách lớp: Áp dụng để lấy danh sách lớp cho phép giáo viên
nhập điểm tại nhà.
3.1.1. Khóa học
* Thêm mới:
Chọn mục Chính quy nhắp nút
, nhập đầy đủ các thông tin trên cửa sổ xuất
hiện Nhắp nút Lưu.
Phạm Anh Tuấn – 0973.777.848 –
20
Hƣớng dẫn sử dụng EduMan
/>
Lƣu ý: Do khóa học vừa thêm chưa có dữ liệu nên mặc định hệ thống sẽ không
hiển thị trên cây tổ chức, để hiển thị nhắp nút
(phía dưới cây tổ chức).
* Sửa thông tin:
Chọn khóa học cần sửa nhắp nút
, sửa thông tin khóa học trên cửa sổ xuất
hiện nhắp nút Lưu.
* Xóa:
Chọn khóa học cần xóa nhắp nút
. Lƣu ý: Khi xóa khóa học, dữ liệu của
các lớp thuộc khóa học sẽ bị xóa.
3.1.2. Ngành học
* Thêm mới:
-
Chọn một khóa học bất kỳ nhắp nút
-
Nhập đầy đủ thông tin nhắp nút
, xuất hiện:
:
o Mã ngành / chuyên ngành: Gồm 3 ký tự chữ in hoa, không có dấu Tiếng
Việt chẳng hạn Đ, Ê,…
o Tên hiển thị: Là tên xuất hiện trên cây tổ chức, đối với các trường đào tạo
cùng lúc nhiều hệ thường bắt đầu bằng ĐH, CĐ, TCCN, CĐN, TCN,…
o Tên đầy đủ: Là tên được sử dụng chính thức, xuất hiện trong các biểu mẫu
báo cáo sau này.
o Bậc đào tạo: Ngành học thuộc bậc đào tạo nào (CĐ, ĐH, TCCN, CĐN,
TCN, SCN,…).
Phạm Anh Tuấn – 0973.777.848 –
21
Hƣớng dẫn sử dụng EduMan
/>
o Ngành / Chuyên ngành: Nếu là ngành học hoặc chuyên ngành, trong
trường hợp là chuyên ngành thì phải nhập ngành học tương ứng vào mục
Thuộc ngành, nghề.
o Bậc đào tạo hiển thị: Tên hiển thị của bậc đào tạo trong biểu mẫu báo cáo.
o Số năm đào tạo: Là số năm học tương ứng, phải là một số nguyên.
Lƣu ý: Khi thêm một ngành học, hệ thống mặc định sẽ thêm ngành học đó vào
tất cả các khóa học. Do ngành học vừa thêm chưa có dữ liệu nên hệ thống sẽ không
hiển thị trên cây tổ chức, để hiển thị nhắp nút
(phía dưới cây tổ chức).
* Sửa thông tin: Chọn ngành học cần sửa thông tin và nhắp nút
* Xóa: Chọn ngành học cần xóa nhắp nút
.
. Lƣu ý: khi xóa ngành học dữ
liệu các lớp thuộc ngành học sẽ bị xóa.
3.1.3. Lớp học
* Thêm mới:
-
Chọn ngành cần thêm lớp nhắp nút
-
Nhập đầy đủ thông tin trên cửa sổ xuất hiện
:
nhắp nút Lưu:
o Mã lớp: Nhập mã của lớp, dựa vào mã
này hệ thống sẽ tự động sinh mã cho các
sinh viên trong lớp. Ví dụ nếu mã lớp là
ABC thì mã của các sinh viên trong lớp sẽ là ABC001, ABC002,…
o Lớp chứa danh sách xét tuyển: Nếu chọn thì đây là lớp đặc biệt dùng để
chứa danh sách xét tuyển đầu vào chung cho ngành học, từ đây ta tiến
hành phân sinh viên vào các lớp trong ngành.
o GV chủ nhiệm: Chọn giáo viên chủ nhiệm lớp, để cập nhật danh sách giáo
viên chủ nhiệm vào Hệ thống Số liệu hệ thống chọn tab Giáo viên.
o Phân quyền: Chọn các người dùng được quyền truy cập lớp, trong danh
sách người dùng có một số người dùng bắt buộc phải chọn bao gồm người
dùng hiện tại (đang đăng nhập) và các người dùng được đánh dấu vào
mục Quản trị hệ thống tại cửa sổ phân quyền sử dụng.
Lƣu ý: Giáo viên chủ nhiệm có thể thực hiện một số thao tác trên lớp, chi tiết
xem mục GIÁO VIÊN CHỦ NHIỆM.
* Sửa thông tin: Chọn lớp cần sửa thông tin nhắp nút
* Xóa: Chọn lớp cần xóa nhắp nút
.
, dữ liệu các SV trong lớp sẽ bị xóa.
Phạm Anh Tuấn – 0973.777.848 –
22
Hƣớng dẫn sử dụng EduMan
/>
3.1.4. Thay đổi thứ tự các lớp trong ngành
Để thay đổi thứ tự các lớp trong ngành học ta chọn ngành học nhắp nút
thay đổi thứ tự các lớp bằng cách sử dụng các nút
,
,
trên cửa sổ xuất hiện
nhắp nút Lưu.
3.2. DANH MỤC DỮ LIỆU HỆ THỐNG
Là danh mục các dữ liệu cơ sở của hệ thống như danh mục: Môn học, Dân tộc,
Tôn giáo, Khu vực, Đối tượng, Thành phần gia đình, Diện chính sách,…
Để thực hiện, vào Hệ thống Số liệu hệ thống chọn danh mục cần thao tác
và thực hiện các thao tác tương ứng
(thêm),
(sửa),
(xóa),
(lưu).
Lƣu ý: Hệ thống chỉ cho phép xóa các danh mục nếu không có dữ liệu liên quan
đến danh mục này. Chẳng hạn, ta không thể xóa dân tộc Kinh nếu đang tồn tại sinh
viên thuộc dân tộc Kinh.
3.2.1. Môn học
Là danh mục tất cả các môn học của tất cả các ngành, vì vậy nếu nhiều ngành có
chung môn học thì môn học đó chỉ xuất hiện 1 lần.
Phạm Anh Tuấn – 0973.777.848 –
23