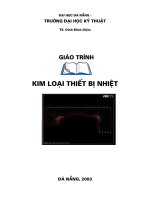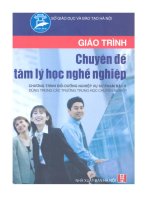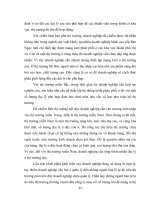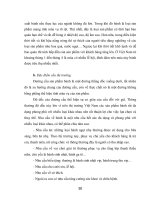GIÁO TRÌNH KIM LOẠI TẤM SOLIDWORKS 2016
Bạn đang xem bản rút gọn của tài liệu. Xem và tải ngay bản đầy đủ của tài liệu tại đây (552.59 KB, 11 trang )
GIÁO TRÌNH KIM LOẠI TẤM
SOLIDWORKS 2016
GIẢNG VIÊN TRUNG TÂM ADVANCE CAD THỰC HIỆN:
Giảng viên: VÕ
TRƯỜNG THẢO
**Phần giới thiệu gồm 25/70 slide, những học viên đăng ký học sẽ được phát giáo trình hoàn
chỉnh gồm 70 slide KÈM list bài tập.
Trung tâm Advance Cad
Tác giả: KS. Võ Trường Thảo
Advancecad
KIM LOẠI TẤM – SHEET METAL
I. Phần mở đầu
Sheet Metal là một module có chức năng chuyên dụng mà phần mềm
Solidworks thiết kế cho mảng kim loại tấm, tại đây người dùng có thể thiết kế,
khai triển tấm kim loại mình thiết kế thành dạng phẳng, xử lý góc chấn, xuất bản
vẽ với các yêu cầu cần thiết cho bảng vật tư như diện tích phôi, hướng chấn...
Các chi tiết thường dùng hằng ngày thường được cấu tạo từ các tấm kim loại
chấn, uốn, dập... như các thùng điện, tử điện, các vỏ hộp đồ điện tử, hệ thống thông
gió các phân xưởng, hệ thống máng, bồn...
Sheet Metal cũng là một thiết kế nằm trong Part vì thế để làm việc với
module kim loại tấm này chỉ cần tạo một File Part mới là có thể sử dụng.
Để tạo một file Part ta có các cách sau:
1. File -> New.
2. Vào biểu tượng
để tạo một file mới.
3. Nhấn Ctrl + N để tạo một file mới.
Sau khi thực hiện một trong ba cách trên ta có giao diện như hình dưới.
Hình 1: Hộp thoại New
Trang 1/70
Trung tâm Advance Cad
Tác giả: KS. Võ Trường Thảo
Advancecad
Để bắt đầu vào trong môi trường làm việc với kim loại tấm ta thực hiện:
1. Nháy đúp chuột trái vào biểu tượng
2. Chọn vào biểu tượng như trên cách 1 xong ta nhấn nút OK
Đối với máy mới cài đặt hoặc đã cài đặt từ lâu nhưng chưa làm việc với module
Sheet Metal bao giờ thì chúng ta hoàn toàn không thể tìm thấy Sheet Metal ở đâu
trên giao diện SolidWorks lúc này.
Để thấy tính năng này trên thanh công cụ ta thực hiện như sau:
1. Click chuột phải vào tên thẻ Feature
hoặc Sketch hoặc Evaluate.... hoặc bất
cứ thẻ nào đang có trên thanh công cụ
lúc này.
2. Một thanh hiển thị các module nổi lên,
công việc của bạn lúc này là nhấp chọn
Sheet Metal mà thôi. Như vậy là có thể
làm việc thuận tiện hơn với Sheet Metal.
Lúc này trên thanh công cụ đã có mặt module Sheet metal cho chúng ta thiết kế.
Trang 2/70
Trung tâm Advance Cad
Tác giả: KS. Võ Trường Thảo
Advancecad
II. Các lệnh trong SheetMetal.
1. Base Flange/Tab
Lệnh Base Flange/Tab cho phép ta tạo biên dạng cơ sở của chi tiết kim loại
tấm với hai kiểu sketch:
Thứ nhất là biên dạng sketch hở: ở loại này kịm loại sẽ được sinh ra và
được điều khiển theo hai hướng như lệnh Extruded và điều khiển được góc chấn,
bề dày vật liệu.
Ví dụ:
Trên mặt phẳng ta tạo phác thảo sketch như hình dưới
Sau đó gọi lệnh Base Flange/Tab lúc này kim loại tấm sẽ được đùn ta theo
hướng vuông góc với mặt phẳng được chọn để vẽ phác thảo.
Lưu ý: Góc chấn sẽ được sinh ra và tấm kim loại sẽ tự động bo theo, các bạn
không cần phải Fillet các góc.
Trang 3/70
Trung tâm Advance Cad
Tác giả: KS. Võ Trường Thảo
Advancecad
Lúc này điều cần thực hiện đó là nhập chiều dài
mà tấm kim loại theo biên dạng phác thảo đùn ra
(một hướng hay hai hướng), độ dày của tấm kim loại
cũng như góc chấn tại các góc là bao nhiêu. Một lưu
ý cũng không kém phần quan trọng đó là độ giãn kim
loại tại góc chấn.
Direction 1 và 2 về cơ bản khái niệm các lệnh
như nhau và có các lựa chọn sau:
Blind: đùn tấm kim loại về một phía vuông góc
với phác thảo.
Up To Vertex: Đùn tấm kim loại đến một điểm
chỉ định.
Up To Surface: Đùn tấm kim loại đến một bề
mặt chỉ định.
Offset From Surface: Đùn tấm kim loại cách bề mặt chỉ định một khoảng
cho trước. Lưu ý khoảng cách này có thể nằm bên phải hoặc bên trái bề mặt chỉ
định, nên cần quan sát thật rõ trước khi OK lệnh.
Mid Plane: Đùn tấm
kim loại về hai phía mặt phác
thảo và cách đều. Lệnh này
thường được sử dụng cho các
chi tiết đối xứng để có thể tận
dụng mặt phẳng dùng lệnh
Mirror sau này.
Trang 4/70
Trung tâm Advance Cad
Tác giả: KS. Võ Trường Thảo
Advancecad
Phần Sheet Metal Parameters cho phép ta điều khiển độ dày của tấm kim loại
và góc chấn tại các góc.
Ô vuông phía trên trên là Thickness độ dày của
tấm kim loại, bạn sẽ nhập giá trị độ dày vào ô này.
Reverse diretion là lựa chọn cho phép tạo ra
tấm kim loại ở trong hay ngoài phác thảo sketch cở
sở.
Ví dụ sự khác biệt giữa kim loại bên trong hay
ngoài biên dạng phác thảo:
Kim loại bên trong
Kim loại bên ngoài
Ô dưới cùng trong lựa chọn này là góc chấn
Bend Radius: Góc chấn của tấm kim loại
sẽ được tính là bán kính trong của cạnh chấn.
Thứ hai là biên dạng sketch
kín: Đối với biên dạng này kim loại
tấm sẽ được giới hạn bởi biên dạng của
phác thảo, lúc này các hướng
Direction, Bend Radius sẽ không xuất
hiện mà chỉ còn lại độ dày của tấm kim
loại.
Ví dụ như ta có sketch kín như
hình bên
Trang 5/70
Trung tâm Advance Cad
Tác giả: KS. Võ Trường Thảo
Advancecad
Sau đó gọi lệnh Base Flange/Tab lúc này ta được như sau:
Thickness: Vẫn nhập độ dày của
tấm kim loại cần tạo vào ô này.
Reverse direction lúc này chỉ có
tính năng đảo chiều tấm kim loại lên trên
hoặc xuống dưới phác thảo.
2. Edge Flange
Lệnh này giúp tạo thêm các cạnh chấn cho chi tiết với góc chấn và độ dày
phụ thuốc vào chi tiết cơ sở trước đó. Lưu ý là lênh này chỉ thực hiện được cho
các cạnh thẳng.
Để hiểu hơn về lệnh Edge Flange ta đi vào một ví dụ
Đầu tiên ta cần tạo một tấm cơ sở như đã hướng dẫn lệnh Base Flange/Tab
ở mục 1.
Trang 6/70
Trung tâm Advance Cad
Tác giả: KS. Võ Trường Thảo
Advancecad
Tiếp theo, không cần tạo sketch mà chỉ cần gọi lệnh Edge Flange và chọn
vào cạnh nào muốn tạo thêm cạnh chấn.
Lưu ý rằng chúng ta cỏ thể chọn trong một lần lệnh nhiều cạnh.
Để thực hiện được dễ dàng so với giáo trình và thực hành các bạn vui lòng
làm theo như sau: gọi lệnh Edge Flange sau đó rê chuột lại cạnh mà bạn muốn tạo
thêm cạnh chấn (cạnh trên hay cạnh dưới đều được) nhấp chuột trái vào và từ từ
rê chuột theo hướng mà bạn muốn cạnh chấn mới được sinh ra và nhấp chuột trái
môt lần nữa.
Để chọn thêm cạnh các bạn chỉ cần nhấp chuột vào cạnh đó mà ko cần quay
lại như bước trên nữa.
Ví dụ trong tình huống này, tôi nhấp chuột trái và từ từ rê chuột lên trên.
Khi này giao diện bên trái của màn hình sẽ cho
ta một bảng điều khiển.
Tạo ô Flange Parameters sẽ chứa các cạnh
mà bạn vừa chọn, để kiểm tra lại cạnh bạn đã chọn
có đúng theo ý bạn không, bạn chỉ cần nhấp chuột
trái thì bên ngoài cùng 3D sẽ sáng cạnh đó lên.
Bend Radius như đã trình bày ở phần trên, góc
chấn này sẽ theo góc chấn của tấm cơ sở trước đó.
Ô dưới cuối cùng trong phần này đó là Gap
Distance: đây là khoảng hở giữa cạnh giao nhau,
Trang 7/70
Trung tâm Advance Cad
Tác giả: KS. Võ Trường Thảo
Advancecad
nếu các cạnh lựa chọn không giao nhau thì phần này sẽ mờ đi và không được thể
hiện.
Để dễ hình dung tôi sẽ cho các bạn so sánh giữa Gap Distance = 1 và Gap
Distance = 10
Gap Distance = 1
Gap Distance = 10
Ngay dưới phần Flange Parameters là phần điều chỉnh góc chấn Angle
Thông thường phần mềm Solidworks sẽ để chế độ mặc định đó là chấn theo
hướng vuông góc 90 độ. Tuy nhiên trong một số trường hợp cá biệt cần phải thay
đổi góc chấn thì lựa chọn Angle cho phép ta thực hiện chức năng đó.
Trang 8/70
Trung tâm Advance Cad
Tác giả: KS. Võ Trường Thảo
Advancecad
Trường hợp góc nghiêng hướng ra bên ngoài thì góc nhỏ hơn 90 độ
Ví dụ trong trường hợp dưới đây thì góc chấn
đang là 30 độ
Trường hợp góc nghiêng hướng vào bên trong thì góc lớn hơn 90 độ
Ví dụ trong trường hợp dưới đây thì góc chấn
đang là 120 độ
Trang 9/70
Trung tâm Advance Cad
Tác giả: KS. Võ Trường Thảo
Advancecad
Phần tiếp theo đó là điều khiển chiều dài của cạnh
muốn chấn thêm.
Trong lựa chọn chiều dài có hai kiểu với chức
năng giống như các phần trước đã giải thích.
Blind: đùn tấm kim loại về một phía vuông góc
với phác thảo.
Up To Vertex: Đùn tấm kim loại đến một điểm
chỉ định.
Nếu bạn chọn chức năng Blind thì chỉ cần nhập độ dài vào ngay dưới ô Blind
như trong hình
Tuy nhiên độ dài được tính từ đâu đến đâu?
Điểm kết thúc chắc chắn là cuối của cạnh chấn, nhưng điểm bắt đầu trong
môi trường này có ba cách thể hiện đó là:
-
Outer Virtual Sharp: chiều dài được lấy tại điểm
giao nhau của hai đường thẳng nằm ngoài của cạnh
chấn và cạnh cở sở.
-
Inner Virtual Sharp: chiều dài được lấy tại điểm
giao nhau của hai đường thẳng nằm trong của cạnh
chấn và cạnh cở sở.
-
Tengent Bend: chiều dài được lấy tại điểm tiếp tuyến
của cung bo phía ngoài của cạnh chấn.
Trang 10/70
Trung tâm Advance Cad