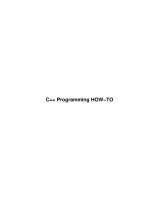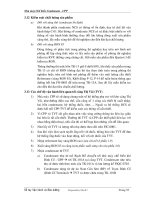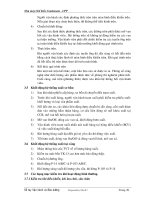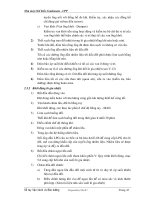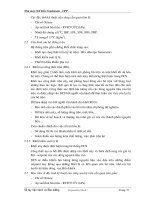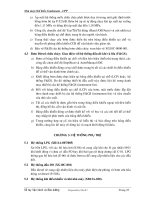CPP stepbystep
Bạn đang xem bản rút gọn của tài liệu. Xem và tải ngay bản đầy đủ của tài liệu tại đây (396.06 KB, 11 trang )
Môi trường làm việc
Thực hành C++
MÔI TRƯỜNG VISUAL C++ 6.0
Bước 0: Khởi động chương trình Microsoft Visual C++ 6.0
Bước 1: Tạo Project mới: File → New
GV : Lương Trần Hy Hiến
1/11
Step by Step TH C++
Môi trường làm việc
Thực hành C++
Bước 2: Xác định loại ứng dụng: Win32 Console Application
Tại thẻ Projects, chọn Win32 Console Application, gõ tên Project vào Project name (ở
đây là “DemoC”), chọn nơi lưu trữ (Location) - ở đây là D:\BAITAP_SV\DemoC) =>
OK.
GV : Lương Trần Hy Hiến
2/11
Step by Step TH C++
Môi trường làm việc
Thực hành C++
Bước 3: Cung cấp một số thông tin cần thiết ban đầu
Chọn An empty project, nhấn finish , nhấn ok.
GV : Lương Trần Hy Hiến
3/11
Step by Step TH C++
Môi trường làm việc
Thực hành C++
Bước 4: Thêm một File Source mới
Vào Menu File chọn New , chương trình sẽ xuất hiện màn hình sau
-
Chọn tab File, Gõ tên file vào ô File name, và chọn thư mục lưu ở phần
Location là thư mục vừa tạo ở bước trên
-
Chọn kiểu File là C++ Source File
-
Gõ nội dung vào vùng soạn thảo lệnh phía tay phải.
Bước 5: Biên dịch chương trình: vào Build -> Rebuild All
GV : Lương Trần Hy Hiến
4/11
Step by Step TH C++
Môi trường làm việc
Thực hành C++
Quan sát cuối màn hình, nếu biên dịch thành công ta sẽ thấy dòng chữ “0 error(s), 0
warning(s)”. Nếu không thành công thì bấm F4 tìm lỗi.
Bước 6: Chạy chương trình, bấm Ctrl + F5 (hoặc F5 – chương trình hiển thị và tắt rất
nhanh, do đó phải quan sát kỹ).
Biên dịch và chạy chương trình:
+ Nhấn Ctrl + F5 để biên dịch và chạy chương trình.
+ Để chạy từng dòng lệnh, đưa con trỏ tới dòng đầu tiên, nhấn F9 để đánh dấu
điểm dừng.
+ Nhấn F5 để chạy từng lệnh.
+ F11 chạy vào trong hàm.
+ Ctrl + F11 để chạy qua hàm vừa tới.
+ Alt + F8 để chương trình tự canh lề.
Đối với môi trường .Visual C++ .NET các bạn làm tương tự.
GV : Lương Trần Hy Hiến
5/11
Step by Step TH C++
Môi trường làm việc
Thực hành C++
Visual Studio 2005/2008
Bước 1: Vào File
New
Project
1
2
Bước 2:
• Chọn ngôn ngữ: Visual C++
• Chọn loại ứng dụng: Win32 Console Application
• Đặt tên Project tại phần Name
• Chọn nơi lưu Project tại phần Location.
4
Đặt tên
Project
3
Chọn nơi lưu
Project
5
6
GV : Lương Trần Hy Hiến
6/11
Step by Step TH C++
Môi trường làm việc
Thực hành C++
Bước 3: Bấm Next
7
Bước 4: Chọn Empty Project, bấm Finish.
Phải chọn
Empty Project
8
9
GV : Lương Trần Hy Hiến
7/11
Step by Step TH C++
Môi trường làm việc
Thực hành C++
Bước 6: Thêm 1 file mới
• File .CPP: Chuột phải trên Source File
• File .H: Làm tương tự
Chọn Add
Chọn New Item
10
Bước 7: Chọn loại file và đặt tên file
• Chọn Code ở phần bên trái.
• Chọn C++ File(.cpp) nếu là file Source, Header File(.h) nếu là
file Header.
• Đặt tên file ở phần Name
• Click Add.
11
Gõ tên File
12
13
Các thao tác biên dịch, chạy chương trình và kiểm lỗi làm tương tự
GV : Lương Trần Hy Hiến
8/11
Step by Step TH C++
Môi trường làm việc
Thực hành C++
SỬ DỤNG DEV-C++ 4.9.2
Tạo Project: File
New
Project…
Chọn loại Project (Console):
GV : Lương Trần Hy Hiến
9/11
Step by Step TH C++
Môi trường làm việc
Thực hành C++
Đặt tên và chọn nơi lưu Project:
Project mới sẽ gồm 01 file (chưa lưu) chứa sẵn hàm main:
GV : Lương Trần Hy Hiến
10/11
Step by Step TH C++
Môi trường làm việc
Các phím chú ý:
• Compile:
• Run:
• Compile & Run:
GV : Lương Trần Hy Hiến
Thực hành C++
Ctrl + F9
Ctrl + F10
F9
11/11
Step by Step TH C++