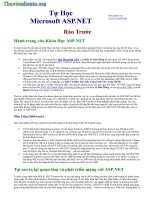TỰ HỌC Microsoft EXCEL
Bạn đang xem bản rút gọn của tài liệu. Xem và tải ngay bản đầy đủ của tài liệu tại đây (642.8 KB, 47 trang )
www.vncold.vn
www.vncold.vn
www.vncold.vn
____________________________________________________________
Tự học
Microsoft EXCEL
TOURO UNIVERSITY INTERNATIONAL
College of Business Administration
Giới thiệu
Hai mơi năm trớc đây l bảng tính điện tử LOTUS. Trong những thập kỹ giữa,
bảng tính điện tử ny đã nổi lên l một công cụ kinh doanh nhiều mặt, rất mạnh.
Lotus đang đợc Microsoft Excel thể hiện với quy mô lớn trên môi trờng lm việc
cho dù l những bảng tính điện tử ngy nay có hình thức v chức năng rất giống với
Lotus.
Tôi có thể nói chắc chắn l cha từng có một phát minh sáng chế no nh phát minh
về bảng tính điện tử đã thực hiện đợc cuộc cách mạng hoá về cách thức m các con
số đã thao túng cả lĩnh vực kinh doanh. Có lẽ bn phím đợc cho l có ảnh hởng lớn
hơn đến công việc buôn bán. Nhng trên thế giới hiện nay, khó có thể tởng tợng
đợc con ngời tiến hnh kinh doanh nh thế no nếu thiếu một sản phẩm giống nh
MS Excel. Một bảng tính có thể lu trữ v thực hiện dới bất kỳ dạng dữ liệu no m
những dữ liệu ny sẽ phù hợp để lu trữ theo định dạng kiểu bảng. Từ việc tính toán
đến thống kê, bảng tính điện tử v khả năng tạo ra các biểu đồ, đồ thị v những trình
diễn trực quan khác trên cơ sở các số liệu đã khiến cho toán học trong công việc kinh
doanh trở nên đơn giản hơn v hiệu quả hơn.
Mỗi tập tin MS Excel gồm có một sổ tính, hoặc một tập hợp các trang
trong ti liệu Excel. Mỗi sổ tính gồm có các bảng tính hoặc các bảng tính, trong đó
đợc chia thnh các dòng v các cột. Mỗi một mục nhập trong mỗi cột l một mục
nhập trong cái gọi l ô. Bằng cách nhập các số vo trong mỗi ô, v tạo ra các trang
www.vncold.vn
www.vncold.vn
www.vncold.vn
____________________________________________________________
tính đợc liên kết với nhau trong cùng một bảng tính, bạn có thể tạo ra những macro
m có thể liên kết các trang v cho phép một trang sẽ thực hiện với các dữ liệu xuyên
suốt các hạng mục khác nhau.
Bạn không cần phải l một thầy phù thuỷ về định lợng để tận dụng các u thế về sức
mạnh của Excel. Trong module ny, bạn sẽ học đợc một số mẹo nhỏ v những ứng
dụng với Excel m chúng sẽ mở rộng tầm nhìn về công nghệ thông tin cho bạn.
Thậm chí nếu bạn l một ngời có kinh nghiệm sử dụng Excel thì bạn vẫn có thể học
hỏi đợc thêm các kỹ thuật khi bạn đọc bi ny.
Hớng dẫn sử dụng Excel
Giao diện của Excel
Thuật ngữ interface (giao diện) thờng có mối liên hệ với phần mềm. Thuật
ngữ ny chỉ đơn giản có nghĩa l cách thức m một ứng dụng trình by với
www.vncold.vn
www.vncold.vn
www.vncold.vn
____________________________________________________________
bạn hệ thống menu, hộp thoại v các bố trí chung của ứng dụng đó trên mn
hình. Giao diện của Excel rất đơn giản nhng rất hiệu quả. Chỉ với một lần
nhắp chuột, bạn có thể sắp xép một danh sách hon chỉnh hoặc thay đổi bất
kỳ một con số no thnh một số hiệu tiền tệ. Chỉ bằng một lần kéo chuột bạn
có thể tạo ra một loạt các tháng trong năm hoặc cá ngy trong tuần, hoặc
copy một công thức dọc theo một cột hoặc một dòng. Tuỳ biến menu v
toolbar (thanh công cụ) cũng chỉ cần hai lần nhắp chuột.
Vâng đúng nh vậy, giao diện của Excel đợc thiết kế rất hon hảo. Dới đây
l ảnh chụp của Excel. Có thể bạn đã quen thuộc với các thnh phần ở phía
trên của ảnh. Lùi xuống phía dới, bạn sẽ biết thêm các chi tiết khác của
Excel.
Hãy ghi lại cẩn thận tên của các thnh phần trên cửa sổ ny. Trong by
giảng ny tôi phải luôn nhắc đến tên của chúng. Tại thời điểm ny, tôi chỉ giới
thiệu ngắn gọn những thnh phần quan trọng.
Ô hoạt động (Active cell)
Bạn sử dụng ô hoạt động để nói cho Excell biết vị trí bạn muốn nhập
dữ liệu hoặc sửa dữ liệu. Để di chuyển sang một ô khác đơn giản chỉ
cần sử dụng phím mũi tên trên bn phím. Bạn cũng có thể bấm vo bất
kỳ vị trí no trong văn bản để chuyển ô hoạt động đến đó. Trong bi
giảng ny, tôi sẽ luôn gọi đờng viền của ô hoạt động l con trỏ.
Trang tính (Worksheet)
Trang tính nơi bạn nhập các dữ liệ vo, đây chính l nới lm việc của
bạn. Một trang tính gồm 265 cột (tiêu đề các cột nằm ở phía trên đầu)
v 65,536 dòng (tiêu đề của các dòng nằm ở phía bên trái). Nếu chúng
ta nói rằng mỗi dòng cao 0.25 inch (5 mm) thì ton bbộ trang tính sẽ
cao 1,365 feet v 4inch (409,60m)! Nhân 265 với 65,635 thì bạn sẽ
biết đợc số ô trong một trang tính (16.777.216 ô) v bạn có thể có
bao nhiêu trang tính cũng đợc. Bạn hãy tự thử nghiệm xem.
Dấu điền tự động (Fill Handle)
Fill Handle nằm ở góc phải phía dới của con trỏ. Nhiệm vụ của nó
(giống nh tên gọi của nó) l điền vo các ô khác nội dung của ô hoạt
động. Tuỳ thuộc vo nội dung của các ô, Fill Handle sẽ tạo ra các kết
quả khác nhau. Fill Handle sẽ không sử dụng Fill Handle để chọn các
ô.
www.vncold.vn
www.vncold.vn
www.vncold.vn
____________________________________________________________
Thẻ trang tính (Sheet tab)
Khi bạn khởi động Excell lần đầu, bạn sẽ thấy ba thẻ trang tính nằm ở
phía dới mn hình. Mỗi một tab tơng ứng với một trang tính m bạn
có thể sử dụng trong một sổ tính hiện thời. Để kích hoạt một trang hoạt
động khác, bạn hãy giữ phím Ctr v bấm PgDn hoặc PgUp. Bạn cũng
có thể thực hiện bằng cánh nhắp chuột vo thẻ m bạn muốn.
Thanh công thức (Formula bar)
Đây l thnh phần tối quan trong của giao diện trên thanh công thức
bạn có thể nhìn thấy phía sau của trang tính, ví dụ nh công thức thực
để tạo ra giá trị trên một ô. Hãy sử dụng thanh công thức để soạn thỏa
một nội dung của bất kỳ một ô no. Công dụng phổ biến nhất của nó
l để theo dõi, giống nh l để hiện ra các mã thực sự .
Tất cả các trang tính sẽ tạo ra một sổ tính. Khi bạn lu, tất cả sổ tính sẽ cùng
đợc lu chứ không phải chỉ riêng một trang tính.
Thanh công cụ (Toolbars)
Thanh công cụ thực chất l những phím lệnh tắt m bạn cũng có thể tìm thấy
trên menu. Hình ảnh dới đây chỉ ra một phần của thanh công cụ.
Đặt chuột lên trên một nút (nhng không bấm) v một
Cửa sổ Hớng dẫn xuất hiện cho bạn biết tên của nút
đó. Trong ví dụ ở đây, con trỏ chuột đang chỉ vo lệnh
Autosum (tính tổng tự động ).
Trong bi giảng ny, tôi sẽ luôn gọi một nút trên thanh công cụ bằng tên
đợc xuất hiện trên Cửa sổ Hớng dẫn. Khi bạn phải bấm vo một nút trên
thanh công cụ, bạn hãy sử dụng chức năng của sổ hớng dẫn để xác định vị
trí của nó. Đừng lo lắng, bạn sẽ học đợc điều ny rất nhanh chóng.
Thông thờng sẽ có hai thanh công cụ xuất hiện đồng thời- Thanh công cụ
chuẩn v Định dạng. Bạn có thể nhìn thấy thanh danh mục các thanh công
cụ có sẵn trong Excel bằng cách chọn mục View/Toolbar trên menu. Hai
thanh công cụ đầu tiên sẽ đợc đánh dấu ở bên cạnh. Nếu một trong hai
www.vncold.vn
www.vncold.vn
www.vncold.vn
____________________________________________________________
thanh ny cha đợc đánh dấu l hãy đảm bảo l hai thanh ny luôn đợc
đánh dấu.
Bây giờ hãy cuộn ngợc lại phần đầu (hoặc bấm vo liên kết top dới đây) v
bấm vo nút Tutorial để chuyển tới trang hai của bi giảng ny. Bấm vo nút
Home để quay trở về trang chủ.
Bớc đầu
Mục đích
Trong phần ny, chúng tôi sẽ hớng dẫn bạn lm bi tập. Bạn chỉ cần lm
theo các trong phiên bản Excel của bạn l đợc. Để chuyển nhanh giữa
Excel v trang hớng dẫn ny, bạn hãy nhấn Alt+tab. Bi tập ny sẽ giới
thiệu với bạn một số lệnh m bạn sẽ thờng xuyên sử dụng trong công việc
hng ngy bao gồm nhập dữ liệu, lụa chọn các ô, tạo ra một danh sách v
tính tổng của các số trong một cột. Bạn không phải nhớ tất cả các thứ cần
trình by ở đây, chỉ cần bạn thích l đợc.
Bảng đầu tiên của bạn
Hình bên phải l phần đầu tiên
của bi tập. Khi chúng ta đã
nhập xong dữ liệu, hãy trình by
lại các ô cho đẹp hơn bằng cách
định dạng lại
Bớc đầu tiên l khởi động Excel. Nếu bạn không có một sổ tính trắng trên
mn hình, hãy bấm Ctrl+N trên bn phím. Lệnh ny sẽ tạo ra một sổ tính
mới.
Trong Excel, một ô đợc xác định bởi địa chỉ của chính ô đó. Địa chỉ chỉ của
một ô gồm có dòng v cột. Trong ví dụ ở hình bên, con trỏ đang ở vị trí D8.
www.vncold.vn
www.vncold.vn
www.vncold.vn
____________________________________________________________
OK, hãy bắt đầu lm bi tập, lm theo từng bớc một.
Đặt con trỏ vo ô A1 v gõ tên công ty của bạn vo. Bấm phím Enter.
Con trỏ sẽ chuyển xuống một dòng. Bấm phím Enter v gõ First
Quarter Report ( Báo cáo Quý Một ). Bấm Enter hai lần.
Con trỏ lúc ny đang ở vị trí A5. Gõ các ký tự vo các ô từ A5 đến A9.
Hãy bấm Enter sau mỗi lần nhập dữ liệu.
Khi bạn đã lm xong, hãy sử dụng mũi tên trên bn phím để chuyển tới
ô B5.
Tại ô B5, chúng ta sẽ bắt đầu một danh sách. Một danh sách l một vùng
gồm có các ô chứa một tập hợp các giá trị logic. Ví dụ, các tháng của một
năm, các số từ 1 đến 10.
Tại ô B5, gõ January (tháng Một) v bấm Ctrl+Enter (chứ không
phải chỉ bấm riêng phím Enter). Con trỏ sẽ không chuyển xuống dòng
dới !
Đặt con trỏ chuột lên trên Fill Handle khi con trỏ vẫn đang ở trong ô
B5. Sẽ xuất hiện một dấu cộng đậm ở đó. Kéo con chuột sang phải hai
ô. Cửa sổ hớng dẫn sẽ cho bạn biết danh sách hiện đang ở tháng Ba
(March). Thả chuột ra.
Bây giờ thì chúng ta có thể nhìn thấy ba tháng đã đợc nhập vo, hãy
sử dụng mũi tên xuống một lần để chuyển tới ô B6. Giữ phím Shift v
bấm mũi tên Phải hai lần, sau đó bấm mũi tên Trái hai lần. Bạn đã
chọn đợc chín ô. Bây giờ Excel đã biết l bạn muốn lm gì với những
ô ny.
www.vncold.vn
www.vncold.vn
www.vncold.vn
____________________________________________________________
Nhập tất cả các con số có trong hình thứ nhất của trang ny v bấm
Enter sau mỗi lần nhập. Sau khi bạn nhập con số 42, hãy quan sát
xem vị trí con trỏ đang ở đâu. Tiếp tục nhập nốt 12 con số.
Khi bạn kết thúc hãy bấm một mũi tên bất kỳ trên bn phím. Điều ny
sẽ bỏ lựa chọn của 12 ô kể trên.
Lu ý l một số đoạn văn bản trong cột A bị cắt bỏ l do các ô từ B5
đến B8 không có đủ chỗ. Hãy mở rộng cột A cho phù hợp. Di chuyển
con trỏ đến vạch ngăn cách giữa tiêu đề cột A v cột B. Con trỏ chuột
sẽ chuyển thnh vạch ngăn có mũi tên hai bên. Bấm vo vạch ngăn
cách v kéo chuột sang bên phải một chút. Bạn có thể lặp lại việc ny
nếu cột A vẫn cha đủ chỗ.
Chuyển đến ô B9, giữ phím Shift v bấm mũi tên phải hai lần để chọn
ba ô tổng. Chúng ta muốn tính tổng của tất cả các số trên. Khi bạn
muốn tính tổng của một vùng (một tập hợp các ô liên tiếp ) Các con số,
hãy lựa chọn các ô trong vùng ny chứ không phải l các con số để
tính tổng. Bây giờ hãy bấm vo nút AutoSum trên thanh công cụ. Vùng
đợc chọn đã nhập tổng của mỗi cột .
Hãy nhìn lên thanh Công thức, bạn sẽ nhìn thấy =SUM(B6:B8). Đây l lần
đầu tiên bạn nhìn thấy một hm của Excel. Tham chiếu đến ô B6:B8 nghĩa l
từ ô B6 đến B8 một cách liên tục. Bây giờ thì đã rõ rồi! Hm ny tính tổng từ
B6 đến B8. Nếu bạn đọc từ trái qua phải thì điều đó có nghĩa l B9 bằng tổng
của các ô từ B6 đến B8. Bấm mũi tên Phải v lu ý l Excel đã điều chỉnh
hm SUM để tính tổng của các giá trị trong cột C v D.
Thật tuyệt diệu!
Kết luận
Chúng ta đã học đợc l bấm phím Enter sẽ chuyển con trỏ xuống dới một
hng. Nếu không muốn nh vậy, hãy bấm Ctrl+Enter (v thờng l bạn muốn
www.vncold.vn
www.vncold.vn
www.vncold.vn
____________________________________________________________
nh vậy ). Để tạo ra một vùng lựa chọn nhỏ, hãy sử dụng kỹ thuật Shift + mũi
tên, điều ny sẽ nhanh hơn nhiều khi bạn chuyển sang cầm chuột. Chúng ta
cũng đã biết cách mở rộng chiều ngang một cột bằng cách kéo vạch ngăn
cách giữa các tiêu đề của các cột sang bên phải.
Việc Excel tự động mở rộng từ Tháng Một đến Tháng Ba bằng cách kéo Fill
Handle cũng l một điều tuyệt vời. Cuối cùng chúngta học đợc cách di
chuyển con trỏ xuống phía dới một cột các con số v bấm vo biểu tợng
AutoSum thì sẽ tính đợc tổng của tất cả các con số đó.
Để xoá bỏ nội dung trong một ô, hãy chuyển con trỏ tới ô đó v
bấm nút Del trên bn phím. Nếu bạn muốn sửa lỗi trong một ô, hãy di chuyển
đến ô đó v bấm phím F2 trên bn phím. Hãy sử dụng mũi tên Trái v Phải
v di chuyển con trỏ chèn. Sửa đúng các lỗi v bấm Enter sau khi hon
thnh.
Bây giờ đã hon thnh xong bảng, hãy thêm một vi thứ
khác để cho bảng đẹp hơn.
Mục đích
Trong phần ny chúng ta sẽ học cách định dạng các ô. Việc định dạng
không lm thay đổi nội dung của một ô m chỉ thay đổi hình thức của ô đó.
Hầu hết các đặc tính định dạng đều có thể thực hiện đợc trên thanh công cụ
Formatting nhng để thực hiện đợc nhanh hơn chúng ta có thể sử dụng các
phím tắt có sẵn trong Excel. Trong trang ny tôi không trình by tất cả các
nút m bạn phải cần bấm. Lm nh vậy sẽ tăng thời gian tải trang ny
xuống. Hãy sử dụng các Cửa sổ Hớng dẫn để tìm ra lệnh.
Định dạng bảng
Hình bên phải ny l
bảng m bạn sẽ nhìn
thấy khi định dạng xong.
Hãy lu ý đến các thuộc
tính của kiểu chữ (đậm,
www.vncold.vn
www.vncold.vn
www.vncold.vn
____________________________________________________________
nghiêng). Tất cả các con số nay đã có ký hiệu tiền tệ cũng nh l có hai dấu
thập phân.
Khi bạn phải nhập giá trị tiền tệ vo bảng, bạn đừng tự mình nhập các ký
hiệu tiền tệ ny m hãy để Excel lm việc đó cho bạn.
Cuối cùng, phần tiêu đề nhỏ First Quarter Report đợc đặt ở chính giữa
bản báo cáo v phần Tổng số đợc chuyển sang bên phải của ô.
No, hãy bắt đầu thực hiện.
Bấm phím Ctrl+Home để chuyển tới ô A1. Từ danh sách Font Size (
một danh sách đổ xuống với số 10 trong đó) hãy chọn số 14. Điều ny
sẽ lm tăng kích cỡ của đoạn văn bản lên 14 chấm
Chuyển đến từ Clerk (bằng cách sử dụng mũi tên xuống). Giữ phím
Shift v bấm mũi tên Phải ba lần. Bạn có nhớ không, giữ phím Shift v
Bấm một mũi tên sẽ tạo ra một vùng đợc chọn. Bây giờ hãy bấm Ctrl
+ B trên bn phím ( hoặc bấm vo nút Bold trên thanh công cụ
Formatting).
Bấm mũi tên Xuống một lần, bạn sẽ chuyển đến ô A6. Bấm phím Shift
+ mũi tên Xuống 4 lần. Bấm Ctrl +I để chuyển vùng đợc chọn sang
kiểu nghiêng ( hoặc bấm vo nút Italic trên thanh công cụ Formatting).
Bấm vo mũi tên Phải, bạn sẽ chuyển đến ô B6. Chọn tất cả các giá trị
số (bám phím Shift + mũi tên Phải v Xuống). Bạn hãy tìm nút
Currency Style trong thanh công cụ Formatting. Khi bạn thực hiện
xong, tất cả các số đã đợc định dạng theo giá trị tiền tệ.
Bằng cách sử dụng các mũi tên, bạn hãy chuyển con trỏ xuống ô A9
(điều ny cũng sẽ bỏ lựa chọn các ô). Trên thanh công cụ Formatting
bạn hãy tìm ra ba nút để căn lề cho các giá trị nhập vo các ô. Align
Left (căn lề trái), Center (giữa) v Align Right (Căn lề phải). Bấm vo
nút Align Right v chữ Total sẽ chuyển sang phía bên phải của ô
A9. Công việc gần nh l xong!
Chuyển tới ô A3. Phần tiêu đề nhỏ cần phải đợc ci đặt vo giữa bản
báo cáo. Do bản báo cáo trải di từ cột A đến cột D, hãy bấm phím
Shift + mũi tên Phải ba lần. Bây giờ hãy bám vo nút Merge and
Center (Hợp nhất v Căn giữa). Lệnh Hợp nhất v Căn giữa sẽ lm
www.vncold.vn
www.vncold.vn
www.vncold.vn
____________________________________________________________
cho vùng đợc chọn thnh một ô duy nhất v nội dung đợc đặt ở giữa
ô đó.
Kết luận
Chúng ta đã học đợc thêm vi điều mới. Ví dụ, bấm phím Ctrl + Home sẽ
chuyển con trỏ về ô A1. Sau khi đinh dạng kiểu v cỡ chứ, nghiêng, đậm,
chúng ta học đợc cách định dạng một con số (hoặc một vùng đợc lựa
chọn) thnh giá trị tiền tệ bằng cách đơn giản l bám vo nút Currency. Cuối
cùng, bạn có thể căn giữa các nội dung đợc nhập vo trong một ô, lựa chọn
độ rộng của bảng v bấm vo nút Merge and Center.
Tôi có một điều ngạc nhiên dnh cho các bạn. Chúng ta cha thực sự hon
tất bảng ny. Chúng ta cần phải nhập thêm hai dòng dữ liệu nữa ở phía dới
bảng, một trong số đó có chứa các công thức.
Mục đích
Trong mục cuối cùng của phần bi tập ny, chúng ta sẽ học cách tạo ra một
công thức ngay từ đầu. Việc tạo ra một công thức l rất phổ biến trong Excel.
Ví dụ, nếu bạn muốn trừ hai giá trị với nhau hoặc muốn tìm ra giá trị của 12%
của một ô no đó, bạn cần phải nhập một công thức no trong một ô.
Tạo ra một công thức ngay từ đầu
Hình bên phải ny chỉ ra hai
đoạn văn bản đã đợc nhập
thêm vo bảng. Hãy gõ chữ
Last year (năm trớc) v
gõ chữ Difference (khác
biệt) vo trong ô A10 v A11.
Để căn lề phải cho cả hai ô ny, hãy chuyển tới ô A10, chọn một ô phía
dwois v bấm vo nút Align Right. Cả hai ô ny sẽ đều bị tác động bởi lệnh
www.vncold.vn
www.vncold.vn
www.vncold.vn
____________________________________________________________
ny. Bây giờ hãy chuyển đến ô B11, v gõ số 138 v bấm phím Tab. Gõ số
155 v bấm phím Tab. Cuối cùng, gõ số 173 v bấm phím Enter.
No, ở phần ny có vi điều thú vị. Nếu bạn gõ các giá trị v sử dụng phím
Tab để chuyển sang bên phải, khi bạn bấm phím Enter tại điểm cuối cùng
của dòng thị Excel sẽ chuyển con trỏ xuống dới mục nhập đầu tiên tại chỗ
bạn bắt đầu bấm phím Tab!
Nếu bạn sử dụng Excel 2000 thì các con số sẽ tự động chuyển sang dạng
tiền tệ. Nếu không, bạn cần phải định dạng lại chúng sau. Bây giờ hãy
chuyển tới ô B11.
Hãy tạo ra một công thức m lấy giá trị của năm nay trừ đi giá trị của năm
trớc.
Trong ô B11, bấm dấu + trên bn phím. Việc gõ dấu = trong một ô l
dấu hiệu để Excel biết l sắp có một công thức.
Bấm mũi tên Lên hai lần. Một đờng viền nhỏ chạy xung quanh ô B9
v ô B9 xuất hiện ở phía sau dấu bằng.
Bấm dấu
(dấu trừ) trên bn phím. Excel sẽ quay trở lại công thức
trong ô B11. Bây giờ bấm mũi tên Lên một lần. Công thức bây giờ sẽ l
= B9-B10. Bấm phím Ctrl+Enter để không cho con trỏ chuyển xuống
dòng dới.
Đặt con trỏ chuột lên Fill Handle trong ô B11 v kéo sang hai ô bên
cạnh. Công thức đã đợc copy sang cột C v D. Hãy sử dụng mũi tên
trên bn phím để chuyển sang bên phải v quan sát sẽ thấy trênt hanh
Công thức, ô C11 chứa lệnh = C9-C10 v ô D11 chứa lệnh S9-D10.
www.vncold.vn
www.vncold.vn
www.vncold.vn
____________________________________________________________
Kết luận
Khi bạn cần phải tạo ra một công thức, hãy chuyển con trỏ đến ô sẽ thể hiện
kết quả của công thức v bấm dấu =. Tiếp theo hãy sử dụng phím mũi tên để
chỉ tới ô đầu tiên trong công thức. Sau đó gõ vo đó một toán tử v lặp đi lặp
lại cho đến khi bạn chọn đợc tất cả các ô trong công thức. Bấm phím Enter
hoặc Ctrl+Enter sau khi đã hon thnh xong.
Bạn cũng có thể gõ các hằng số vo trong công thức của bạn. Ví dụ
để tìm ra kết quả của 15% giá trị trong ô D5, công thức sẽ l = D5*15%. Bốn
toán tử phổ biến nhất l cộng (+), trừ (-), nhân (*) v chia (/). Bốn toán tử ny
có thể đợc tìm thấy trong phần bn phím nhạp liệu phía bên phải của hầu
hết các bn phím. Điều ny sẽ thuận tiện cho bnạ bởi vì bạn không cần phải
bấm phím Shift v gõ * hoặc +.
Nhập v quản lý dữ liệu
Khái niệm về sổ tính v trang tính
Trong Excel, tất cả những thứ bạn nhập vo đều đợc đặt trong một trang
tính. Một trang tính l một lới mfa bạn có thể nhìn thấy khi bạn bắt đầu
chơng trình ny. Mỗi một hình chữ nhật trong trang tính đợc gọi l một ô.
Để xác định vị trí của một ô, bạn phải tham chiếu đến địa chỉ của ô đó. Một
địa chỉ l sự tơng tác giữa một dòng v một cột v đợc tham chiếu để sử
dụng l khái niệm
Cột Dòng . Ví dụ, bạn có thể tham chiếu đến ô giữa
dòng 5 v cột B, đó l ô B5, rất đơn giản.
ở dới mỗi trang tính bạn sẽ nhìn thấy các thẻ có tên l Trang 1, trang 2
.v.v.Những thẻ ny l những trang khác nhau m bạn đều có thể sử dụng.
Tất cả các trang ny sẽ tạo ra một sổ tính, giống nh l một quyển sách có
nhiều trang, một sổ tính có thể có nhiều trang tính. Để chuyển sang trang tiếp
theo hoặc trang trớc đó, đơn giản chỉ cần bấm chuột vo thẻ trang tính m
bạn muốn đến.
Khi bạn khởi động Excel, bằng việc đặt ngầm định, bạn có thể nhìn thấy các
trang tính trong một sổ tính trắng. Mỗi một trang tính đều hon ton độc lập
www.vncold.vn
www.vncold.vn
www.vncold.vn
____________________________________________________________
với các trang khác. Nếu bạn muốn, bạn có thể liên kết các trang tính lại vơi
nhau để từ một trang ny có thể tham chiếu sang trang khác. Trong trờng
hợp ny, một công thức tại một trang tính có thể có một phần đợc tham
chiếu đến các ô khác trong một sổ tính khác.
Để thay đổi giá trị ngầm định trong các trang tính trong một sổ tính mới, bạn
chọn mục Tools/ Options. Trong thẻ General của hộp hội thoại, hãy thay đổi
giá trị của mục Sheets in new workbook v bấm OK. Giá trị ny sẽ đợc sử
dụng cho cả những lần tiếp theo khi bạn tạo ra một sổ tính mới.
Lu ý l khi bạn lu các công việc của bạnlại thì có nghĩa l bạn lu ton bộ
nội dung của sổ tính, chứ không phải chỉ lu nội dung của trang m bạn đang
lm việc trên đó.
Cửa sổ ứng dụng v cửa sổ ti liệu
Excel l một giao diện nhiều ti liệu (MDI) giống nh Word v PowerPoint.
Điều ny có nghĩa l bạn có thể mở nhiều ti liệu cùng một lúc. Khi bạn tạo
ra một sổ tính mới, sổ tính mới ny sẽ nằm lên trên trên sổ tính hiện thơi.
Trong trờng hợp ny, Excel đợc gọi l cửa sổ ứng dụng. Cửa sổ ứng dụng
ny gồm có thnh tiêu đề (Title bar), thanh menu (menu bar) v các thanh
công cụ (toolbars). Cửa sổ ti liệu chỉ có một sổ tính m thôi.
Bởi vì một cửa sổ ứng dụng có thể có nhiều cửa sổ Ti liệu, đó l lý do vì sao
bạn có thể nhìn thâý hai dấu x (nút đóng) ở phía bên phải trên cùng của giáo
diện Excel. Dấu x trên l của ứng dụng v dấu x dới l của ti liệu.
Nếu bạn muốn di chuyển đến một sổ tính khác cũng đang đợc mở, hãu bấm
Ctrl+Tab trên bn phím. Để đóng sổ tính hiện thời lại, hãy bấm vo nút x thứ
hai ở góc phải phía trên, hoặc bấm Ctrl+F4.
Thêm v Đổi tên trang tính
Nếu bạn muốn tạo thêm một trang tính mới trong sổ tính hiện thời của
bạn, hãy sử dụng chức năng Insert/Worksheet (hoặc bấm phím Shift+F11).
www.vncold.vn
www.vncold.vn
www.vncold.vn
____________________________________________________________
Khi bạn chèn thêm một trang tính mới thì trang tính đó sẽ đợc chèn vo
ngay trớc trang tính hiện thời. Số lợng các trang tính chỉ bị giới hạn bởi bộ
nhớ trong máy tính của bạn. Hầu hết các máy tính đều đủ bộ nhớ để ngời
dùng có thể chèn thêm hng tá các trang tính nữa.
Bạn hoang ton có thể thay đổi vị trí của các trang tính ny. Để di
chuyển một trang tính sang một vị trí khác trong sổ tính hiện thời, hãy đặt con
trỏ lên trên thẻ của trang tính đó, bấm v kéo chuột sang trái hoặc sang phải
tuỳ vo vị trí bạn muốn đặt lại chúng. Khi bạn kéo một thẻ trang tính thì có
một hình tam giác đen nhỏ xuất hiện di chuyển theo con chuột một thẻ một
lần. Tam giác ny chỉ vo vị trí của trang m bạn đang di chuyển sẽ chèn
vo đó ngay khi bạn thả tay ra khỏi chuột. Trong hình vẽ dới đây, trang tính
1 đang đợc di chuyển đến vị trí của trang tính 2 hiện thời. Khi bạn thả tay ra
khỏi chuột thì trang tính 1 sẽ đợc đặt giữa trang tính 2 v 3
Có một điều nữa l bạn muốn đổi tên của thẻ để tên có ý nghĩa hơn.
Bạn có thể xác định nội dung của trang tính một cách dễ dng, để đổi tên
thẻ, bạn hãy nhắp đúp vo đó. Tên của trang tính đã đợc chọn. Hãy gõ tên
mới của trang tính đó vo (không quá 31 ký tự) v bấm Enter. Không cần
phải bấm Del hoặc Backspace, chỉ đơn giản l gõ ngay tên vo.
Khi bạn lu lại công việc của bạn, bạn đã lu ton bộ sổ tính với tất cả
các trang tính trong đó. Bạn không cần phải quan tâm đến việc lu từng trang
riêng. Sau đó, khi bạn mở một sổ tính ra, con trỏ sẽ đặt tại vị trí m nó ở đó
khi lu lần cuối cùng (nghĩa l ở cùng trang tính, cùng ô).
Di chuyển tới những trang tính khác
Việc sử dụng Ctrl+PgUp v Ctrl+PgDn để chuyển tới những trang khác sẽ rất
hiệu quả khi bạn muốn chuyển tới vi trang tính trớc v sau đó. Nếu bạn
muốn chuyển tới trang tính ở xa trang tính hiện thời thì hãy sử dụng Tab
scrolling buttón (các nút cuộn tab). Những nút ny sẽ phát huy hiệu quả nhất
khi bạn có rất nhiều trang tính trong một sổ tính.
www.vncold.vn
www.vncold.vn
www.vncold.vn
____________________________________________________________
Nút bên trái ngoi cùng sẽ hiển thị trang tính đầu tiên trong sổ tính
(không phải l kích hoạt trang tính ny m chỉ để có thể nhìn thấy trang tính
đó). Nút bên phải ngoi cùng sẽ hiển thị ra trang tính cuối cùng (một lần nữa,
không kích hoạt m chỉ để nhìn thấy). Hai nút ở giữa sẽ cuộn khu vực các thẻ
sang trái hoặc sang phải. Khi bạn nhìn thấy trang tính bạn muốn tìm, hãy
bấm vo thẻ của trang đó v kích hoạt vo nó.
Excel cho Office 97 giới thiệu cách chuyển sang trang tính khác hiệu
quả hơn nhiều khi cửa sổ tính của bạn có nhiều trang tính. Bấm chuột phải
vo bất kỳ nút no trên Tab scrolling bar v một danh sách các trang sổ tính
sẽ xuất hiện trong một menu phím tắt. Bấm chuột trái vo trang bạn muốn
tìm v bạn sẽ đứng ở vị trí đó.
Kỹ thuật ny trình by đợc tối đa 16 trang. Nếu bạn có nhiều hơn thì
mục cuối cùng cảu menu phím tắt sẽ ghi More sheets. Nếu trang tính ban
cần không hiển thị trên menu phím tắt thì bạn hãy bấm vo mục More sheet,
cuộn cửa sổ các kết quả v nhắp đúp vo tên của trang tính m bạn muốn
kích hoạt.
Xoá một trang tính trong một sổ tính
Để xoá hon ton một trang tính, bạn hãy bấm chuột phải trên thẻ của trang
ny chọn mục Delete trên menu phím tắt. Bấm nút Yes để khẳng định lại
hnh động của mình. Cách lm di hơn l chọn mục Edit/Delete sheet. Có
thể l bạn muốn đợc đọc mục Cảnh báo ít nhất l một lần trong đời.
Tổng kết
Phần ny bạn có cơ hội để đợc thực hnh những gì m bạn đã học trong
trang ny.
www.vncold.vn
www.vncold.vn
www.vncold.vn
____________________________________________________________
Bấm Ctrl+N để tạo ra một sổ tính mới.
Chọn mục Insert/Worksheet. Bây giờ hãy bấm phím F4 mời lần trên
bn phím của bạn. Phím F4 sẽ lặp lại hnh động cuối cùng của bạn.
Trang tính hiện tại sẽ l trang 14. Kéo trang 14 sao cho trang ny nằm
giữa trang 9 v 10.
Bấm chuột phải vo bất kỳ một nút no trên thanh cuộn tab v chọn
Trang 2. Trang 2 đã đợc kích hoạt.
Nhắp đúp vo thẻ Trang 2, gõ
Sring budget
(ngân quỹ mùa xuân)
v bấm Enter.
Bấm Ctrl+PgUp ba lần. Oops! Xa quá. Bấm Ctrl+PgDn một lần.
Bấm chuột phải lên trang 1, chọn Delete v bấm vo Yes.
Trong những phần sau của chủ đề ny, chúng ta sẽ học cách di chuyển bên
trong một trang tính. Chúng ta cũng sẽ nhập v sửa đổi dữ liệu, cũng nh l
lm cách no để lựa chọn các ô.
Di chuyển v nhập dữ liệu
Những phím tắt trên bn phím có liên quan đến việc di
chuyển
Một trang tính có đến 65,536 dòng v 256 cột. Hãy tởng tợng đó l
một cuốn sổ kế toán di gần 5000 mét v bạn có một trang Excel. Để di
chuyển con trỏ sang một ô khác, sử dụng các phím mũi tên trên bn phím.
Nếu bạn muốn di chuyển tới mọt ô không nhìn thấy đợc trên mn hình thì
hãy sử dụng những phím sau đây.
Chuyển tới
Xuống một mn hình
Lên một mn hình
Sang phải một mn hình
Sang trái một mn hình
Trở về ô A1
Di chuyển tới ô cuối cùng của trang
tính (ở góc bên phải cuối cùng của
vùng đã đợc sử dụng)
Bất kỳ địa chỉ no
Bấm
PgDn
PgUp
Alt+PgDn
Alt+PgUp
Ctrl+Home
Ctrl+End
Ctrl+G (chuyển tới), nhập địa chỉ v
bấm Enter
www.vncold.vn
www.vncold.vn
www.vncold.vn
____________________________________________________________
Nhập dữ liệu
Một ô chỉ có thể chứa một trong ba loại dữ liệu sau:
Bảng dữ liệu
Ví dụ
Chữ
January, John, Total, 321-6744
Số
145,56 . 9,23%
Công thức
= A2*56%, = G6/(B3+A10), =(F4F12)^2
Khi bạn đã nhập xong nội dung cho một ô, hãy bấm phím Enter. Con
trỏ sẽ tự động chuyển xuống dới một hng. Bạn cũng có thể bấm vo bất kỳ
mũi tên no trên bn phím, v con trỏ sẽ di chuyển theo hớng đó. Trong khi
bạn đang gõ nội dung vo một ô thì bạn muốn thay đổi, hãy bấm Esc.
Bạn sẽ thờng xuyên muốn thực hiện điều gì đó với dữ liệu m bạn
vừa nhập vo. Ví dụ, có thể bạn muốn tô đậm hoặc định dạng các con số
thnh các giá trị tiền tệ. Nếu bạn bấm phím Enter thì con trỏ sẽ chuyển
xuống dới một dòng, do vậy bạn lại phải chuyển lại con trỏ lên một dòng.
Việc ny sẽ rất không hiệu quả v rất tốn thời gian.
Thay vì thế bạn hãy bấm Ctrl+Enter. Nh vậy sẽ ngăn
không cho con trỏ di chuyển sang bất kỳ nơi no khác. Bạn có
thể định dạng ngay lập tức.
Khi bạn phải nhập dữ liệu vo trong một vùng các ô
(một tập hợp liên tục), thay vì sử dụng mũi tên để di chuyển
trong vùng ny v nhập dữ liệu, trớc hết bạn hãy lựa chọn các
ô, sau đó bạn nhập các giá trị vo. Để lựa chọn các ô, vị trí của
con trỏ lại góp bên trái trên cùng của vùng ny v bấm
Để ngăn
không cho
con trỏ
chuyển
xuống
dới, hãy
bấm phím
Ctrl +
Enter
Shift+Mũi tên Phải hoặc Xuống. Nếu bạn thích lựa chọn bằng con chuột hơn
thì hãy bấm vo điểm giữa của ô trên cùng phía bên trái v kéo ngay tới góc
đối diện của vùng đợc chọn.
www.vncold.vn
www.vncold.vn
www.vncold.vn
____________________________________________________________
Ngay khi bạn lựa chọn một vùng, hãy
nhập giá trị đầu tiên v bấm Enter hoặc Tab
(không dùng mũi tên) để nhập giá trị tiếp
theo. Ưu điểm khi sử dụng kỹ thuật ny l
con trỏ sẽ chỉ di chuyển trong vùng đợc
chọn. Việc bấm phím Enter sẽ chuyển con trỏ xuống v sau đó tới cột tiếp
theo. Sử dụng Tab để chuyển sang bên phải v sau đó l dòng tiếp theo.
Để xoá bỏ lựa chọn các ô, chỉ cần đơn giản l bấm vo một phím mũi
tên bất kỳ trên bn phím.
Trong hình vẽ ở trên, bấm phím Enter sau khi gõ số 253 sẽ lm con
trỏ chuyển xuống ô B1 va sẵn sng để nhập dữ liệu tiếp theo. Bảng dới đây
mô ta bốn cách gõ trên bn pím m bạn có thể sử dụng để nhập dữ liệu vo
vùng đã đợc lựa chọn từ trớc.
Bấm
Enter
Shift+Enter
Tab
Shift+Tab
Tới
Xuống dới v sang cột tiếp theo
Lên trên v sang cột phía trớc
Sang phải v sang dòng tiếp theo
Sang trái v lên dòng phía trên
Còn có cách khác để nhập dữ liệu vo các dòng m không cần phải lựa chọn
trớc các ô. Nhập các dữ liệu v bấm phím Tab chứ không phải l phím
Enter. Sau khi bạn đã nhập hết tất cả các giá trị vo dòng đó, hãy bấm phím
Enter v Excel sẽ tự động chuyển con trỏ xuống dới ô đầu tiên m bạn bấm
phím Tab. Ví dụ, nếu bạn muốn nhập tiêu đề của một cột trong bảng, hãy
bấm phím Tab sau mỗi lần nhập tiêu đề. Sau khi nhập tiêu đề cuối cùng, hãy
bấm phím Enter v con trỏ sẽ tự động chuyển xuống phía dới tiêu đề đầu
tiên.
Di chuyển bên trong một khu vực
Excel gọi một khu vực l một hình chữ nhật có chứa các dữ liệu đã đợc nhập
vo. Một danh sách các tiêu đề của cột l một ví dụ về một khu vực. Hãy tạo
ra một khu vực nhỏ v học cách di chuyển nhanh chóng khu vực đó.
Hãy chuyển đến ô C5, giữ phím Shift v bấm mũi tên Phải bốn lần, sau
đó bấm mũi tên Xuống ba lần.
Nhập số liệu v bấm Ctrl+Enter.
www.vncold.vn
www.vncold.vn
www.vncold.vn
____________________________________________________________
Bấm Shift+Backspace để xoá bỏ phần lựa chọn v con trỏ bây giờ đã
ở ô C5.
Cách sử dụng các phím trên bn phím sẽ đợc giải thích ở phần sau. No,
bây giờ chúng ta có một khu vực gồm 20 ô v con trỏ đang ở trong khu vực,
hãy thử sử dụng các phím di chuyển dới đây để di chuyển (theo trình tự đó):
Chuyển tới
Cột cuối cùng của vùng
Dòng cuối cùng của vùng
Cột đầu tiên của vùng
Dòng đầu tiên của vùng
Bấm
Ctrl+mũi tên Phải
Ctrl+mũi tên Xuống
Ctrl+mũi tên Trái
Ctrl+mũi tên Lên
Nếu ô hoạt động đang chứa giá trị thì khi bấm Ctrl+mũi tên thì con trỏ
sẽ di chuyển theo hớng của mũi tên cho đến khi gặp đợc một ô
trống.
Nếu ô hoạt động l ô trắng thì khi bấm Ctrl+mũi tên thì con trở sẽ di
chuyển theo hớng mũi tên cho đến khi nó gặp đợc ô không trống.
Tổng kết thực hnh
Nếu bạn muốn, những chỉ dẫn dới đây sẽ giúp bạn nhớ đợc những gì bạn
đã học
Trong một trang tính trắng, hãy gõ Receivablé vo ô A1 v bấm
Ctrl+Enter. Bấm Ctrl+B để tô đậm phần vừa nhập.
Bấm mũi tên Xuống hai lần. Gõ East v bấm Tab. Gõ từ North ,
bấm phím Tab một lần nữa. Gõ West v bấm Enter.
Giữ phím Shift v bấm mũi tên Phải sau đó bấm mũi tên Xuống một lần.
Nhập các số từ 1 đến 16 v nhớ bấm Enter sau mỗi lần nhập.
Di chuyển con trỏ xuống dới số 2, giữ Shift v bấm mũi tên Phải hai
lần.
Bấm vo nút AutoSum trên thanh công cụ Standard để tính tổng của tất
cả các giá trị trên.
Chuyển con trỏ xuống ô A3 v bấm Ctrl+mũi tên Phải, sau đó l mũi tên
Xuống.
Bấm Ctrl+Home để chuyển về A1.
www.vncold.vn
www.vncold.vn
www.vncold.vn
____________________________________________________________
Trong phần tiếp theo của Khoá học ny, chúng ta sẽ học cách sửa dữ liệu.
Trên thực tế, hãy bấm vo nút Next bây giờ!
Soạn thảo nội dung trong một ô
Có rất nhiều cách để lột da một con mèo
Chúng ta đều l con ngời, điều đó có nghĩa l chúng ta đều có thể phạm sai
lầm hoặc thay đổi ý kiến của mình. Excel cung cấp rất nhiều cách để sửa đổi
nội dung của riêng từng ô. Từ Edit l nói về hnh động sửa chữa một phần
các kết quả công việc của bạn. Hỗu hết các ứng dụng đều có menu Edit,
trong đó có chứa các công cụ cho phép bạn thay đổi một phần hoặc ton bộ
kết quả công việc của bạn. Dù bạn đã sử dụng phơng pháp no đi chăng
nữa thì hãy luôn nhớ phải bấm phím Enter hoặc Tab sau khi bạn sửa đổi dữ
liệu.
Bảng dới đây chỉ ra các kỹ thuật m Excel cung cấp để soạn thảo nội dung
của một ô:
Khi bạn....
Con trỏ chèn xuất hiện
Bấm phím chức năng F2
Tại cuối của mục nhập liệu
Bấm vo thanh công thức
Nơi bạn vừa bấm
Nhắp đúp vo bên trong một ô
Nơi bạn vừa nhắp đúp
Khi bạn đang sửa soạn nội dung của một ô, thanh trạng thái (ở phía dới bên
trái) hiện lên chữ
Edit . Trong chế độ Edit, bạn có thể sử dụng các phím
khác nhau để di chuyển bên trong đờng biên của ô.
Mũi tên Phải hoặc Trái để di chuyển một ký tự cho một lần bấm.
Bấm nút Home để chuyển tới điểm đầu tiên của dữ liệu nhập.
Bấm End để chuyển xuống điểm cuối cùng của dữ liệu nhập.
Sử dụng Ctrl+mũi tên Trái hoặc Phải để di chuyển đến từ tiếp theo
hoặc từ phía trớc.
Sử dụng phím Del hoặc Backspace để xoá một ký tự bên trái hoặc bên
phải.
www.vncold.vn
www.vncold.vn
www.vncold.vn
____________________________________________________________
Bấm Ctrl+Del để xoá tất cả cá ký tự từ điểm con trỏ chèn đến hết.
Bấm F2 một lần nữa để thoát ra khỏi chế độ Edit.
Rất nhiều ngời dùng có một thói quen xấu l bấm vo bất cứ vị trí no trong
trang tính ngay sau khi họ vừa kết thúc soạn sửa một ô. Mặc dù l việc ny
dờng nh không gây ảnh hởng gì với những dữ liệu nhập l văn bản,
nhng nó sẽ gây ra hậu quả không tốt nếu nh ô có chứa công thức. Trong
trờng hợp ny, Excel sẽ hiểu l bạn muốn sử dụng ô m bạn bấm vo công
thức. Bạn không nên sử dụng kỹ thuật no m chỉ tốt cho một vi trờng hợp
ny nhng không tốt cho những trờng hợp khác. Khi bạn đang soạn sửa một
ô, hãy bấm phím Enter hoặc Ctrl+Enter hoặc Tab.
Xoá/ Thay thế phần nhập liệu
Để xoá nội dung của một ô, đơn giản l bạn chuyển tới ô đó v bấm Del (chứ
không phải l Backspace) trên bn phím của bạn. Nếu bạn muốn xoá nhiều
ô liên tiếp, hãy lựa chọn vùng cần xoá trớc bằng cách bấm Shift+mũi tên,
sau đó bấm Del. Tôi không gợi ý để các bạn sử dụng phím Backspace để
xoá một ô bởi vì nút ny chỉ có tác dụng đối với một ô riêng lẻ chứ không có
tác dụng với một vùng đợc chọn.
Bây giờ nếu bạn muốn thay thế nội dung của một ô bằng những thức khác thì
không cần phải xoá nội dung của ô đó trớc. Đơn giản chỉ cần nhập đè lên
nội dung hiện thời. Khi bạn thoát ra khỏi ô đó thì nội dung cũ sẽ tự biến mất.
Nếu bạn đang soạn sửa nội dung một ô v bạn muốn huỷ bỏ tất cả những
thứ bạn vừa sửa, hãy bấm Esc.
Lệnh Undo rất mạnh
Khi bạn đổi ý đối với hnh động bạn vừa thực hiện xong , bạn có thể dễ dng
Undo lại lần sửa đổi cuối cùng. Trong ngữ cảnh ny, phần sửa đổi cũng có
thể thực hiện với một mục mới m bạn vừa mới nhập vo.
www.vncold.vn
www.vncold.vn
www.vncold.vn
____________________________________________________________
Sử dụng lệnh Undo rất dễ dng, chỉ đơn giản bấm vo Ctrl+Z
(có trong tất cả các ứng dụng của Office) hoặc bấm vo nút
Undo trên thanh công cụ chuẩn. Lệnh Undo quay trở lại hnh
động vừa xảy ra. Không có cách no để bạn có thể nhảy
cách, nghĩa l bỏ qua ba hnh động cuối v chỉ Undo lại
hnh động thứ t. Trong Excel, bạn có thể Undo tối đa l 16
lần.
Bạn hãy để ý đến mũi tên đen nhỏ ở cạnh nút Undo không? Bấm vo mũi tên
ny sẽ lm xuất hiện một danh sách các hnh động m bạn có thể undo.
Undo có một anh bạn hng xóm, đó l ngi Redo. Lệnh Redo cho phép bạn
undo Undo (bạn có chú ý đến chữ hoa không?). Nói cách khác, nếu bạn bấm
lệnh Undo nhiều lần thì bạn có thể sử dụng Redo. Mỗi lần bấm Redo sẽ huỷ
một lệnh Undo vừa thực hiện xong.
Bạn cũng có thể tìm thấy các lệnh Undo v Redo trong menu Edit. Menu ny
cũng cho bạn biết cách sử dụng bấm Ctrl+Z để Undo v Ctrl+Y để Redo.
Nếu những lệnh ny bị mờ đi thì có nghĩa l không có gì để Undo hoặc lệnh
cuối cùng không thể đợc undo lại.
Nếu bạn đang cố gắng thực hiện một hnh động nguy hiểm m không thể
undo lại đợc thì Excel sẽ cảnh báo với bạn l hnh động ny cố định v sẽ
đa ra cho bạn lựa chọn hoặc l huỷ bỏ hoặc l tiếp tục. Hãy lựa chọn một
cách khôn ngoan.
Thực hnh tổng hợp
Thực hnh lm nâng cao tay nghề, vì vậy bạn nên thực hnh.
www.vncold.vn
www.vncold.vn
www.vncold.vn
____________________________________________________________
Nhập bảng ở hình bên
vo trong một trang tính
trắng (kể cả hai lỗi sai).
Có thể bạn cần phải mở
rộng các cột.
Khi nhập dữ liệu ở dòng 5
v 6, bấm phím Tab ở cột
A v cột B. Tiếp theo
bấm Enter sai khi đã
nhập những dữ liệu trên
cột C.
Chọn B7 v C7 (Shift+Right arrow) v bấm AutoSum.
Bấm Ctrl+Home để chuyển đến ô A1 v bấm phím F2.
Xoá ký tự
o
trong chữ Apertore v thay thế nó bằng ký tự
u . Bấm
Enter ngay sau khi lm xong.
Chuyển đến B4, bấm F2 v sửa lại lỗi thnh
Chuyển đến ô A7, gõ
Sum
Seattle . Bấm Enter.
để thay thế dữ liệu hiện tại v bấm
Enter.
Bấm Ctrl+Z (hoặc nhắp chuột v biểu tợng undo), ngay sau đó phải
undo lại.
Xin chúc mừng. Bây giờ bạn đã quen với việc nhập v sửa dữ liệu. Bạn cũng
đã học cách lựa chọn các ô v cách xoá hoặc thay thế nội dung của các ô.
Bớc quan trọng tiếp theo l học mọi thứ về quản lý tập tin.
Quản lý tập tin trong Excel
Trớc khi bạn tiếp tục với phần ny, hãy nhìn một số phím tắt, hãy xem
những biểu tợng bn phím nhỏ m bạn cần phải học thuộc lòng v sử dụng
hng ngy.
Ctrl+S
Lu sổ tính hiện tại
Ctrl+O
Mở hộp thoại Open
www.vncold.vn
www.vncold.vn
www.vncold.vn
____________________________________________________________
Ctrl+W
Đóng sổ tính hiện thời lại
Ctrl+N
Tạo ra một sổ tính mới
Ctrl+Tab
Mở ra một sổ tính hiện đại
F12
Mở lệnh Save As
Alt+F4
Thoát khỏi Excel v có hộp thoại hỏi
có lu không (nếu có).
Lu bản tính của khách hng
Sau vi phút lm việc bạn nên lu lại công việc của mình vo ổ cứng. Đối với
lần lu đầu tiên cho một sổ tính, lệnh Save As xuất hiện yêu cầu bạn cung
cấp tên. hãy đi trớc v gõ tên vo, sau đó bấm Enter để lu công việc của
bạn lại. Sau đó, lu lại ti liệu m không hỏi bất kỳ câu hỏi no. Tập tin mới
đè trùng lên tập tin cũ của bạn.
Để an ton, hãy lu công việc của bạn lại cứ 5 phút một lần. Điều ny rất dễ
dng, chỉ cần bấm Ctrl+S v bạn đã hoang thnh xong. Nếu bạn muốn sử
dụng con chuột thì hãy bấm vo nút Save trên thanh công cụ. Chỉ cần nhớ
lu thờng xuyên l đợc.
Mở một sổ tính
Để mở một sổ tính, bạn hãy bấm Ctrl+O hoặc bấm vo nút Open. Hộp thoại
Open sẽ xuất hiện cho bạn thấy một danh sách cá tập tin Excel trong các th
mục (folder) hiện tại (bạn sẽ tìm hiểu thêm về các th mục sau). Nhắp đúp
lên trên tập tin m bạn muốn mở ra v bạn đã có tập tin đó.
Nếu bạn muốn mở một cửa sổ tính bạn mới lm việc gần đây, hãy bấm vo
menu File v nhìn vo phần dới của menu ny. ở đó, bạn sẽ tìm thấy danh
sách của những tập tin đợc mở gần đây nhất. Chỉ cần bấm vo tên của tập
tin v Excel sẽ mở tập tin đó ra. Excel ngầm định đặt hiển thị 4 tập tin đợc
mở gần nhất. Để tăng giá trị ny lên, hãy chọn menu Tools/Options v bấm
vo thẻ General. Hãy tìm mục Recently used file list v tăng giá trị ny lên
thnh 9.
www.vncold.vn
www.vncold.vn
www.vncold.vn
____________________________________________________________
Khi bạn mở những tập tin đã có từ trớc hoặc lu những tập tin mới, danh
sách ny sẽ đa những tập tin đợc mở gần nhất lên trên đầu.
Đóng sổ tính
Sau khi bạn đã lm xong việc với một sổ tính thì bạn có thể đóng sổ tính đó
lại bằng cách bấm Ctrl+W (W ở đây l Window) hoặc chọn mục Close trên
menu File. Việc đóng sổ tính lại sẽ giải phóng cho bộ nhớ của máy tính v có
thể đẩy nhanh tiến độ khác. Bạn không cần phải đógn sổ tính m bạn đã lm
cho nó. Bởi vì Excel l một giao diện nhiều ti liệu v bạn có thể có hng tá
các sổ tính mở cùng một lúc l chuyện bình thờng.
Tìm hiểu cách quản lý tập tin trong Excel
Khi bạn cần phải quản lý tập tin trong Windows thì thờng l Windows.
Explorer hoặc My computer. Trên thực tế, mỗi ngời dùng cần phải lm quen
với hai đặc tính ny của máy tính. Việc quản lý Windows cũng có thể thực
hiện ngay trong Excel.
Một lệnh Excel m bên trong đó có một bộ quản lý tập tin chính l lệnh Open.
Mỗi khi bạn cần phải thực hiện một công việc no đó, hãy bấm Ctrl+O v
chức năng của một tập tin nằm ngay dới ngón tay của bạn.
Nếu bn phím của bạn có biểu tợng Microsoft Windows phía bên
trái phím Space, giữa phím ny v bấm phím chữ
e
để mở Windows
Explorer. Chức năng ny vẫn hoạt động kể cả khi các ứng dụng gần đây đã
đợc tải vo. Bởi vì tôi thấy chức năng ny rất hay nên tôi chỉ cho các bạn.
Giữ biểu tợng của Windows v bấm vo phím chữ
tợng v bạn có thể nhìn thấy mn hình nền.
Lựa chọn từ hai tập tin trở lên
d
để thu nhỏ các biểu